Les caméras intégrées ne parviennent souvent pas à fournir la qualité et la polyvalence nécessaires pour des appels vidéo, des conférences ou des diffusions en direct efficaces, surtout lorsque vous devez vous présenter sous votre meilleur jour. Dans ces cas, vous avez besoin d’une webcam HD externe, avec des réglages d’image précis. Logitech est l’un des leaders dans le domaine des webcams. Les séries C920, BRIO et 4K sont parmi leurs modèles les plus populaires.
Si vous possédez l’une de ces webcams et que vous souhaitez améliorer vos enregistrements, il est important d’apprendre à configurer les paramètres de la webcam. Cet article présente plusieurs logiciels Logitech que vous pouvez utiliser pour ajuster les paramètres de la webcam. Nous fournissons également des étapes détaillées et des informations sur chaque paramètre.

Comment télécharger et installer le logiciel Logitech Web Cam ?
Il existe plusieurs façons de personnaliser les paramètres de la webcam. Cependant, il est fortement recommandé de télécharger le logiciel officiel car il offre un meilleur contrôle sur la webcam.
Pour ajuster les paramètres de la webcam, Logitech propose quatre logiciels. Il y a une simple application de paramètres de caméra Logitech, qui fournit juste des contrôles basiques. Ensuite, il y a Logitech Capture, qui a longtemps été le logiciel de référence pour les paramètres vidéo et image. Il offre de multiples options de personnalisation, par exemple, vous pouvez ajouter des superpositions de texte, des bordures et modifier les paramètres de la caméra (luminosité, balance des blancs, netteté, etc.). Cependant, Logitech a mis fin au support de ce logiciel en 2022.
Il existe également un logiciel destiné uniquement aux vidéoconférences et réunions, appelé Logitech Tune. Il est conçu pour les casques, Logi Dock et webcams – accessoires utilisés dans les réunions vidéo.
Actuellement, Logitech G Hub est le logiciel unique pour synchroniser et contrôler tous les accessoires Logitech, y compris les claviers, souris, casques, haut-parleurs et webcams. Il prend en charge tous les modèles de webcams.
Voici comment installer le logiciel Logitech Web Cam :
- Visitez le site de Logitech G Hub (https://www.logitechg.com/en-us/innovation/g-hub.html).
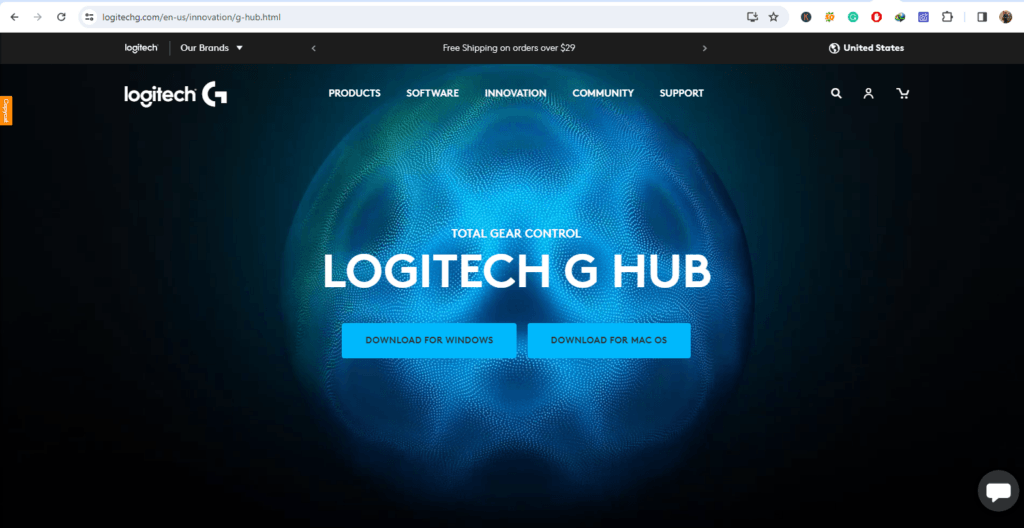
- Il est disponible en téléchargement pour Windows et Mac OS. Sélectionnez l’option souhaitée.
- L’installateur commence à se télécharger automatiquement.
- Une fois téléchargé, exécutez le fichier et installez le logiciel complet.
Interface du logiciel Logitech G Hub
Le logiciel Logitech G Hub est un logiciel tout-en-un pour tous les appareils Logitech. Il offre des avantages par rapport à son prédécesseur Logitech Capture car vous pouvez contrôler et personnaliser tous les accessoires à partir d’un seul logiciel. Cependant, les paramètres de la webcam sont légèrement réduits par rapport à ‘Capture’. Vous ne pouvez plus ajouter de superpositions de texte ou de bordures.
Lorsque vous démarrez le logiciel G Hub, il affiche automatiquement tous les appareils connectés. Vous pouvez sélectionner votre webcam dans la liste et accéder aux paramètres personnalisés.
Sur la webcam, vous verrez deux onglets ‘Caméra’ et ‘Vidéo’. La caméra a trois modes supplémentaires : par défaut, appel vidéo, et mode streaming. Vous avez également la possibilité d’ajouter un nouveau mode caméra avec vos paramètres personnalisés.
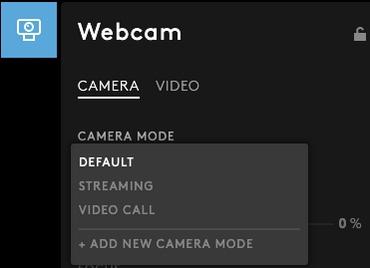
Pour chaque mode de caméra, les valeurs de ‘zoom’, ‘mise au point’ et ‘exposition’ sont prédéfinies. Vous pouvez les modifier lors de la création d’un “Nouveau Mode Caméra”.
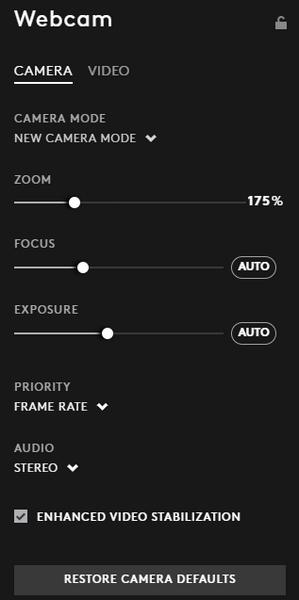
Lorsque vous appuyez sur ‘Vidéo’, vous trouverez cinq filtres vidéo prédéfinis : noir et blanc, zombie, dessin animé, maladie et aucun. Pour chaque filtre prédéfini, vous pouvez personnaliser la luminosité, le contraste, la netteté, la balance des blancs et la saturation. Lors de la création d’un nouveau mode vidéo, vous pouvez modifier tous ces paramètres.
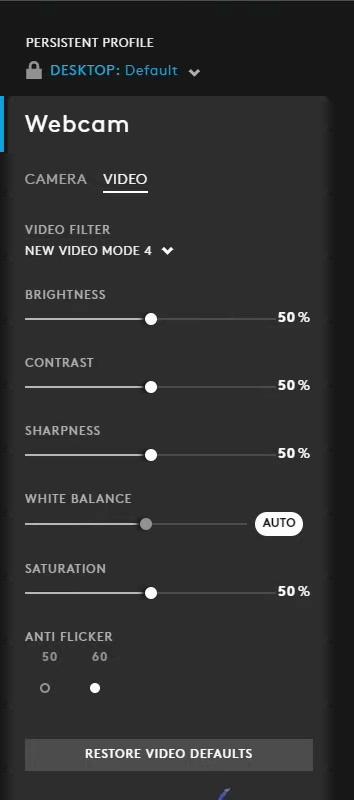
Interface LogiTune
Le logiciel LogiTune est principalement destiné aux appareils de vidéoconférence, comme les casques et les webcams. La plupart des nouvelles webcams Logitech fonctionnent mieux avec ce logiciel.
L’interface utilisateur est très simple. Une fonctionnalité supplémentaire, “Rightsight”, permet de faire la mise au point automatique sur le visage. Vous pouvez également définir des champs de vision à différents angles. Pour le reste, il y a des curseurs similaires pour ajuster la qualité de l’image. Le mode HDR est une option supplémentaire.
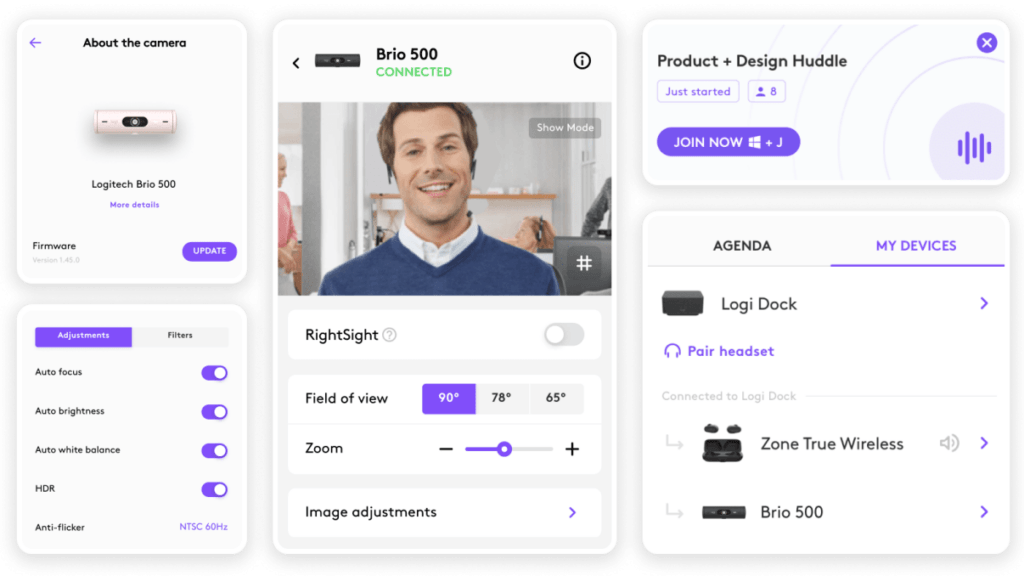
Ajuster les paramètres de la caméra pour les webcams Logitech
Maintenant que vous connaissez les options de personnalisation, parlons de la façon d’affiner la vidéo de la webcam.
Qualité Vidéo
Ajuster la qualité vidéo de la webcam implique de modifier divers paramètres pour garantir que la sortie vidéo soit aussi claire et professionnelle que possible. Pour ajuster les paramètres de qualité vidéo :
- Lancez l’application Logitech G Hub. Sélectionnez votre webcam.
- Appuyez sur l’onglet ‘Vidéo’. Créez un “Nouveau Mode Filtre” ou sélectionnez l’un des modes prédéfinis.
- Vous avez maintenant accès à ces paramètres vidéo :
- Luminosité : Ce paramètre détermine la clarté ou l’obscurité de votre vidéo. Par défaut, il est réglé à 50%. Vous pouvez l’ajuster en fonction de vos conditions d’éclairage. Par exemple, si vous êtes dans une pièce faiblement éclairée, augmenter la luminosité peut aider, mais faites attention à ne pas en faire trop. Augmentez au maximum de 3 à 5%.
- Contraste : Le contraste affecte la différence entre les zones claires et sombres de votre vidéo. Ajuster ce paramètre peut aider à définir les caractéristiques et à ajouter de la profondeur à votre image. Vous pouvez l’augmenter de 3% pour faire ressortir votre visage.
- Saturation : La saturation contrôle l’intensité des couleurs dans votre vidéo. Si votre vidéo semble trop terne, augmenter la saturation peut rendre les couleurs plus vives. Cependant, trop de saturation peut rendre les couleurs anormalement vives. Donc, ne l’augmentez pas de plus de 5%.
- Netteté : Ce paramètre définit la clarté et le détail de votre vidéo. Plus de netteté signifie des lignes plus distinctes et des images plus nettes. Vous pouvez ajuster ce paramètre si votre visage semble flou ou trop doux.
Dans la plupart des cas, les modes par défaut fonctionnent bien, et vous n’avez peut-être pas besoin de modifier les paramètres. Cependant, vous pouvez personnaliser les réglages si la pièce est très éclairée ou faiblement éclairée.
Vous pouvez effectuer des étapes similaires dans LogiTune, mais il n’y a pas d’option pour créer des profils personnalisés.
Panoramique, Zoom et Inclinaison
Ajuster le mouvement de la webcam est essentiel pour capturer parfaitement l’image, surtout lors de conférences importantes. Les options de personnalisation du zoom, du panoramique et de l’inclinaison peuvent être vues lorsque vous sélectionnez l’onglet ‘Image’ dans le logiciel G Hub.
Panoramique signifie déplacer la vue de la caméra horizontalement. C’est utile lorsque vous voulez montrer plus d’espace à votre gauche ou à votre droite sans déplacer physiquement la caméra. Vous pouvez utiliser les touches fléchées pour faire glisser la webcam vers la droite ou la gauche.
La fonction de zoom vous permet de vous rapprocher ou de vous éloigner du sujet sans déplacer physiquement la caméra. Cela est idéal pour se concentrer sur votre visage ou un objet spécifique. Il suffit de faire glisser le curseur de zoom pour augmenter ou diminuer le niveau de zoom.
L’inclinaison de la caméra ajuste l’angle vertical, vous permettant de pointer la caméra vers le haut ou vers le bas.
Nous ne recommandons pas de modifier ces paramètres, sauf si vous êtes trop loin de la caméra et que vous devez zoomer pour vous concentrer.
Paramètres Avancés
Nous ne voyons pas de nombreux paramètres avancés de la caméra, mais il y a une option pour contrôler la mise au point et la balance des blancs. Par défaut, les deux modes sont réglés sur la mise au point automatique.
La mise au point automatique ajuste la caméra pour garder le sujet principal de la vidéo net. La balance des blancs ajuste la température des couleurs de votre vidéo, ce qui affecte la façon dont le blanc apparaît et, par conséquent, toutes les autres couleurs. Nous ne recommandons pas de changer ces paramètres, sauf si vous souhaitez des modifications exceptionnelles de l’image vidéo.
Fonctionnalités Supplémentaires
Parlons de quelques fonctionnalités supplémentaires et voyons si le logiciel de webcam Logitech vous permet de les configurer :
Remplacement de l’Arrière-plan :
Vous avez peut-être vu des gens remplacer leur arrière-plan lors des réunions Zoom. Cependant, cela n’est pas fait via le logiciel par défaut de Logitech. Cette option est disponible dans l’application de streaming. Par exemple, lorsque vous rejoignez une réunion vidéo sur Zoom ou MS Teams, vous pouvez personnaliser les paramètres de la webcam pour ajouter une couleur unie ou un arrière-plan personnalisé. Pour changer l’arrière-plan pendant la diffusion en direct, le logiciel ChromaCam peut aider.
Suivi du Visage et Détection de Mouvement
Vous pouvez obtenir une fonctionnalité similaire appelée « cadrage automatique » dans certaines caméras, où la mise au point est uniquement sur votre visage, même si vous bougez. Cette personnalisation est disponible pour certaines caméras uniquement dans l’application LogiTunes. La détection de mouvement n’est pas disponible dans le logiciel officiel, et nous ne savons pas si un logiciel personnalisé la prend en charge.
Enregistrement des Paramètres de la Webcam Logitech
La meilleure partie du logiciel Logitech est qu’il enregistre tous les paramètres instantanément. Lorsque vous déplacez le curseur pour changer une valeur, puis revenez en arrière, les paramètres sont enregistrés. Si vous modifiez accidentellement les paramètres, il y a une option pour restaurer les paramètres par défaut.
De plus, sur le logiciel G hub, vous pouvez créer différents profils, chacun pour une application ou un jeu différent. Les paramètres enregistrés ne s’appliquent qu’à cette application particulière.
Dépannage des Problèmes Courants
Quelques problèmes courants avec la webcam incluent :
Caméra Non Détectée
Parfois, même lorsque la webcam est connectée au PC, le logiciel ne détecte pas la caméra. Dans ce cas, vous devez vérifier si le câble de la webcam est correctement inséré dans le port USB. Redémarrez votre ordinateur pour réinitialiser la connexion. Ou essayez de connecter la webcam à un autre port USB.
Problèmes de Pilote de Webcam
La webcam installe automatiquement les pilotes. Cependant, vous pouvez également aller dans le Gestionnaire de périphériques sous Windows ou les Préférences Système sous macOS. Faites un clic droit sur le nom de la webcam sous « Périphériques d’imagerie » et mettez à jour son pilote.
Mauvaise Qualité Vidéo
Si vous trouvez que la qualité vidéo est mauvaise, essayez d’abord de réinitialiser la caméra à ses paramètres par défaut. Ajustez également l’éclairage de votre environnement. Nettoyez l’objectif de la webcam pour enlever toute poussière ou tache.
Conclusion
Optimiser les paramètres de la webcam est important pour améliorer la qualité du streaming et obtenir un aspect professionnel lors des réunions. Logitech offre plusieurs options logicielles pour ajuster les paramètres de la webcam.
Pour les utilisateurs axés sur les réunions, LogiTune est recommandé. Il fournit des outils essentiels pour une vidéo claire et professionnelle. En revanche, Logitech G Hub est mieux adapté aux streamers en direct et à ceux qui utilisent plusieurs caméras.
FAQs
Quelles sont les paramètres recommandés pour diffuser des jeux vidéo avec une webcam Logitech ?
Pour diffuser des jeux, vous pouvez utiliser le « mode Streaming » dans Logitech G Hub. De plus, assurez-vous que votre espace de travail est bien éclairé et que vous êtes bien centré devant la caméra pour une meilleure qualité visuelle.
Comment puis-je utiliser le logiciel Logitech Capture pour enregistrer des vidéos de haute qualité avec ma webcam ?
Pour enregistrer des vidéos de haute qualité, utilisez une webcam HD Logitech (1080p ou 4K). Ensuite, ouvrez Logitech G Hub et ajustez les paramètres vidéo tels que la luminosité, le contraste, la saturation et la netteté, ainsi que la mise au point et la balance des blancs, pour améliorer la clarté et la précision des couleurs de la vidéo. Vous pouvez modifier chaque paramètre entre 3 et 5 % ; aller au-delà affectera considérablement la qualité de l’image. Activez le mode HDR si vous utilisez Logi Tune.
Est-il possible de connecter plusieurs webcams Logitech à mon ordinateur et de les utiliser simultanément ?
Oui, vous pouvez connecter et utiliser plusieurs webcams Logitech simultanément sur votre ordinateur. Cependant, vous aurez besoin d’un logiciel de streaming comme OBS pour une gestion et une intégration efficaces dans les enregistrements en direct.




