Lumières, caméra, Blender ! Si vous êtes un cinéaste en herbe ou un passionné de montage vidéo, vous savez qu’un bon angle de caméra peut créer des visuels captivants. Que vous travailliez sur un court-métrage, un projet d’animation ou même une présentation de produit, maîtriser l’art du placement de la caméra peut élever vos créations à un niveau supérieur.
Dans ce guide complet, nous allons explorer le monde passionnant de Blender, une suite de création 3D open-source très appréciée, et découvrir comment ajouter une ou plusieurs caméras à vos scènes. Attachez vos ceintures, nous partons pour un voyage pour dévoiler les secrets de la narration cinématographique et donner vie à vos idées avec des visuels époustouflants.
Alors, prenez votre chaise de réalisateur, lancez Blender et plongeons dans le monde magique des caméras !
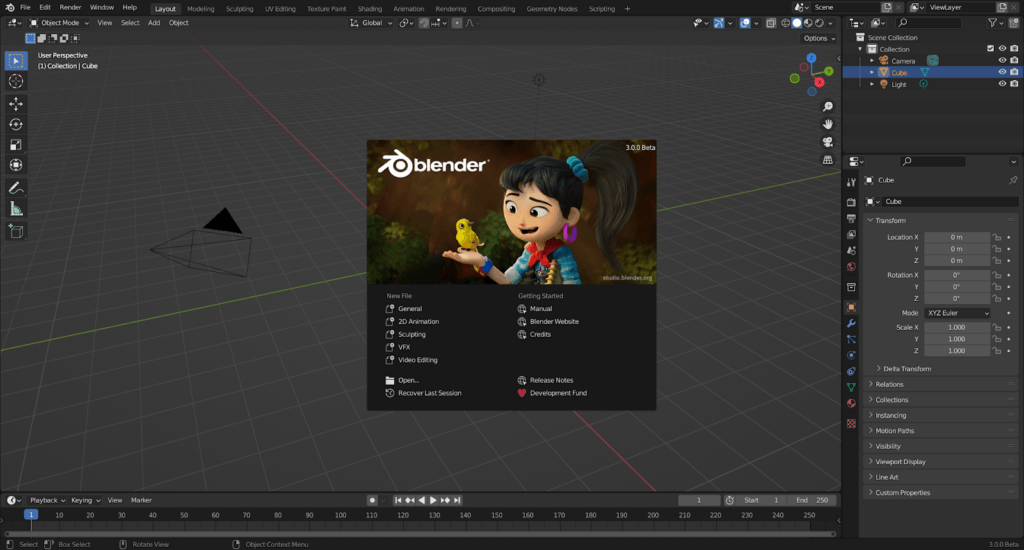
Table of Contents
Qu’est-ce qu’une caméra dans Blender
Dans Blender, une caméra est un outil essentiel qui vous permet de visualiser et de capturer vos scènes 3D sous des angles et des perspectives spécifiques. Elle sert d’œil virtuel à travers lequel vous observez vos créations et leur donnez vie. Pensez à la caméra comme à l’objectif du réalisateur, guidant l’attention du spectateur et ajoutant de la profondeur et du réalisme à vos projets.
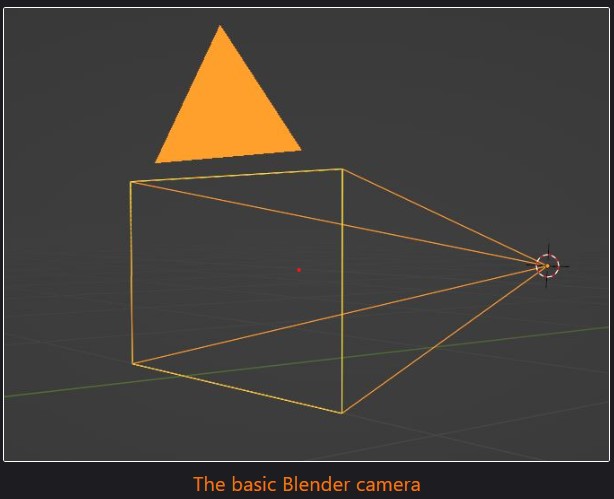
Tout comme une caméra réelle, la caméra de Blender a diverses propriétés et paramètres que vous pouvez ajuster pour obtenir l’effet visuel souhaité. Vous pouvez contrôler la position de la caméra, sa rotation, sa longueur focale, sa profondeur de champ, et bien plus encore. Ces paramètres vous permettent de créer des compositions impressionnantes, de simuler des effets de caméra réels et de raconter votre histoire avec précision.
Comment ajouter une caméra dans Blender
Ajouter une caméra dans Blender est un processus simple qui pose les bases pour créer des visuels captivants et raconter votre histoire à travers l’objectif de votre caméra virtuelle.
Les caméras dans Blender sont représentées comme des objets en forme de pyramide, avec une flèche pointant vers l’extérieur de la base comme un chapeau. L’arrière de la caméra se trouve à la pointe de la pyramide, tandis que la base représente l’objectif. La flèche indique le bord supérieur de l’objectif.
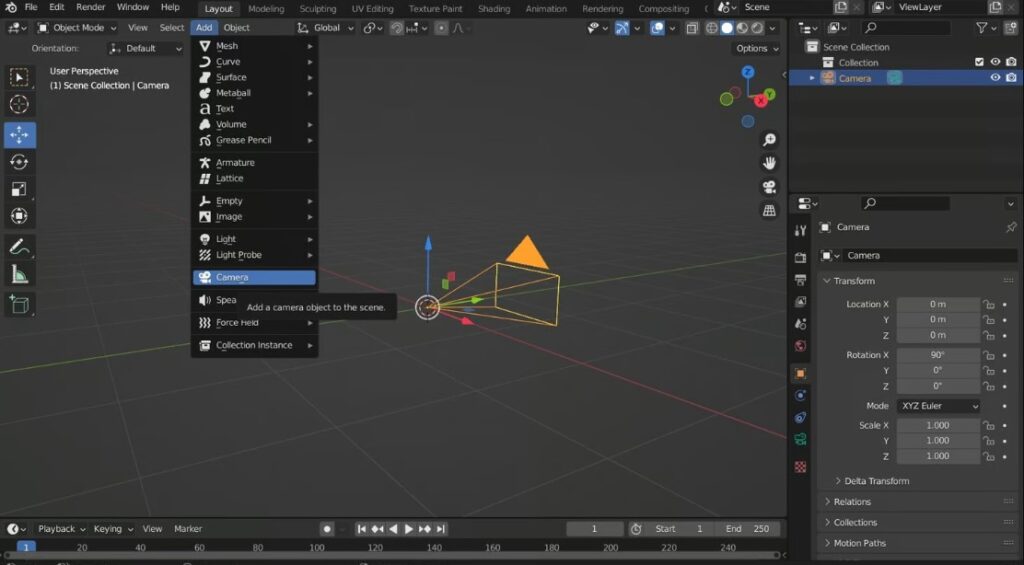
Pour ajouter une caméra dans Blender, suivez ces étapes simples :
- Appuyez sur “Shift+A” pour faire apparaître le menu Ajouter, ou cliquez sur le menu déroulant Ajouter situé en haut de la Vue.
- Cliquez sur “Caméra” dans le menu pour créer une caméra à la position du curseur 3D.
- Vous pouvez aussi utiliser les touches fléchées haut et bas pour naviguer dans le menu Ajouter et appuyer sur Entrée lorsque “Caméra” est surligné.
Une fois votre caméra placée, vous pouvez facilement basculer vers et hors de la vue de la caméra en appuyant sur la touche “0” du pavé numérique. Cette vue vous permet de voir la scène depuis la perspective de la caméra, vous donnant un aperçu de ce à quoi ressemblera votre rendu final.
Si vous avez besoin de recentrer votre curseur 3D, qui apparaît comme une cible et détermine l’emplacement des nouveaux objets, vous pouvez simplement appuyer sur “Shift+C” pour réinitialiser sa position.
Comment ajouter plusieurs caméras dans Blender
Ajouter plusieurs caméras dans Blender suit un processus similaire à l’ajout d’une seule caméra. Voici un guide étape par étape :
- Lancez Blender et ouvrez votre projet souhaité ou créez-en un nouveau.
- Assurez-vous d’être dans l’espace de travail Viewport 3D, l’espace de travail par défaut pour la modélisation 3D et l’animation dans Blender.
Pour ajouter plusieurs caméras, suivez ces étapes générales :
- Appuyez sur “Shift+A” pour ouvrir le menu Ajouter ou cliquez sur le menu déroulant Ajouter en haut du Viewport.
- Cliquez sur “Camera” pour créer une nouvelle caméra à l’emplacement du curseur 3D.
- Répétez cette étape autant de fois que nécessaire pour ajouter des caméras supplémentaires.
Chaque nouvelle caméra ajoutée apparaîtra comme un objet distinct dans votre scène. Vous pouvez positionner et ajuster chaque caméra individuellement pour capturer différents angles ou perspectives dans votre scène.
En configurant plusieurs caméras, vous gagnez en flexibilité pour passer d’un point de vue à un autre et créer des prises de vue dynamiques dans vos animations ou rendus. Expérimentez avec différentes positions et réglages de caméra pour créer des récits visuels captivants.
REMARQUE : N’oubliez pas de sauvegarder votre projet régulièrement pour préserver votre travail, et profitez des possibilités créatives qu’apportent les multiples caméras à vos projets Blender.
Comment déplacer la caméra dans Blender ?
Scénario 1 : Contrôles du Viewport (Viewport uniquement)
- Déplacer la vue : Maintenez “Shift” + le bouton central de la souris enfoncés et déplacez la souris à travers le Viewport.
- Faire pivoter la vue : Maintenez le bouton central de la souris enfoncé et déplacez le curseur autour du Viewport.
- Zoomer/dézoomer : Faites défiler la molette de la souris vers le haut ou vers le bas sur le Viewport.
Scénario 2 : Contrôles directs (Caméra uniquement)
- Déplacer la caméra : Sélectionnez la caméra et appuyez sur ‘G’, puis utilisez le curseur pour la déplacer. Appuyez sur ‘X’, ‘Y’ ou ‘Z’ pour verrouiller le mouvement sur un axe spécifique.
- Faire pivoter la caméra : Sélectionnez la caméra et appuyez sur ‘R’, puis déplacez la souris pour la faire pivoter. Appuyez sur ‘X’, ‘Y’ ou ‘Z’ pour choisir l’axe de rotation.
- Zoom : Cliquez et faites glisser l’extrémité rectangulaire de la caméra pour zoomer ou dézoomer.
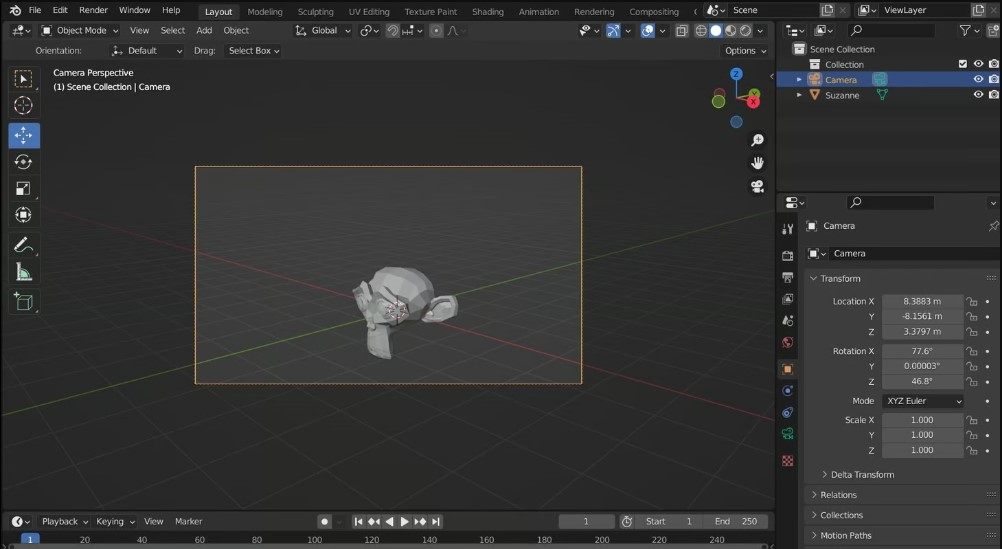
Scénario 3 : Vue à la première personne (Vue ou Caméra)
- Passer en vue à la première personne : Appuyez sur “Shift+`” (touche accent grave) ou personnalisez le raccourci dans les Préférences.
- Se déplacer : Utilisez ‘W’ et ‘S’ pour avancer et reculer, ‘A’ et ‘D’ pour aller à gauche et à droite, et ‘E’ et ‘Q’ pour monter et descendre.
- Ajuster la vitesse : Faites défiler la molette de la souris vers le haut pour accélérer ou vers le bas pour ralentir.
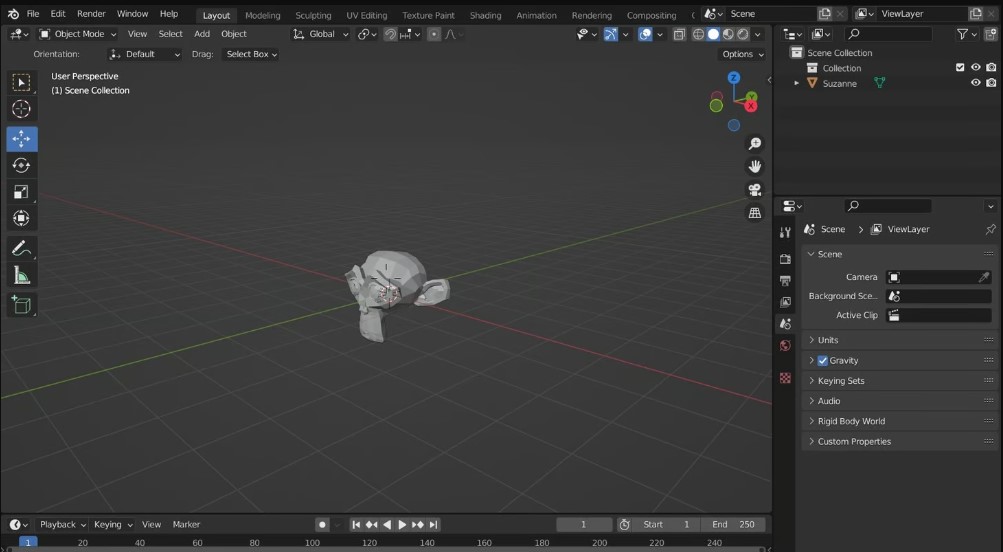
Rappelez-vous d’appuyer sur Entrée ou de cliquer avec le bouton gauche pour quitter la vue à la première personne et enregistrer votre position actuelle de la Vue ou de la caméra. Maintenant, vous avez les outils pour naviguer dans votre scène dans Blender, que ce soit à travers une caméra pour le rendu ou dans la Vue pour modéliser sous différents angles !
Comment savoir quelle caméra est active dans Blender ?
Méthode 1 : Propriétés de la scène
- Ouvrez Blender et accédez à la fenêtre des Propriétés.
- Allez à l’onglet Propriétés de la scène.
- Cherchez le champ “Caméra” sous les paramètres de la scène. La caméra active sera affichée ici.
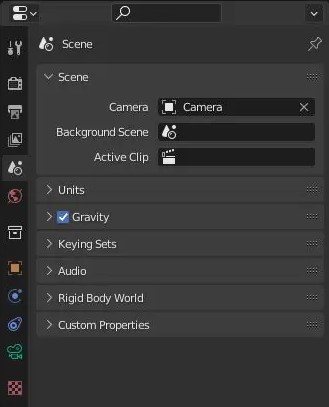
REMARQUE : Cette méthode fonctionne même si les caméras sont cachées dans la scène.
Méthode 2 : Objet Caméra
- Examinez les objets caméra dans la scène.
- Les caméras actives sont indiquées par un triangle plein au-dessus d’elles.
- Un triangle plein indique que la caméra est active, tandis qu’un triangle en fil de fer indique qu’elle ne l’est pas.
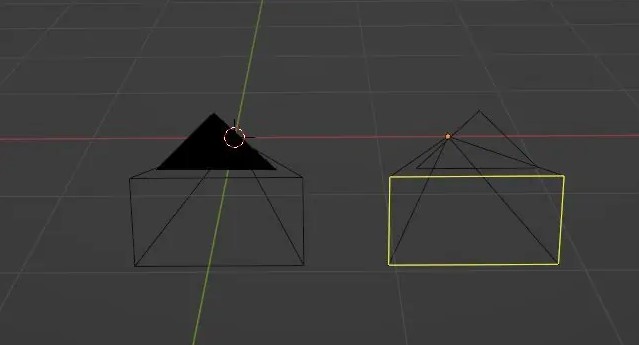
REMARQUE : Cette méthode fournit une indication visuelle rapide de la caméra active, mais elle peut ne pas être efficace si les caméras sont cachées.
Méthode 3 : Accrochage de la vue
- Appuyez sur la touche “0” du pavé numérique pour accrocher la vue à la caméra active.
- Pour maintenir la vue centrée sur la caméra, sélectionnez la caméra en vue caméra et appuyez sur la touche “Supprimer” du pavé numérique.
REMARQUE : La vue s’alignera sur une caméra même si elle est cachée dans la hiérarchie de la scène. Cependant, il n’est pas possible de sélectionner une caméra cachée dans la vue de la scène, bien que les bordures de la caméra puissent encore être visibles.
En utilisant ces méthodes, vous pouvez facilement déterminer quelle caméra est active dans Blender. Comprendre quelle est la caméra active est essentiel pour gérer les paramètres de la caméra, configurer les prises de vue et rendre des points de vue spécifiques dans vos projets Blender.
Comment définir une caméra comme active ?
Étape 1 : Ajouter une caméra
- Commencez par ajouter une caméra à la scène s’il n’y a pas de caméras présentes.
- Même si la caméra n’est pas explicitement définie comme active, Blender la désignera automatiquement comme caméra active lors du rendu.
Étape 2 : Propriétés de la scène
- Accédez à l’onglet Propriétés de la scène.
- Sous la section “Scène”, localisez le champ de la caméra.
- Cliquez sur le champ de la caméra et sélectionnez la caméra désirée dans le menu déroulant.
- Alternativement, vous pouvez taper le nom de la caméra pour la rechercher dans la liste déroulante.
Étape 3 : Définir l’objet actif comme caméra
- Sélectionnez la caméra que vous souhaitez définir comme caméra active.
- Allez dans le menu Vue, cliquez sur Caméras, puis sélectionnez “Définir l’objet actif comme caméra”.
- Cette méthode définit directement la caméra sélectionnée comme caméra active.
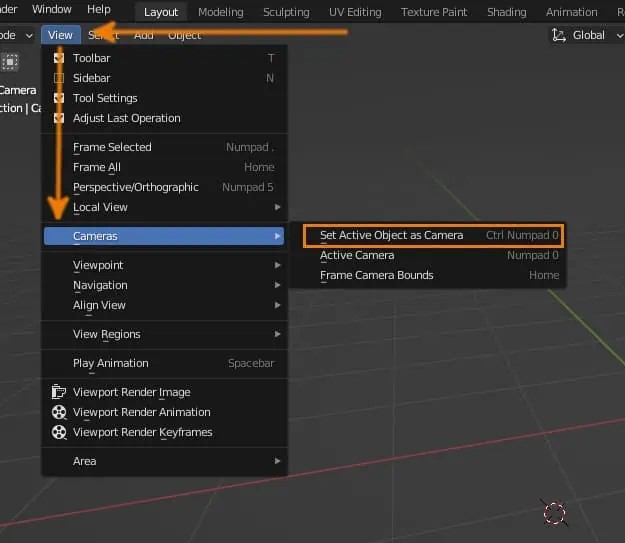
REMARQUE : Désactiver le rendu ou la visibilité d’une caméra dans la hiérarchie de la scène n’affecte pas sa capacité à rendre. Lorsqu’une caméra est définie comme active, elle rendra indépendamment de ses paramètres de rendu ou de visibilité. De plus, appuyer sur la touche “0” du pavé numérique pour aligner la vue se centrera sur la caméra active, même si la caméra est cachée.
En utilisant ces méthodes, vous pouvez facilement définir une caméra comme active dans Blender. Avoir une caméra active est crucial pour contrôler le point de vue pendant le rendu et obtenir les résultats souhaités dans vos projets Blender.
Comment verrouiller la caméra sur la vue actuelle
Pour définir la caméra active sur la vue actuelle dans la Vue 3D, suivez ces étapes :
- Appuyez sur Ctrl + Alt + NumPad 0.
- Remarque : Il est important d’utiliser la touche “zéro” du pavé numérique, car la touche zéro en haut du clavier ne fonctionnera pas pour cette fonction.
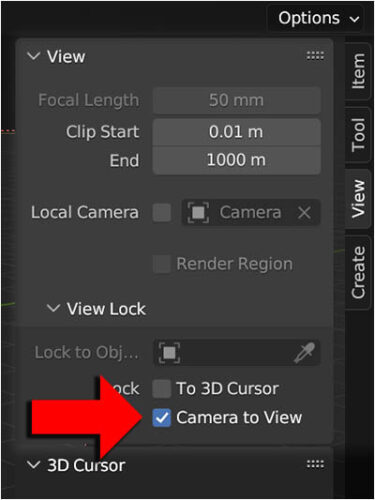
En faisant cela, la caméra active s’alignera avec la vue actuelle dans le Viewport 3D.
De plus, vous pouvez verrouiller la caméra sur la vue du viewport, ce qui permet à la caméra de suivre votre perspective dans le Viewport 3D. Voici comment faire :
- Appuyez sur “N” pour ouvrir la barre latérale dans le Viewport 3D.
- Dans la barre latérale, sous l’onglet “Vue”, cochez la case “Caméra à Vue”.
Maintenant, lorsque vous appuyez sur “0” sur le pavé numérique pour passer en vue caméra, la vue de la caméra sera synchronisée avec votre navigation dans le Viewport 3D. Verrouiller la caméra sur la vue actuelle ou activer le mode caméra-à-vue peut être utile pour positionner la caméra avec précision et ajuster sa composition avant de finaliser la prise de vue.
REMARQUE : N’oubliez pas de désactiver l’option “Caméra à Vue” une fois que la caméra est positionnée comme vous le souhaitez.
Comment changer de caméra pendant l’animation ?
Lors de la création d’une animation, il peut être nécessaire de passer entre différents angles de caméra. Bien que vous puissiez animer une seule caméra pour changer sa position, une autre approche consiste à utiliser plusieurs caméras pour plus de flexibilité et de facilité d’utilisation. Voici comment changer la caméra active pendant une animation en utilisant des marqueurs :
- Ouvrez l’espace de travail Layout ou tout espace de travail avec la timeline visible.
- Faites glisser la tête de lecture au début de l’animation où vous souhaitez changer de caméra.
- Dans la Timeline, sélectionnez Marqueur > Ajouter un marqueur pour ajouter un marqueur à l’image actuelle.
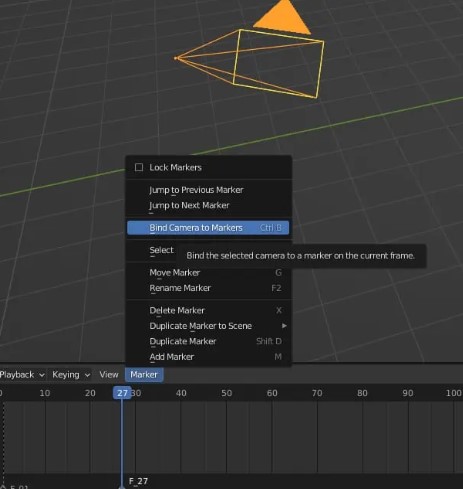
- Dans la Vue de Scène, sélectionnez la caméra que vous souhaitez activer à ce moment-là.
- Retournez à la Timeline et sélectionnez Marqueur > Lier Caméra au Marqueur. Cela lie la caméra sélectionnée au marqueur.
- Déplacez la tête de lecture à l’image où vous souhaitez passer à une autre caméra.
- Ajoutez un autre marqueur à cette image en utilisant Marqueur > Ajouter un marqueur.
- Sélectionnez la nouvelle caméra que vous souhaitez activer à ce moment-là dans la Vue de Scène.
- Liez la nouvelle caméra au marqueur en sélectionnant Marqueur > Lier Caméra au Marqueur.
Répétez ces étapes pour tout changement de caméra supplémentaire que vous souhaitez effectuer pendant l’animation.
Utiliser des marqueurs pour changer de caméra offre un moyen pratique de contrôler la caméra active tout au long de l’animation. Cela permet des transitions plus fluides entre différents angles de caméra sans avoir à animer manuellement les mouvements d’une seule caméra.
Questions Fréquemment Posées
Comment ajouter une caméra dans Blender ?
Pour ajouter une caméra dans Blender, appuyez sur “Shift+A” pour ouvrir le menu Ajouter, cliquez sur “Caméra”, et une caméra sera créée à l’emplacement du curseur 3D.
Puis-je avoir plusieurs caméras dans une scène Blender ?
Oui, Blender permet d’avoir plusieurs caméras dans une seule scène. Vous pouvez passer d’une caméra à l’autre pour capturer différents angles ou plans.
Comment changer de caméra dans Blender ?
Pour changer de caméra dans Blender, vous pouvez utiliser des marqueurs. Placez des marqueurs dans la timeline aux moments où vous souhaitez changer de caméra, et associez chaque caméra à son marqueur respectif.
Comment déplacer la caméra dans Blender ?
Pour déplacer la caméra dans Blender, sélectionnez l’objet caméra et appuyez sur “G” sur votre clavier. Vous pouvez ensuite utiliser votre souris ou les touches fléchées pour déplacer la caméra dans la direction souhaitée.
Puis-je verrouiller la caméra sur une vue spécifique dans Blender ?
Oui, vous pouvez verrouiller la caméra sur la vue actuelle dans Blender. Appuyez sur “Ctrl + Alt + NumPad 0” pour définir la caméra active sur la vue actuelle du viewport.
Comment faire d’une caméra la caméra active dans Blender ?
Pour faire d’une caméra la caméra active dans Blender, sélectionnez l’objet caméra et allez dans les Propriétés de la Scène. Sous l’onglet scène, choisissez la caméra désirée dans le champ caméra.
Comment savoir quelle caméra est actuellement active dans Blender ?
Vous pouvez vérifier la caméra active dans Blender en allant dans les Propriétés de la Scène et en regardant le champ caméra. La caméra active y sera indiquée.
Puis-je animer les caméras dans Blender ?
Oui, vous pouvez animer les caméras dans Blender. Vous pouvez créer des keyframes pour leurs mouvements, changer leur longueur focale, ou appliquer d’autres transformations pour créer des animations de caméra dynamiques.
Comment rendre à partir de plusieurs caméras dans Blender ?
Pour rendre à partir de plusieurs caméras dans Blender, vous pouvez configurer différentes couches de rendu ou créer des scènes séparées pour chaque caméra. Cela vous permet de rendre indépendamment à partir de chaque caméra.
Y a-t-il des raccourcis pour passer à la vue de la caméra dans Blender ?
Oui, vous pouvez passer à la vue de la caméra dans Blender en appuyant sur “0” sur le pavé numérique. Alternativement, vous pouvez aller dans le menu Vue et sélectionner “Caméras > Caméra active” pour passer à la vue de la caméra active.




