En el vibrante mundo de Snapchat, el ícono de la cámara sirve como algo más que un marcador visual. Es un indicador crucial que da forma a las interacciones y experiencias de los usuarios dentro de la plataforma. Al usar Snapchat, es posible que hayas notado un ícono de cámara junto a ciertos snaps dentro de la aplicación. Este pequeño pero significativo ícono juega un papel crucial en la funcionalidad y las interacciones dentro de la plataforma. Entonces, ¿qué significa exactamente este ícono de cámara?
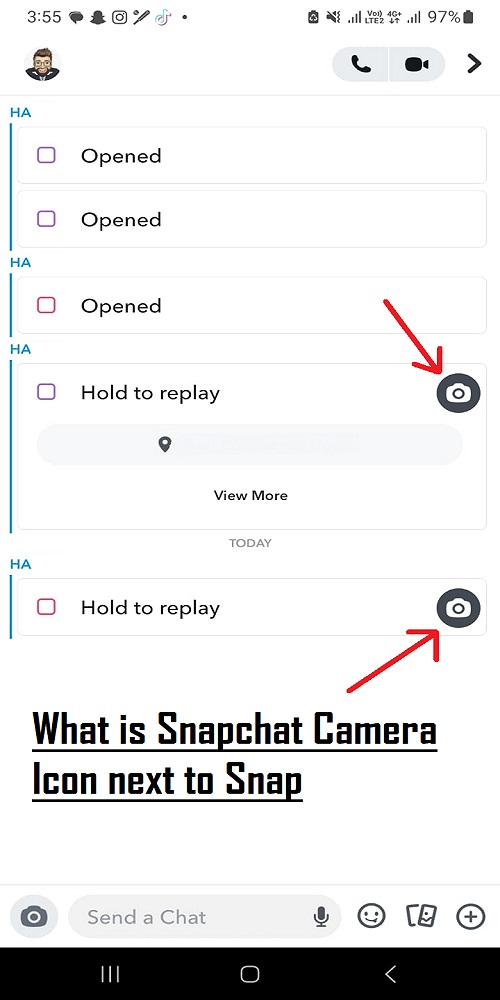
Table of Contents
¿Qué indica el ícono de la cámara?
El ícono de la cámara, cuando se muestra junto a un snap, significa la respuesta a ese snap que te envía tu amigo. Estos son snaps que se capturan en tiempo real usando la cámara de Snapchat o se envían a un corresponsal en respuesta a su snap.
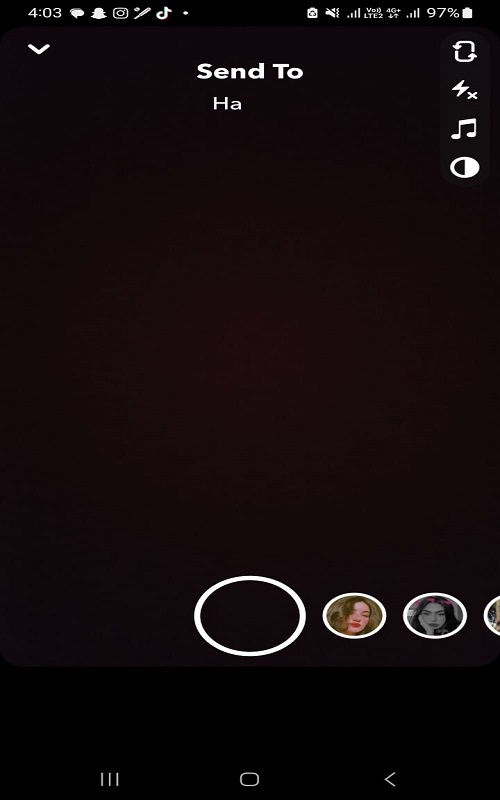
Descifrando Snapchat: Entendiendo los Símbolos e Íconos en la Pantalla de la Cámara
La Pantalla de la Cámara en Snapchat es la interfaz inicial al abrir la aplicación, donde los usuarios pueden capturar imágenes o videos para compartir. A continuación, hemos detallado los significados de los símbolos e íconos visibles en esta pantalla:
Símbolos e Íconos en la Pantalla de la Cámara de Snapchat
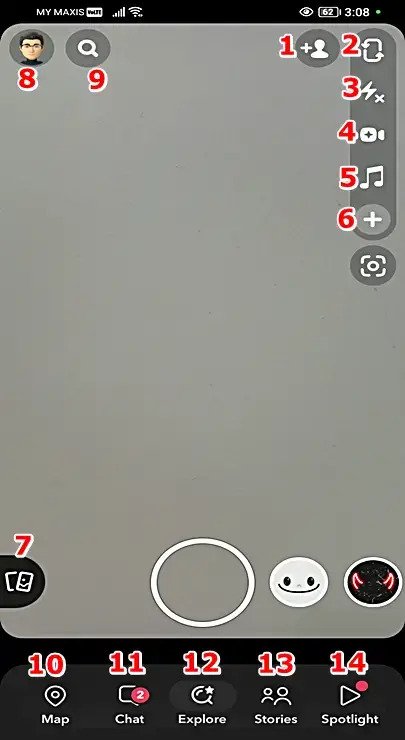
- Persona con un ícono de +: Agrega nuevos amigos a tus contactos de Snapchat.
- Dos flechas en un rectángulo en bucle: Cambia entre las cámaras frontal y trasera.
- Rayo con un ícono de “X”: Activa y ajusta el flash en pantalla, ofreciendo tres colores y dos formas.
- Ícono de videocámara: Representa la función de grabación de video, llevando a una pantalla separada con opciones de grabación al tocar.
- Ícono de notas musicales: Agrega música o sonidos a tu Snap.
- Ícono de más: Proporciona acceso a opciones adicionales como temporizador, modo de enfoque, multi-snaps y tonos.
- Pareja de cartas: Accede a los Recuerdos de Snapchat, equivalente a deslizar hacia arriba desde la pantalla de la Cámara.
- Tu ícono de perfil: Te lleva a tu página de perfil.
- Ícono de lupa: Permite buscar dentro de Snapchat.
Parte inferior de la pantalla (Íconos #10 – #14)
La sección inferior tiene cinco íconos que se encuentran en varias pantallas de Snapchat:
- Mapa: Te lleva a tu Snap Map.
- Chat: Abre tu pantalla de Chat.
- Explorar: Te redirige a las Top Lenses y Filtros de Snapchat.
- Historias: Accede a las historias de Snapchat; también puedes deslizar hacia la izquierda desde la pantalla de la cámara.
- Spotlight: Abre la pantalla de Spotlight, mostrando Snaps entretenidos sin importar quién los haya creado.
Entendiendo los íconos de la pantalla de vista previa de Snap en Snapchat
Una vez que has grabado un snap, el siguiente paso es previsualizarlo y posiblemente editarlo. Aquí tienes un desglose de los símbolos e íconos que se encuentran en la pantalla de vista previa de Snap en Snapchat:
Símbolos e íconos de la pantalla de vista previa de Snap:
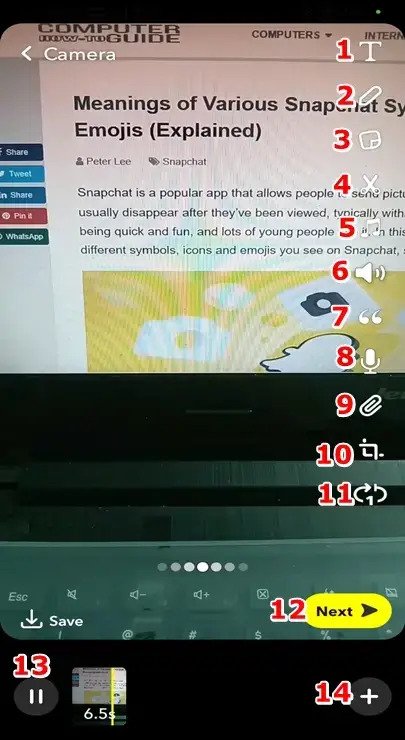
- “T” mayúscula: Permite la entrada de texto para subtítulos o anotaciones.
- Ícono de lápiz: Te permite dibujar y hacer garabatos en los snaps, con una variedad de opciones de color.
- Ícono de sticker: Proporciona una colección de stickers para añadir a tu snap.
- Icono de tijeras: Recorta una parte de tu snap, convirtiéndola en una pegatina personalizada.
- Icono de notas musicales: Añade música o sonidos a tu snap.
- Icono de altavoz: Mantén presionado para aplicar un filtro de voz, cambiando el audio. Toca para silenciar todo el sonido.
- Icono de comillas: Genera automáticamente subtítulos para el audio del snap, permitiendo editar, redimensionar y reposicionar.
- Icono de micrófono: Agrega una narración al snap.
- Icono de clip: Adjunta un enlace a tu snap.
- Icono de recorte: Permite rotar y redimensionar el snap.
- Icono de modo de reproducción Bounce: Controla la reproducción del snap, eligiendo entre una sola reproducción o un bucle continuo.
- Botón amarillo “Next”: Envía el snap actual a tus amigos.
- Botón de pausa: Detiene la vista previa del snap.
- Botón de más: Vuelve a la pantalla de grabación de video.
- Icono de engranaje: Ubicado en la parte superior derecha, simboliza Configuración. Permite acceder a varias opciones de ajuste de cuenta en Snapchat.
- Icono de puntos calientes: Un interruptor para activar o desactivar los puntos calientes, que indican áreas con alta actividad en Snapchat. Activar esta función ayuda a descubrir eventos y lugares populares entre los usuarios de Snapchat.
- Satélite blanco en un botón verde: Interruptor para mostrar la imagen satelital en el mapa.
- Pareja de cartas en un botón amarillo: Abre y explora Memorias en el mapa.
- Icono de flecha de navegación: Devuelve a los usuarios a su ubicación actual en el mapa al tocarlo.
- Mi icono de Bitmoji: Ubicado en la esquina inferior izquierda, mostrando tu Bitmoji. Permite personalizar atuendos, borrar el rastro de fantasma para mayor privacidad y seleccionar entre las opciones de Bitmoji disponibles.
- Icono de lugares (símbolo de 3 edificios): Facilita el descubrimiento de lugares interesantes para visitar y explorar en el área o ubicación actual.
- Icono de amigos: Muestra las ubicaciones en tiempo real de los amigos que comparten su ubicación contigo en el mapa.
- Persona con un ícono de +: Agrega nuevos amigos a tus contactos de Snapchat. Un punto rojo indica una nueva sugerencia o solicitud de amistad.
- Ícono de 3 puntos: Abre el menú de chat para crear nuevos chats, gestionar amistades, configurar accesos directos y personalizar emojis de mejores amigos.
- Ícono de cámara junto al nombre de una persona: Permite crear y enviar snaps exclusivamente a esa persona.
- Símbolo de X junto al nombre de una persona: Indica un perfil sospechoso. Al tocarlo, permite reportar, bloquear o borrar conversaciones con esa persona.
- Burbuja de chat con un bolígrafo en un botón azul: Inicia chats o llamadas con amigos al tocar.
- Ícono de 2 personas: Al tocarlo, se vuelve azul, indicando amigos con Historias no vistas.
- Símbolo de +: Te lleva a Elegir Emoji para seleccionar un acceso directo que represente a un amigo, simplificando el envío de Snaps a amigos específicos.
- Ícono de teléfono: Inicia una llamada a la persona seleccionada.
- Ícono de videocámara: Comienza una videollamada con la persona.
- Ícono de cámara: Envía un Snap al destinatario elegido.
- Ícono de micrófono: Graba y envía un mensaje de voz.
- Carita sonriente: Envía emojis para una comunicación expresiva.
- Pareja de íconos de tarjetas: Accede a todas las fotos en los Recuerdos de Snapchat, tanto enviadas como recibidas.
- Símbolo de + en un círculo: Comparte tu ubicación actual o en tiempo real con la persona seleccionada.
- Ícono de foto de perfil: Permite ver el perfil del creador de la historia al tocarlo.
- Estrella negra en un botón amarillo: Indica el estado de Snap Star, señalando un perfil verificado.
- Ícono de marcador: Marca la historia actual para verla más tarde al tocar este ícono.
- 3 puntos verticales: Abre un menú que ofrece opciones para agregar a favoritos, reportar o enviar la historia actual.
- Cámara con una flecha en sentido horario: Responde a la historia actual con una historia propia.
- Flecha apuntando a la derecha: Envía la historia actual a tus amigos para que la vean y disfruten.
- Marcador con un ícono de +: Suscríbete a la cuenta o canal que publicó este snap tocando este ícono.
- Ícono de corazón (símbolo de amor): Guarda el snap para verlo más tarde.
- Ícono de burbuja de chat: Accede a respuestas y comentarios relacionados con este snap.
- Flecha apuntando a la derecha: Comparte el snap actual con amigos para que lo vean e interactúen con él.
- 3 puntos horizontales: Ofrece opciones para reportar, remezclar o compartir el snap actual con alguien.
- ¿Ayudó a entender los símbolos e íconos de Snapchat de manera efectiva?
- ¿Qué sección te resultó más útil o informativa?
- ¿Tienes alguna sugerencia o información adicional que te gustaría que incluyéramos?
- Estrella dorada: Indica que se ha reproducido un Snap en las últimas 24 horas.
- Pastel de cumpleaños: Es el cumpleaños de alguien.
- Cara sonriente: Indica que es uno de tus Mejores Amigos.
Símbolos e iconos de Snapchat en el Snap Map
Navega al Snap Map tocando el icono de Mapa. Consulta la captura de pantalla del Snap Map a continuación, acompañada de anotaciones numeradas que explican sus significados:
Símbolos e iconos en el Snap Map:
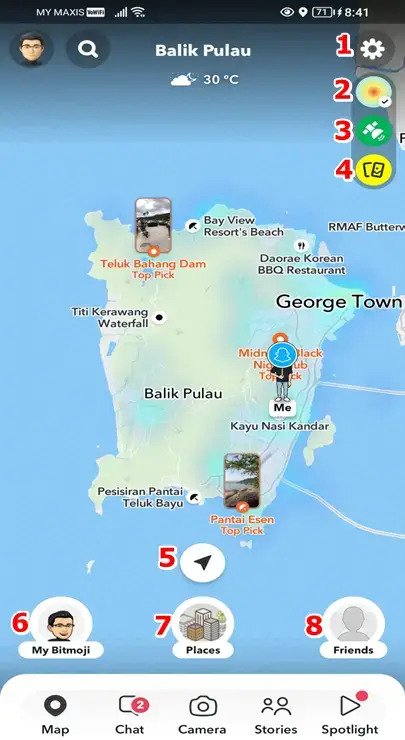
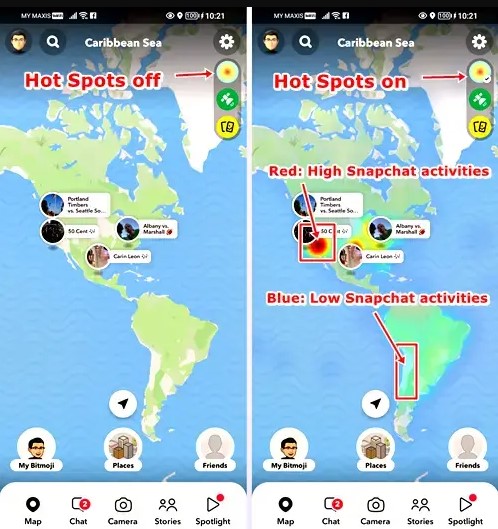
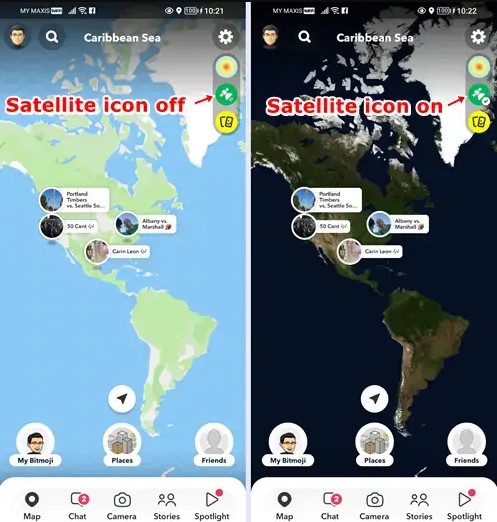
Descifrando los símbolos e iconos de Snapchat en la pantalla de chat
Al tocar el ícono de Chat, ingresarás a la pantalla de Chat de Snapchat, un centro para conectarte con amigos, chatear, ver sus Snaps, gestionar tu lista de amigos e iniciar llamadas de audio o video.
Símbolos e iconos de Snapchat en la pantalla de chat:
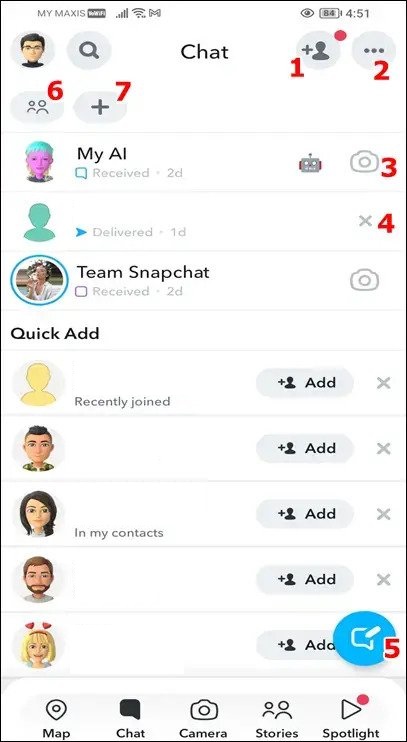
Símbolos e íconos en la pantalla “Iniciar un chat” de Snapchat
Iniciar un chat con un amigo en Snapchat implica tocar su nombre. A continuación se presentan los significados de los símbolos e íconos presentes en esta pantalla de “Iniciar un chat”:
Entendiendo los símbolos e íconos en la pantalla de Iniciar un chat:
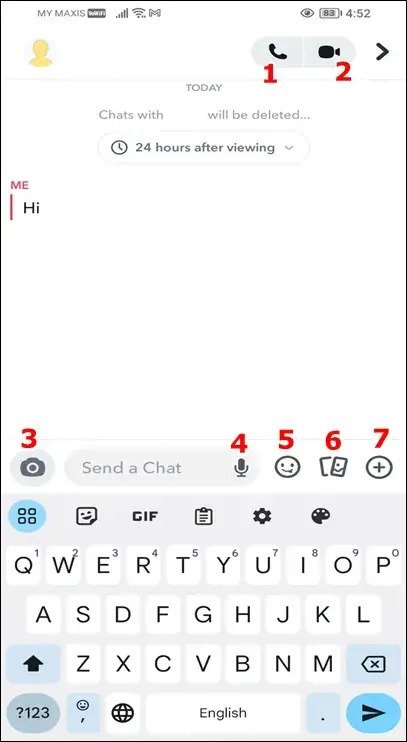
Decodificación de símbolos e íconos de Snapchat en la pantalla de Historias
Accede a la pantalla de Historias tocando el ícono de Historias, donde nuevas historias y snaps te esperan. Cada símbolo e ícono tiene un significado específico:
Símbolos e íconos de Snapchat en la pantalla de Historias:
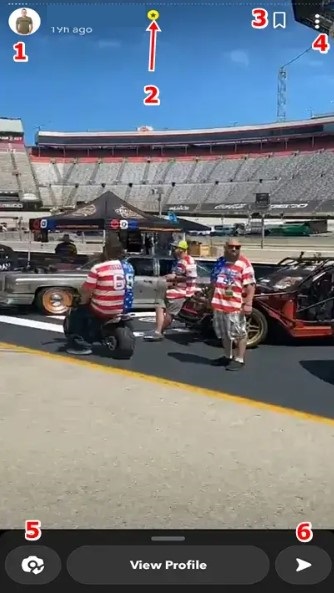
Nota: Si ves el ícono ✪ (estrella blanca en un botón negro) junto al nombre de alguien, significa que la persona es suscriptora de Snapchat+.
Interpretación de símbolos e íconos de Snapchat en la pantalla de Spotlight
Para acceder a Spotlight, toca el ícono de Spotlight en la parte inferior de la pantalla. Vamos a explorar rápidamente los íconos que aparecen en esta pantalla:
Símbolos e íconos de Snapchat en la pantalla de Spotlight:
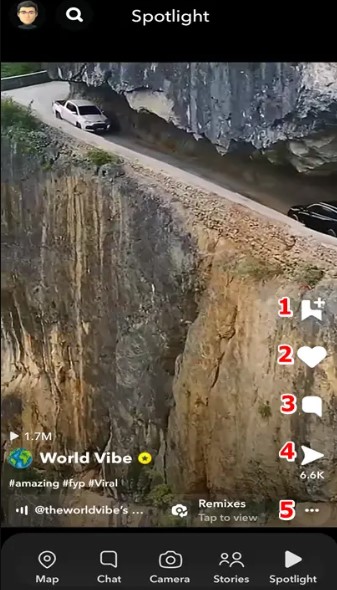
Conclusión
En esta guía completa, hemos decodificado los intrincados símbolos e íconos en varias pantallas de Snapchat. Desde las pantallas de Cámara y Chat hasta Historias, Spotlight y más, cada ícono tiene una función única, permitiendo a los usuarios navegar e interactuar eficazmente con las diversas características de la plataforma.
Entender estos símbolos mejora la experiencia del usuario, permitiendo una comunicación fluida, creación de contenido e interacción dentro del ecosistema de Snapchat. Ya sea iniciando chats, explorando historias, respondiendo a snaps o descubriendo nuevo contenido, la familiaridad con estos íconos desbloquea todo el potencial de la plataforma.
¡Tu opinión importa! Comparte tus pensamientos sobre esta guía:
¡Deja tus comentarios a continuación para ayudarnos a mejorar y atender mejor tus necesidades de navegación en Snapchat!
Preguntas Frecuentes
¿Para qué sirve el botón de la cámara en Snapchat?
Toca el botón de la cámara para tomar una foto Snap o manténlo presionado para grabar un video Snap. Usa el ícono de reciclaje para cambiar entre la cámara frontal y la trasera.
¿Por qué Snapchat dice que es una aplicación de cámara?
Simplemente toca ‘Abrir Configuración’ o ‘Activar’ para habilitar los permisos de la cámara. Si no se te solicita, ajusta los permisos en la configuración del dispositivo en iOS o Android.
¿Qué significan los íconos al lado de los nombres en Snapchat?
¿Cómo puedes saber si alguien te ha eliminado en Snapchat?
Abre Snapchat, toca Chat, selecciona al usuario que sospechas que te ha eliminado y verifica si aparece un botón azul de Agregar en la esquina superior derecha.
¿Snapchat accede a tu cámara?
Snapchat necesita acceso a la cámara, fotos y audio para varias funciones. Sin estos permisos, no podrás enviar Snaps ni subir fotos.
¿Puede alguien ocultar su puntuación de Snapchat?
No, tu puntuación es pública. Tus amigos pueden verla en tu perfil, que es visible para todos en tu lista de amigos.
¿Por qué no puedo ver la puntuación de Snap de alguien a pesar de ser amigos?
Significa que siguen siendo tus amigos pero pueden haberte eliminado de su lista de amigos.
¿Qué es el modo fantasma en Snapchat?
El Modo Fantasma oculta tu ubicación en el Mapa. Abre el Mapa, toca ⚙️ y activa el Modo Fantasma para permanecer en el anonimato.
¿Para qué se usa principalmente Snapchat?
El 34% lo usa más cuando están con amigos, capturando momentos compartidos. El 19% lo usa mientras compra, y el 14% durante eventos sociales.
¿Cómo saber si alguien te bloqueó en Snapchat?
Revisa si desapareció una conversación o busca al usuario; si no aparece, es posible que te haya bloqueado o eliminado.




