Muchos usuarios se quejan de ver un mensaje que dice, “Hubo un error al guardar este video. Por favor, inténtalo de nuevo más tarde.” cuando intentan guardar un video en su iPhone. Aunque la razón detrás de este problema puede variar dependiendo del modelo de tu iPhone, el iOS que tiene actualmente y el almacenamiento disponible, los pasos para solucionar el problema son bastante sencillos.
Dicho esto, las siguientes secciones discuten algunas causas del problema y sus posibles soluciones en detalle.
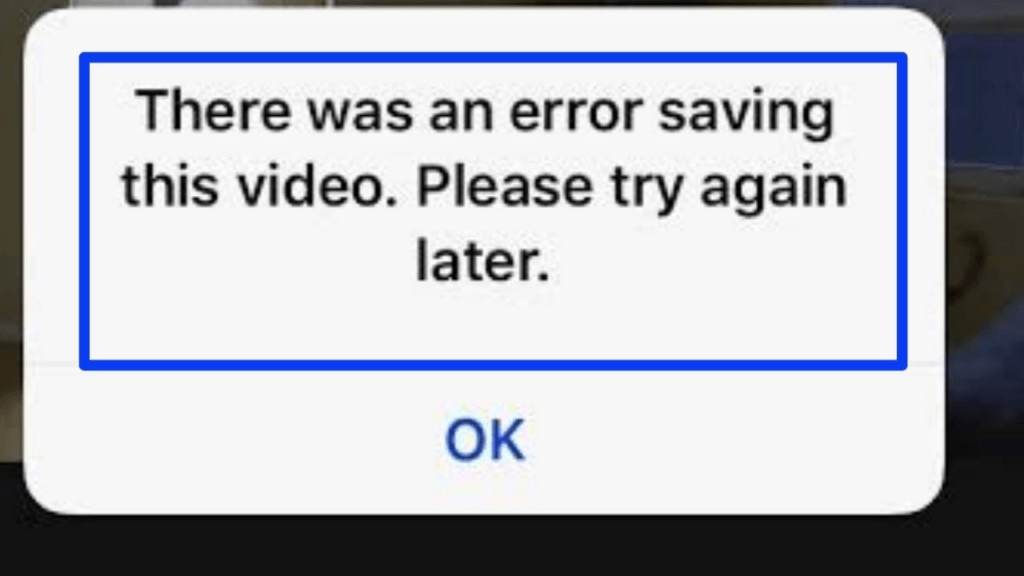
Nota: El iPhone 13 Pro Max se usa aquí para todas las ilustraciones.
Table of Contents
Razón 1: Fallos Menores en el iOS
A veces, el iOS presenta inconsistencias debido a la instalación y eliminación frecuente de aplicaciones. Debido a esto, tu iPhone puede comenzar a comportarse de manera extraña. Como resultado, podría impedirte guardar videos y mostrar el mensaje mencionado anteriormente en la pantalla.
Solución(es) Propuesta(s): Reinicios Normales y Forzados
Aunque esto puede no parecer una solución, sorprendentemente, reiniciar tu iPhone resuelve muchos problemas. En este contexto, si el reinicio normal no funciona, el reinicio forzado puede ayudar. Para tu conveniencia, ambos procesos se explican a continuación:
Reiniciar el iPhone Normalmente
Puedes realizar un reinicio normal a nivel de iOS. Las instrucciones a continuación explican cómo hacerlo:
- En tu iPhone, ve a Configuraciones
- Toca General
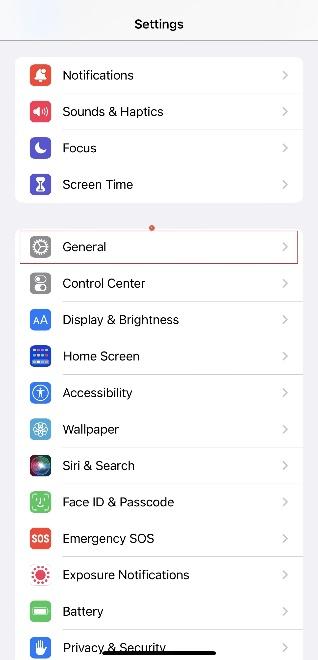
- Desplázate hacia abajo en la pantalla de General hasta el final
- Toca Apagar
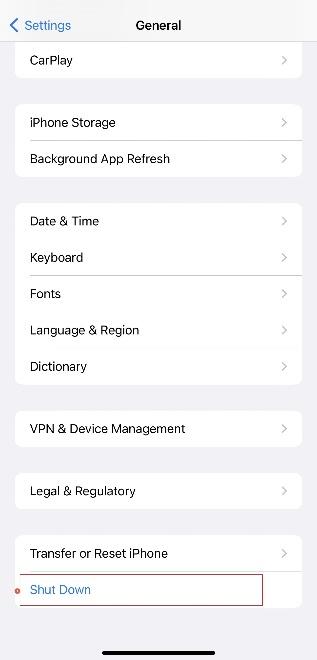
- Desliza la barra de deslizar para apagar hacia la derecha para apagar tu iPhone
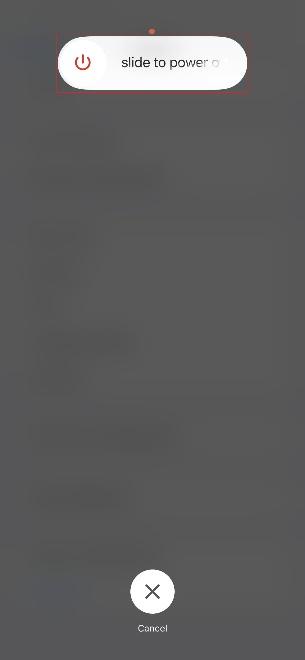
- Espera entre 25 y 30 segundos
- Mantén presionado el botón de Reposo/Activación para volver a encender el teléfono
- Verifica si el problema se ha solucionado
Reiniciar forzadamente el iPhone
Cuando fuerzas el reinicio, tu iPhone corta el suministro de corriente de la placa base momentáneamente y lo reanuda después de una breve pausa. Como resultado, todos los datos basura en la memoria del teléfono se eliminan, permitiendo que tu smartphone arranque de nuevo.
Forzar el reinicio de un iPhone requiere presionar una combinación de botones. Debido a que Apple ha hecho cambios significativos en el diseño y hardware de sus smartphones en los últimos años, el proceso puede variar según el modelo de iPhone que tengas.
Por lo tanto, para facilitar las cosas, se explican a continuación los métodos para todas las variantes de iPhone:
Para iPhone 8 y superiores, y iPhone SE (2da Generación y 3ra Generación)
- Presiona y suelta rápidamente el botón de Subir Volumen
- Inmediatamente presiona y suelta rápidamente el botón de Bajar Volumen
- Presiona y mantén presionado el botón de Reposo/Activación (Encendido)
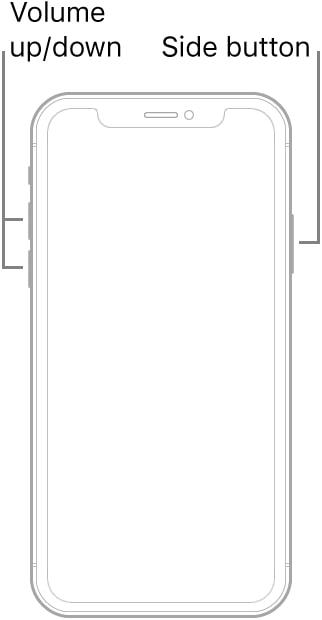
(Créditos de la Imagen: https://support.apple.com/en-in/guide/iphone/iph8903c3ee6/15.0)
- Espera mientras tu iPhone se apaga y se vuelve a encender automáticamente (esto ocurre cuando la placa base pierde el suministro de energía por un breve período)
- Suelta el botón de Reposo/Activación cuando veas el logo de Apple en la pantalla
Para iPhone 7 y 7 Plus
- Presiona y mantén presionados juntos el botón de Bajar Volumen y el botón de Reposo/Activación
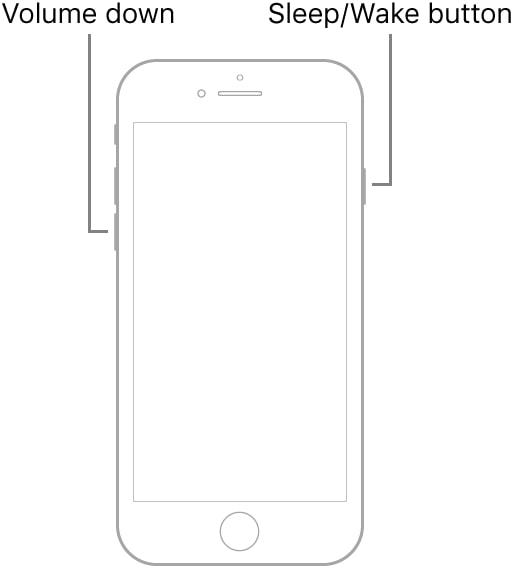
(Créditos de la imagen: https://support.apple.com/en-in/guide/iphone/iph8903c3ee6/15.0)
- Espera mientras tu iPhone se apaga, se reinicia y muestra el logotipo de Apple
- Suelta ambos botones y permite que tu iPhone inicie correctamente
Para iPhone 6s y anteriores, y iPhone SE (1ra Generación)
- Mantén presionados los botones de Inicio y Reposo/Activación al mismo tiempo
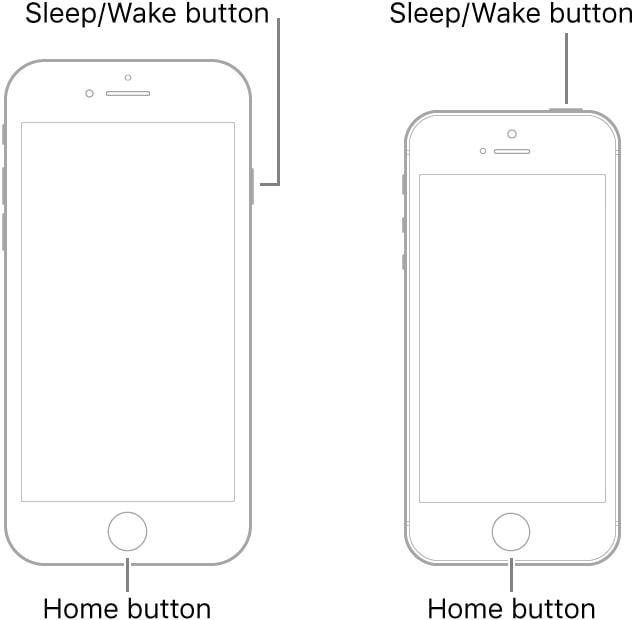
(Créditos de la imagen: https://support.apple.com/en-in/guide/iphone/iph8903c3ee6/15.0)
- Espera mientras el teléfono se apaga y se vuelve a encender
- Cuando veas el logotipo de Apple en la pantalla, suelta ambos botones
- Permite que tu iPhone inicie correctamente
Una vez que tu iPhone se reinicie y esté listo para aceptar tus comandos, intenta guardar el video nuevamente y verifica si el problema se ha resuelto.
Razón 2: Sistema Operativo Obsoleto
En algunos casos, tu iPhone puede no guardar el video correctamente si tiene una versión antigua de iOS. Dado que Apple actualiza regularmente sus servidores y las aplicaciones asociadas y espera que tú hagas lo mismo, tu versión actual (obsoleta) de iOS podría no ser compatible con el servicio necesario para obtener el video en tu dispositivo o sincronizarlo con el almacenamiento de iCloud.
Solución Propuesta: Verificar y Actualizar iOS
Todos los iPhones más recientes están configurados para descargar e instalar actualizaciones de iOS automáticamente tan pronto como se lanzan al público. Sin embargo, si has personalizado tu dispositivo para que se comporte de otra manera, debes hacer esto manualmente.
Las siguientes instrucciones explican cómo actualizar el iOS en tu iPhone:
Requisitos Previos
Antes de continuar, asegúrate de que tu teléfono esté conectado a una red Wi-Fi estable y rápida y que esté cargado al menos al 50 por ciento.
Una vez que todo esté listo, puedes proceder:
Nota: En esta sección, se usa un iPhone 7 para las ilustraciones.
- Ve a Configuración > General como se explicó anteriormente
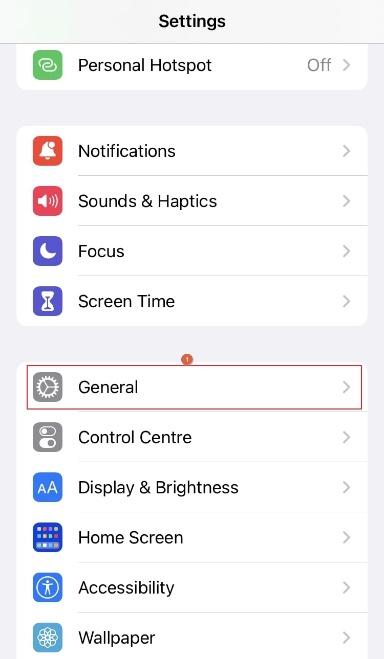
- Toca Actualización de Software
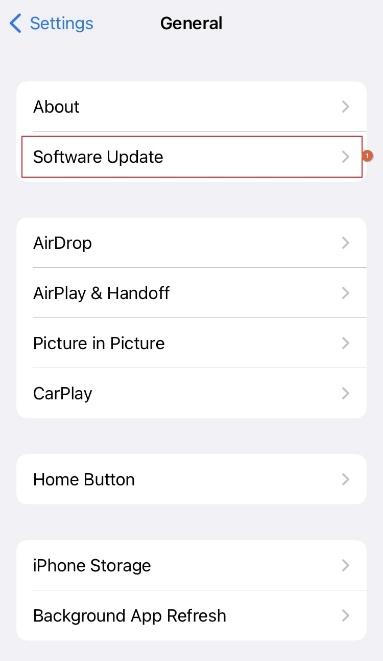
- Espera mientras el iPhone busca la versión más reciente de iOS (si hay alguna disponible)
- Una vez encontrada, toca Descargar e Instalar en la parte inferior de la pantalla
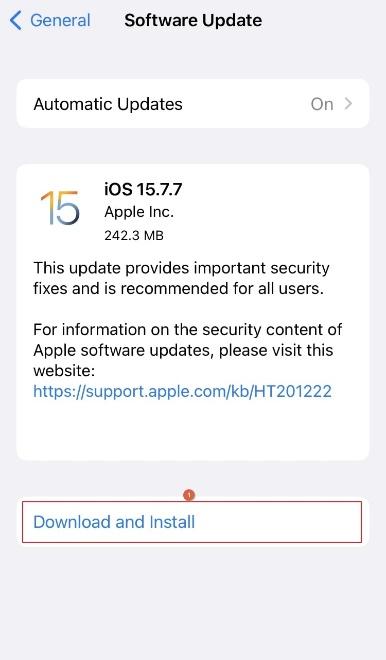
- Espera mientras tu teléfono descarga e instala la última versión de iOS
Nota: Tu iPhone puede reiniciarse varias veces durante el proceso de actualización.
- Una vez que todo esté terminado, verifica si el problema se ha resuelto
Razón 3: Almacenamiento Insuficiente
Esto es evidente.
Si tu iPhone no tiene suficiente espacio, no te permitirá guardar el video. Dado que la solución propuesta puede requerir que elimines algunos archivos y aplicaciones, una opción que quizás quieras evitar en la medida de lo posible, este punto está en el número tres de esta guía.
No obstante, si estás aquí, significa que los dos remedios anteriores no funcionaron y estás listo para profundizar más.
Solución Propuesta(s): Verifica el Espacio Disponible y Haz Espacio para Nuevos Archivos (Si es Necesario)
Esta solución tiene tres partes. En las dos primeras, gestionas el almacenamiento local, y en la tercera, te ocupas del espacio en iCloud. Debido a que cada uno de los remedios sugeridos es importante, debes seguir todos para obtener los mejores resultados.
Parte 1: Optimización del Almacenamiento
Por defecto, tu iPhone está configurado para guardar las copias originales (de alta resolución) de tus fotos y videos en su almacenamiento local y en iCloud. Mientras que los archivos multimedia originales te ofrecen la mejor experiencia visual, ocupan una cantidad considerable de espacio.
Después de la optimización del almacenamiento, tu iPhone mantiene los medios de alta resolución en iCloud pero comprime los de tu dispositivo local para una mejor gestión de la memoria. Aunque este método compromete la calidad, obtienes espacio adicional para nuevos elementos.
Los pasos a continuación explican cómo puedes optimizar el almacenamiento de tu iPhone:
- Ve a Configuración
- Desplázate hacia abajo y toca Fotos
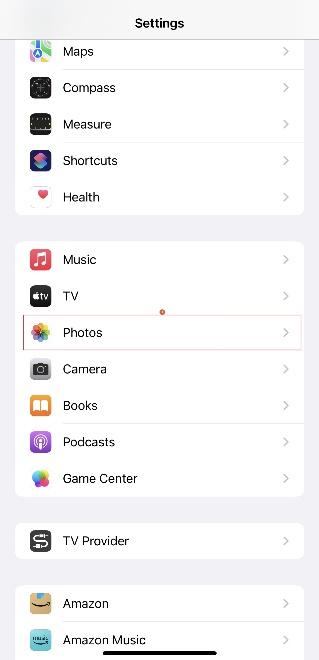
- Toca para seleccionar la opción Optimizar Almacenamiento del iPhone desde la sección ICLOUD
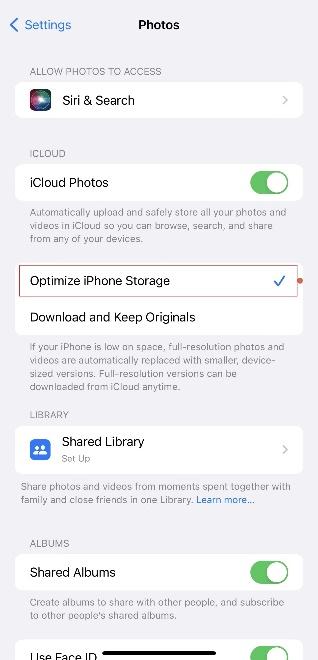
- Reinicia tu iPhone (o espera un par de minutos para que los cambios surtan efecto)
- Intenta guardar el video nuevamente y verifica si el problema se ha resuelto
Parte 2: Gestionar el Almacenamiento Local
En esta sección, revisarás el almacenamiento disponible en tu dispositivo. También aprenderás cómo liberar espacio para nuevas aplicaciones si te estás quedando sin él. El proceso es el siguiente:
- Ve a Configuración > General como antes
- Toca Almacenamiento del iPhone
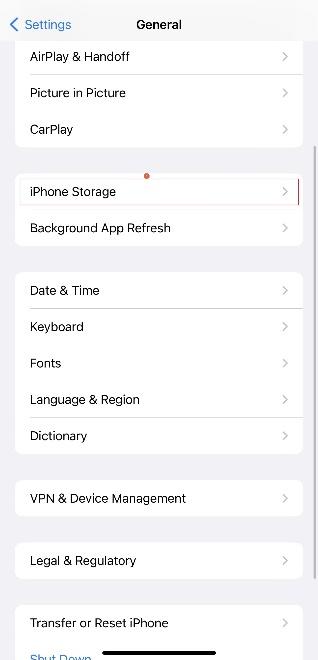
- Espera mientras el teléfono calcula el espacio libre y ocupado
- Verifica el estado del almacenamiento en la parte superior de la pantalla de Almacenamiento del iPhone
- Toca Habilitar junto a Desinstalar Apps No Usadas en la sección de RECOMENDACIONES (opcional)
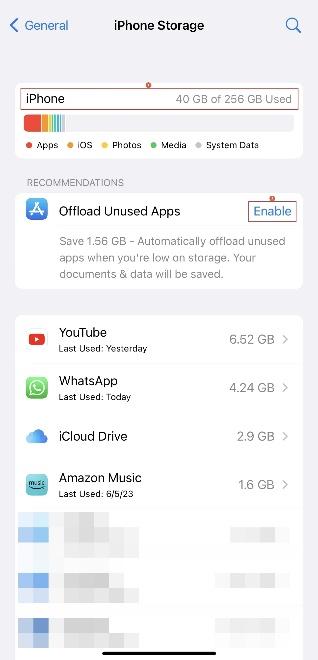
Nota: Esto permite que el iPhone elimine automáticamente las aplicaciones no utilizadas si se está quedando sin espacio. Es un enfoque seguro porque el teléfono guarda tus archivos antes de la limpieza.
- En la lista disponible, verifica los nombres de las aplicaciones y la cantidad de espacio que están ocupando
- Toca la aplicación que no necesitas
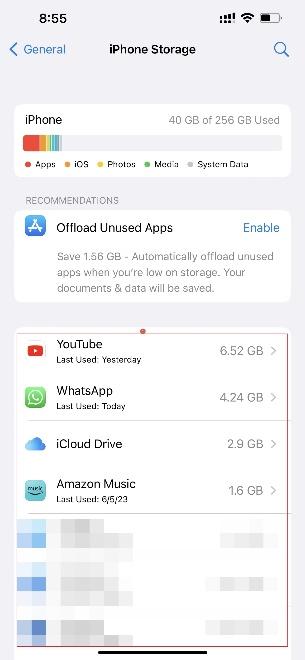
- Toca Eliminar App en la siguiente pantalla
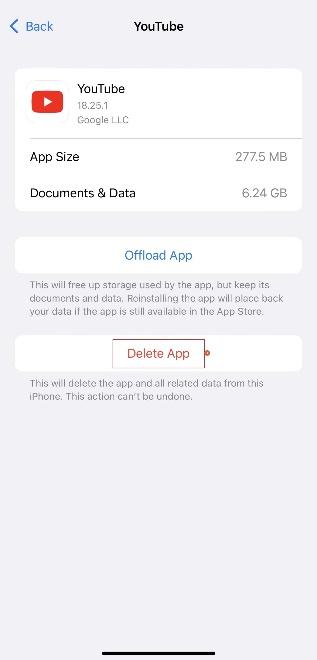
- Toca Eliminar App nuevamente en el cuadro de confirmación que aparece desde la parte inferior para eliminar la aplicación y sus archivos asociados y liberar espacio
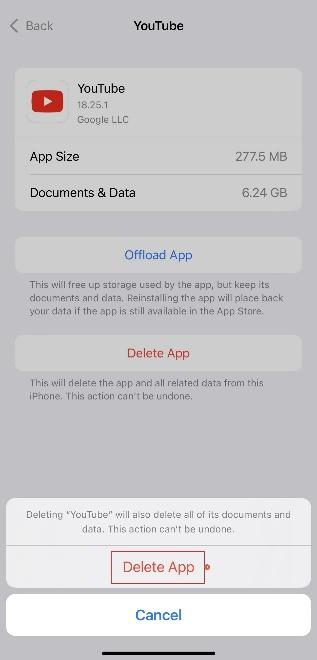
- Repite este proceso de eliminación para todas las aplicaciones que no necesitas
- Una vez que hayas terminado, intenta guardar el video y verifica si el problema ha desaparecido
Parte 3: Gestionar el almacenamiento de iCloud
Esta parte es igualmente importante ya que tu iPhone podría no ser capaz de guardar el video debido a la falta de espacio en iCloud (en el caso de sincronización). Puedes gestionar el almacenamiento de iCloud siguiendo los pasos a continuación:
- Ve a Ajustes
- Toca tu nombre en la parte superior de la pantalla
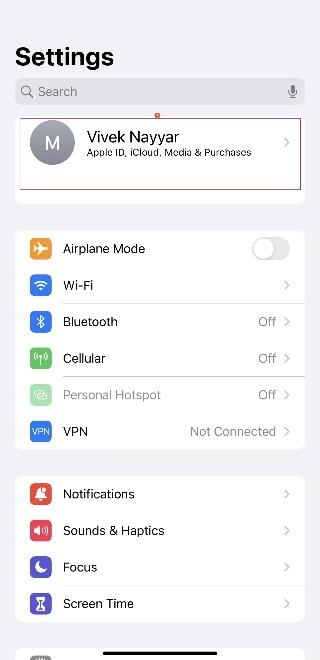
- Toca iCloud
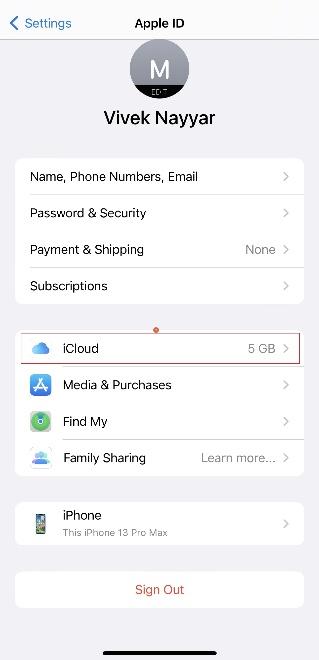
- Observa el estado del almacenamiento en la parte superior de la pantalla de iCloud
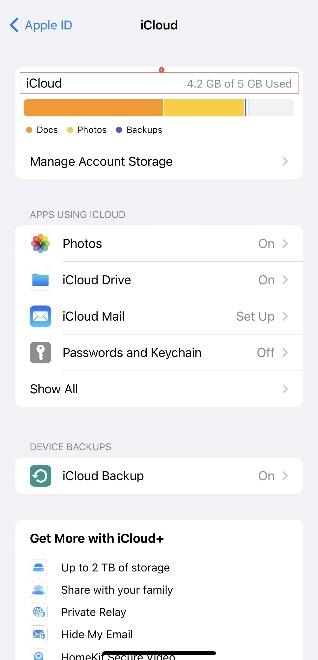
- Toca Gestionar almacenamiento de la cuenta
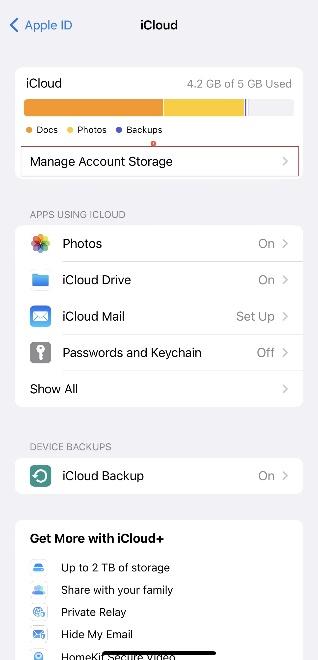
- En la siguiente pantalla, toca la aplicación que ocupa la mayor parte del almacenamiento
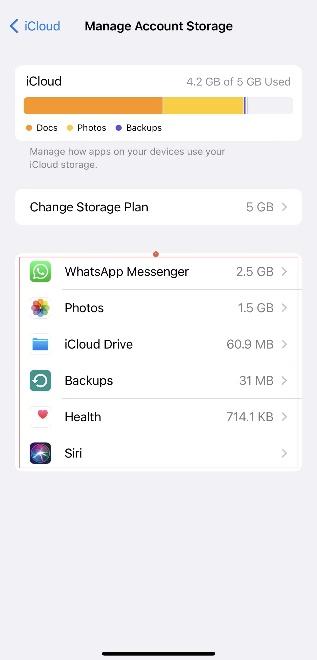
- Toca Eliminar datos en la pantalla específica de la aplicación que se abre a continuación
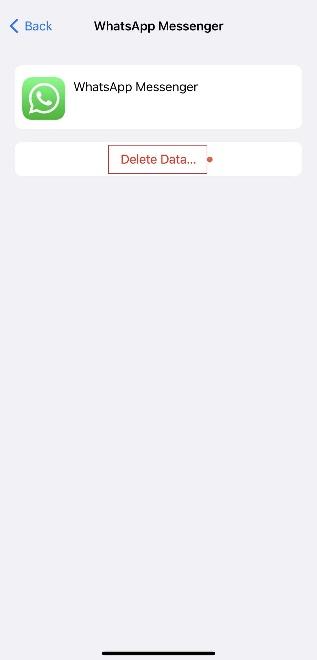
- Toca Eliminar en el cuadro de confirmación en la parte inferior para liberar espacio en iCloud
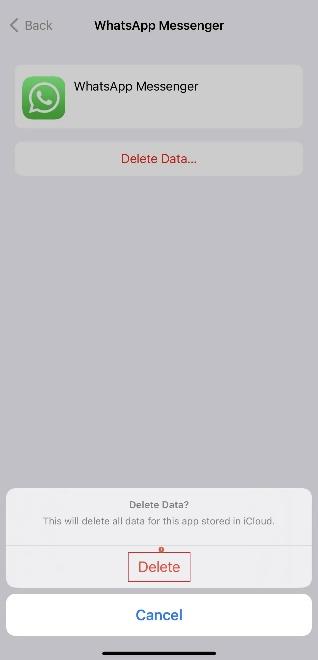
- Intenta guardar el video nuevamente y verifica si el problema se ha solucionado
Razón 4: iOS erróneo
Si la versión de iOS en tu iPhone se corrompió por alguna razón desconocida, es posible que no puedas guardar el video en tu dispositivo. Aunque puedes instalar una copia nueva del sistema operativo, hacerlo eliminaría todo de tu teléfono, lo cual es algo que podrías no querer hacer. Por lo tanto, esta sección sugiere una solución igualmente efectiva.
Solución propuesta(s): Restablecer todos los ajustes
La mejor manera de solucionar problemas relacionados con iOS sin perder datos es restablecer todos los ajustes a los valores predeterminados. Cuando eliges esta opción, se:
- Restablecen todos los ajustes de red
- Restablece el diccionario del teclado
- Restablece el diseño de la pantalla de inicio
- Restablece el servicio de ubicación
- Restablecen los ajustes de privacidad
Las instrucciones a continuación explican cómo puedes restablecer todos los ajustes en tu iPhone:
- Ve a Ajustes > General
- Desplázate hasta el final
- Toca Transferir o Restablecer iPhone
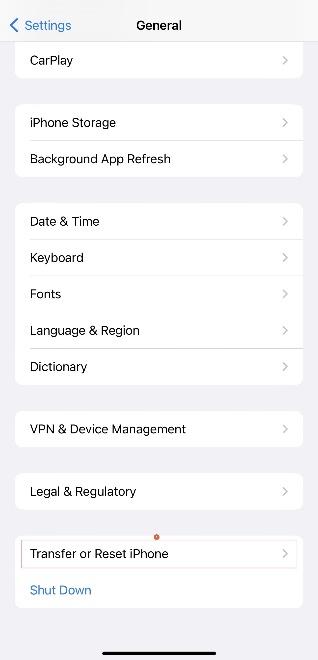
- Toca Restablecer
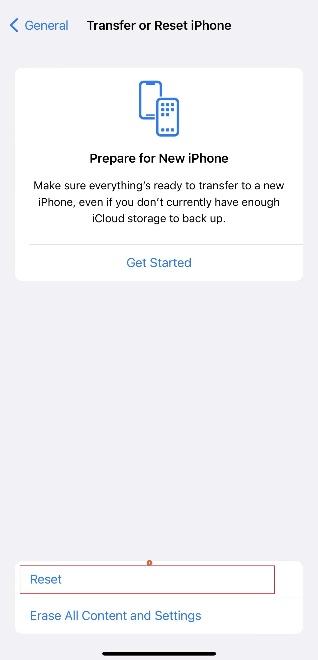
- Toca Restablecer Todos los Ajustes en el menú que aparece
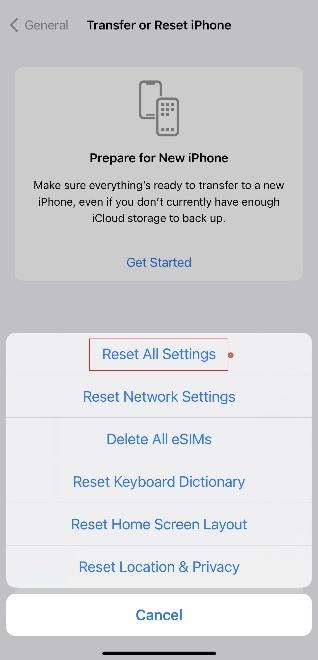
- Introduce el código de acceso cuando el iPhone lo solicite
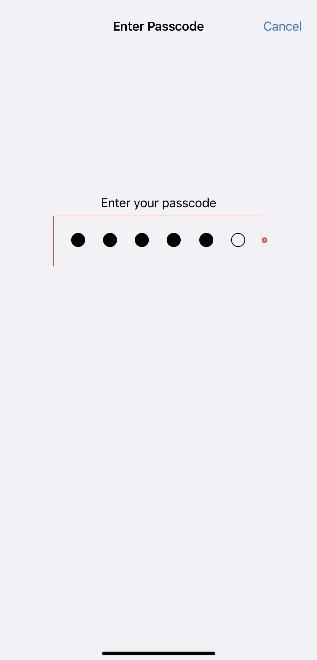
- Toca Restablecer Todos los Ajustes en el cuadro de información que aparece en la parte inferior
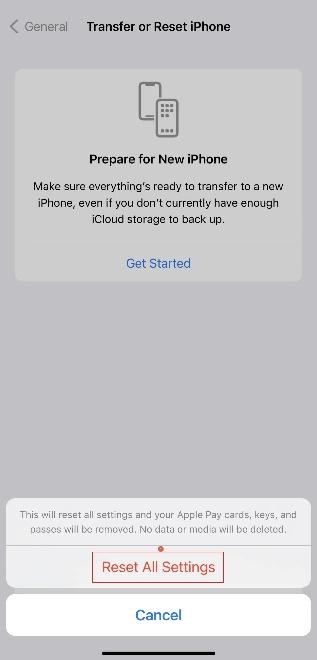
- Toca Restablecer Todos los Ajustes nuevamente en el cuadro de confirmación
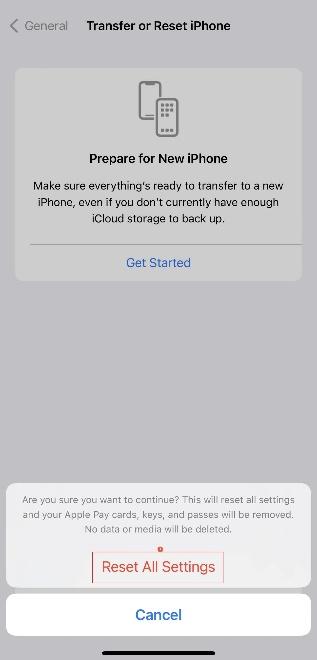
- Una vez que tu iPhone se reinicie, verifica si el problema se ha resuelto
Conclusión
Que los iPhones muestren el mensaje “Hubo un error al guardar este video. Por favor, inténtelo de nuevo más tarde.” no es un problema raro, y muchos usuarios lo experimentan en algún momento. Si eres uno de ellos, las soluciones mencionadas anteriormente te ayudarán a resolver el problema en unos minutos, incluso si no tienes conocimientos técnicos previos.
Preguntas Frecuentes
- Si veo este mensaje de error, ¿podría ser un problema de hardware?
Definitivamente no. La única parte donde el hardware de tu iPhone está involucrado es en el almacenamiento limitado, y sinceramente, no puedes hacer nada al respecto a menos que compres un nuevo teléfono. Aparte de eso, este mensaje de error no indica ningún problema de hardware, y puedes solucionarlo probando los métodos mencionados anteriormente.
- ¿Qué pasa si ninguna de las soluciones anteriores funciona?
En ese caso, puedes intentar borrar todo el contenido y la configuración. Puedes encontrar esta opción al final de la pantalla Configuración > General > Transferir o Restablecer iPhone.
- ¿Configurar el iPhone para optimizar fotos y videos mejora su rendimiento?
Si la memoria de tu iPhone está completamente llena, liberar espacio seguramente ayudará. Sin embargo, no debes tener grandes expectativas sobre el rendimiento del teléfono.
- ¿Qué pasa si mi almacenamiento de iCloud también está lleno?
Si ese es el caso, puedes suscribirte a un plan de almacenamiento pago yendo a Configuración > <TuPerfil> > iCloud > Administrar Almacenamiento de Cuenta > Cambiar Plan de Almacenamiento.
Alternativamente, puedes ir a https://www.icloud.com/ desde tu PC y descargar todas las fotos y videos en el disco duro local de tu computadora. Después de eso, puedes borrar de manera segura tus datos de iCloud para hacer espacio para nuevos archivos.




