Entonces intentaste conectar un dispositivo a tu Macbook Pro, M1, o dispositivos similares. Pero todo lo que puedes ver es esto: “El dispositivo seleccionado no tiene controles de salida.” No te desesperes ni tires tu computadora porque hay algunas medidas que puedes tomar para solucionar este problema.
Primero que nada, debes entender que no estás solo si estás enfrentando este problema. En segundo lugar, este artículo te ayudará a explorar tres maneras fáciles de superar este obstáculo para que puedas disfrutar conectando tus dispositivos a tu Mac.
Así que vamos a empezar.
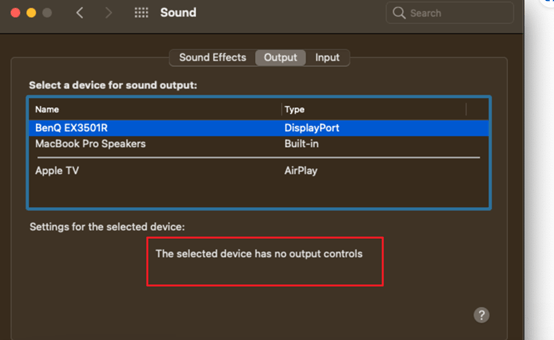
Table of Contents
¿Qué significa “El dispositivo seleccionado no tiene controles de salida”?
Si estás viendo esta declaración “El dispositivo seleccionado no tiene controles de salida” en las preferencias del sistema y configuraciones de sonido de tu Mac, puede que estés bastante confundido en este momento. Simplemente significa que tu computadora Mac no puede identificar la fuente externa de conexión.
Sin embargo, necesitas entender que esto no es tu culpa. Muchas laptops y computadoras Apple, especialmente la serie M1, muestran este problema cuando intentas conectarlas con un LED externo, altavoces, o interfaz de audio.
¿Por qué sucede “El dispositivo seleccionado no tiene controles de salida”?
Hasta ahora, conoces el significado de esta declaración. Entonces la pregunta es, ¿por qué estás viendo esto “El dispositivo seleccionado no tiene controles de salida” cuando todo está conectado correctamente? Hay diferentes opiniones de los usuarios sobre este problema. Desafortunadamente, no hay una explicación adecuada dada por los oficiales de Apple.
Según los usuarios, es un defecto de fabricación en la mayoría de las laptops Mac que no permite conectar dispositivos externos. Algunos usuarios incluso han mencionado que ven este error periódicamente. A veces sus sistemas detectan los controles de salida y a veces, sus laptops Mac muestran esta declaración.
Entonces, si este error te está molestando, aprenderás soluciones rápidas en la siguiente sección.
3 casos de “El dispositivo seleccionado no tiene controles de salida” con soluciones simples
En esta parte del artículo, aprenderás a solucionar este mensaje de advertencia usando diferentes métodos y accesorios para conectar tu dispositivo externo. Se discuten tres escenarios diferentes con sus soluciones que funcionan bastante bien.
Caso 1: Sin sonido – Mensaje de advertencia “El dispositivo seleccionado no tiene controles de salida” al conectar M1 Macbook Pro con LED Cinema Display
Problema
Conectar LED Cinema Display (no-thunderbolt) a M1 Macbook Pro (13 pulgadas) usando un adaptador de Mini DisplayPort a USB Tipo C. Pero no se puede escuchar ningún sonido excepto el video. Al entrar en la configuración y elegir LED Cinema como salida, aparece el mensaje “El dispositivo seleccionado no tiene controles de salida.”
Al revisar el LED Cinema en Mac Pro 2013 y MacBook Pro 2010, tanto el audio como el video funcionan. Eso significa que no hay problema con el Cinema Display. Intenté de nuevo en M1 conectando otro adaptador, pero aún así, no había sonido. Solo el video.
Solución 1
Primero, usa un Caldigit TS3 Plus Dock con un DisplayPort (DP) incorporado. Y elige un adaptador de DP a Mini DP. Haz una conexión entre tu M1 y la pantalla LED Cinema usando estos accesorios, y podrás escuchar sonidos fuertes en tu LED. Sin embargo, si revisas la configuración de sonido y eliges LED Cinema como tu salida de audio, nuevamente verás este mensaje “El dispositivo seleccionado no tiene controles de salida.”
Esto significa que no podrás controlar el volumen a través de tu teclado. Pero aún así, escucharás el sonido. Sin embargo, si estás usando aplicaciones como YouTube, puedes controlar el volumen a través de la aplicación. Pero la buena noticia es que ahora podrás escuchar el sonido en tu pantalla LED Cinema.
Solución 2
Si no estás satisfecho con la Solución 1 porque el mensaje de advertencia te molesta, aquí hay una solución si deseas controlar la configuración de audio desde el teclado de tu Mac en lugar de la aplicación.
Conecta tu conector USB desde el Cinema Display al dock Caldigit TS3. Haz esta conexión a través de tu adaptador de Mini DP a DP 1,2 para el video. Esto habilitará la salida de control de audio. Sin embargo, busca el control de audio con un nombre de dispositivo diferente, como ‘Display Audio.’
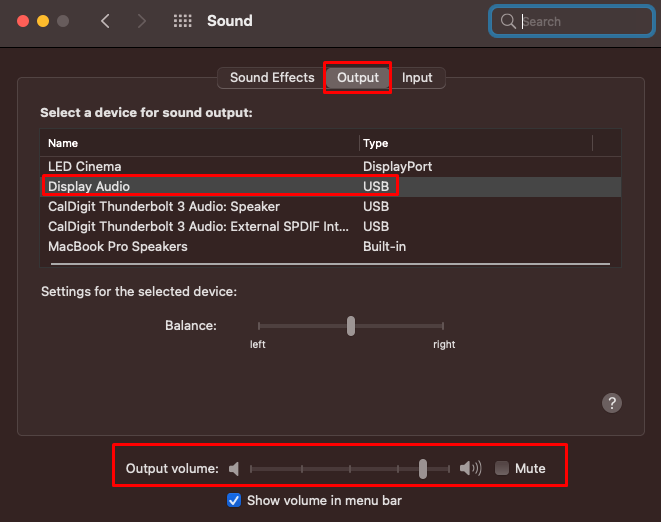
Caso 2: Sin sonido con MacBook Pro al seleccionar el monitor ASUS MX239H – La configuración de sonido muestra “El dispositivo seleccionado no tiene controles de salida”
Problema
Este problema es muy interesante y es similar al caso anterior. Sin embargo, esta vez el mensaje de advertencia aparece en el MacBook Pro al conectarlo al monitor ASUS MX239H con altavoces integrados. Así que, si estás tratando de seleccionar tus monitores a través de tu Mac, pero el sistema dice que no hay controles de salida para tu dispositivo, prueba las siguientes soluciones.
Solución 1
Conecta tu monitor a tu computadora a través de un cable HDMI. Recuerda que cuando cambias la salida desde las ‘Preferencias del Sistema’ de tu MacBook Pro, recibes señales de sonido a través de los altavoces del monitor.
Entonces, entra en la configuración de ‘Sonido’ desde Preferencias del Sistema, selecciona ‘Salida’ en la parte superior y elige el nombre de tu monitor de la lista. En este caso, selecciona ‘ASUS MX239H-HDMI’. No es necesario instalar controladores; deja que tu computadora descubra el monitor automáticamente.
Sin embargo, dado que estás usando un cable HDMI para el sonido, no podrás ajustar el volumen a través del teclado o el trackpad. No obstante, puedes ajustar manualmente el volumen utilizando los botones en tu monitor.
Solución 2
Si estás utilizando un adaptador de mini-display a HDMI o un adaptador de Thunderbolt a HDMI junto con un cable HDMI para conectar tu MacBook Pro al monitor, solo podrás escuchar el sonido desde los altavoces integrados de tu monitor.
Revisa tu configuración de sonido y verás un mensaje de advertencia que dice, “El dispositivo seleccionado no tiene controles de salida.” Esto significa que Mac no ha reconocido tu monitor como una fuente de salida de audio. Por lo tanto, no te permitirá controlar el volumen desde la configuración de sonido. La única forma de hacerlo es utilizando los botones de control de volumen del monitor.
Si estás utilizando un cable VGA, debes conectar un cable macho a macho de 1/8 de pulgada para permitir que tu monitor reciba sonido.
Solución 3
La tercera opción es conectar tu MacBook Pro a tu monitor a través de un adaptador HDMI USB-CEC. O, intenta instalar Soundflower con una extensión actualizada. Alternativamente, puedes usar un cable VGA para la salida de video y un cable de audio de 3.5mm desde la salida de auriculares de tu MacBook Pro hasta la entrada de tu monitor.
Luego, ve a la configuración de salida en tu Mac y elige el nombre del monitor. Si el problema persiste, simplemente conecta altavoces externos.
Solución 4
Si estás conectado usando un cable HDMI, es posible que los controles de salida estén deshabilitados. Puedes intentar conectar un cable de audio desde tu Mac al monitor. Luego, entra en la configuración y elige ‘auriculares’ como salida. Esto debería resolver tu problema.
Caso 3: Sin audio con MacBook con cable HDMI en Samsung HDTV – Aparece el mensaje “El dispositivo seleccionado no tiene controles de salida”
Problema
Al conectar un MacBook a un televisor Samsung HDTV a través de un cable HDMI y un adaptador, no hay audio, solo imágenes.
Solución
Primero, revisa el modelo de tu MacBook. Si es anterior a 2008, no soportará cable HDMI con audio y video. Así que, si tu computadora soporta HDMI, sigue esta solución.
Conecta tu HDTV a tu MacBook usando HDMI. Luego, ve a ‘Preferencias del Sistema’ desde el menú de Apple y elige ‘Sonido.’

Selecciona la pestaña ‘Salida’ y verás que los ‘Altavoces Internos’ están configurados como la salida de audio predeterminada. Eso significa que el audio vendrá de los altavoces de tu MacBook en lugar del HDTV (lo cual no es sorprendente). Sin embargo, justo debajo de los ‘Altavoces Internos’, verás el nombre de tu dispositivo, así.
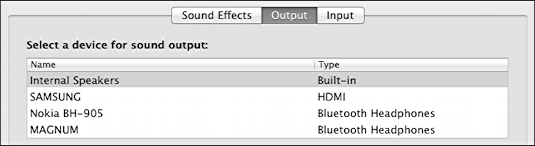
Haz clic en él para ver este mensaje de advertencia: “El dispositivo seleccionado no tiene controles de salida,” lo cual no es una sorpresa.

Como en los casos anteriores, el mensaje te indica que ajustes el volumen a través de tu HDTV. Entonces, ¿qué es diferente en este caso? Bueno, el hecho de que todavía no hay volumen en tu TV.
Para solucionarlo, selecciona ‘Aplicaciones’ y ‘Utilidades.’ Haz clic en la opción ‘Audio (Integrado)’ y asegúrate de que la ‘Salida HDMI / DisplayPort’ se vea así.

Si no ves las opciones anteriores, significa que tienes un Mac antiguo o un dispositivo que necesita un cable de audio separado para conectar tu HDTV.
Entonces, revisa la parte trasera de tu HDTV. Habrá una entrada de jack de audio RCA. Usa un divisor de audio para conectar tu Mac a la TV y escuchar el sonido desde el TV. No esperes una alta calidad de audio si sigues esta solución, pero algo es mejor que nada.
Conclusión
Sin duda, el mensaje de advertencia “El dispositivo seleccionado no tiene controles de salida” es bastante frustrante. Te impide controlar los dispositivos externos cuando están conectados a tu Mac. Para colmo, no hay mucho material en internet que te ayude a resolver este problema.
Por eso, este artículo explicó 3 problemas diferentes relacionados con los controles de salida y varias soluciones. Puedes probar todos estos métodos para obtener salida de audio en tus dispositivos conectados y descubrir cuál funciona mejor para ti.




