El streaming de contenido se ha convertido en una forma popular de compartir experiencias, juegos y proyectos creativos con otros. Discord, una plataforma de comunicación muy conocida, ofrece la capacidad de transmitir y compartir tu pantalla. Sin embargo, si deseas transmitir contenido desde una fuente externa, como una consola de juegos, es esencial usar una tarjeta de captura.
Este artículo te guiará paso a paso para transmitir una tarjeta de captura en Discord con sonido de manera efectiva. Ya seas un gamer, creador de contenido o simplemente quieras compartir tus intereses, esta guía te ayudará a realizar el proceso fácilmente.
Cómo transmitir una tarjeta de captura en Discord con sonido: Pasos
Compartir el contenido de tu tarjeta de captura en Discord no se trata solo de imágenes. Es una oportunidad para involucrar a tu audiencia en una experiencia multimedia. Sigue estos sencillos pasos para transmitir tarjetas de captura en Discord con sonido.
- Prepara tu configuración: Asegúrate de tener una tarjeta de captura conectada a tu computadora. Conecta tu consola o dispositivo externo a la tarjeta de captura usando los cables adecuados.
- Instala el software de la tarjeta de captura: Instala el software proporcionado por el fabricante de tu tarjeta de captura. Este software es crucial para capturar y configurar el contenido de tu dispositivo externo.
- Abre OBS Studio: OBS Studio es un software de transmisión y grabación muy utilizado. Si no lo tienes instalado, descárgalo y configúralo.
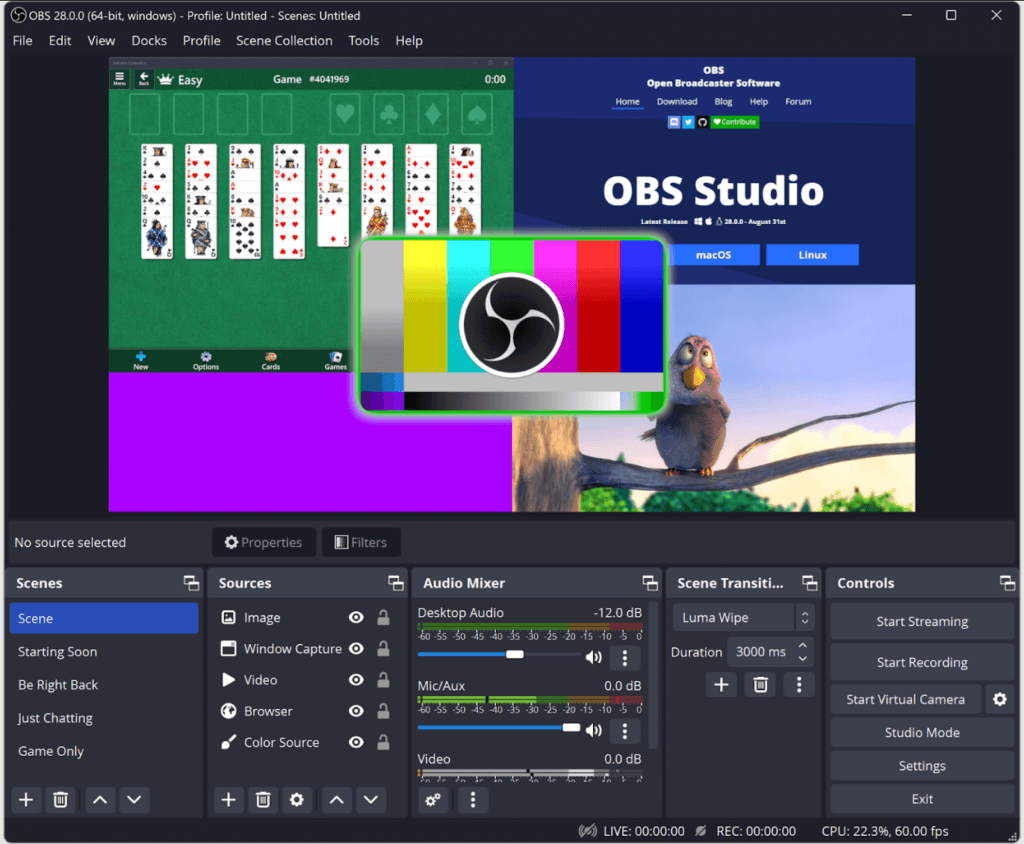
- Añade una fuente de captura de video: En OBS Studio, haz clic en el botón “+” en la sección “Fuentes”. Elige “Dispositivo de captura de video” de la lista.
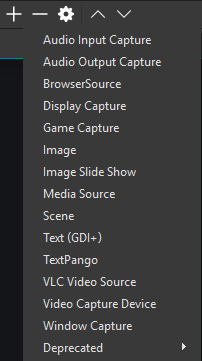
- Configura la tarjeta de captura: Asigna un nombre a la fuente y haz clic en “OK”. En la ventana de propiedades, selecciona tu tarjeta de captura del menú desplegable. Ajusta configuraciones como la resolución y la tasa de cuadros según tus preferencias.
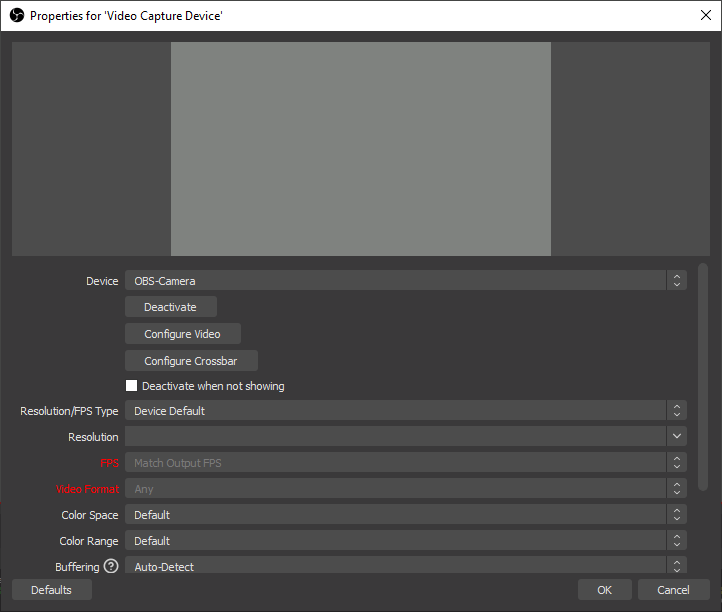
- Añade una fuente de audio: Para capturar audio de la tarjeta de captura, añade una fuente de audio. Haz clic en el botón “+” en “Fuentes” nuevamente y elige “Captura de salida de audio”. Selecciona la salida de audio asociada con tu tarjeta de captura.
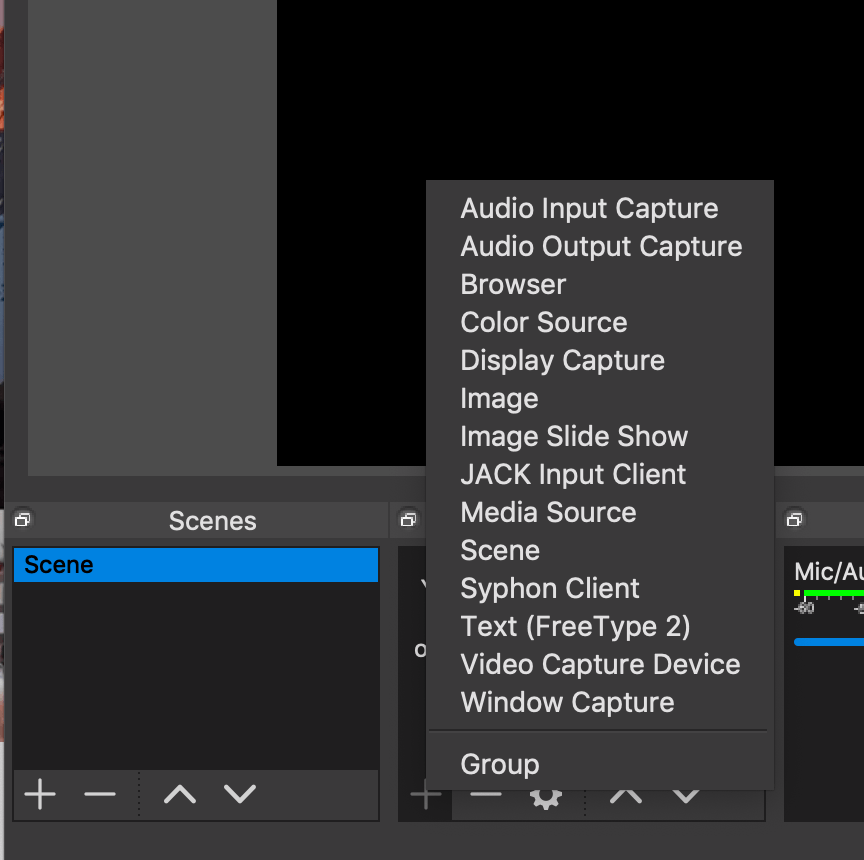
- Ajusta la sincronización de audio (si es necesario): A veces, el audio puede estar desincronizado. Para arreglar esto, haz clic derecho en la fuente de audio, ve a “Filtros” y añade un filtro de “Desplazamiento de sincronización”. Ajusta el valor hasta que la sincronización de audio sea óptima.
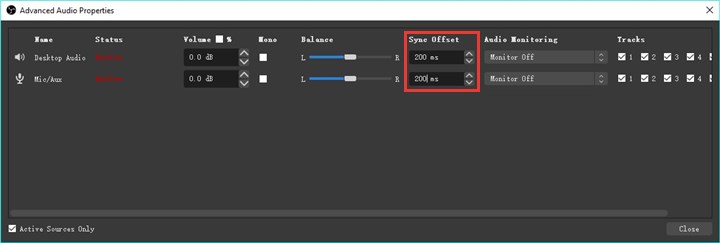
- Configura Discord: Abre Discord y únete a un canal de voz en un servidor. Haz clic en el icono de “Configuración” (engranaje) y navega a “Voz y Video”. En “Dispositivo de entrada”, selecciona la entrada de audio de tu tarjeta de captura.
- Comienza a transmitir en Discord: Vuelve a OBS Studio y haz clic en “Iniciar transmisión” para comenzar a capturar contenido desde tu tarjeta de captura. Cambia a Discord y verás tu transmisión de OBS como una opción de compartir pantalla disponible.
- Comparte tu pantalla en Discord: En el canal de voz de Discord, haz clic en el icono de compartir pantalla y elige tu transmisión de OBS como la fuente. Habilita “Compartir sonido de la computadora” para incluir el audio de la tarjeta de captura.
Optimización de la calidad de audio y video para la transmisión de tarjetas de captura en Discord
Cuando transmites contenido de una tarjeta de captura en Discord, lograr una calidad óptima de audio y video es esencial para ofrecer una experiencia atractiva e inmersiva a tus espectadores. Asegurarte de que ambos aspectos sean de alta calidad mejora la interacción y mantiene la integridad de tu contenido compartido.
En esta sección, revisaremos las estrategias para optimizar la calidad de audio y video durante la transmisión con tarjeta de captura en Discord.
Mejorando la Calidad de Audio
- Seleccionar Configuraciones de Audio de Alta Calidad: En su software de transmisión, configure los ajustes de audio para capturar la mayor calidad que su tarjeta de captura y micrófono puedan proporcionar. Luego, elija una tasa de muestreo y profundidad de bits que aseguren una reproducción de audio clara y precisa.
- Reducir el Ruido de Fondo: Minimice el ruido de fondo que pueda captar su micrófono. Invierta en un micrófono de buena calidad y considere usar filtros de reducción de ruido en su software de transmisión para mejorar aún más la claridad del audio.
- Ajustar los Niveles de Audio: Equilibre los niveles de audio para asegurarse de que tanto su voz como cualquier audio del juego o de dispositivos externos estén a volúmenes adecuados. Use herramientas de mezcla de audio en su software de transmisión para evitar distorsiones o audios dominantes.
Mejorando la Calidad de Video
- Optimizar Resolución y Bitrate: Configure su software de transmisión para emitir video a una resolución y bitrate apropiados. Resoluciones y bitrates más altos resultan en mejor calidad de imagen pero requieren más ancho de banda. Encuentre un equilibrio que se adapte a su configuración de transmisión y conexión a internet.
- Usar Aceleración por Hardware: Muchas tarjetas de captura soportan aceleración por hardware, lo que descarga algunas tareas de procesamiento de su CPU a la tarjeta de captura. Esto puede mejorar la calidad del video y reducir la carga en los recursos de su computadora.
- Ajustar Configuraciones de Color y Exposición: Dependiendo del contenido que esté transmitiendo, ajustar el balance de color, la exposición y otras configuraciones visuales puede mejorar la calidad visual de su transmisión. Experimente con estas configuraciones para encontrar la mejor apariencia para su contenido.
Sincronización y Alineación
- Abordar la Sincronización de Audio y Video: Si encuentra problemas de sincronización entre audio y video, utilice el filtro de compensación de sincronización en OBS Studio. Este filtro le permite ajustar manualmente el tiempo del audio para que coincida con la reproducción del video, eliminando cualquier retraso perceptible.
Esté atento a los comentarios de los espectadores durante sus transmisiones. Si los espectadores informan problemas de sincronización de audio o video, esté preparado para hacer ajustes en tiempo real utilizando el filtro de compensación de sincronización para abordar cualquier discrepancia.
Optimizar la calidad de audio y video es importante cuando se transmite contenido con tarjeta de captura en Discord. Una combinación de configuraciones apropiadas, mejoras de hardware y ajustes de sincronización adecuados puede mejorar la experiencia general de transmisión tanto para usted como para su audiencia.
Al implementar estas estrategias, asegurará que sus transmisiones con tarjeta de captura en Discord no solo sean visualmente atractivas sino también sonoramente inmersivas, creando un ambiente atractivo y agradable para sus espectadores.
Solución de Problemas de Audio y Video en la Transmisión con Tarjeta de Captura en Discord
Si bien transmitir contenido con tarjeta de captura en Discord puede ser una experiencia gratificante, ocasionalmente pueden surgir desafíos técnicos. Esto puede afectar la calidad tanto del audio como del video. Esta sección proporcionará información sobre problemas comunes que los creadores pueden encontrar y ofrecerá soluciones para superar estos obstáculos.
Problemas de Sincronización de Audio
El retraso de sincronización de audio, donde el audio no está alineado con el video, puede ser muy frustrante. Para resolver esto, use el filtro de compensación de sincronización en su software de transmisión. Este filtro le permite ajustar manualmente el tiempo del audio hasta que coincida perfectamente con la salida visual. Monitoree regularmente sus transmisiones en busca de cualquier desincronización y esté preparado para hacer ajustes en tiempo real si es necesario.
Distorsión de la Calidad de Audio
La mala calidad de audio, caracterizada por distorsión, estática o sonido poco claro, puede disminuir la experiencia general del espectador. Debe verificar la configuración de su micrófono y asegurarse de que está utilizando un micrófono de buena calidad. Use filtros de reducción de ruido para eliminar el ruido de fondo y mantenga un equilibrio entre las fuentes de audio para evitar que un audio domine sobre otro.
Otra forma de abordar este problema es usar un micrófono con una función de cancelación de ruido y la capacidad de soportar un nivel máximo de presión sonora de hasta 120dB o más, como el Hollyland Lark Max. Dado que el dispositivo viene con tecnología de cancelación de ruido ambiental, con un SPL máximo de 128dB, puede ayudar a capturar audio sin distorsión en Discord.
Artefactos y Retraso en el Video
Los problemas de calidad de video como la pixelación, artefactos o retraso pueden disminuir el atractivo visual de su transmisión. Estos problemas podrían deberse a configuraciones de bitrate bajas, conectividad a internet deficiente o limitaciones de hardware.
Necesitas ajustar la configuración de la tasa de bits para que coincida con la velocidad de tu internet. Considera usar la aceleración de hardware si está disponible y soluciona los problemas de tu conexión a internet para asegurar una transmisión estable.
Desajuste de la Tasa de Cuadros
Un desajuste entre la tasa de cuadros de tu tarjeta de captura y la tasa de cuadros de la transmisión puede causar una reproducción de video desigual y entrecortada. Necesitas verificar que la configuración de tu tarjeta de captura coincida con la configuración de salida de tu software de transmisión. Si las tasas de cuadros son consistentes, la calidad del video será más fluida.
Fallas en la Captura de Audio
En algunos casos, el audio de la tarjeta de captura puede no transmitirse en absoluto. Debes asegurarte de haber configurado correctamente las fuentes de audio en tu software de transmisión y seleccionar los dispositivos de entrada correctos. Además, actualizar los controladores de tu tarjeta de captura y el software de transmisión puede resolver problemas de compatibilidad.
Conclusión
Transmitir contenido desde una tarjeta de captura en Discord mientras se incluye audio agrega una nueva dimensión a tu experiencia de compartir. Ya sea que estés mostrando logros en juegos, organizando fiestas de visualización o colaborando en proyectos creativos, dominar este proceso te permite conectarte con otros a través de intereses compartidos.
Preguntas Frecuentes
- ¿Puedo transmitir contenido desde cualquier dispositivo externo usando una tarjeta de captura?
Sí, las tarjetas de captura están diseñadas para capturar contenido desde varios dispositivos externos, incluyendo consolas de juegos, cámaras y más. Asegúrate de que tu tarjeta de captura sea compatible con el dispositivo que planeas usar.
- ¿Necesito OBS Studio para transmitir contenido de la tarjeta de captura en Discord?
Aunque OBS Studio es una opción popular para transmitir y capturar contenido, puedes usar otros programas de transmisión también. Por ejemplo, podrías explorar alternativas como XSplit, Streamlabs OBS, o incluso software propietario proporcionado por el fabricante de tu tarjeta de captura. La clave es tener un software que pueda capturar el contenido de tu tarjeta de captura y enviarlo a Discord.
- ¿Puedo transmitir contenido de la tarjeta de captura sin audio en Discord?
Sí, puedes optar por no compartir audio mientras transmites contenido de la tarjeta de captura en Discord. Sin embargo, compartir audio mejora la experiencia, especialmente para sesiones de juegos o fiestas de visualización.
- ¿Qué hago si mi audio y video están desincronizados durante la transmisión de la tarjeta de captura?
Si el audio y el video están desincronizados, puedes ajustar el desfase de sincronización en OBS Studio añadiendo un filtro a la fuente de audio. Esto ayuda a alinear el tiempo del audio y el video.
- ¿Puedo usar una tarjeta de captura con una laptop para transmitir en Discord?
Sí, puedes usar una tarjeta de captura con una laptop para transmitir contenido de la tarjeta de captura en Discord. Sin embargo, asegúrate de que tu laptop cumpla con los requisitos del sistema y tenga los puertos necesarios para la tarjeta de captura.




