Ya seas un novato en la transmisión o un experto en OBS, nuestros 6 métodos fáciles elevarán tu nivel de transmisión en poco tiempo.
Así que toma tu snack favorito, acomódate y hagamos que tu chat sea la estrella de tu transmisión.
¡Listo, preparado, transmite!
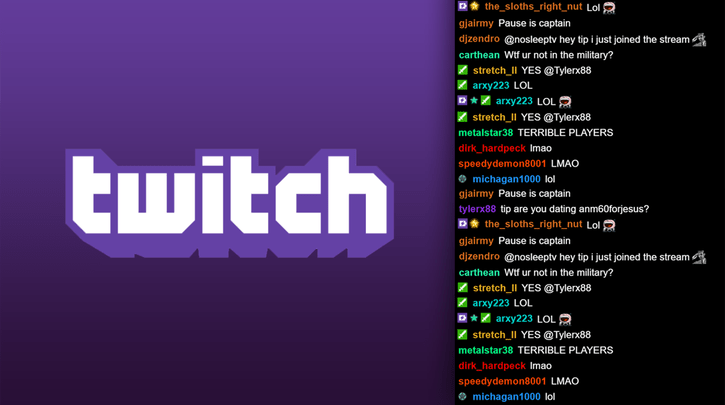
Método 1. El Método de Acoplamiento
Lista de Verificación Previa al Juego
Primero, asegúrate de tener OBS instalado en tu computadora. Si no lo tienes, descárgalo, ¡es gratis y fabuloso!
Guía Paso a Paso
- Peek-a-Boo en Twitch:
Abre Twitch en tu navegador web.
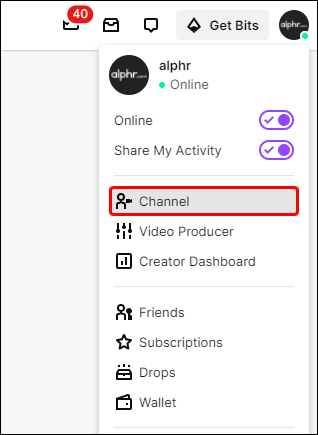
Encuentra tu canal como si fueras uno de tus fans.
¡No, no necesitas estar conectado!
- Abre el Cofre del Tesoro del Chat:
En el lado derecho, encontrarás esta pequeña rueda dentada en la sección de chat.
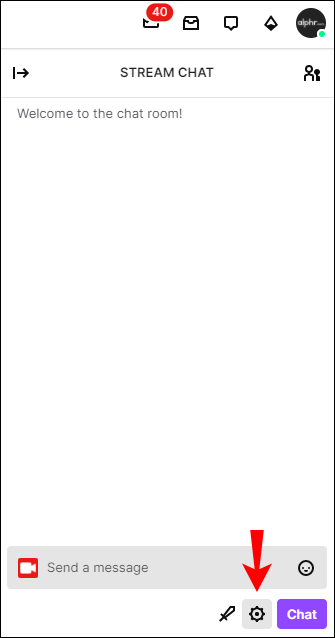
Haz clic en eso y elige “Popout Chat”.
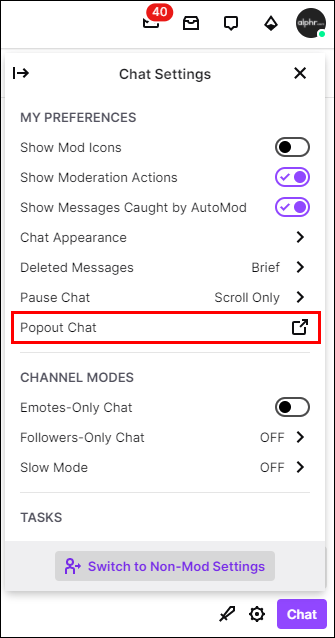
- Toma el Enlace:
¡Boom!
Se abrirá una nueva ventana con tu chat.
Copia la URL que aparece en la parte superior.
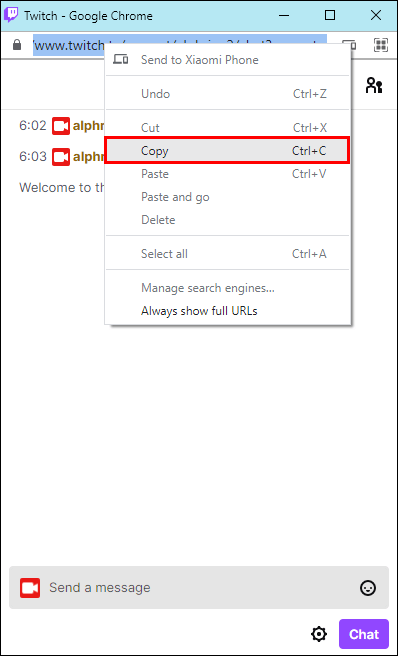
La necesitaremos en un momento.
- Entra al Castillo de OBS:
Abre OBS si no está ya en funcionamiento.
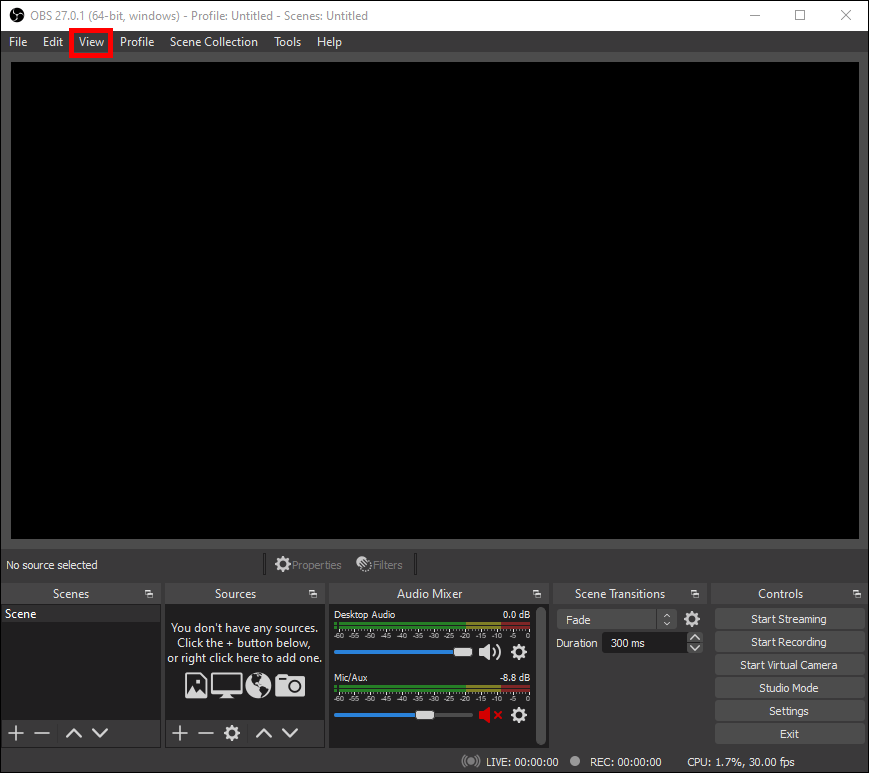
- ¡Muelle Personalizado, Ahoy!:
En OBS, ve a la pestaña “View”, luego a “Docks” y finalmente a “Custom Browser Docks”.
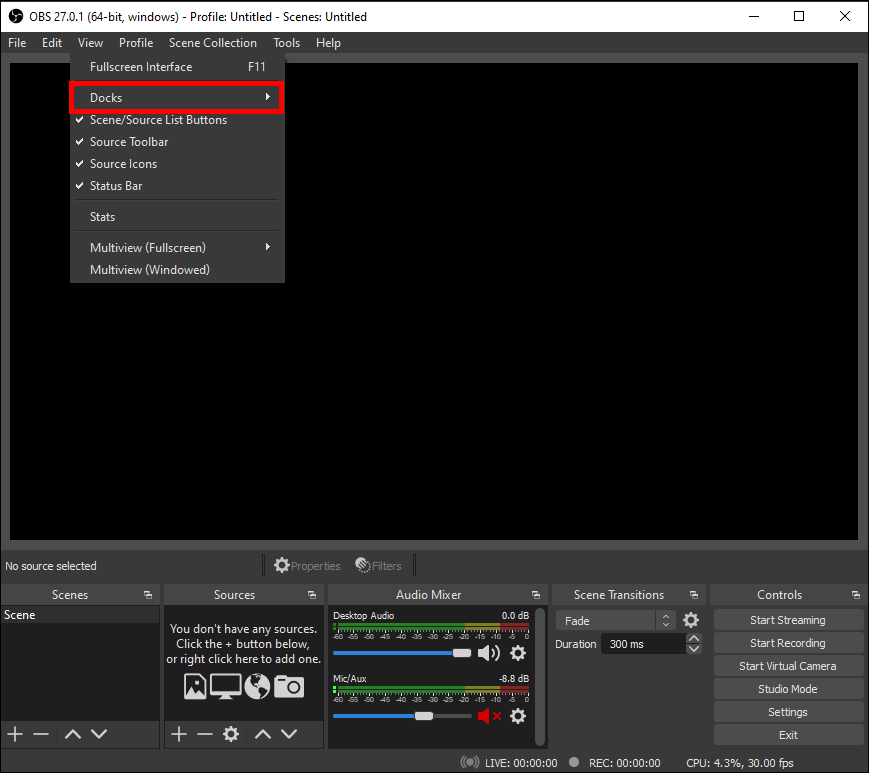
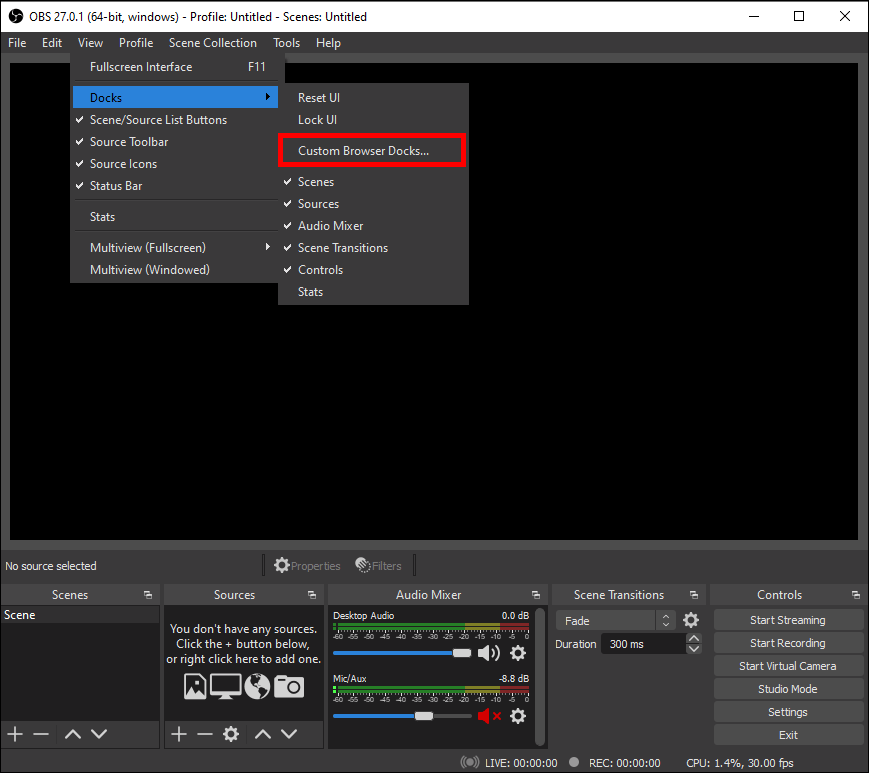
- Da Nombre a tu Nuevo Amigo:
Verás una caja vacía pidiendo un “Dock Name”.
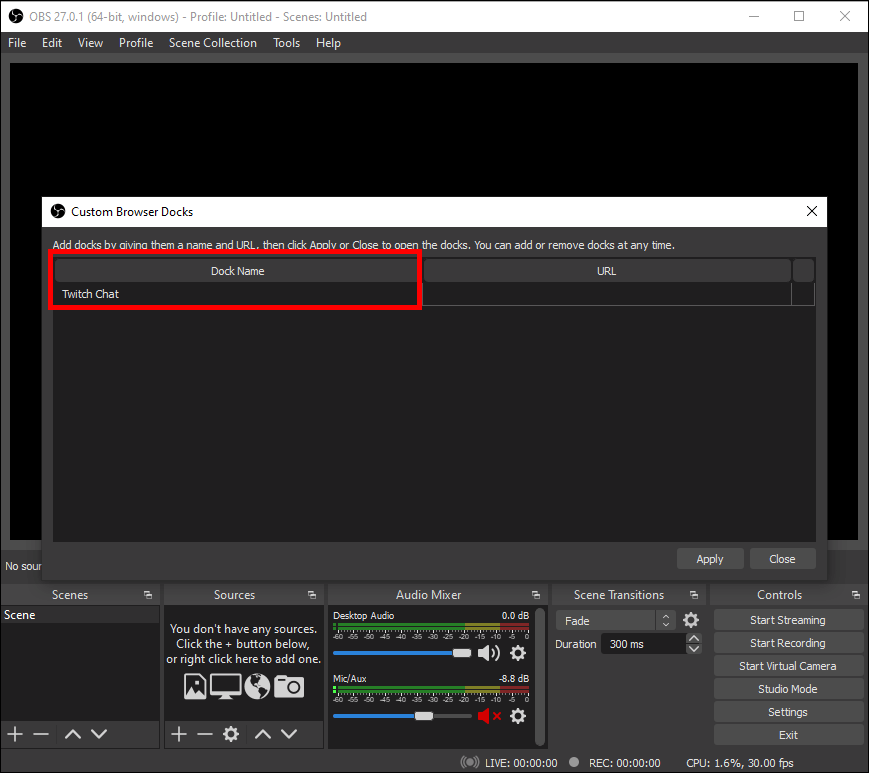
¡Dale un toque llamativo!
- Pega la Poción:
¿Recuerdas la URL que copiamos?
Pégala en la caja vacía de “URL”.
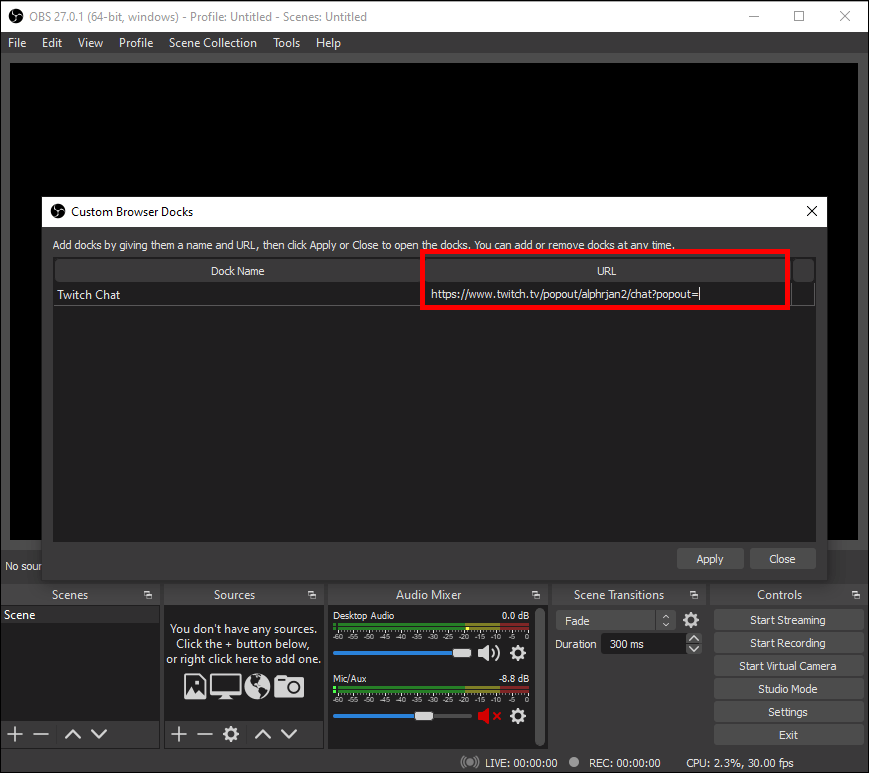
- Aplica la Magia:
¡No olvides presionar el botón de “Aplicar”!
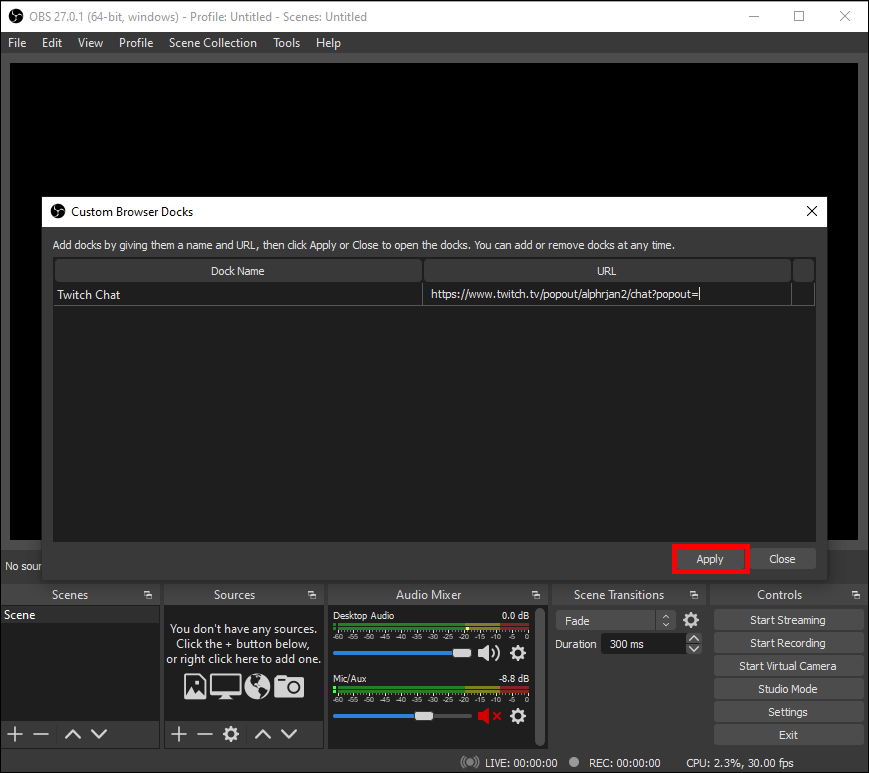
¡Voila! ¡Lo lograste!
Ahora tienes una ventana de chat de Twitch elegante y movible directamente en OBS. Arrástrala donde quieras.
¿Cómo lo desactivo?
¿Necesitas un descanso del foco? Solo ve al menú “Docks” en OBS y desmarca tu dock personalizado.
¿Por qué este es el método dorado?
Puedes pensar, “¡Oye, solo abriré mi propio stream de Twitch en otro navegador, lo silenciaré, y estaré bien!” (ESTO TAMBIÉN ES UNA MANERA DE HACER LAS COSAS)
¡Ah, pero espera un segundo!
Hablemos de por qué parece que estás tratando de tocar una guitarra eléctrica con una cuchara; funcionará, pero no muy bien.
- Primero, ejecutar un stream en vivo Y verlo al mismo tiempo es como pedirle a tu computadora que haga malabares mientras anda en monociclo.
¡Quieres que tu stream sea tan fluido como tus mejores movimientos de baile, no lento y entrecortado!
- Y, no todos tienen esa elegante configuración de doble monitor.
Tal vez solo estás transmitiendo por diversión, o estás lejos de tu mega-configuración.
Dos monitores podrían ser agradables, pero seamos realistas; a veces, ¡estás trabajando con lo que tienes!
Entonces, ¿cuál es la solución fácil y sencilla? ¡Usa una ventana de chat acoplable en OBS!
Método 2. Integrando Credenciales de Twitch en OBS
Lo que necesitarás
- OBS Studio instalado en tu computadora
- Una cuenta activa de Twitch
Guía paso a paso
- Inicia OBS Studio
Si estás listo para comenzar tu transmisión, haz doble clic en el ícono de OBS Studio en tu escritorio para empezar esta fiesta de streaming!
Sin embargo, podrías enfrentar algunos problemas técnicos si has convertido tu DSLR en una cámara de streaming. Asegúrate de haber configurado correctamente tu equipo de transmisión. Por otro lado, si tienes una cámara de streaming adecuada como la Hollyland VenusLiv, no tendrás que lidiar con un proceso de configuración complicado para salir en vivo en OBS.

One-Stop Wireless Live Streaming Camera.
Todo lo que necesitas hacer es conectar la cámara a tu PC a través del puerto USB, elegir VenusLiv como tu fuente de entrada, ¡y listo!
- Accede a la Sala de Control
Busca la palabra “Archivo” en la parte superior de tu pantalla de OBS y haz clic en ella.
Aparecerá un menú desplegable. Haz clic en “Configuraciones”. Esta es tu sala de control para todo lo relacionado con OBS.
- ¡Es hora de transmitir!
En el lado izquierdo, encuentra la palabra “Transmisión” y haz clic en ella.
- Elige tu plataforma
Verás una opción de “Servicio” con un menú desplegable al lado.
Haz clic en el menú desplegable y elige “Twitch”.
- ¡Conectémonos!
Haz clic en el botón que dice “Conectar cuenta”.
No se necesitan palabras mágicas, solo un simple clic.
- Inicia sesión en Twitch
Aparecerá una nueva ventana que se parece a la página de inicio de sesión de Twitch. ¡No te preocupes; es legítima!
Ingresa tu nombre de usuario y contraseña de Twitch.
Haz clic en “Iniciar sesión”. ¡Ya casi estás allí!
¿Qué sigue?
Ahora deberías ver dos nuevas ventanas en tu OBS Studio.
- Chat Box:
Aquí aparecerán todos los mensajes de tus espectadores. ¡Salúdalos, han estado esperando!
- Stream Activity:
Esta ventana te mostrará todas las cosas geniales que están sucediendo en tu transmisión, ¡como nuevos suscriptores o donaciones!
Método 3. Widgets de Terceros
¿Quieres agregar más estilo a tus transmisiones de Twitch?
¡Usar superposiciones de chat puede aumentar la retención de espectadores hasta un 20%!
A los espectadores les encanta ver sus mensajes en la pantalla, y crea un sentido de comunidad. Además, ¡es muy divertido interactuar en tiempo real!
StreamElements
- Primero que nada, abre OBS Studio. Si aún no lo has instalado, descárgalo aquí.
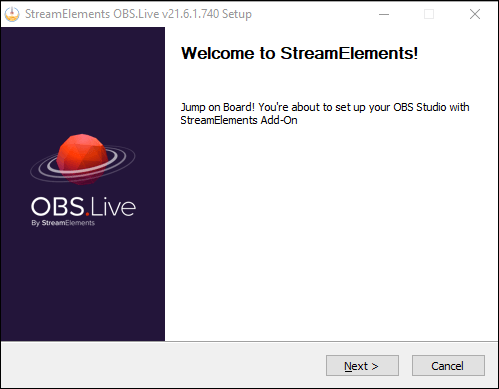
- Ve a StreamElements.com e inicia sesión usando tu cuenta de Twitch.
Creando tu Superposición
Ve a ‘Streaming Tools’ > ‘Overlays’ > ‘Create New Overlay’.
Elige una resolución de superposición (se recomienda 1080p).
Cambiando la Configuración de la Transmisión
Haz clic en el ícono “+” para agregar una caja de chat. Desde ‘Stream Tools’, elige ‘Your Stream’s Chat’. Personaliza los ajustes de tu chat, como la visualización de mensajes y el retraso.
Personaliza el Estilo del Chat
En ‘Position, Size, and Style’, establece las dimensiones a 541px por 670px.
Habilita la fuente personalizada, selecciona ‘Impact’ y ajusta el tamaño del texto a aproximadamente 25.
Agregar Caja de Chat a OBS Studio
Copia el enlace de superposición de chat de StreamElements y pégalo como una nueva fuente ‘Navegador’ en OBS Studio.
Probar la Caja de Chat
Prueba la caja de chat enviando un mensaje de prueba.
Hacer Transparente la Caja de Chat
Regresa a StreamElements y ajusta la configuración para la transparencia del chat.
Prueba Final
Prueba nuevamente para asegurarte de que todo funcione correctamente.
Agregar Superposiciones
Para agregar más superposiciones como temporizadores de cuenta regresiva o paneles de Twitch, puedes obtenerlos de varios sitios como Streamdesignz.com.
Streamlabs
- Visita Streamlabs:
Visita el sitio web del widget de caja de chat de Streamlabs e inicia sesión con tu cuenta de Twitch.
- Copiar URL de la Caja de Chat:
Una vez autorizado, copia la URL del widget de la caja de chat.
- Integrar en OBS:
Agrega una nueva fuente de navegador en OBS y pega la URL copiada.
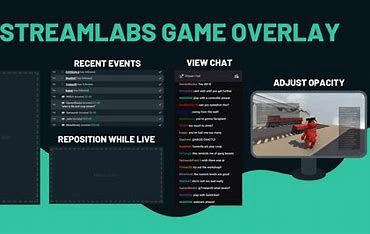
Restream Chat: Fusionar Chats de Múltiples Plataformas
Cuando transmites en vivo en múltiples plataformas, mantenerte al día con todos los diferentes chats puede ser un desafío.
Restream Chat soluciona esto al fusionar chats de diferentes plataformas, incluyendo Twitch, en una sola interfaz práctica.
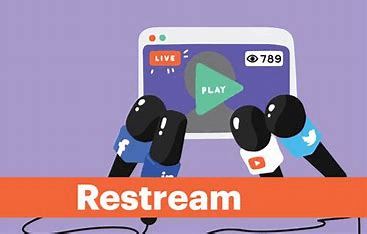
A continuación, te mostramos cómo integrarlo en OBS:
- Instalar Restream Chat
Visita el sitio web de Restream y descarga la aplicación Restream Chat.
Una vez instalada, ábrela e inicia sesión con tu cuenta de Restream.
- Configurar el Chat
En la aplicación Restream Chat, ve a la configuración (generalmente un ícono de engranaje).
Aquí puedes personalizar cómo deseas que se vea y funcione tu chat consolidado.
- Generar URL de Superposición del Chat
En la configuración, busca la opción ‘Embed in Stream’.
Esto te proporcionará una URL única que puedes usar en OBS para mostrar el chat combinado.
- Agregar a OBS
Abre OBS y agrega una nueva fuente ‘Browser’ a tu escena.
Nombrala ‘Restream Chat’ para mayor claridad.
Pega la URL copiada de Restream Chat en el cuadro de URL.
Ajusta el ancho y la altura según tu preferencia.
- Posicionar y Probar
Coloca la superposición del chat donde desees en tu transmisión.
Prueba enviando mensajes en tus plataformas de transmisión, y deberías verlos aparecer en la superposición de Restream Chat en OBS.
Método 4. Plugins y Extensiones
Aquí tienes varias opciones, cada una con sus propias ventajas.
¡Vamos a desglosarlo!
OBS Websocket + Script Personalizado
Lo que necesitarás: Plugin OBS Websocket, Editor de Texto (como Notepad++ o VS Code), Conocimientos Básicos de JavaScript
- Instalar el Plugin OBS Websocket
- Descarga el plugin desde la página de GitHub de OBS Websocket.
- Instálalo y reinicia OBS.
- Escribir el Script Personalizado
- Abre tu editor de texto, escribe o pega tu código JavaScript.
- Guárdalo como your_custom_script.js.
- Consejo:
Asegúrate de utilizar la API de JavaScript de OBS Websocket para interactuar con el chat de Twitch. Por ejemplo, para obtener mensajes del chat, puedes usar la biblioteca TMI.js de Twitch.
- Cargar el Script en OBS
- Abre OBS, ve a Herramientas → Scripts → + → Añadir your_custom_script.js.
- Probar
- Transmite un video de prueba y verifica si el chat aparece en la vista previa de OBS.
Consejo Profesional: Prueba el chat en una transmisión privada primero, para poder ajustar la estética como el tamaño de la fuente, la opacidad y la velocidad de desplazamiento.
Plugin CLR Browser de OBS (Para los nostálgicos que usan versiones antiguas de OBS)
- Descargar el Plugin CLR Browser
- Busca el Plugin CLR Browser compatible con tu versión de OBS y descárgalo.
- Instalación
- Ejecuta el instalador y asegúrate de que se integre con tu directorio de OBS.
- Añadir Fuente de Chat
- Abre OBS, haz clic en + bajo Fuentes → CLR Browser.
- Pega la URL de tu chat de Twitch.
Consejo: Puedes encontrar la URL de tu chat de Twitch haciendo clic derecho en el chat en Twitch y seleccionando Copiar URL.
FrankerFaceZ (¡Para aquellos que quieren hacer el chat divertido con emoticonos y más!)
- Instalar la Extensión FrankerFaceZ
- Descarga e instala la extensión de navegador FrankerFaceZ para Chrome o Firefox.
- Agregar Fuente del Navegador en OBS
- Abre OBS, haz clic en + bajo Fuentes → Navegador.
- Pega tu URL de chat de Twitch y agrega ‘?ffz-embed’ al final.
- Estilizar y Probar
- Siéntete libre de redimensionar y posicionar el chat en la vista previa de OBS.
- ¡No olvides probar antes de transmitir en vivo!
Scripting en Lua para OBS (Cuando te sientes un poco programador)
- Aprender Lua Básico
- No necesitas ser un profesional, pero entender los conceptos básicos de Lua ayuda mucho.
- Escribir tu Script en Lua
- Usa un editor de texto para crear un archivo .lua.
- Necesitarás interactuar con la API de Twitch para obtener mensajes del chat.
- Importar Script en Lua a OBS
- Abre OBS, ve a Herramientas → Scripts → + → Agrega tu archivo .lua.
Consejo Profesional: Mantén una copia de seguridad de tus scripts. Lua puede ser complicado; no querrás que un pequeño error borre todo tu trabajo duro.
Método 5. Software Adicional
KapChat: El Chico Cool del Bloque
- El Punto de Partida:
Imagina que vas a una tienda digital divertida.
Esta tienda se llama la página web de KapChat.
Busca el gran botón llamativo “Get It” y dale un buen clic.
¡Boom! Deberías ver una ventana emergente.
- ¡Detalles, detalles!:
Ahora, piensa en esto como si estuvieras completando un cuestionario divertido sobre ti mismo (pero relacionado con Twitch).
Ingresa tus datos y presiona el emocionante botón “Generar”.
- El Enlace:
Después de presionar “Generar”, te darán una URL especial. ¡Es como un boleto dorado! Cópielo.
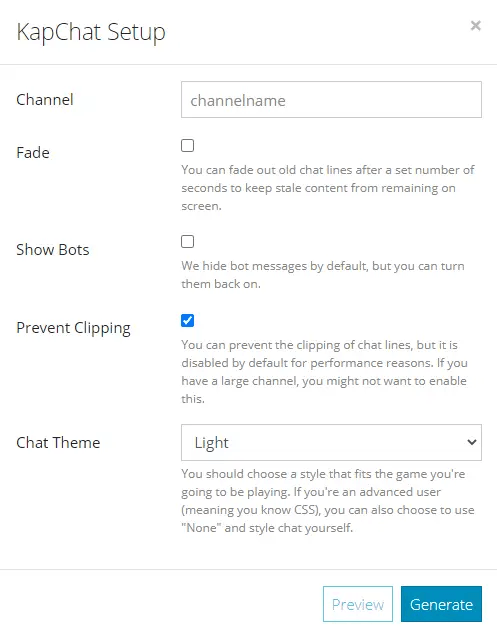
- El Botón de Añadir:
En OBS, que es nuestro estudio de cine, encuentra la sección llamada “Fuentes”.
Haz clic en el pequeño “+”.
- ¡Hora de una Nueva Ventana!:
Elige “Navegador” de la lista.
- Pega el Boleto Dorado:
En esta nueva escena, hay un lugar para nuestro boleto dorado (la URL de KapChat).
¡Pégalo! Luego, emocionado, presiona “OK”.
Consejo Profesional:
Hablemos sobre el tamaño de la ventana de chat.
Imagina que has comprado un marco de fotos (esa es tu ventana de chat).
En lugar de estirar la imagen (el chat) y hacer que se vea raro, vuelve a la tienda (KapChat) y obtén el tamaño correcto.
En OBS, puedes ajustar el ancho y la altura fácilmente sin distorsionar tu encantador chat.
Chatty: La App Amigable del Vecindario
Piensa en Chatty como tu cartero del vecindario, pero para el chat de Twitch.
Es una aplicación separada, que está en tu computadora, haciendo que leer los chats de Twitch sea súper fácil.
- Descargar y Abrir:
Descarga Chatty y ábrelo. Se verá como una ventana de chat común.
- Captura el Chat:
Ahora, de vuelta en nuestro estudio OBS, en lugar de agregar un navegador, vamos a capturar una ventana (Chatty). Es como filmar una escena a través de una ventana.
Método 6. Configura las Notificaciones de Chat
- No quieres perderte ninguna interacción, ¿cierto? Las notificaciones te alertan cuando algo ocurre en tu chat.
- Así, siempre estarás al tanto sin estar constantemente distraído.
¿Cómo hacerlo?
- Ve a Configuración de Twitch: Generalmente, es el ícono de la pequeña rueda dentada.
- Navega a Notificaciones: Encontrarás opciones sobre qué tipo de interacciones quieres que te notifiquen.
- Habilita las Notificaciones de Chat: Activa la opción que te alerta cuando alguien envía un nuevo mensaje en el chat.
- Disfruta de tu Transmisión: Ahora, cada vez que aparezca una notificación, sabrás que es hora de interactuar con tu audiencia.
Conclusión
Ya seas un experto en tecnología o un principiante en transmisiones, estos sencillos trucos, desde acoplar tu chat en OBS hasta mini-pantallas móviles, añaden un toque de magia a tu transmisión, ¡haciéndola tan fluida como tus mejores movimientos de baile!
Preguntas Frecuentes
¿Por qué no aparece mi chat de Streamlabs?
Simplemente haz clic en el botón “Actualizar Chat” en la parte superior de la caja de chat. Además, cierra sesión en el sitio web de Streamlabs y cierra el programa Streamlabs OBS. Luego vuelve a iniciar sesión para asegurarte de que el chat y tú sigan siendo mejores amigos.
A veces, el chat necesita saber que eres real, ¡así que re-autenticarte puede resolver el problema!
¿Por qué no puedo ver mi chat de Twitch?
Esto podría deberse a los complementos adicionales de tu navegador, datos almacenados, o tal vez estás en una red que no permite Twitch.
¡Intenta deshabilitar cualquier extensión del navegador y borrar tu caché para que vuelva a aparecer!




