Usar tu Mac y Android juntos puede ser divertido, pero se complica cuando necesitas mover archivos entre ellos. Afortunadamente, existen varios métodos para compartir archivos entre estos dos sistemas operativos. Algunas de las técnicas incluyen la aplicación FTP de Google, Bluetooth y muchas aplicaciones de terceros.
Sigue leyendo para conocer algunas opciones para transferir archivos de Mac a Android y viceversa.
Las siguientes opciones se pueden utilizar para transferir archivos en ambas direcciones.
Transferencia de Archivos de Android
La primera opción que veremos para transferir archivos de Mac a Android es la aplicación Transferencia de Archivos de Android de Google. Tu Mac debe tener instalado OS X 10.5 o superior para poder usarla. Para transferir tus archivos de Mac a Android, sigue los pasos a continuación:
- Descarga e instala Transferencia de Archivos de Android en tu Mac.
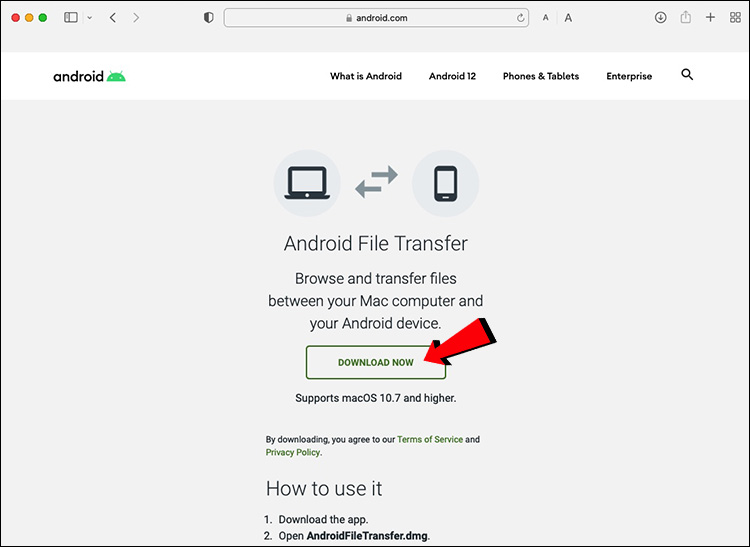

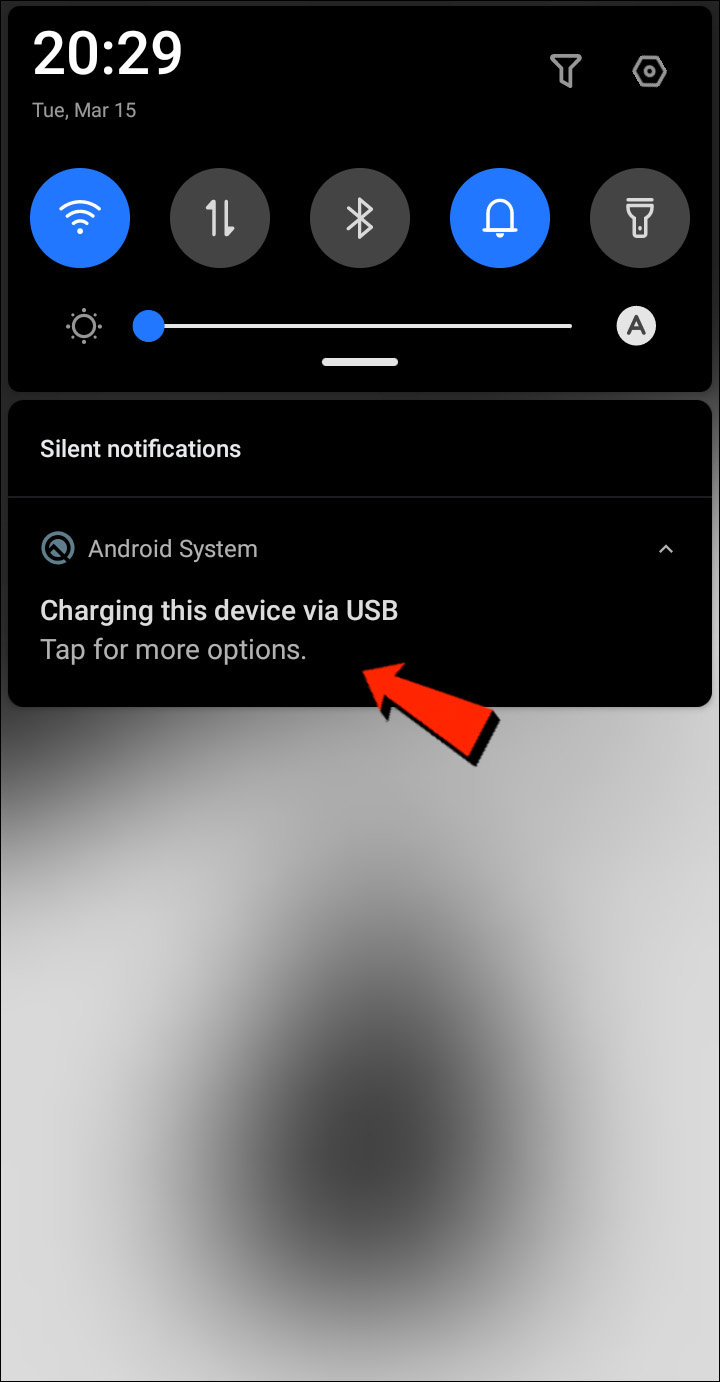
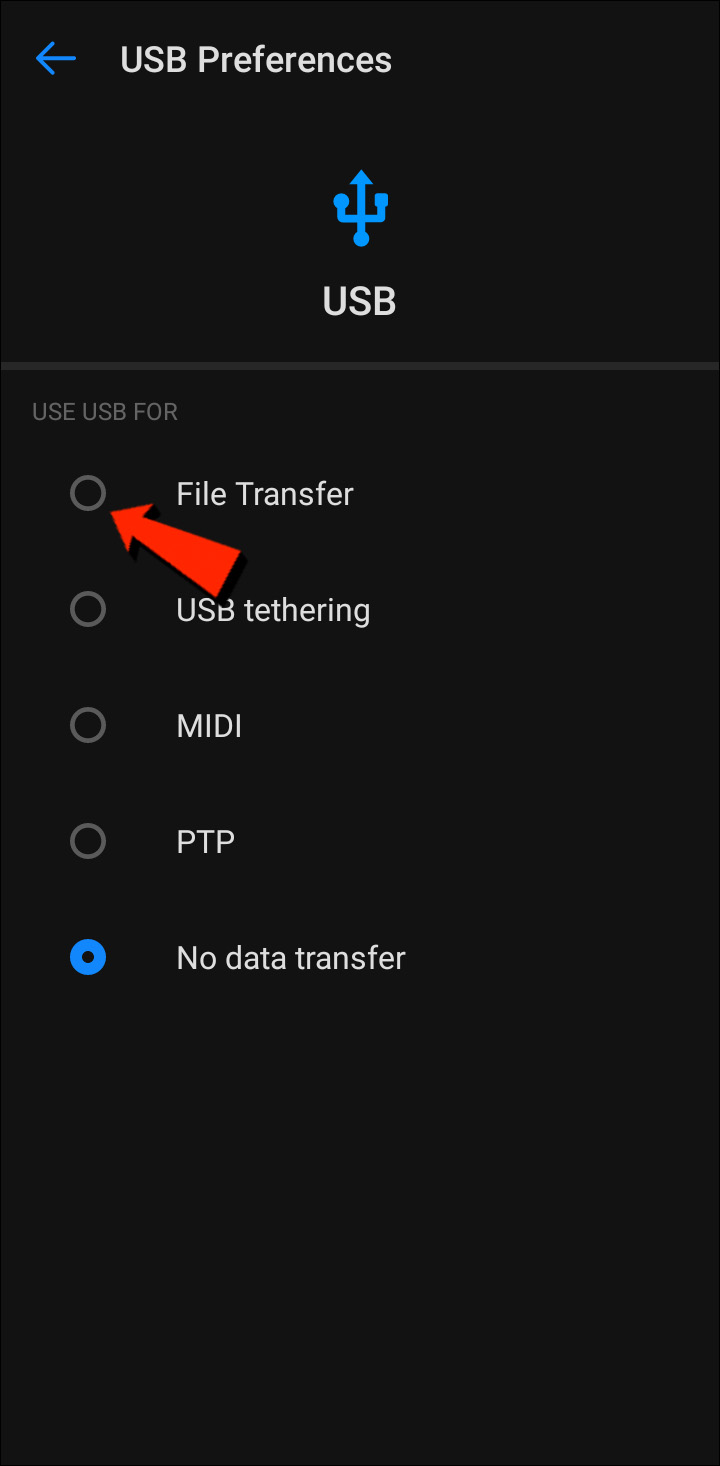
Bluetooth
Bluetooth es una opción muy útil para transferir archivos de manera inalámbrica entre Mac y Android.
Configurar Emparejamiento
Primero, necesitarás emparejar tu Mac con tu dispositivo Android. Esto solo necesita hacerse una vez, ya que permanecerán emparejados hasta que decidas desvincularlos. Sigue estos pasos para emparejar tu Mac y tu dispositivo Android:
- En tu Mac, ve a la barra de menú o a Sistema, Preferencias, luego Bluetooth para habilitar Bluetooth.
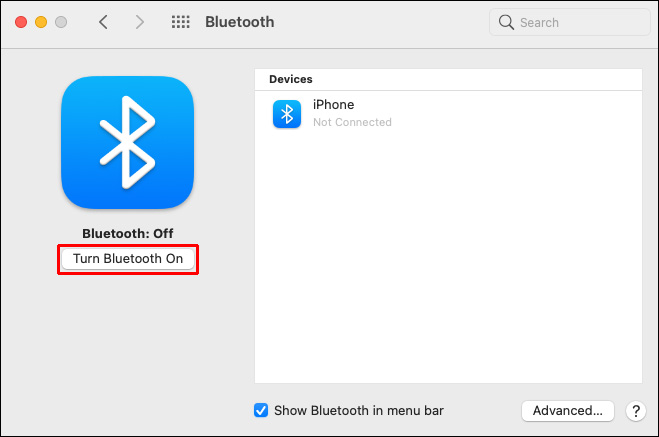
- También habilítalo en tu dispositivo Android en Configuración y luego Bluetooth.
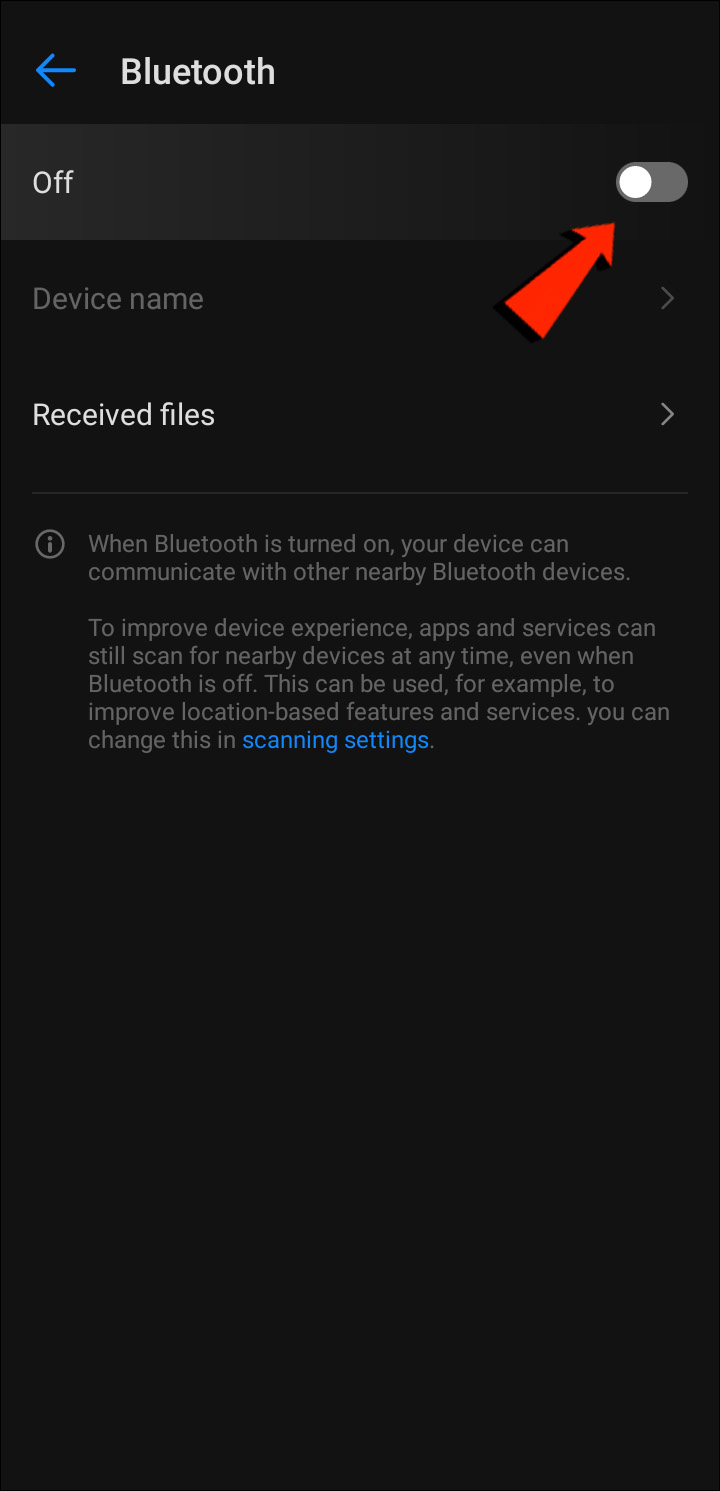
- En tu Mac, ve a Preferencias del Sistema y luego a Compartir, y activa la opción Compartición por Bluetooth. Aquí puedes elegir la ubicación para los archivos recibidos y cómo manejar las solicitudes de transferencia de archivos entrantes.
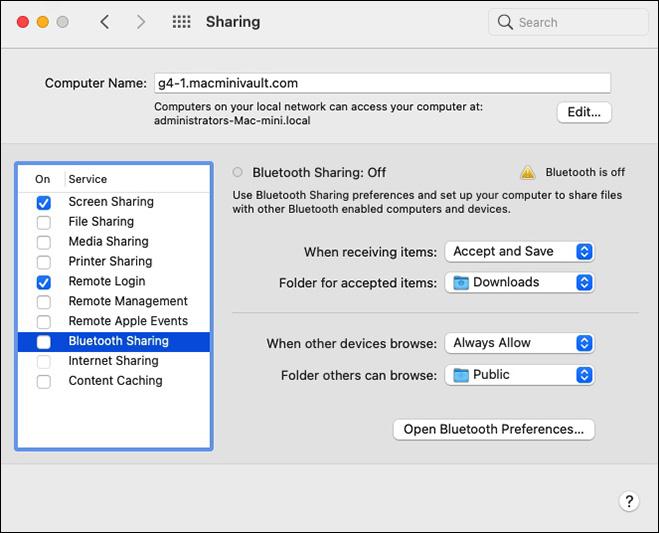
- En tu dispositivo Android, selecciona tu Mac yendo a Configuración y luego Bluetooth; aparecerá un código de acceso en ambas pantallas.
- Los códigos de acceso deben coincidir. Para completar el emparejamiento, haz clic en Conectar en tu Mac.
Enviar Archivos Desde Mac a Android
El método para compartir archivos usando Bluetooth en tu Mac es ligeramente diferente. Aunque macOS tiene un menú de compartir similar al de Android, Bluetooth no aparece en la lista de métodos de transferencia disponibles. Afortunadamente, la aplicación integrada Intercambio de Archivos por Bluetooth puede hacer el trabajo. Sigue estos pasos para enviar archivos desde tu Mac a tu dispositivo Android:
- Navega a Aplicaciones y luego a Utilidades para abrir la aplicación Intercambio de Archivos por Bluetooth.

- Encuentra y haz clic en el archivo que deseas enviar, luego haz clic en Enviar.
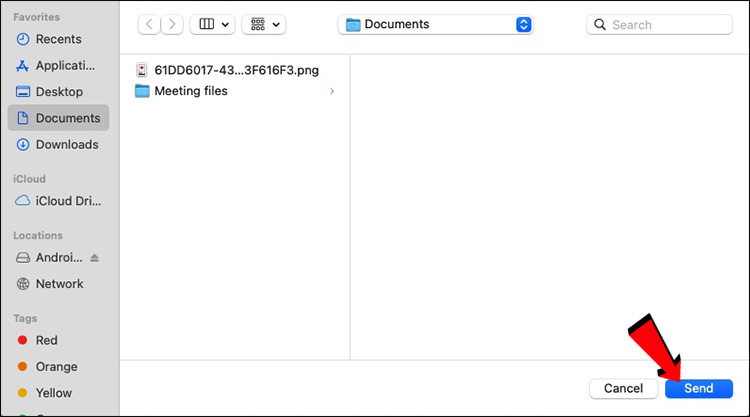
- Haz clic en el dispositivo Android emparejado al que deseas enviarlo y luego haz clic en Enviar nuevamente.
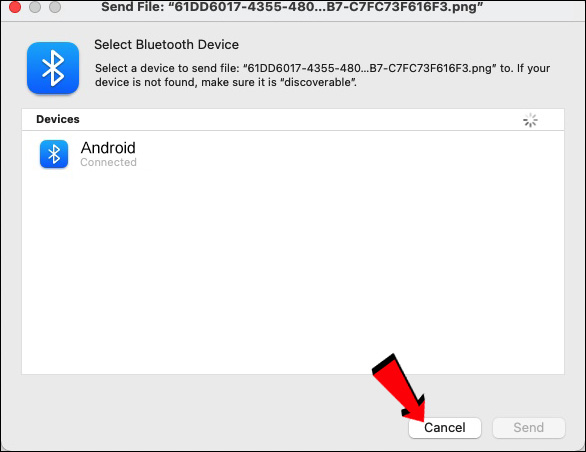
- Toca Aceptar en tu dispositivo Android para recibir la transferencia entrante.
Los archivos que recibas en tu Android estarán disponibles en la aplicación de archivos predeterminada o en otras carpetas relacionadas. Por ejemplo, un archivo de imagen enviado desde Mac debería aparecer en la aplicación Fotos de tu dispositivo Android.
Cómo Compartir Archivos Desde un Android a un Mac
Bluetooth
La primera opción de transferencia de archivos que veremos es Bluetooth. Una vez que hayas emparejado tu dispositivo Android y tu Mac, puedes usar Bluetooth para transferir archivos entre ambos. Utiliza los pasos de “Configurar Emparejamiento” en la sección anterior y luego sigue estos pasos para enviar archivos desde tu dispositivo Android a tu Mac:
- Asegúrate de que Bluetooth esté habilitado en tu dispositivo Android y en tu Mac.
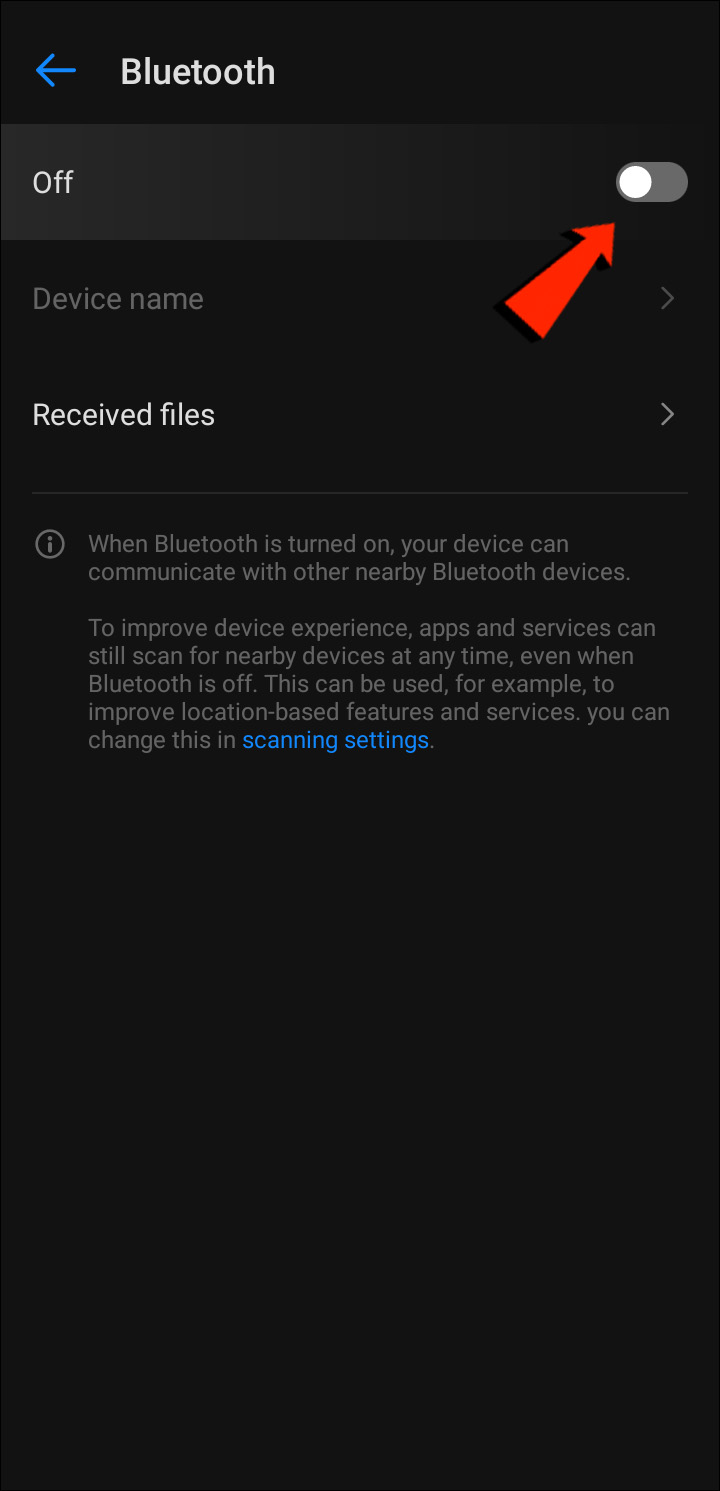
- En tu dispositivo Android, busca y toca el archivo que deseas enviar a tu Mac.
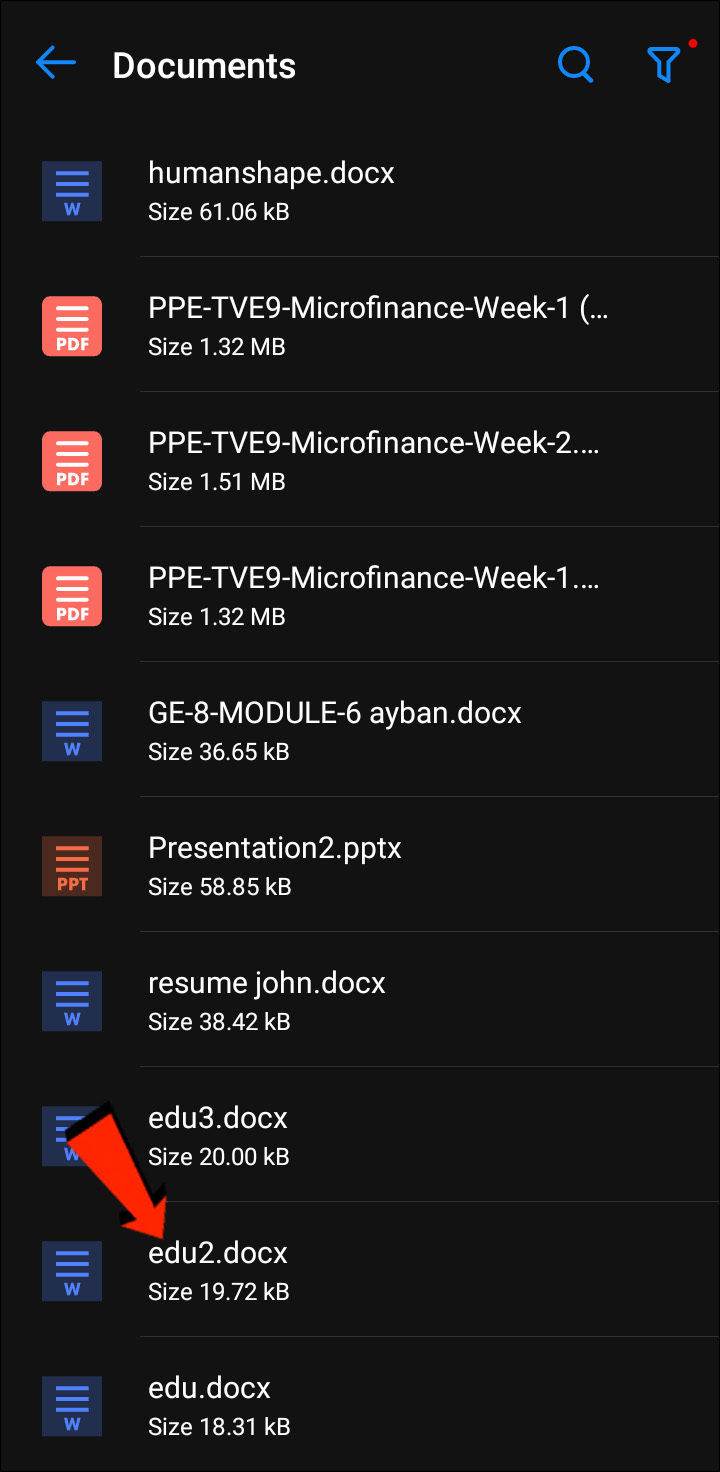
- Selecciona el icono de compartir.
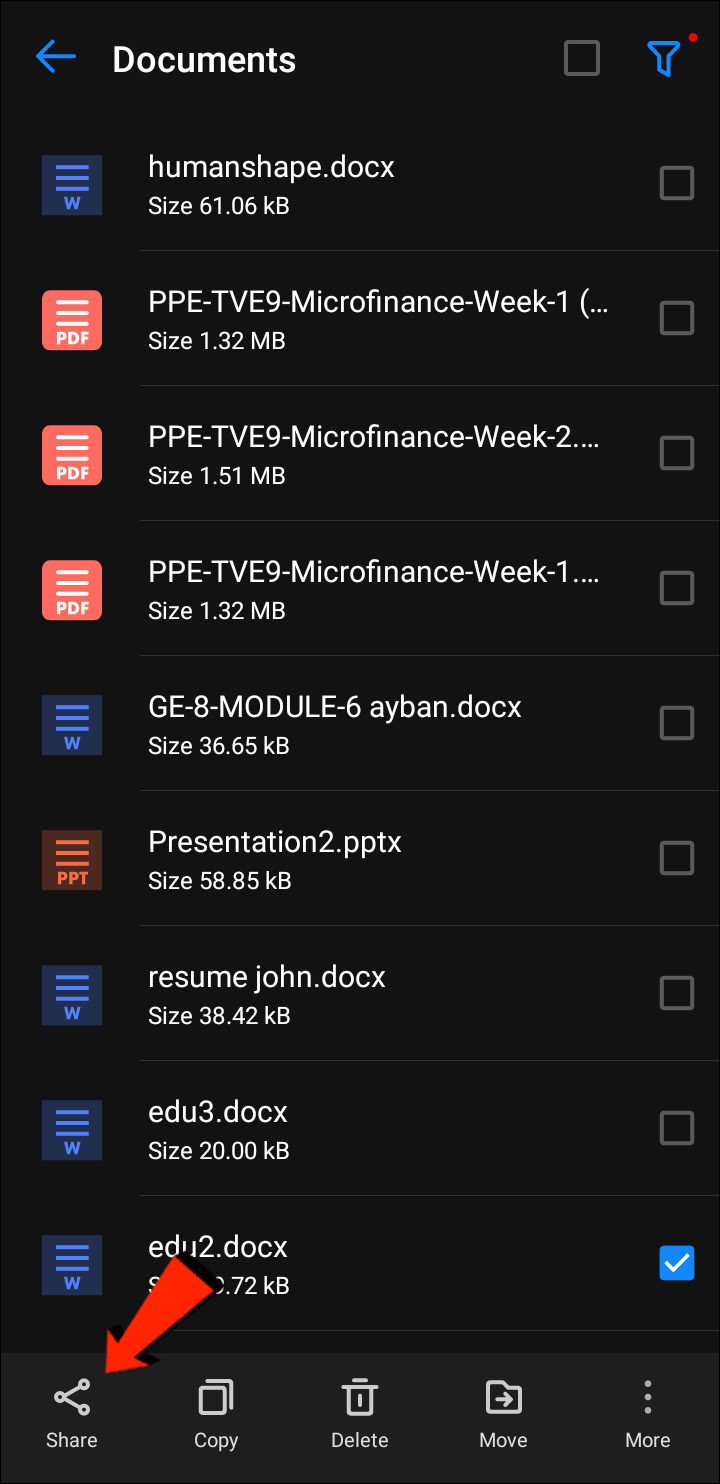
- Toca Bluetooth como método de transferencia, luego selecciona tu Mac.
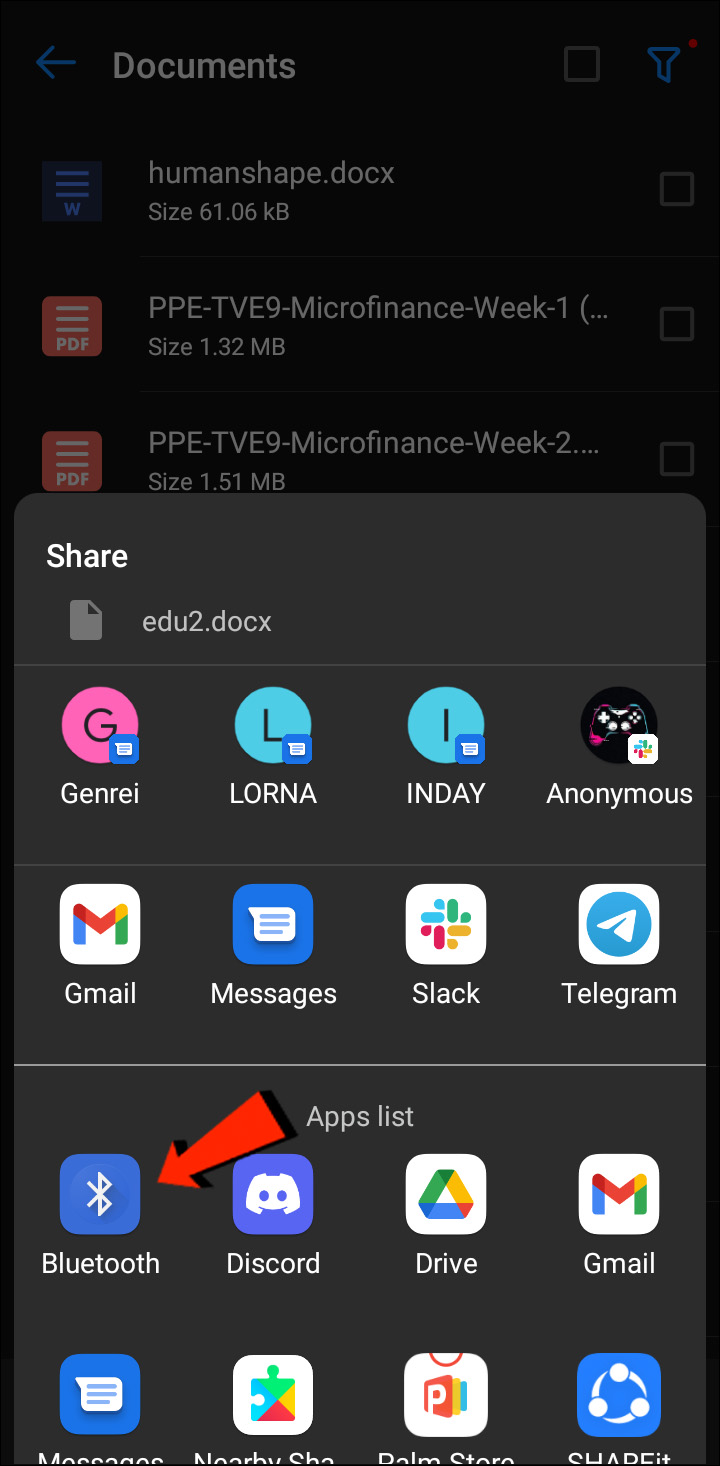
- Cuando se te pida en tu Mac, acepta la transferencia.
Los archivos recibidos en tu Mac irán a la ubicación que indicaste en Preferencias del Sistema o en la carpeta predeterminada “Descargas”. Para enviar archivos de Mac a Android usando este método, consulta la sección Cómo Compartir Archivos Desde Mac a Android arriba.
Protocolo de Transferencia de Archivos
El Protocolo de Transferencia de Archivos (FTP) es un protocolo de comunicación estándar utilizado para descargar, subir y transferir archivos de un lugar a otro. Se puede utilizar para transferir entre sistemas informáticos o a través de internet.
Primero, para compartir archivos entre Android y macOS, necesitarás un cliente FTP en tu Mac. FileZilla es uno de los más utilizados y populares. Hay muchas alternativas, pero usaremos FileZilla para demostrar. En tu dispositivo Android, necesitarás descargar e instalar un explorador de archivos como Solid File Explorer para crear el servidor FTP.
Una vez que FileZilla y Solid File Explorer o aplicaciones similares estén instaladas, aquí están los pasos para transferir tus archivos de Android a Mac:
- En tu Android, abre Solid File Explorer, presiona el icono de hamburguesa y luego elige Servidor FTP.
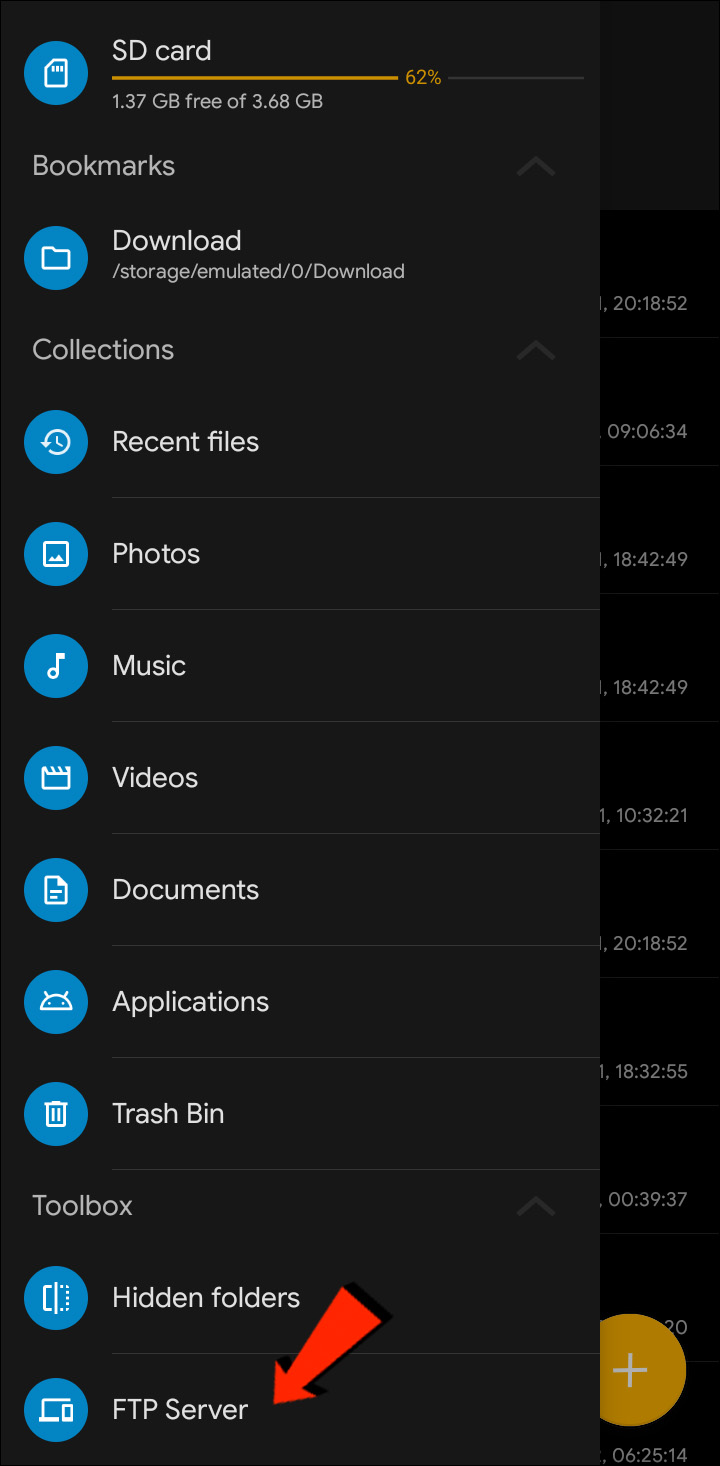
- Toca el icono del menú de tres puntos en la esquina superior derecha. Luego decide si habilitar o deshabilitar el acceso anónimo. Depende de ti qué opción elijas; sin embargo, deshabilitar el acceso anónimo asegurará que nadie más pueda conectarse a tu Android.
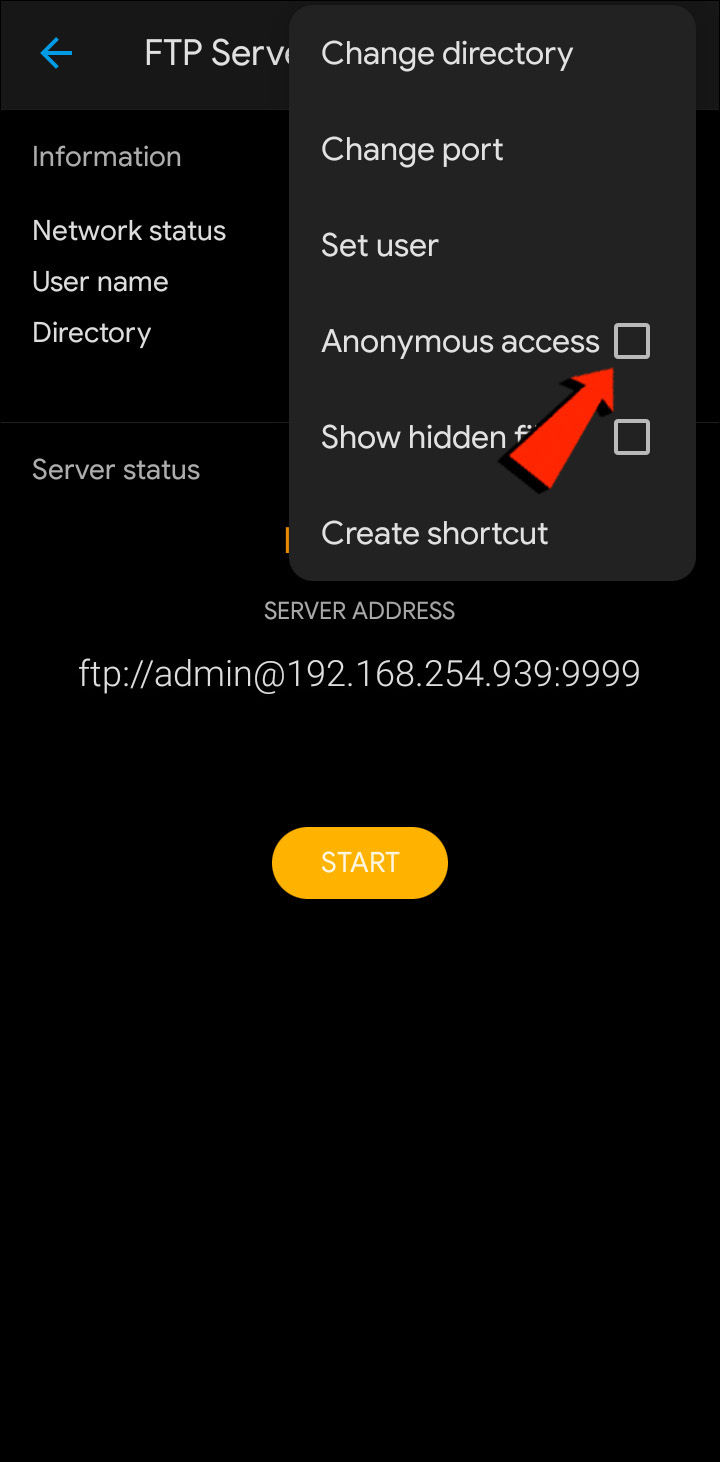
- Ahora presiona Establecer Usuario, luego crea un nombre de usuario y una contraseña para acceder a tus archivos.
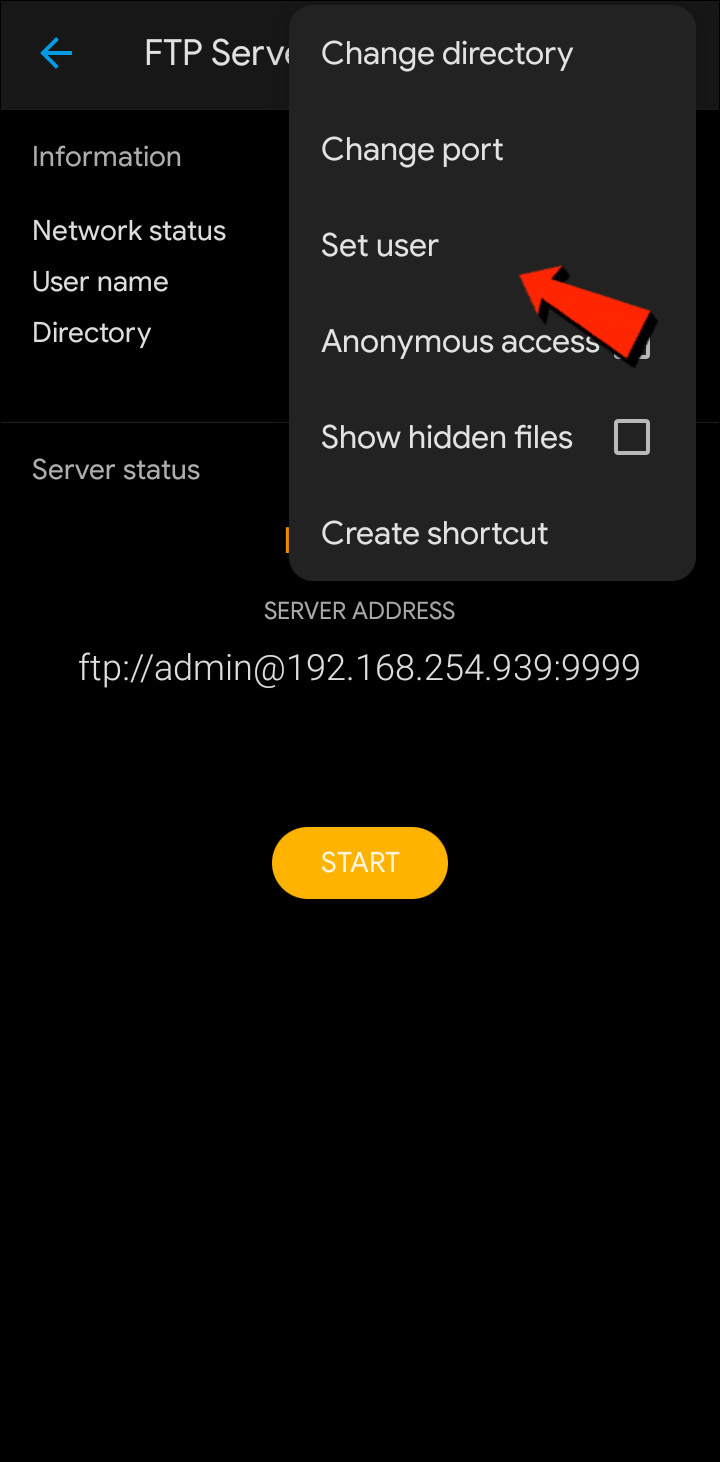
- A continuación, toca Iniciar para comenzar el servidor FTP.
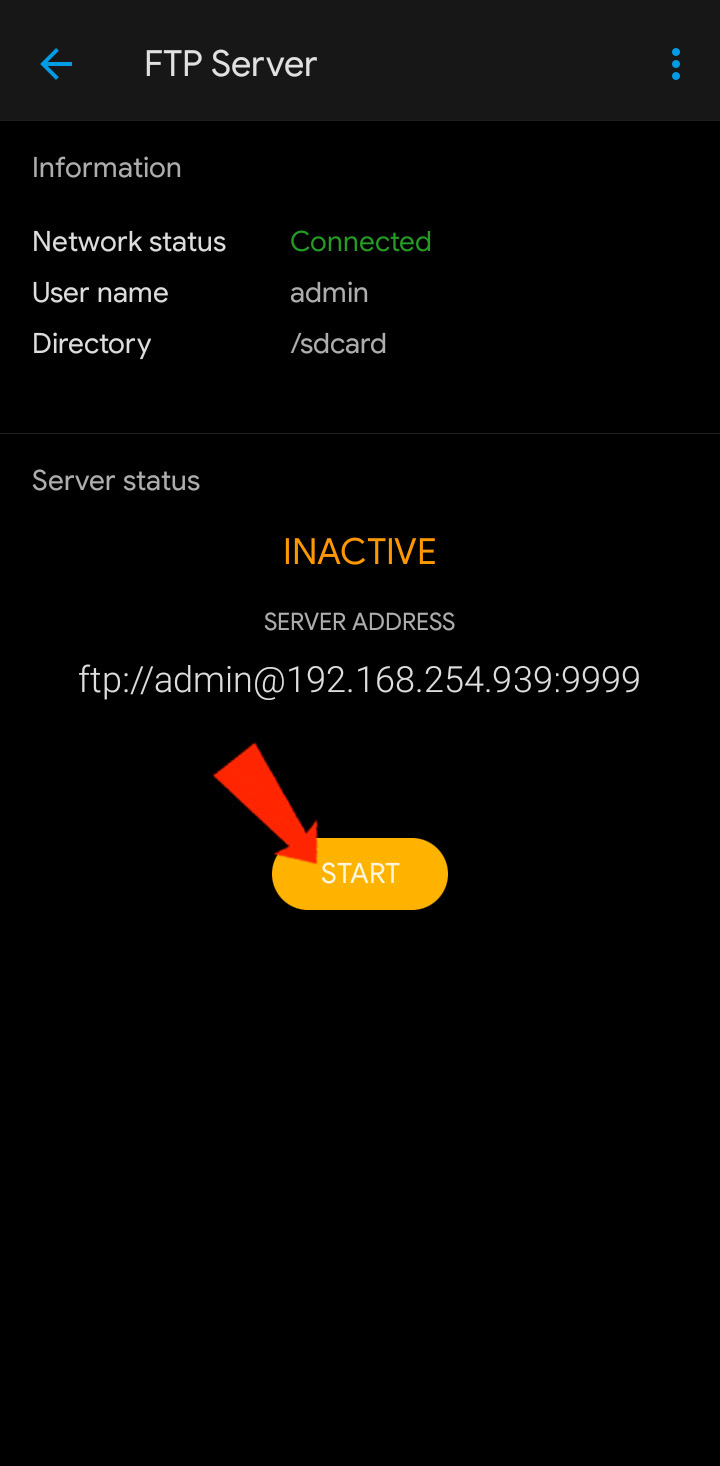
- En tu Mac, abre FileZilla.
- Ingresa la dirección IP mostrada en tu dispositivo Android en la aplicación Solid File Explorer y el nombre de usuario y la contraseña que creaste en el campo de nombre de host.
- En el campo de puerto, ingresa el número de puerto. El número de puerto es el que aparece después de la dirección IP en la aplicación SFE.
- Ahora haz clic en el botón Conexión rápida.
- Puedes elegir guardar la contraseña si lo deseas.
- Ahora verás tus archivos de Android en el área de Sitio Remoto de FileZilla. Arrastra los archivos que deseas compartir a tu Mac (Sitio Local) o viceversa.
Open MTP – Solución Plug-and-Play
Para un método un poco más sencillo de transferir tus archivos de Android a tu Mac o viceversa, considera usar una solución plug-and-play llamada OpenMTP. OpenMTP es otro ejemplo de una aplicación de transferencia de archivos de Android. Es de código abierto y completamente gratuita, lo que significa que tienes la opción de ver el código fuente si estás interesado.
Para comenzar, solo necesitas descargar e instalar OpenMTP en tu Mac, luego sigue estos pasos:
- Abre la aplicación y conecta tu teléfono Android a tu Mac usando un cable USB.

- La aplicación mostrará tus archivos de Mac en el panel izquierdo y a la derecha, tu dispositivo Android conectado.
- Solo puedes arrastrar y soltar archivos entre tu Mac y Android para transferirlos.
AirDroid
AirDroid es otro ejemplo de transferencia de archivos que ofrece algunas características adicionales que pueden resultar interesantes. Con AirDroid, podrás controlar tu dispositivo Android desde tu Mac, recibir notificaciones y mucho más. Una vez que AirDroid esté instalado en tu teléfono, sigue estos pasos para transferir archivos entre tu dispositivo Android y tu Mac:
- En tu teléfono, inicia sesión en AirDroid.
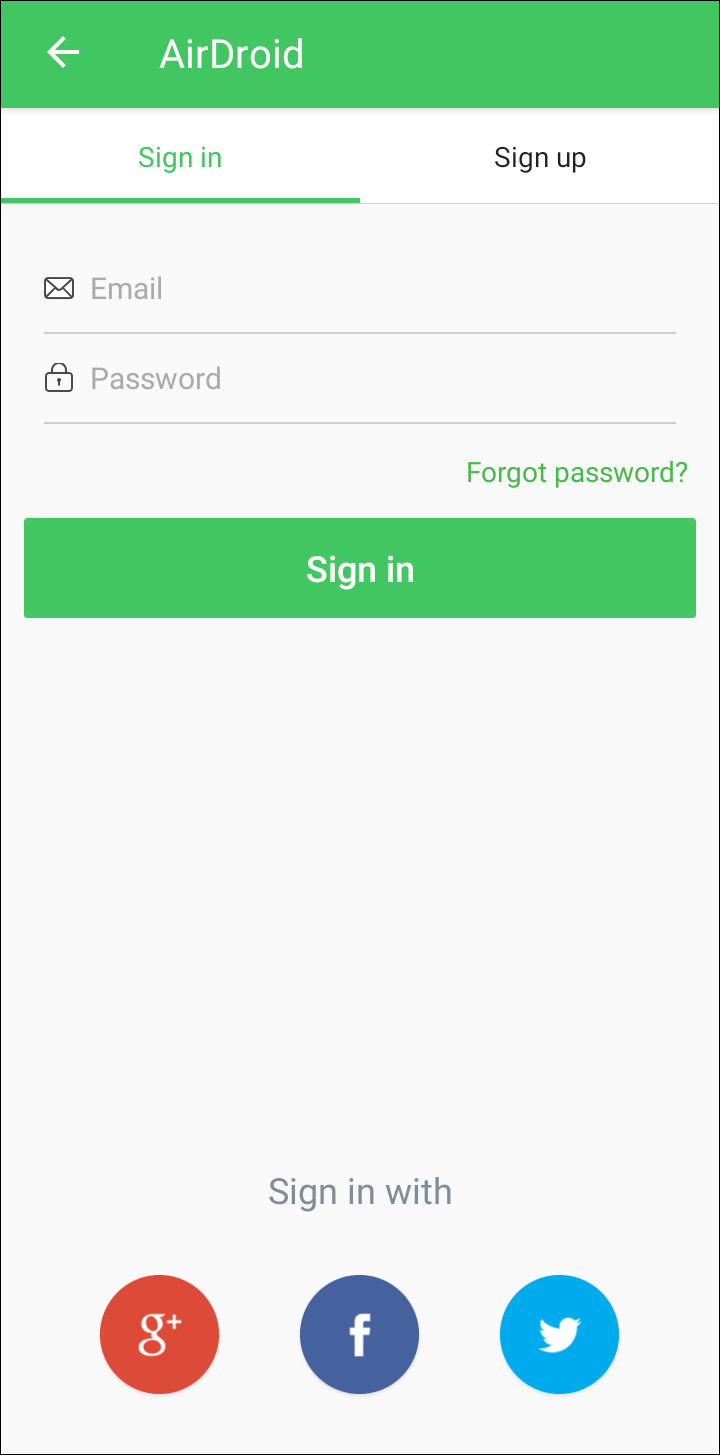
- Toca AirDroid Web, luego Escanear Código QR.

- A continuación, en tu Mac, lanza la aplicación web de AirDroid.
- Se mostrará un código QR en el sitio web. Escanéalo con tu smartphone y luego presiona Iniciar sesión cuando se te solicite en tu teléfono.
- Tu dispositivo Android ahora está conectado a tu Mac, lo que te permitirá compartir archivos entre ambos dispositivos. Además, cuando tu smartphone y Mac están en la misma red Wi-Fi, tus datos no se enviarán a través de internet, lo que es una excelente ventaja de seguridad.
Preguntas Frecuentes
¿Puedo usar AirDrop de Mac a Android?
Desafortunadamente, no puedes usar AirDrop para transferir archivos de un dispositivo Apple a Android o viceversa.
Transferencia de Archivos de Mac a Android Completa
macOS y Android son dos de los mejores sistemas operativos. Cuando se trata de compartir archivos en el mismo sistema operativo, la transferencia es sencilla. Sin embargo, compartir archivos entre estos dos sistemas operativos no es tan fácil. Afortunadamente, Apple y los desarrolladores de Android han considerado a aquellos que disfrutan usar dispositivos en diferentes mundos de sistemas operativos y que pueden querer compartir archivos entre ellos. Existen varios métodos para transferir tus archivos de Mac a Android y viceversa, incluyendo Bluetooth, FTP y aplicaciones de terceros.
¿Qué sistema operativo prefieres, macOS o Android? Comparte tus pensamientos en la sección de comentarios a continuación.




