Netflix es la aplicación de streaming preferida de todos. Sin embargo, intentar grabar tus programas favoritos a menudo resulta en una frustrante pantalla negra. Es como chocar contra una pared al intentar capturar momentos épicos o escenas divertidas.
Este artículo es tu guía para entender el problema. Explicaremos por qué ocurre la pantalla negra y compartiremos algunos trucos para ayudarte a grabar tus programas favoritos.
¿Por Qué Ves una Pantalla Negra Cuando Grabas en Netflix?
Netflix no permite la grabación de pantalla para proteger los derechos de autor y los acuerdos de licencia con estudios y cineastas. Cuando grabas la pantalla en Netflix, se activa un mecanismo de seguridad que impide que el video sea capturado, lo que explica la pantalla negra.
Esta restricción está en lugar para prevenir la distribución y el intercambio ilegal de contenido, asegurando que los creadores y distribuidores mantengan el control sobre cómo se accede a su contenido.
Con estas medidas, Netflix puede mantener la integridad de su plataforma y cumplir con las obligaciones legales.
Grabar Pantalla Usando el Navegador (Desactivar Aceleración de Hardware)
La forma más rápida de grabar en Netflix sin una pantalla negra es a través de un navegador web. Sin embargo, primero necesitas desactivar la aceleración de hardware para evitar que ocurra la pantalla negra.
Google Chrome
- Abre Google Chrome.
- Ahora, haz clic en Más Opciones en la esquina superior derecha.
- Ve a Configuración.
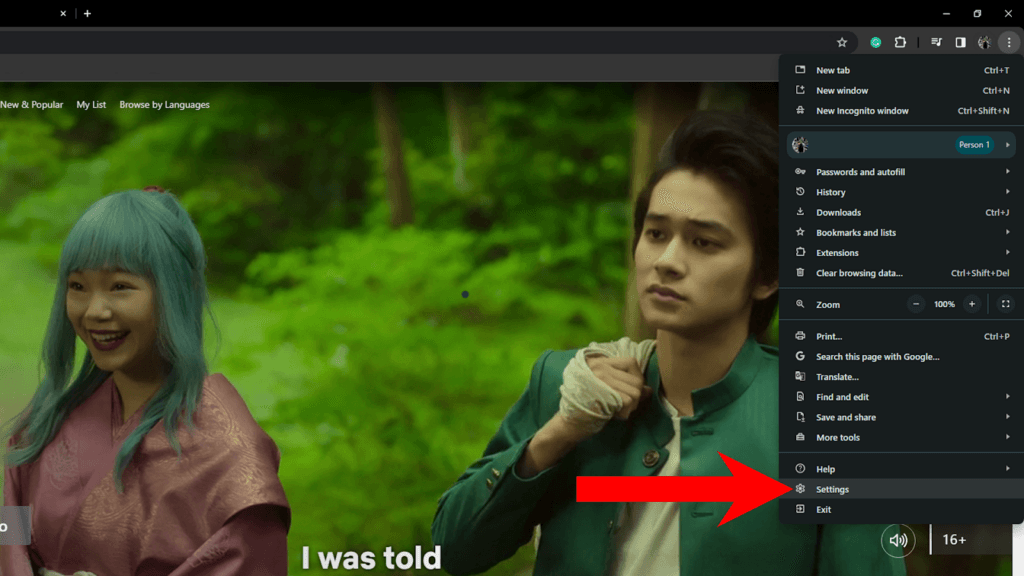
- En el menú lateral, haz clic en Sistema.
- Encuentra ‘Usar aceleración por hardware cuando esté disponible’ y desactívalo.
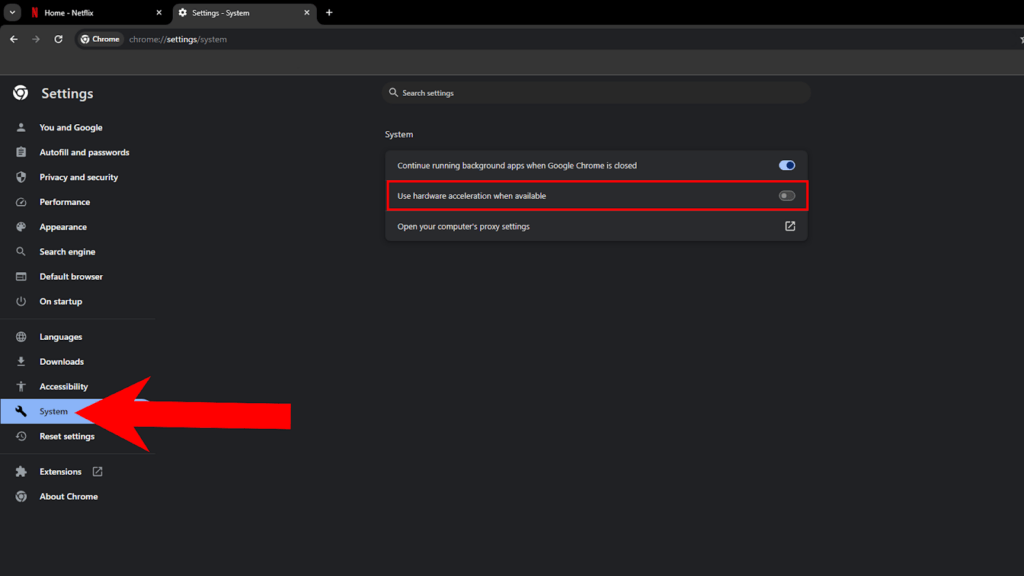
- Reinicia Google Chrome.
Firefox
- Abre Firefox en tu computadora.
- Ahora, haz clic en Más opciones.
- Ve a Configuración.
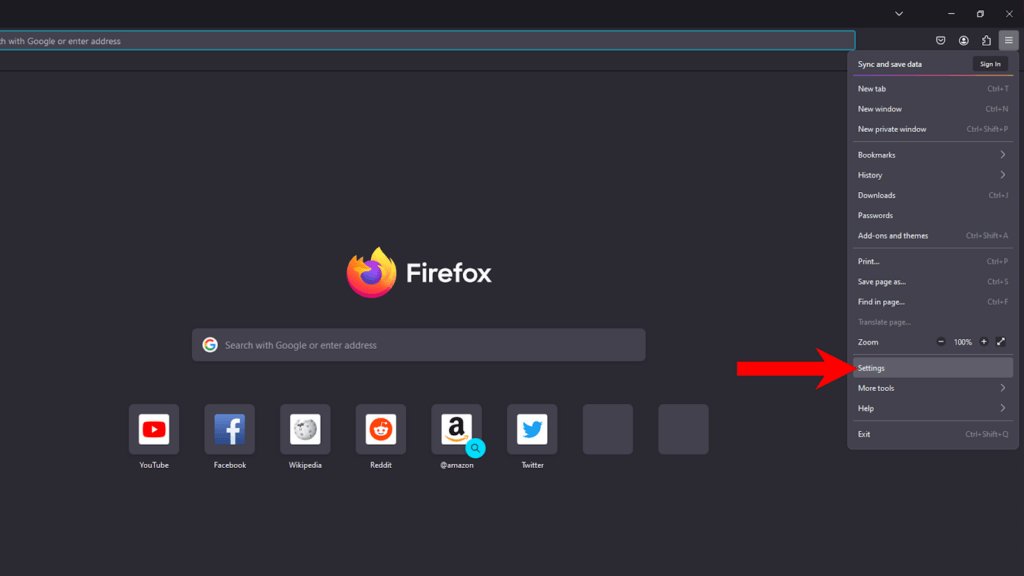
- En General, desplázate hacia abajo hasta Rendimiento.
- Desmarca la opción ‘Usar configuración de rendimiento recomendada’.
- Desactiva ‘Usar aceleración por hardware cuando esté disponible’.
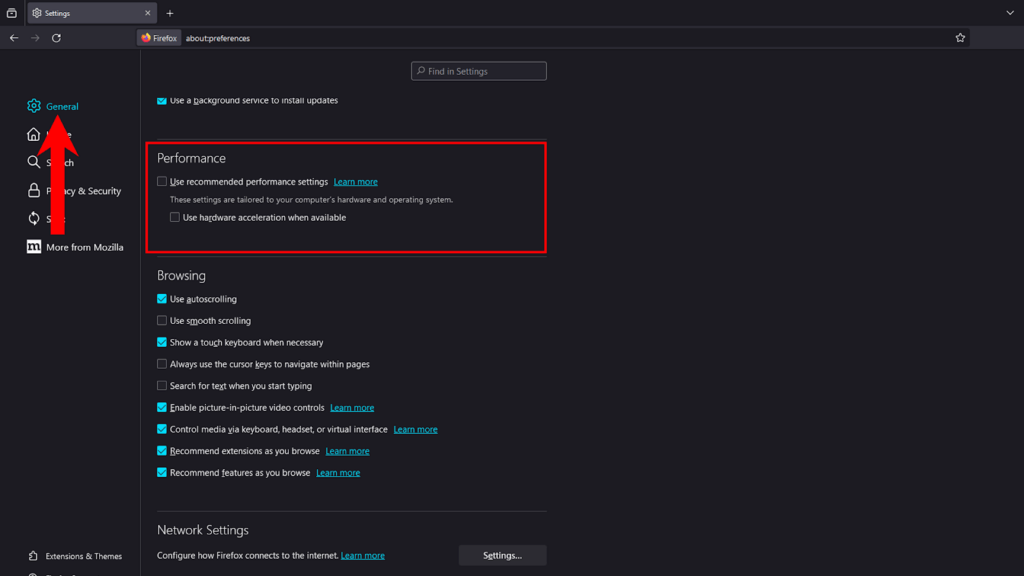
- Reinicia Firefox.
Microsoft Edge
- Abre Microsoft Edge.
- A continuación, haz clic en Más opciones.
- Selecciona Configuración.
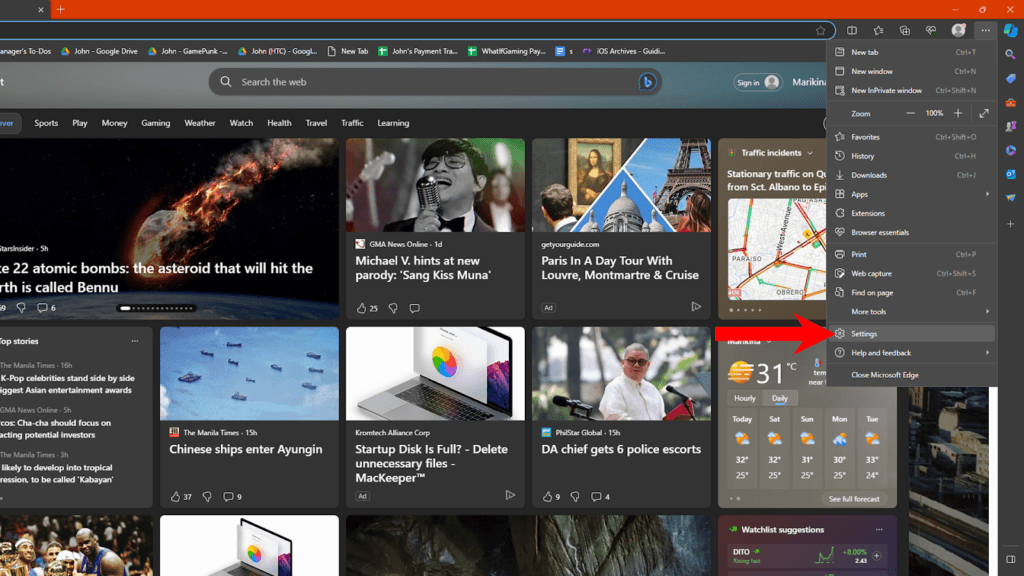
- Ve a Sistema y rendimiento.
- En Sistema, desactiva ‘Usar aceleración por hardware cuando esté disponible’.
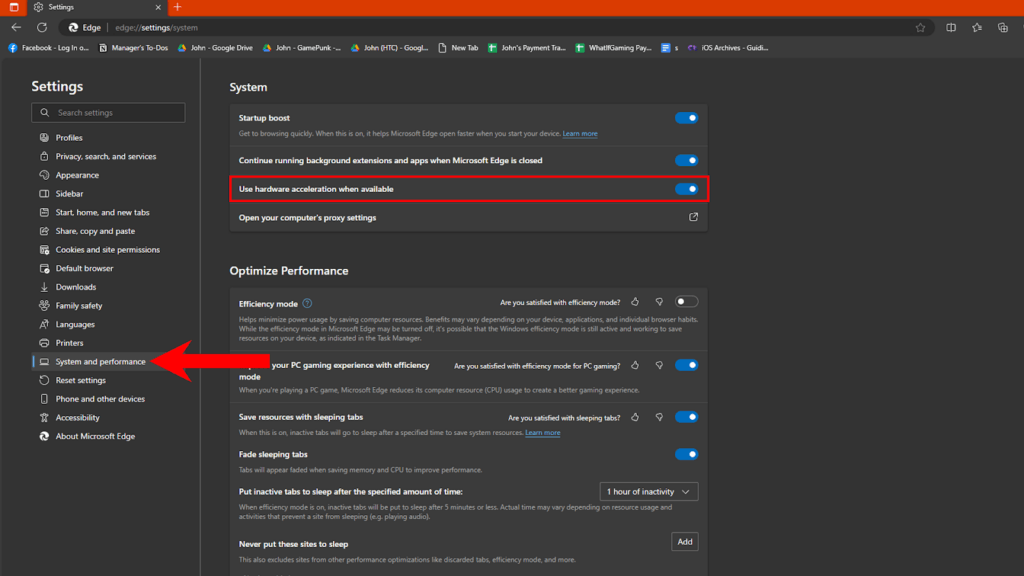
- Reinicia Microsoft Edge.
Una vez que hayas deshabilitado la aceleración de hardware, presiona Windows + ALT + R en tu teclado para comenzar a grabar la pantalla usando la Barra de Juegos de Windows.
Safari
Desafortunadamente, Safari no está basado en Chromium, por lo que no tiene la opción de gestionar la aceleración de hardware.
Puedes intentar grabar la pantalla usando QuickTime Player para ver si funciona:
- Abre QuickTime Player.
- Ve a Archivo > Nueva Grabación de Pantalla.
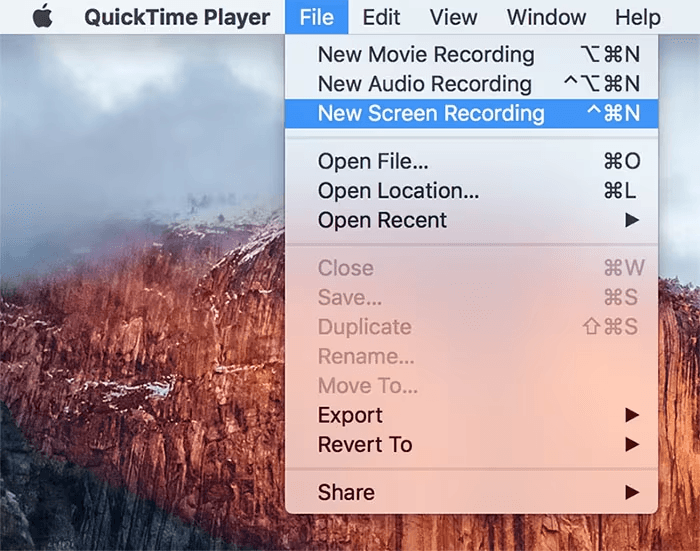
- Haz clic en Grabar para comenzar.
Usa Grabadores de Pantalla de Terceros
OBS Studio
OBS Studio es un software poderoso para grabación de video y transmisión en vivo. Puedes usarlo para crear múltiples escenas para transmisiones, grabar clips favoritos de películas y programas, o aplicar filtros a tu cámara.
Aquí tienes cómo puedes usarlo para grabar en Netflix sin una pantalla negra:
- Descarga e instala OBS Studio en tu computadora.
- A continuación, abre OBS Studio.
- En Escenas, haz clic en el ícono ‘+’ para agregar una escena.
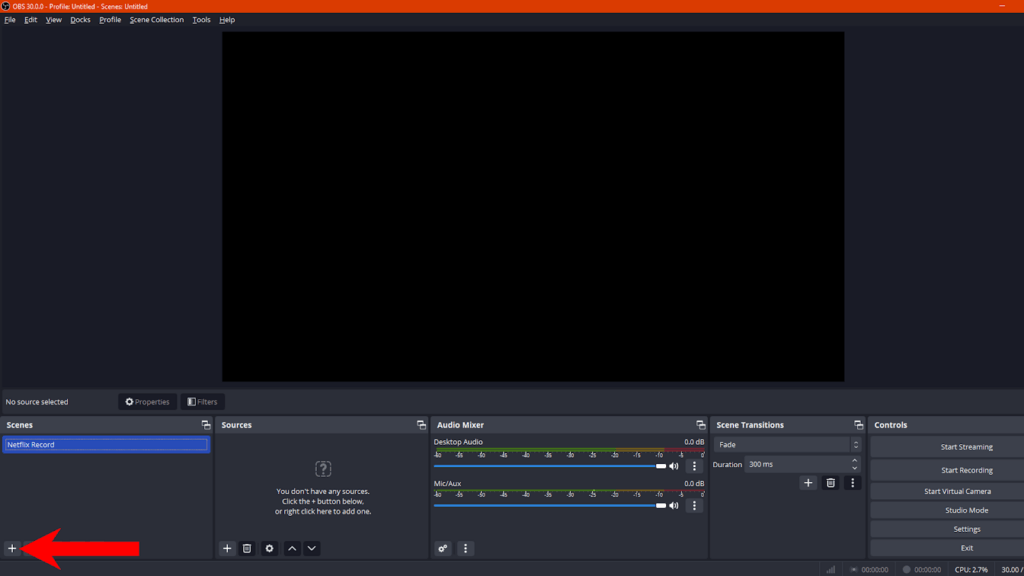
- Ahora, haz clic en el ícono ‘+’ en Fuentes.
- Selecciona Captura de Pantalla o Captura de Ventana.
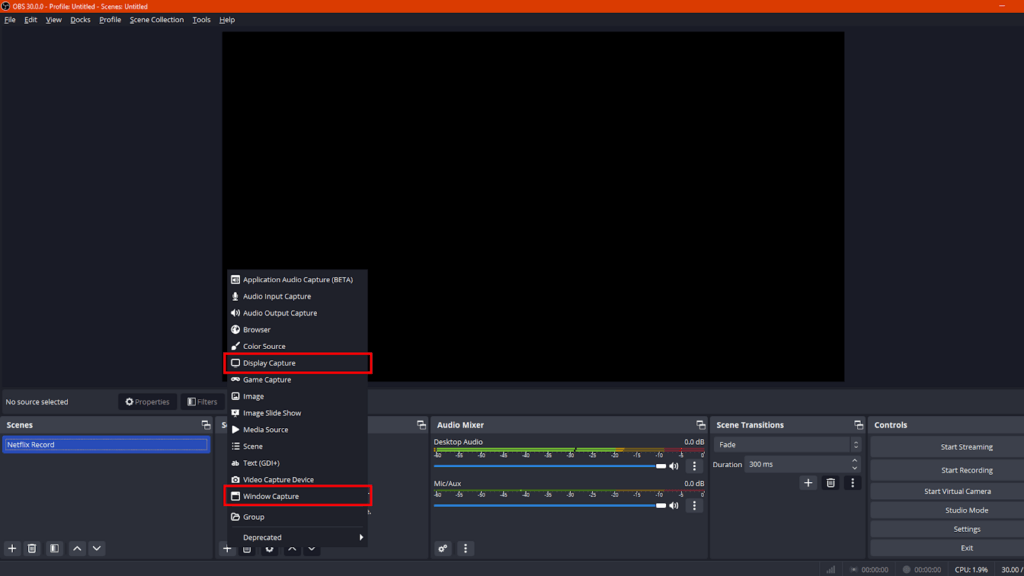
- Si eliges Captura de Ventana, selecciona Crear Una Nueva.
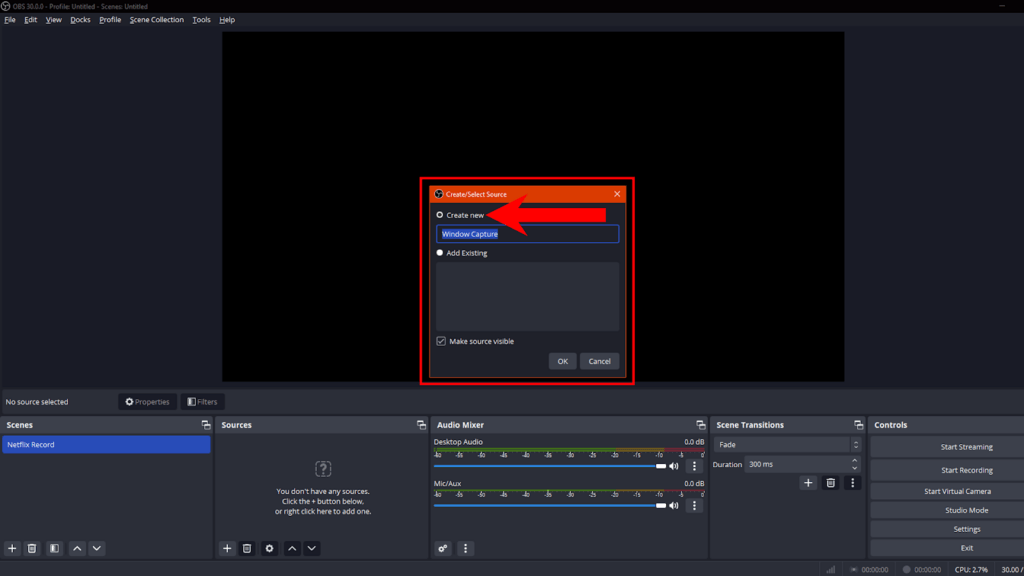
- En Ventana, selecciona el navegador que estás usando para ver Netflix. (Sugeriría Chrome)
- Haga clic en OK para guardar los cambios.
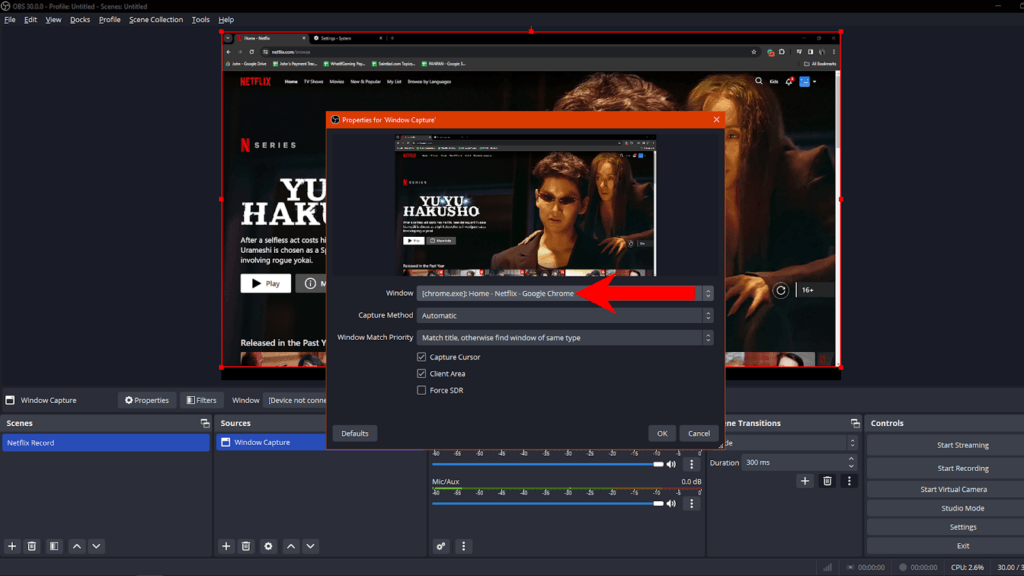
- Una vez que vea su navegador y Netflix en la ventana de vista previa, haga clic en Start Recording.
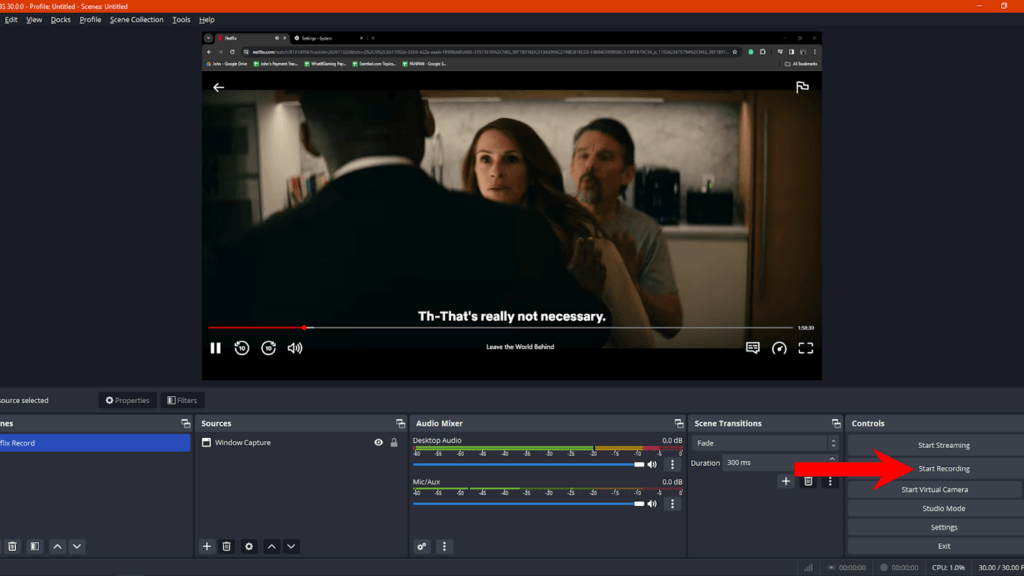
Consejo:
Puede ver sus grabaciones yendo a File > Show Recordings en la esquina superior izquierda.
Alternativas a OBS Studio
Bandicam (Windows)
- Grabación de video en alta calidad
- Dibujo en tiempo real
- Grabación programada
EaseUS RecExperts (Windows, macOS)
- Grabación de pantalla completa
- Superposición de cámara web
- Grabación programada
Joyoshare Screen Recorder (Windows, macOS)
- Grabar audio y video por separado
- Compatibilidad con varios formatos de video
Streamlabs (Windows, macOS)
- Grabar audio y video
- Efectos de video en vivo
- Transmisión múltiple
- Guardado en la nube.
Usa Extensiones del Navegador
Si no quieres usar software de terceros para grabar la pantalla, puedes usar extensiones del navegador que permiten grabar la pantalla en Netflix y otros servicios de streaming.
FireShot
- Instala la extensión FireShot desde la Chrome Web Store.
- Abre Netflix y haz clic en el icono de FireShot.
- Elige el área de captura y comienza a grabar.
Loom
- Instala la extensión Loom.
- Inicia sesión y selecciona “Solo Pantalla“.
- Abre Netflix, comienza a grabar y comparte el enlace.
Nimbus Screenshot & Screen Recorder
- Instala la extensión Nimbus Screenshot & Screen Recorder.
- Haz clic en el icono de Nimbus y selecciona “Grabador de Video“.
- Elige el área de grabación y comienza a capturar.
- Ve a Netflix y reproduce tu película o programa favorito.
Solución de Problemas Comunes
¿Por Qué la Grabación de Pantalla No Tiene Audio?
Si el video grabado no tiene audio, revisa la configuración de la fuente de audio y asegúrate de que los canales correctos estén seleccionados durante la grabación.
Para Windows Game Bar:
- En Windows Game Bar, haz clic en el icono de Altavoz.
- En Mezcla, haz clic en Salida Predeterminada de Windows.
- Selecciona el dispositivo de audio adecuado.

- Ajusta el volumen hasta que se escuche claramente en la grabación.
Para OBS Studio:
- Abre OBS Studio.
- Reproduce un programa aleatorio en Netflix.
- Ve a OBS y revisa la Sección de Mezclador de Audio.
- Asegúrate de que el audio esté siendo detectado.
- Ajusta el control de volumen si es necesario.

- Haz clic en el icono ‘+’ debajo de Fuentes.
- Selecciona Captura de Entrada de Audio.

- Elige Crear Nuevo y haz clic en OK.
- En Dispositivo, selecciona tu altavoz o dispositivo de audio preferido.

- Haz clic en OK.
Intenta grabar nuevamente para confirmar si ya se está grabando el audio.
¿Cómo puedo recortar el video para eliminar los menús del navegador y otros elementos en pantalla?
Si necesitas eliminar otros elementos del video, puedes usar programas de edición de video como Adobe Premiere, Final Cut Pro, Apple iMovie, Wondershare Filmora, o cualquier otra herramienta de edición que permita recortar videos.
¿Por qué la grabación de pantalla está borrosa?
La calidad de tu grabación de pantalla depende del software de grabación que hayas usado. Algunas aplicaciones de grabación de pantalla te permiten ajustar la resolución para obtener mejores resultados.
En OBS Studio, por ejemplo, puedes ajustar la resolución de la grabación para mejorar la calidad:
- En OBS, haz clic en Archivo > Configuración.
- Ahora, ve a Salida.
- En Grabación, haz clic en Calidad de Grabación y elige Alta Calidad o Calidad Sin Pérdidas.
- A continuación, cambia el Formato de Grabación a .MKV o .FLV. También puedes usar MP4 si prefieres este formato.

- Una vez hecho esto, haz clic en Aplicar, luego en OK.
Recordatorios Importantes
Aspectos Legales y Éticos
Grabar contenido de plataformas como Netflix puede tener implicaciones legales y éticas. Aunque grabar para uso personal puede ser aceptable, distribuir o compartir material con derechos de autor sin permiso es ilegal y una violación de los términos de servicio de Netflix.
Debes ser consciente de que la reproducción y distribución no autorizada de contenido con derechos de autor puede tener consecuencias legales.
Rutas Alternativas
Si tu plan principal es consumir contenido localmente para uso personal, considera usar la función de ‘descarga’ de Netflix. Esto te permite ver tus programas favoritos sin conexión, sin sacrificar la calidad y evitando complicaciones legales por grabar películas y programas de televisión.
Si necesitas ver con amigos, compañeros de trabajo u otras personas, puedes usar plataformas en línea que ofrecen funciones de compartir pantalla en lugar de grabar. Esto permite una experiencia de visualización sincronizada sin la necesidad de editar después de grabar.
Conclusión
Deshabilitar la aceleración de hardware en los navegadores es la forma más sencilla de grabar sin una pantalla negra. Sin embargo, también puedes aprovechar potentes grabadores de pantalla de terceros como OBS Studio, Streamlabs y Bandicam.
Extensiones de navegador como FireShot y Loom también ofrecen opciones confiables sin necesidad de instalar software de terceros en tu computadora.
Sobre todo, es importante considerar los aspectos legales y éticos de grabar películas y programas de televisión de Netflix. Aunque esta guía te proporciona herramientas para superar el problema de la pantalla negra, asegúrate de usarla de manera responsable y nunca distribuyas contenido con derechos de autor sin los permisos adecuados.
FAQs
¿Cuáles son los posibles riesgos y limitaciones de deshabilitar la aceleración de hardware?
Desactivar la aceleración de hardware en tu navegador puede causar problemas de rendimiento al navegar por otros sitios. Esto afecta algunas funciones de los sitios web que dependen de gráficos acelerados como imágenes y animaciones en 3D.
¿Hay soluciones alternativas además de la grabación de pantalla para capturar escenas específicas de Netflix?
Puedes usar las funciones de descarga oficiales proporcionadas por Netflix si necesitas ver tus programas favoritos sin conexión. Si simplemente necesitas compartir una escena específica y no te importa mucho la calidad, puedes usar la cámara de tu teléfono para grabar el clip.
¿Cómo puedo asegurar la calidad del audio grabado al capturar contenido de Netflix?
Asegúrate de que la fuente de audio correcta esté seleccionada en el software de captura que estás utilizando. También debes ajustar el volumen de la fuente de audio y probar antes de grabar todo el programa o película. Además, desactiva la entrada del micrófono mientras grabas para evitar el ruido de fondo y que las personas en tu entorno se incluyan en la grabación.




