Somos criaturas de hábitos. Nos encanta hacer varias cosas a la vez en cualquier circunstancia. Cuando comemos, vemos la televisión o revisamos nuestros teléfonos.
Nos resulta difícil hacer solo una cosa a la vez. A veces, incluso realizamos múltiples tareas en el mismo dispositivo. Vemos videos mientras charlamos con amigos o leemos correos electrónicos.
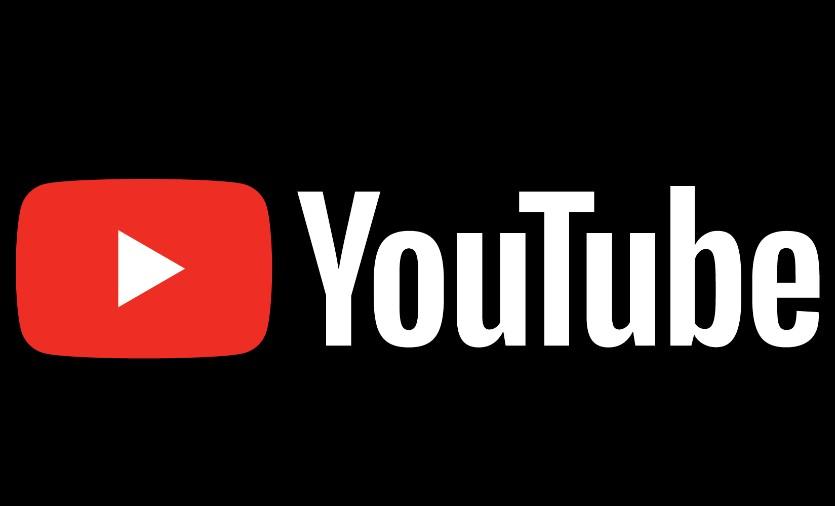
Los fabricantes de teléfonos entienden los hábitos humanos y crean funciones para apoyar todos nuestros hábitos.
Entonces, ¿te encanta ver videos de YouTube en tu iPad mientras haces otra cosa en el dispositivo? La función de imagen en imagen lo hace posible.
Table of Contents
¿Qué es Imagen en Imagen?
También conocido como PiP (por cierto, nos referiremos a esta función como PiP mucho en este post), Imagen en Imagen reduce un video a un pequeño reproductor.
Esto te permite seguir viendo el video mientras usas otras aplicaciones en tu dispositivo. Puedes mover el pequeño reproductor por la pantalla de inicio y colocarlo donde quieras.

También puedes colocarlo sobre otras aplicaciones. Aunque la mayoría de las aplicaciones de medios principales soportan PiP desde el principio, a YouTube le tomó un tiempo unirse a la tendencia.
Afortunadamente, la plataforma ahora soporta oficialmente la función. Esto significa que ahora puedes transmitir videos usando la función de Imagen en Imagen.
¿Cómo Funciona Imagen en Imagen en YouTube para iPad?
Usar la función de Imagen en Imagen en YouTube en tu iPad es bastante fácil. Primero, debes suscribirte a YouTube Premium antes de poder usar esta función. Pero no te preocupes al suscribirte a la versión premium de YouTube como creador de contenido.
La suscripción puede multiplicar tus ingresos, dice YouTube Help en Google. Entonces, ya sea que grabes tus transmisiones o videos en Hollyland VenusLiv o en cualquier otra cámara para tu audiencia, cambiar a YouTube Premium eventualmente será fructífero para tu carrera, así como para acceder al modo PiP.

One-Stop Wireless Live Streaming Camera.
Además, tu iPad debe tener iOS 15.0 o posterior. También, si estás fuera de los Estados Unidos, necesitas suscribirte a la membresía de YouTube Premium.
Sin ella, no puedes usar la función de Imagen en Imagen para ningún contenido en YouTube. Si cumples con todos estos requisitos, puedes usar PiP para ver contenido en YouTube.
Usar la función requiere que actives la configuración. Cuando tienes la configuración de PiP activada, puedes salir de la aplicación mientras reproduces un video.
En lugar de cerrarse, el video se reduce a una ventana más pequeña y puedes seguir viendo mientras haces otras cosas.
Mientras el video está en modo PiP, puedes arrastrarlo a cualquier lugar de tu pantalla. Permite que la reproducción continúe sobre otras aplicaciones en tu dispositivo.
3 Maneras de Usar Imagen en Imagen en YouTube en iPad
Ahora que sabes cómo funciona PiP, lo siguiente es aprender a usarlo en tu iPad.
Te mostraremos diversas formas de usar esta función para ver tus videos favoritos de YouTube. Vamos a empezar.
#1: Suscríbete a YouTube Premium
El primer paso es suscribirte a YouTube Premium. Además de usar la función PiP, la membresía también ofrece otros beneficios.
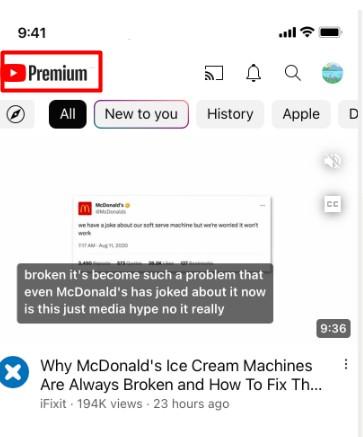
Estos incluyen descargas sin conexión, reproducción sin anuncios y reproducción en segundo plano. Hay diferentes paquetes de membresía de YouTube Premium.
Puedes comenzar con la prueba gratuita de un mes, que te da acceso completo a los beneficios de los usuarios premium. Después de que termine el período de prueba, puedes elegir el plan que prefieras.
Las opciones disponibles son el plan Individual, el plan Familiar y el plan para Estudiantes. Con esto, tendrás acceso a PiP y otras funciones exclusivas en YouTube.
¿Qué pasa si tienes una suscripción activa y la función aún no funciona? No te preocupes, hay una solución. Veamos cómo hacer que la función de imagen en imagen funcione en tu iPad usando diferentes métodos.
#2: Habilitar PiP en todo el sistema
Para ver videos de YouTube en una ventana emergente en tu iPad, activa la función en la configuración de iOS. Sigue estos pasos:
- Abre la aplicación Configuración en tu dispositivo y haz clic en General.
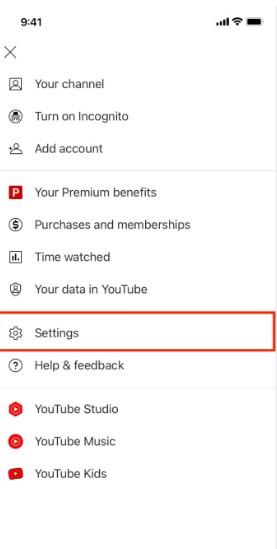
- Haz clic en Imagen en Imagen.
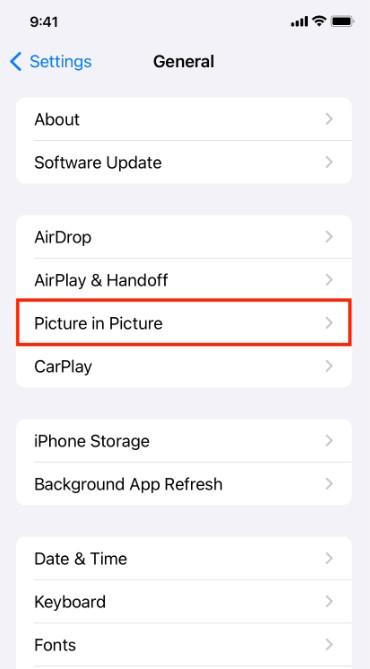
- Activa la opción Iniciar PiP Automáticamente.
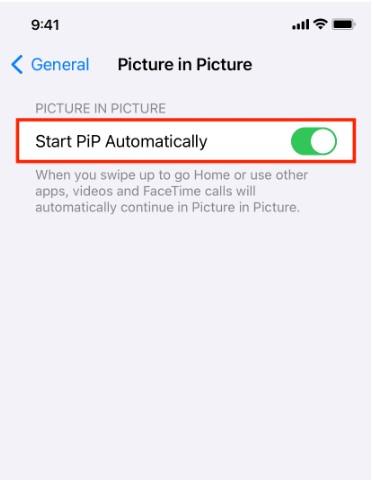
#3: Activar PiP en la configuración de YouTube
Dado que no a todos les gusta usar la función de imagen en imagen, YouTube permite activarla y desactivarla a voluntad.
Si está desactivada, no podrás ver videos en modo PiP. Por lo tanto, necesitas activarla. Para hacerlo, sigue estos pasos:
- Abre la aplicación de YouTube en tu iPad y haz clic en tu Imagen de Perfil
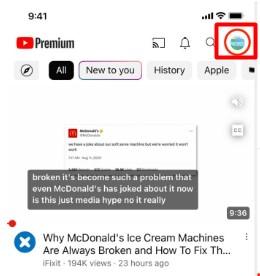
- Selecciona Configuración y haz clic en General
- Si está desactivado, actívalo. Si ya está activado, desactívalo y actívalo nuevamente para actualizar la función.
Mencionemos aquí que si el video que estás reproduciendo está en pausa en la aplicación de YouTube, no se reproducirá en PiP. Por lo tanto, asegúrate de que el video esté reproduciéndose en la aplicación antes de deslizar hacia arriba para salir de la aplicación.
¿Qué hacer si Picture-in-Picture no se reproduce en YouTube en iPad?
Hay casos en los que los usuarios se quejan de que PiP no funciona en YouTube en sus dispositivos. Si te sucede esto, puedes solucionar el problema con las siguientes soluciones.
#1: Reinicia tu iPad
La razón por la que YouTube PiP no funciona puede ser debido a fallos en el sistema operativo de tu dispositivo. Puedes resolver esto apagando tu iPad y volviéndolo a encender.
Si el problema es un fallo en el sistema operativo de tu dispositivo, esto debería resolverlo.
#2: Actualiza la versión de iOS
Un iOS desactualizado puede causar el mal funcionamiento de diferentes funciones. Para descartar esto como una posible razón por la que PiP no funciona, obtén la última versión de iOS. Para hacer esto, sigue los pasos a continuación:
- Ve a Configuración en tu iPad y haz clic en General.
- Haz clic en Actualización de Software para ver si hay alguna actualización disponible. Si la hay, descárgala e instálala. Cuando termines, verifica la función nuevamente para ver si está funcionando.
#3: Actualiza la aplicación de YouTube
Una aplicación desactualizada también puede causar fallos. Para verificar si este es el caso, ve a la App Store y busca la aplicación de YouTube.
Si hay una actualización disponible, haz clic en ella para instalarla. Si esta es la razón por la que YouTube picture-in-picture no funciona, actualizar la aplicación debería resolverlo.
#4: Elimina y reinstala la aplicación
Cuando eliminas una aplicación, se borra la caché de datos de la aplicación y los videos descargados. Luego, reinstala la aplicación e inicia sesión con tu cuenta de Google.
Asegúrate de usar la cuenta con la membresía Premium. Cuando hayas iniciado sesión, habilita la reproducción en segundo plano y Picture-in-Picture. Esto debería activar la función PiP en YouTube en tu iPad.
Preguntas frecuentes sobre cómo usar Picture-in-Picture en YouTube en iPad
#1: ¿Cómo desactivo Picture-in-Picture en YouTube en mi iPad?
Respuesta: Ve a Configuración en tu aplicación de YouTube y haz clic en General. Desactiva la función PiP en la ventana abierta. Esto la desactivará.
#2: ¿Cómo cierro la ventana de Picture-in-Picture en mi iPad?
Respuesta: Haz clic en el pequeño reproductor para abrir los controles. Haz clic en la X en la esquina superior izquierda del reproductor Picture-in-Picture para cerrarlo.




