Hoy en día, los teléfonos móviles ofrecen muchas opciones de conectividad. Sin embargo, cerrar sesión en una aplicación no significa que automáticamente cerrarás sesión en otras aplicaciones. Facebook y Messenger están interconectados, y la aplicación Messenger no cuenta con un botón claro de cerrar sesión. A pesar de esto, hay formas de desconectarse de Messenger sin complicaciones.
Con tantas aplicaciones de mensajería, es comprensible que te preocupes por tu información personal en línea. Por esta razón, muchos usuarios optan por desconectarse y cerrar sesión en Messenger y aplicaciones similares. En este artículo, aprenderás cómo cerrar sesión en todos tus dispositivos.
Cómo cerrar sesión en Messenger en tu PC
Messenger se puede utilizar en varios dispositivos: iPhone, Android, iPad, PC, etc. Si usas más tu computadora personal o laptop que tu teléfono, aquí te mostramos cómo cerrar sesión en Messenger desde tu PC.
Abrir Messenger en una PC facilita mucho el cierre de sesión, ya que hay un botón de Cerrar sesión. Por esta razón, esta opción es la más práctica.
- Inicia sesión en Messenger.
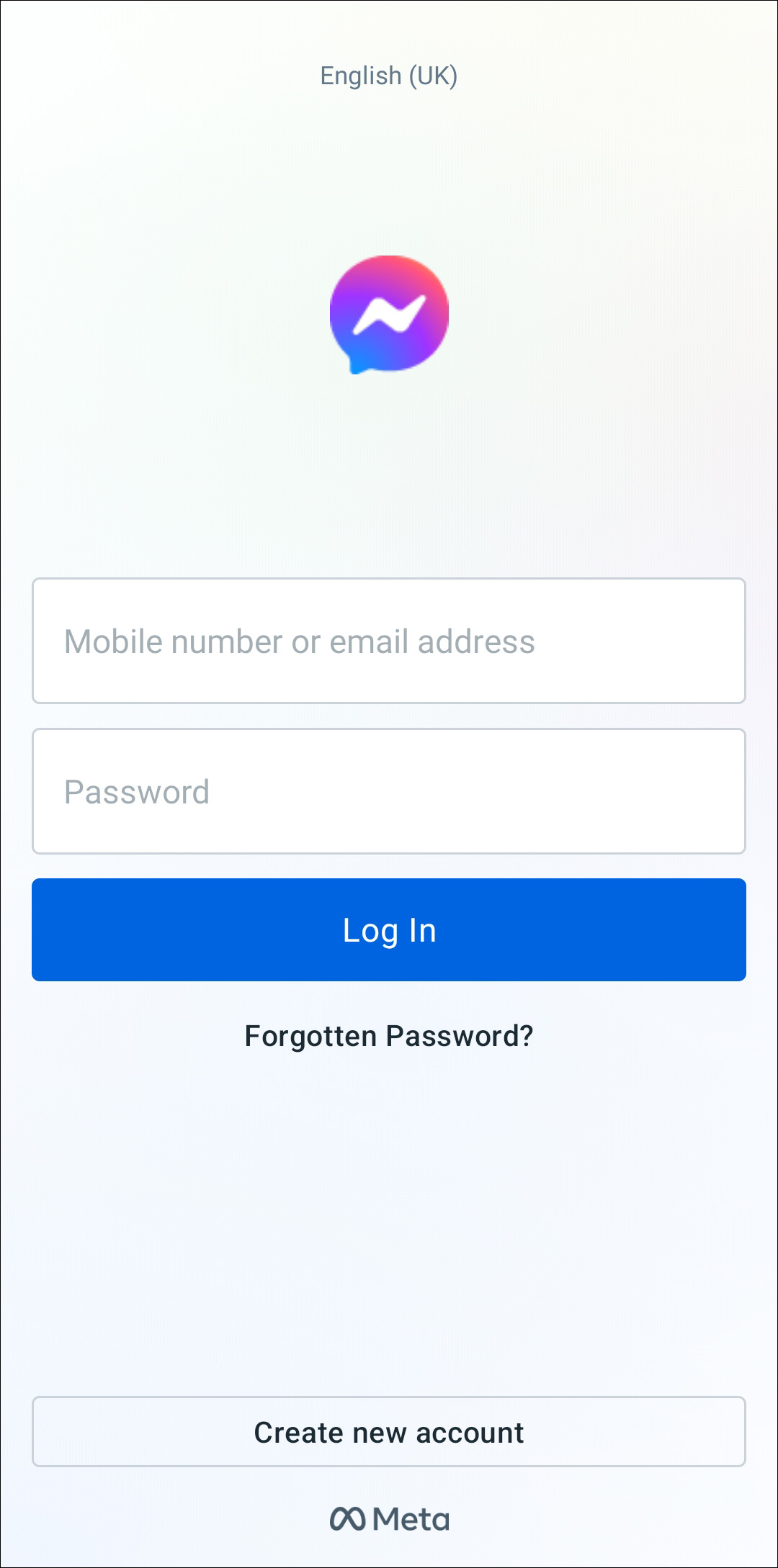
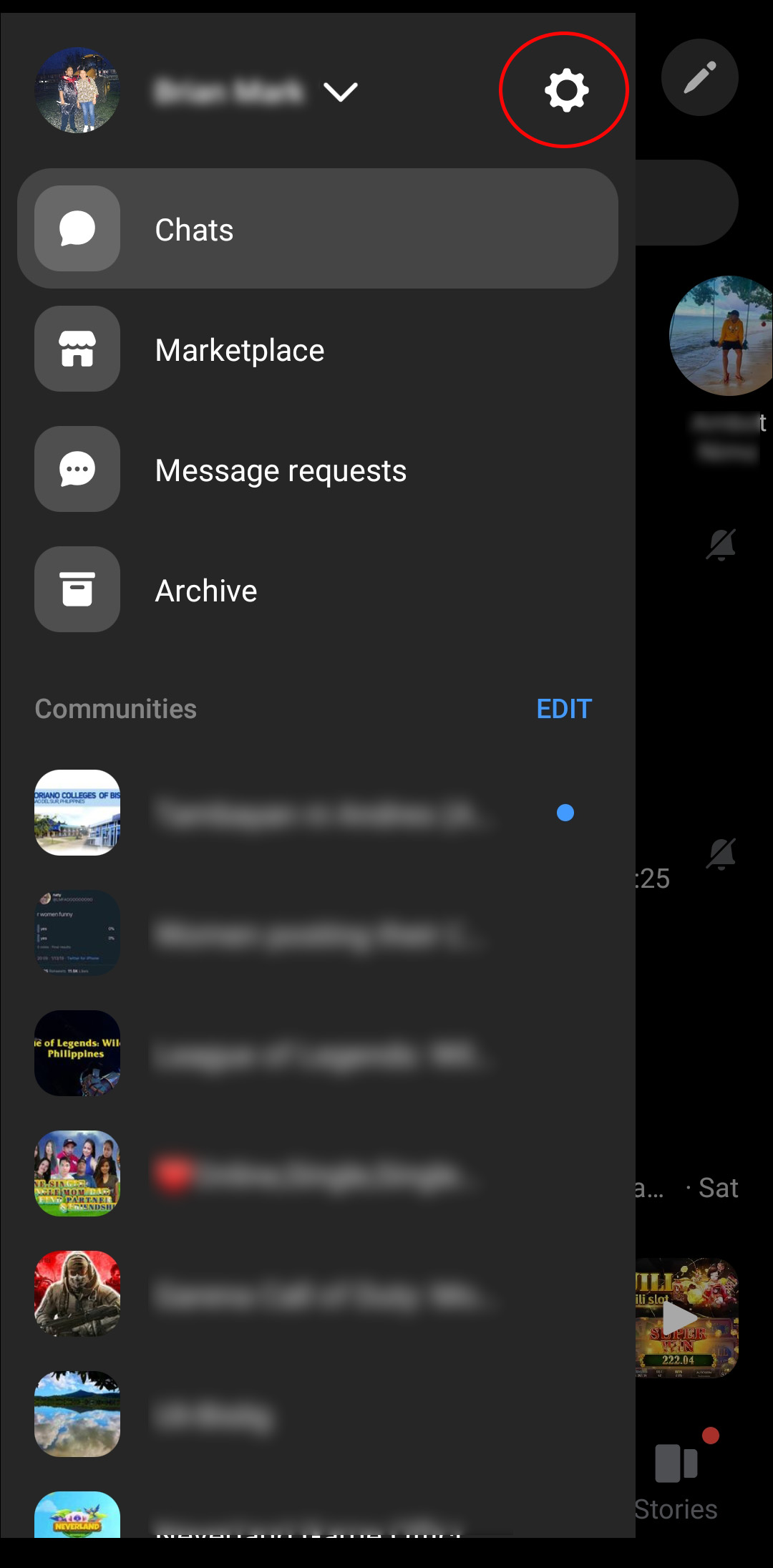
También tienes la opción de cerrar sesión en Messenger a través de Facebook.
- Abre el menú con el ícono de flecha hacia abajo en la esquina superior derecha de la pantalla.

- En las opciones del menú, haz clic en el botón “Cerrar sesión”.
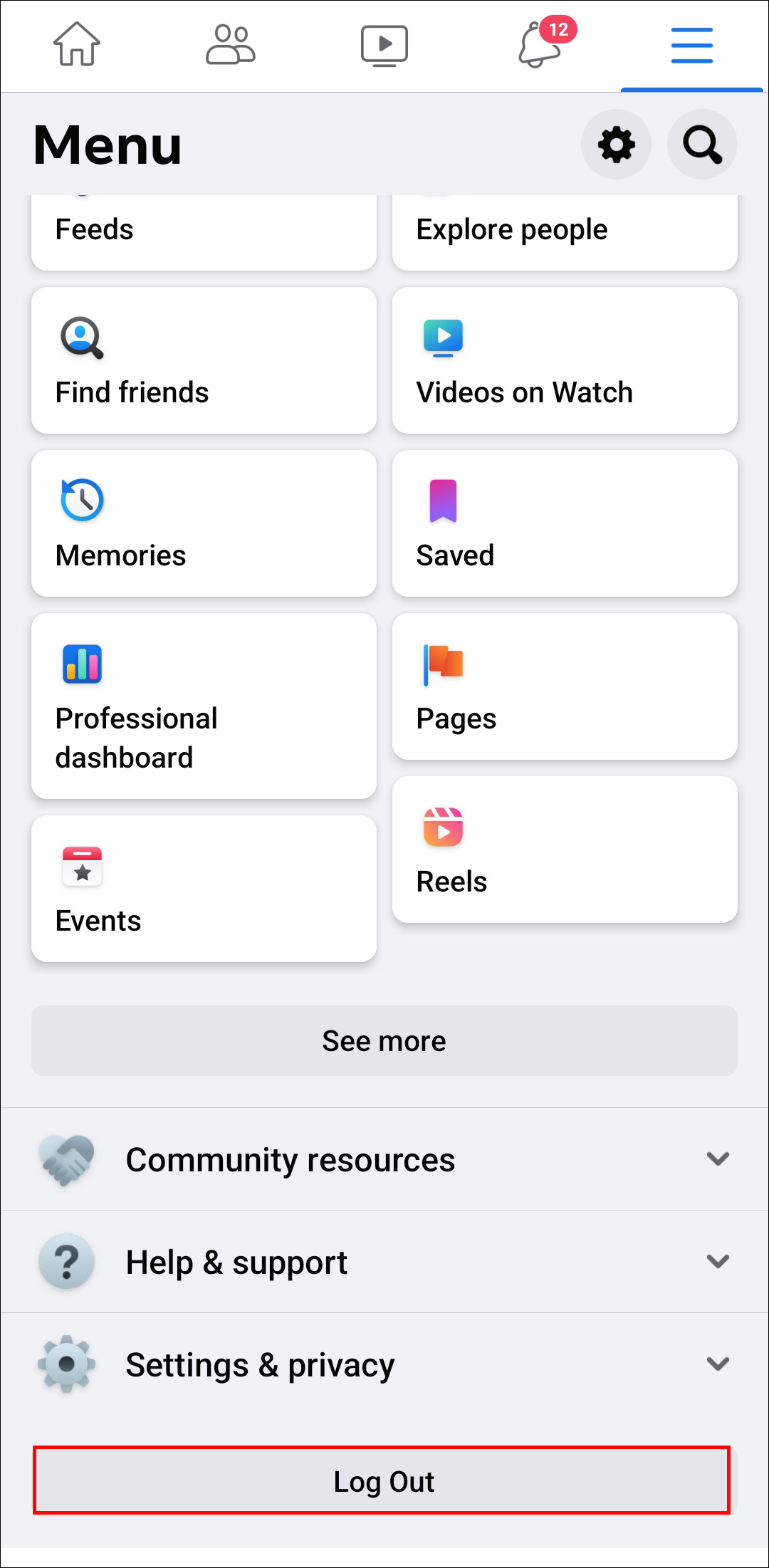
Cómo cerrar sesión en Messenger en Android
Para los usuarios de Android, cerrar sesión en Messenger puede ser un poco complicado, ya que no hay una opción de Cerrar sesión fácilmente visible. Aquí te explicamos cómo hacerlo:
- Abre Messenger en tu dispositivo Android.
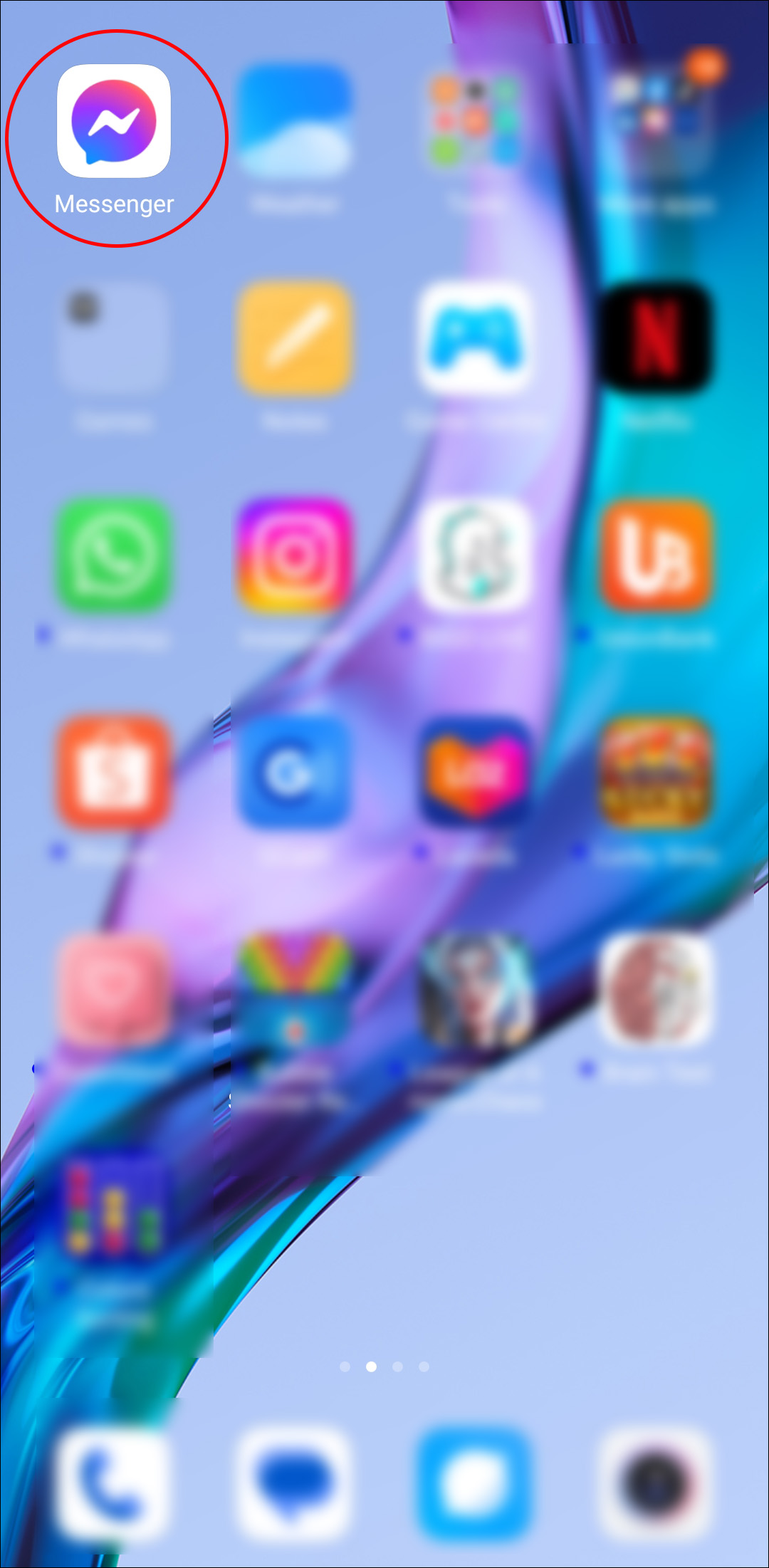
- Haz clic en tu foto de perfil en la esquina superior izquierda de la pantalla.

- Se abrirá un menú con opciones.
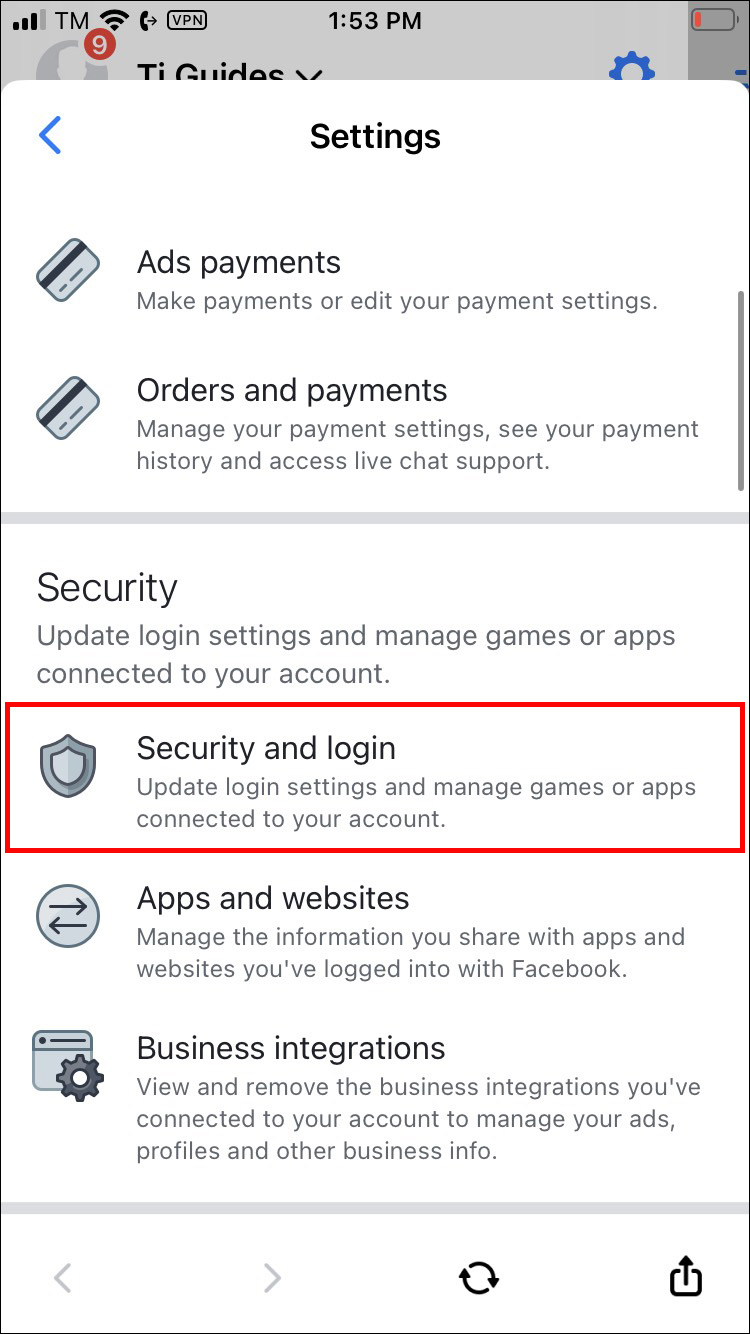
- Busca la opción “Configuración de la cuenta”.
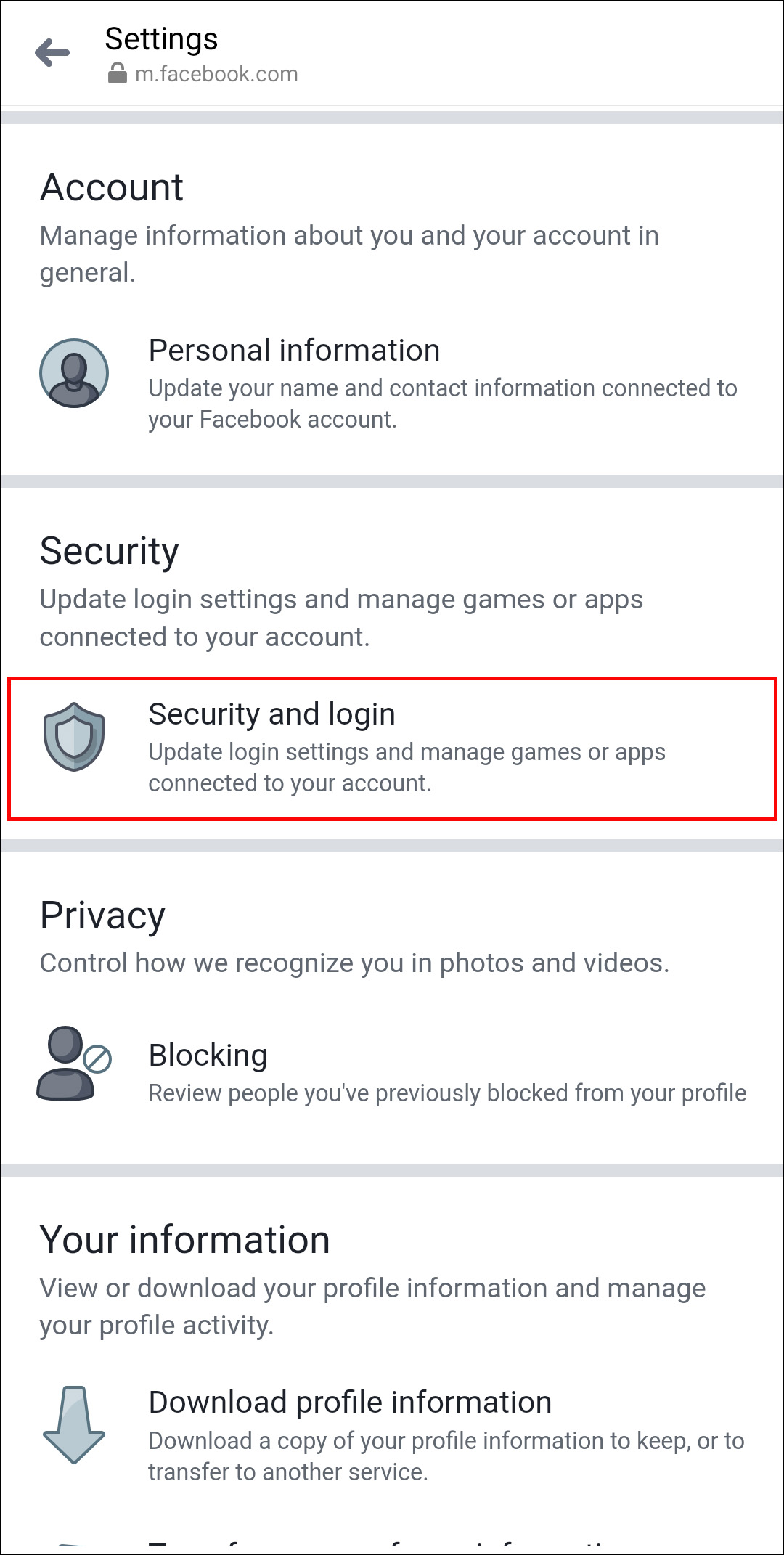
- A continuación, haz clic en la opción “Seguridad e inicio de sesión”.

- Haz clic en “Ver más” para ver la lista de dispositivos en los que has iniciado sesión.
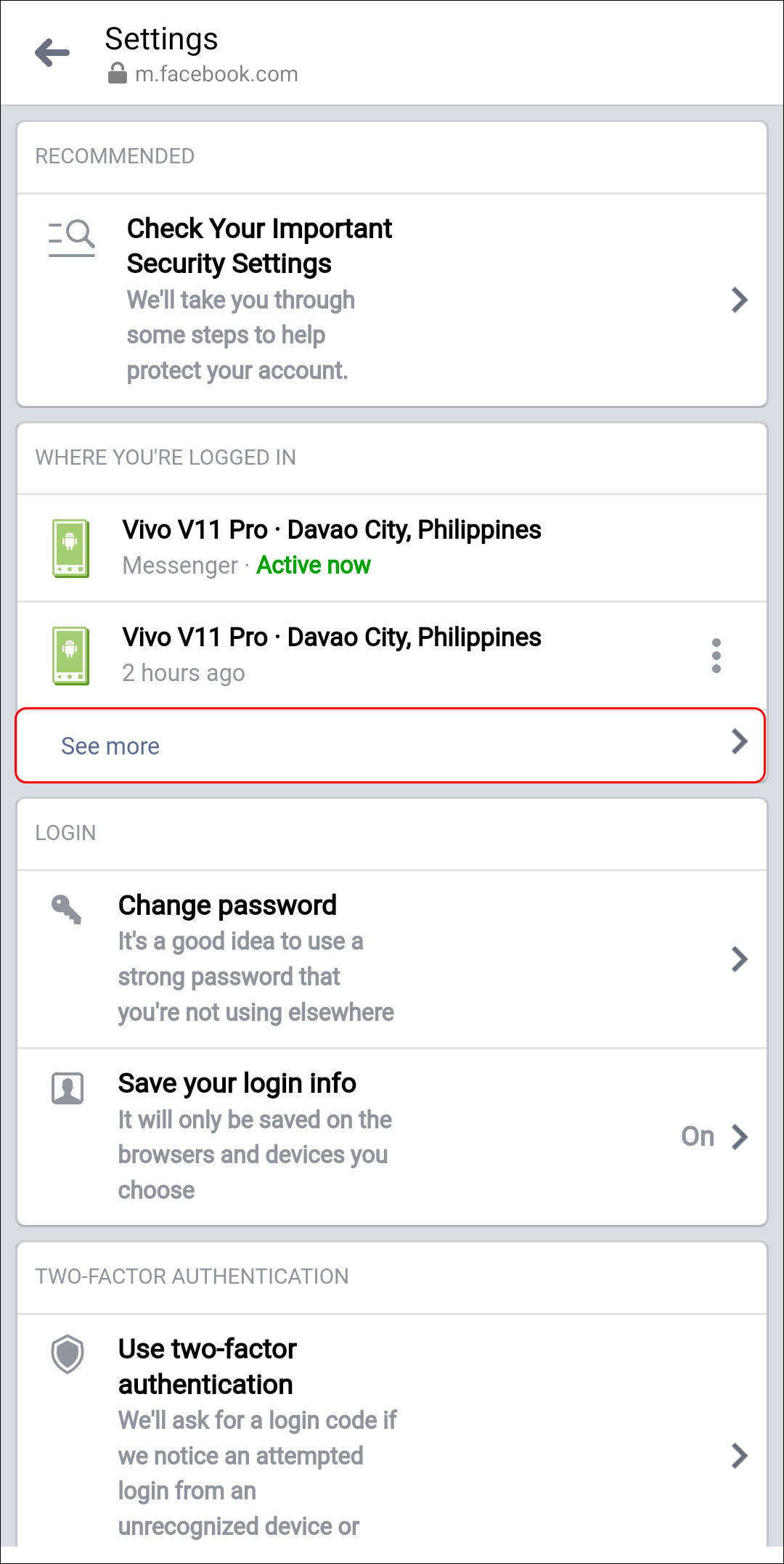
- Haz clic en “Ver más” para ver la lista de dispositivos en los que has iniciado sesión.
- Si deseas cerrar sesión en todos los dispositivos, simplemente haz clic en “Cerrar sesión en todas las sesiones”.
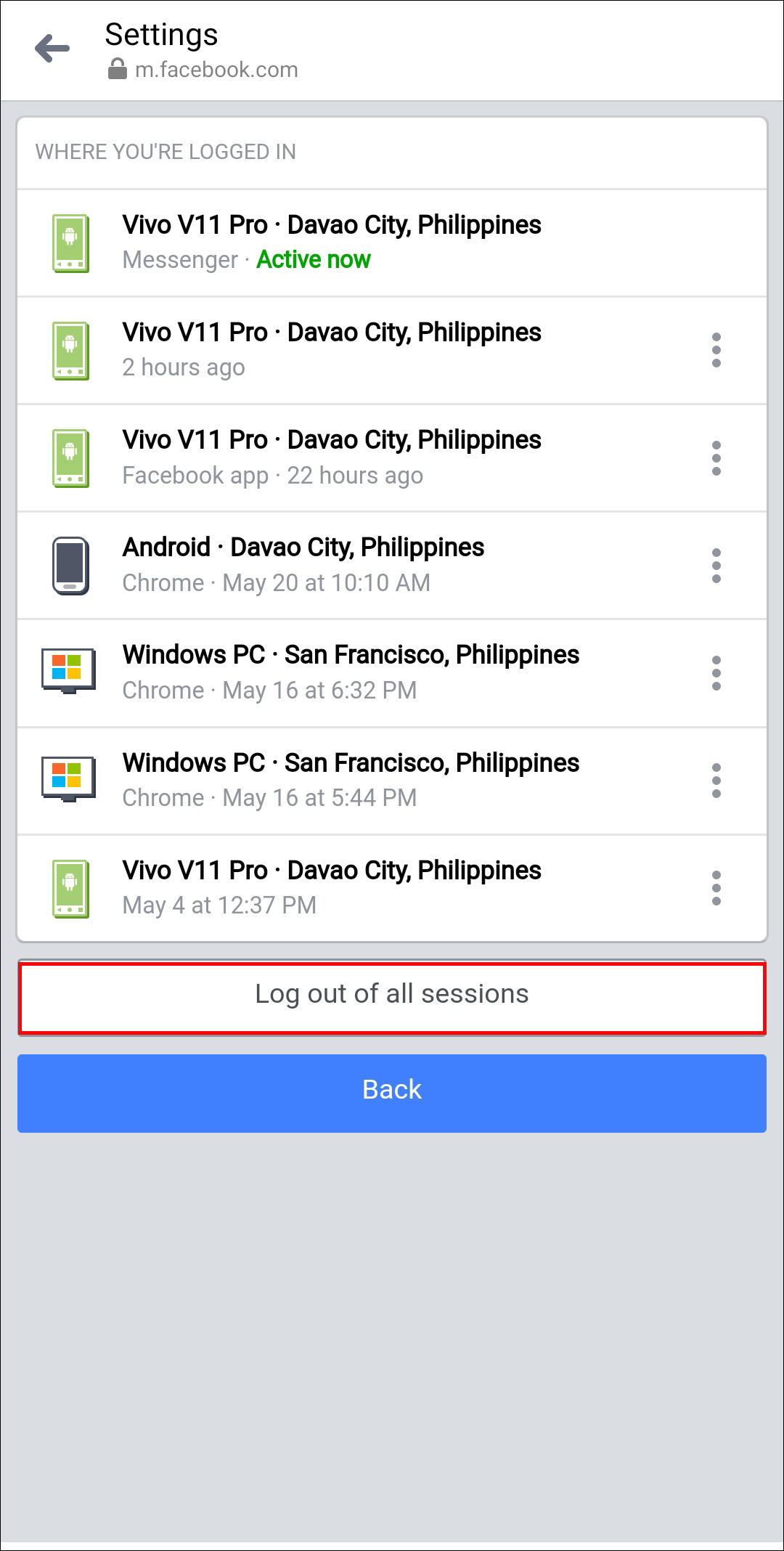
- Si deseas cerrar sesión en un dispositivo específico, haz clic en los tres puntos junto a ese dispositivo.
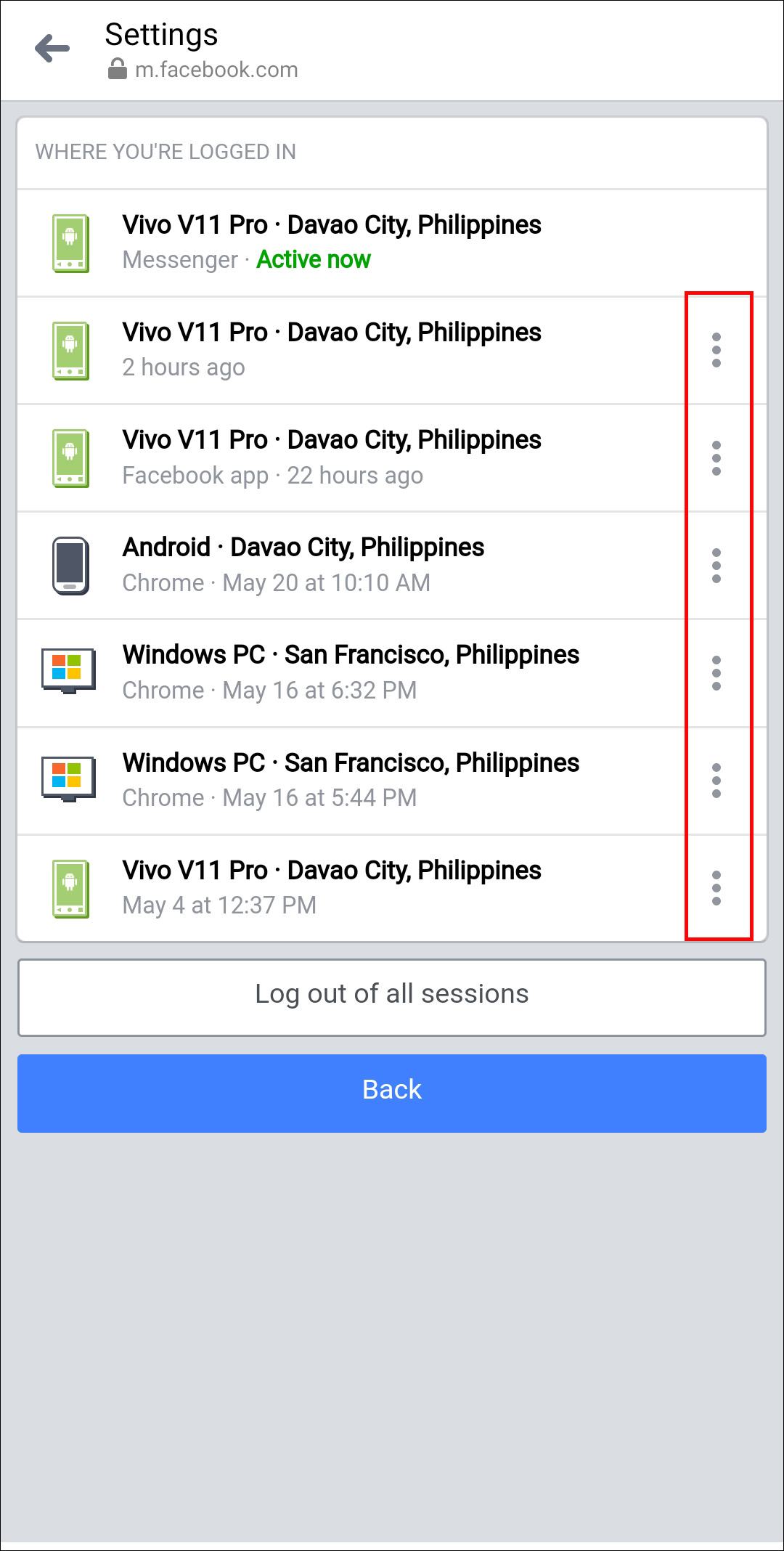
- Luego, haz clic en la opción “Cerrar sesión”.
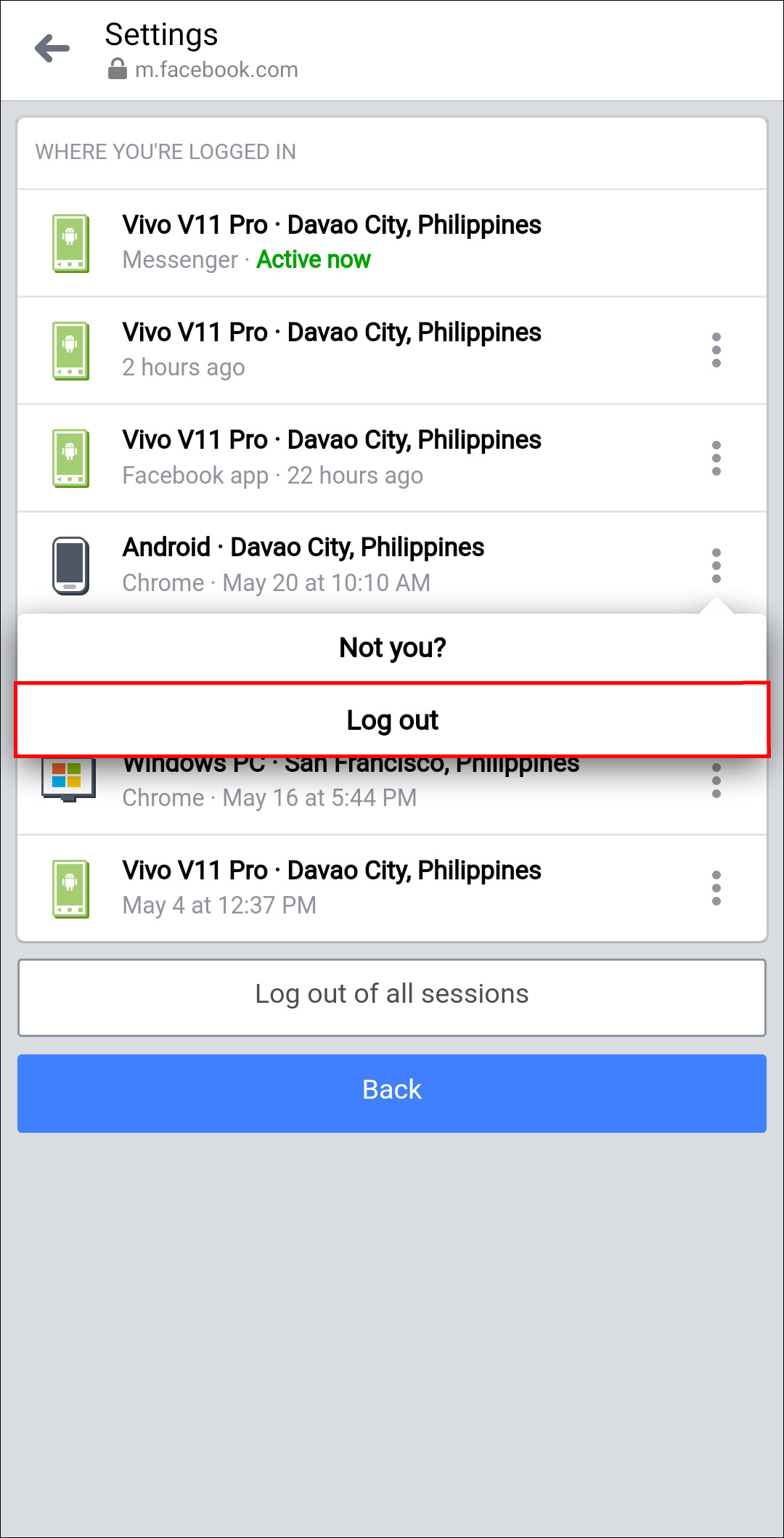
Además de este método, hay otra opción que puedes usar para cerrar sesión en Messenger. Borrar los datos de Messenger cerrará sesión en esta aplicación.
- Sal de las aplicaciones de Facebook y Messenger en tu teléfono.
- Abre la configuración de tu teléfono y busca la opción “Aplicaciones”. En algunos dispositivos, esta opción se llamará “Administrador de aplicaciones”.
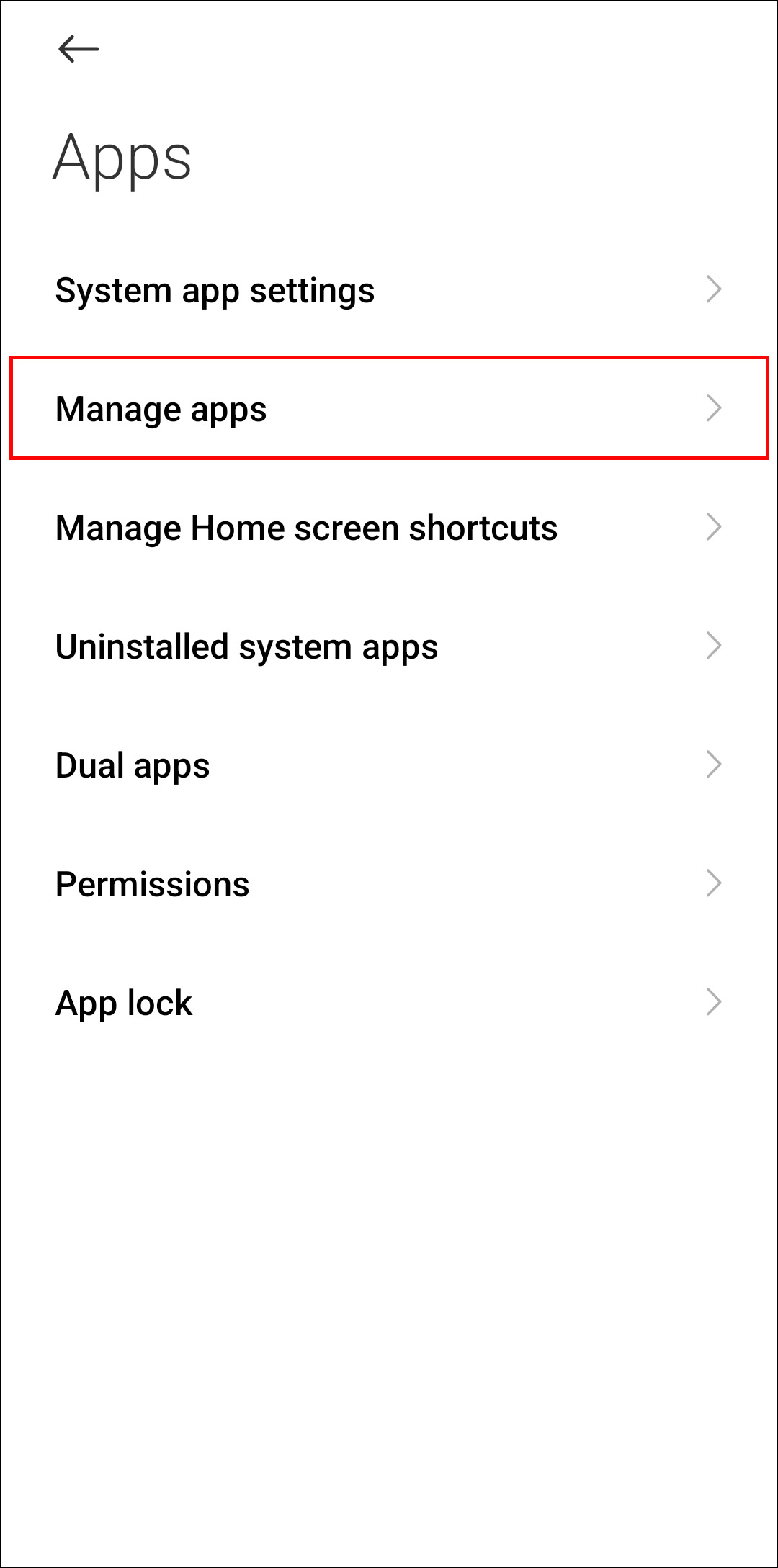
- Desplázate hacia abajo y busca Messenger.
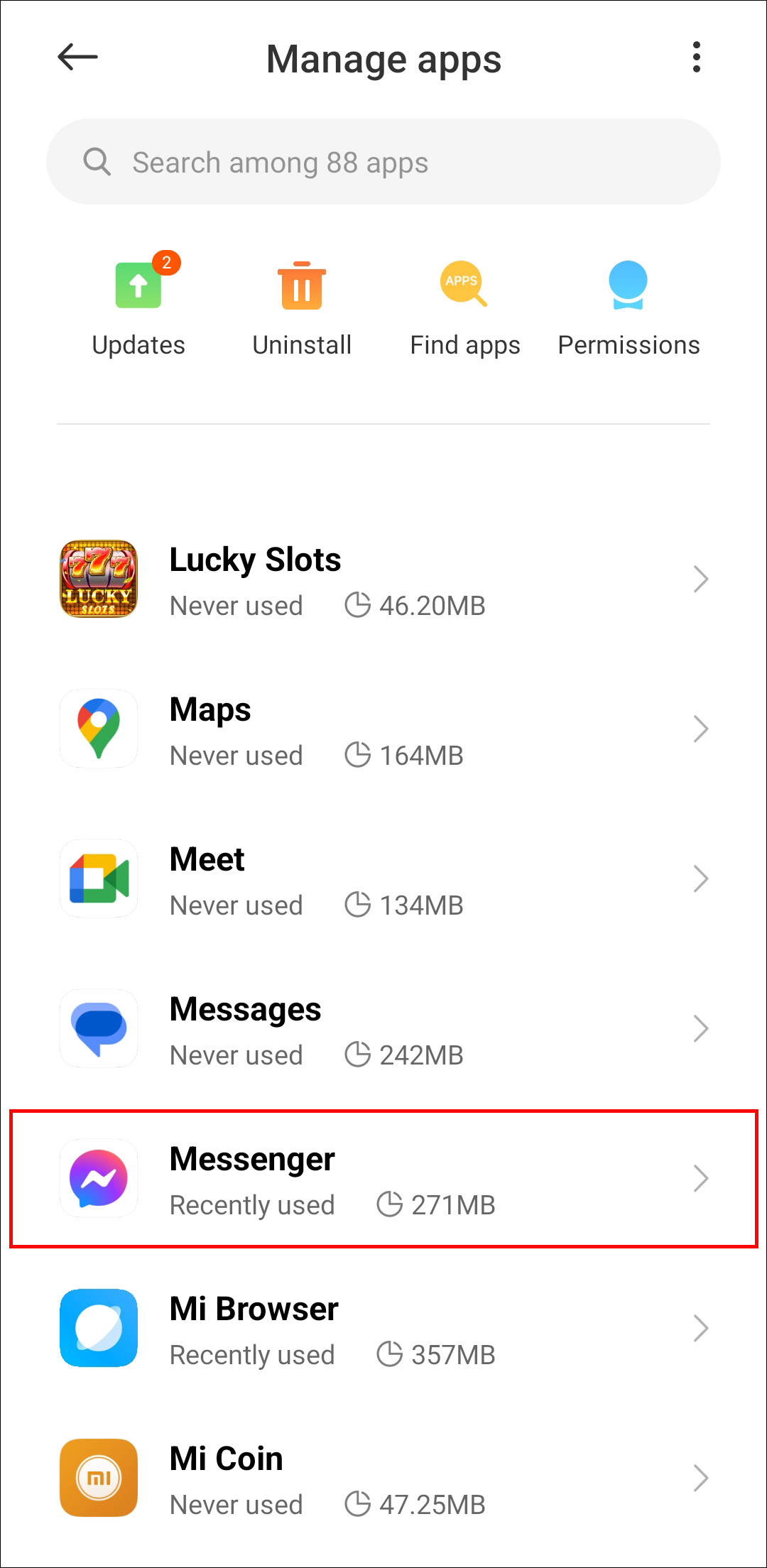
- Haz clic en “Almacenamiento” o “Almacenamiento y caché”. Luego haz clic en “Borrar almacenamiento” o “Borrar datos”, dependiendo del dispositivo.

Borrar datos es una de las formas de cerrar sesión en Messenger. Sin embargo, borrar la caché también puede desconectarte de tu dispositivo. Borrar la caché no afectará tus datos, solo eliminará archivos locales de Messenger. Cuando desees abrir la aplicación Messenger nuevamente, necesitarás iniciar sesión de nuevo. Esta es una excelente manera de cerrar sesión en tu dispositivo. Un gran beneficio de borrar la caché es que liberarás espacio en tu teléfono.
Cómo cerrar sesión en Messenger en un dispositivo iOS
Para los usuarios de iPhone y iPad, hay dos formas de cerrar sesión en Messenger desde las aplicaciones de Facebook y Messenger. Esperemos que Messenger tenga un botón de cerrar sesión más claro en el futuro, lo que facilitaría este proceso.
Cerrar sesión con la aplicación de Facebook
Las configuraciones de Messenger pueden ser confusas, mientras que la aplicación de Facebook siempre ha sido más fácil de usar. Aquí te mostramos cómo cerrar sesión en Messenger a través de la aplicación de Facebook:
- Abre la aplicación de Facebook y haz clic en los tres puntos en la esquina inferior derecha de la pantalla.
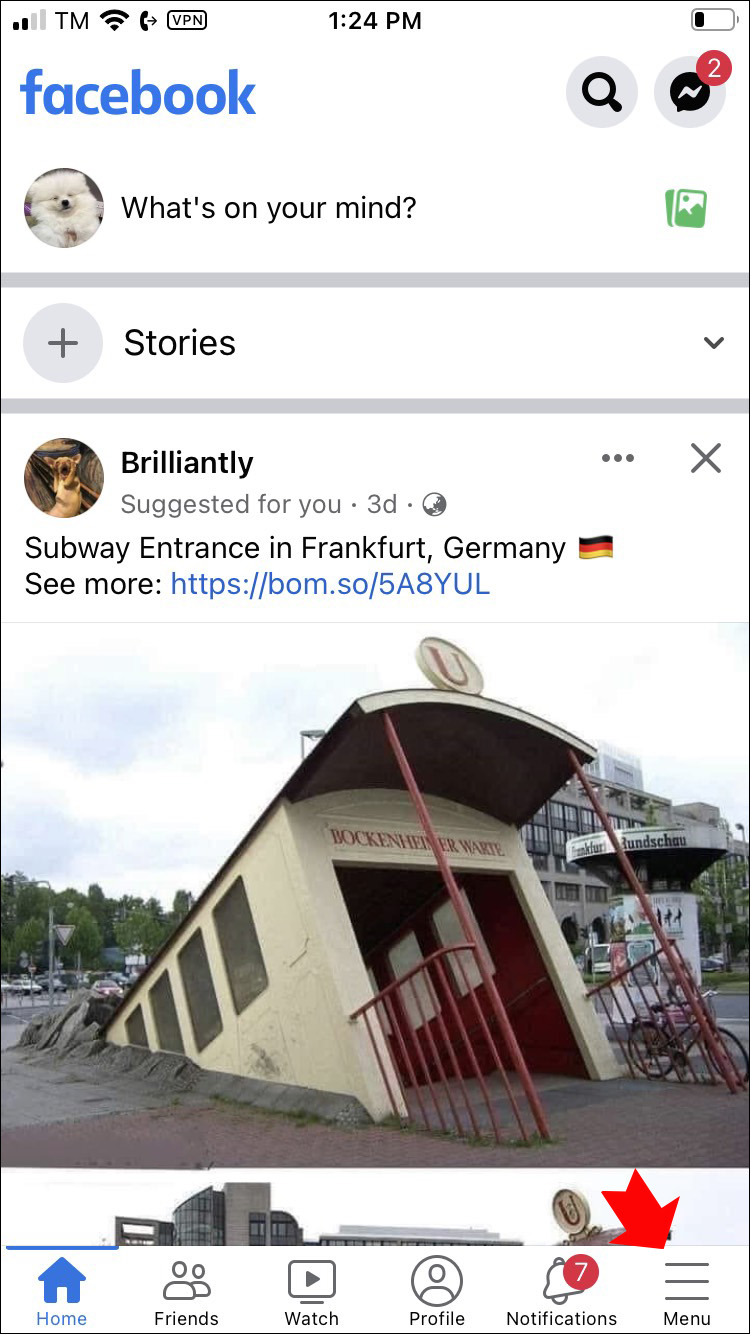
- Busca la opción “Configuración y privacidad” en el menú.

- Haz clic en “Seguridad” y luego en “Seguridad e inicio de sesión”.

- Todos los dispositivos en los que has iniciado sesión en Messenger se mostrarán bajo la opción “Dónde has iniciado sesión”.
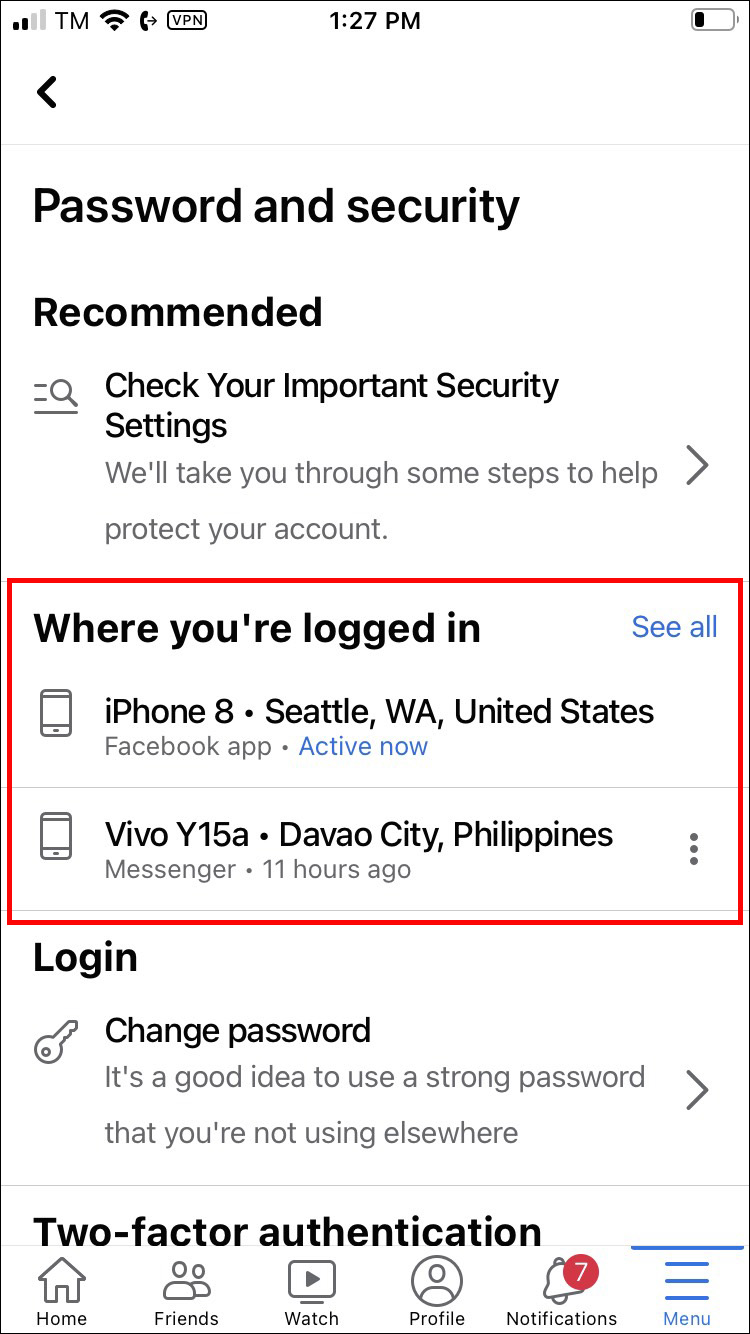
- Haz clic en los tres puntos junto al dispositivo del que deseas cerrar sesión.
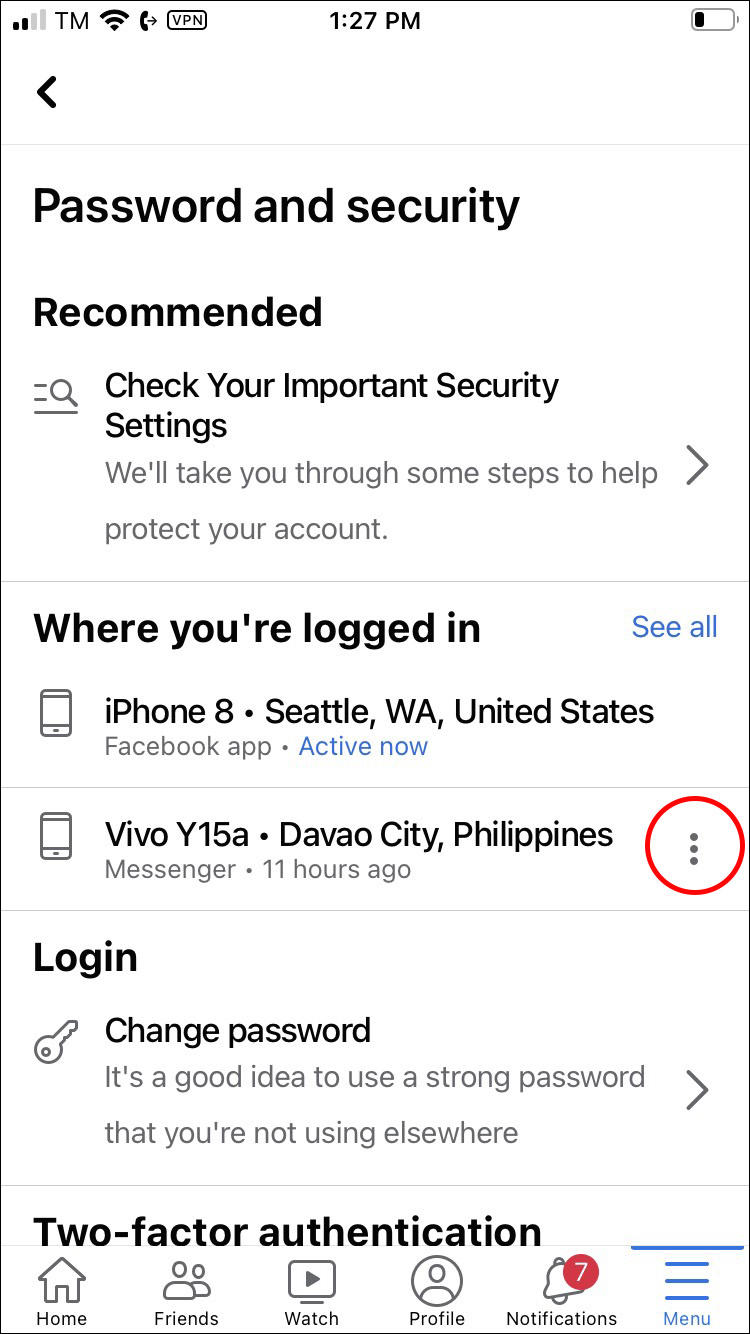
- En la nueva ventana, haz clic en la opción “Cerrar sesión”.
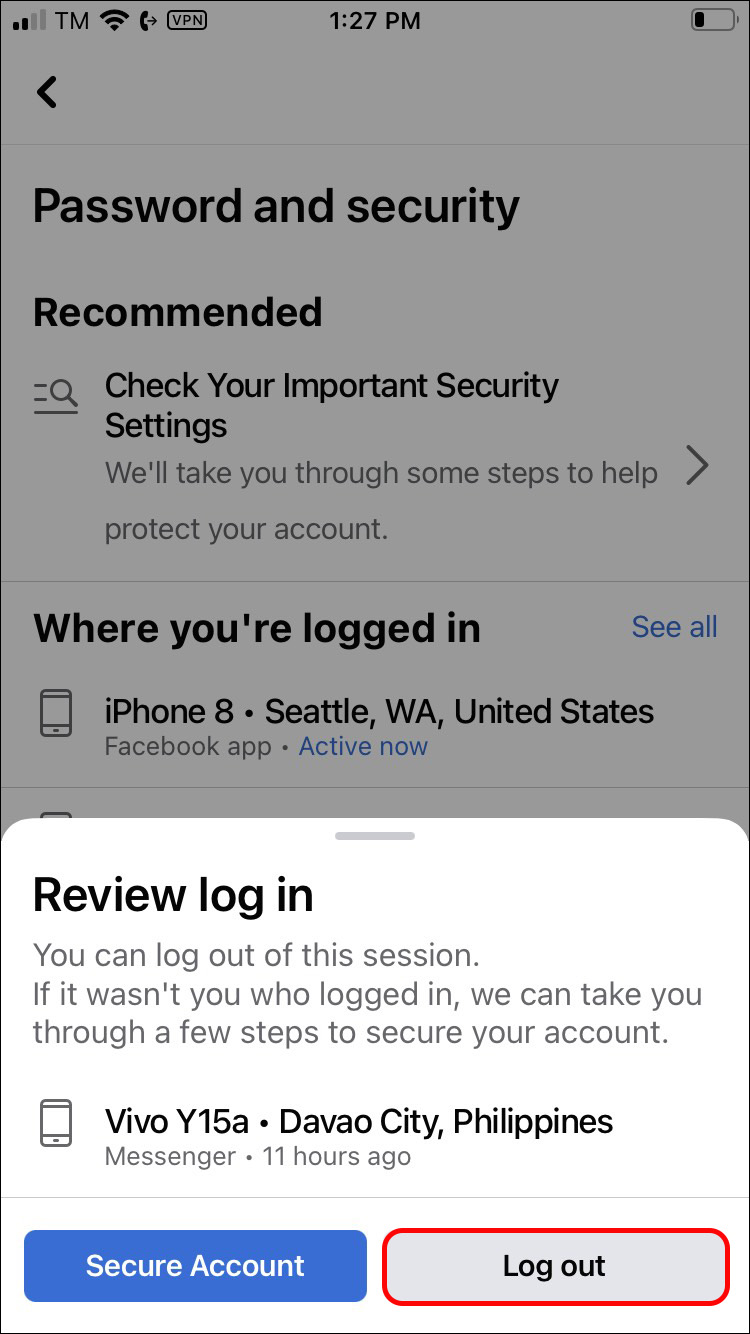
Si deseas cerrar sesión en Messenger desde más de un dispositivo, debes hacerlo uno a la vez (ver Paso 6). Cada dispositivo tiene tres puntos junto a él, donde puedes encontrar el botón “Cerrar sesión”.
Cerrar sesión con la aplicación de Messenger
- Los usuarios de dispositivos iOS pueden cerrar sesión en Messenger utilizando la propia aplicación. Abre la aplicación Messenger y haz clic en tu foto de perfil en la esquina superior izquierda de la pantalla.
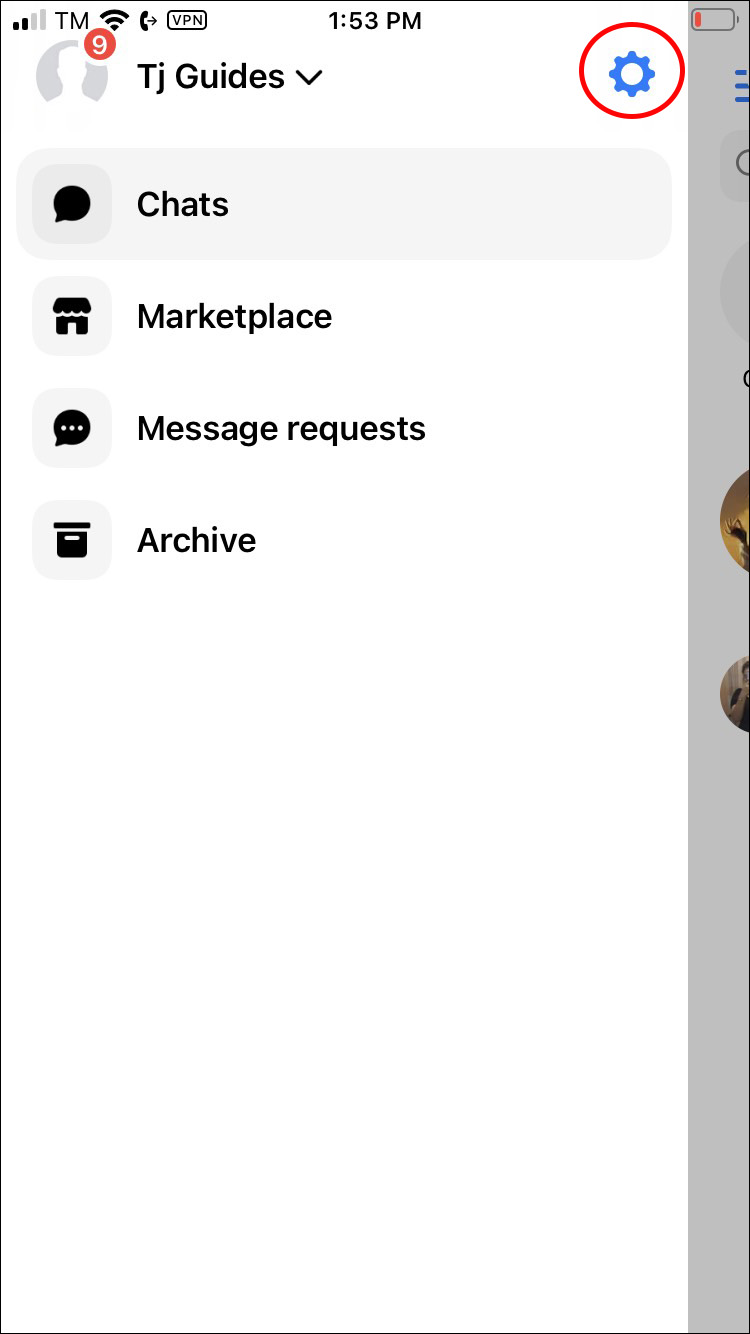
- Se abrirá la opción “Configuración de la cuenta”.
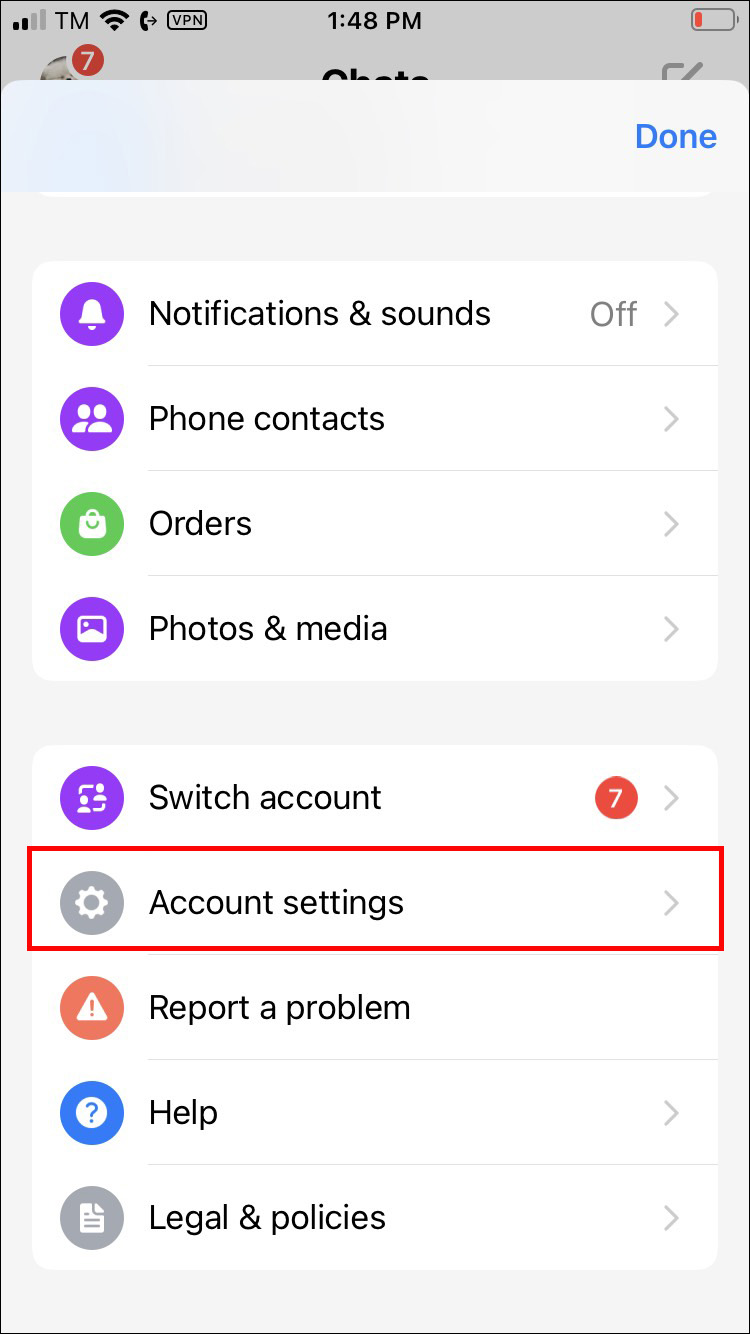
- Haz clic en “Seguridad e inicio de sesión”.
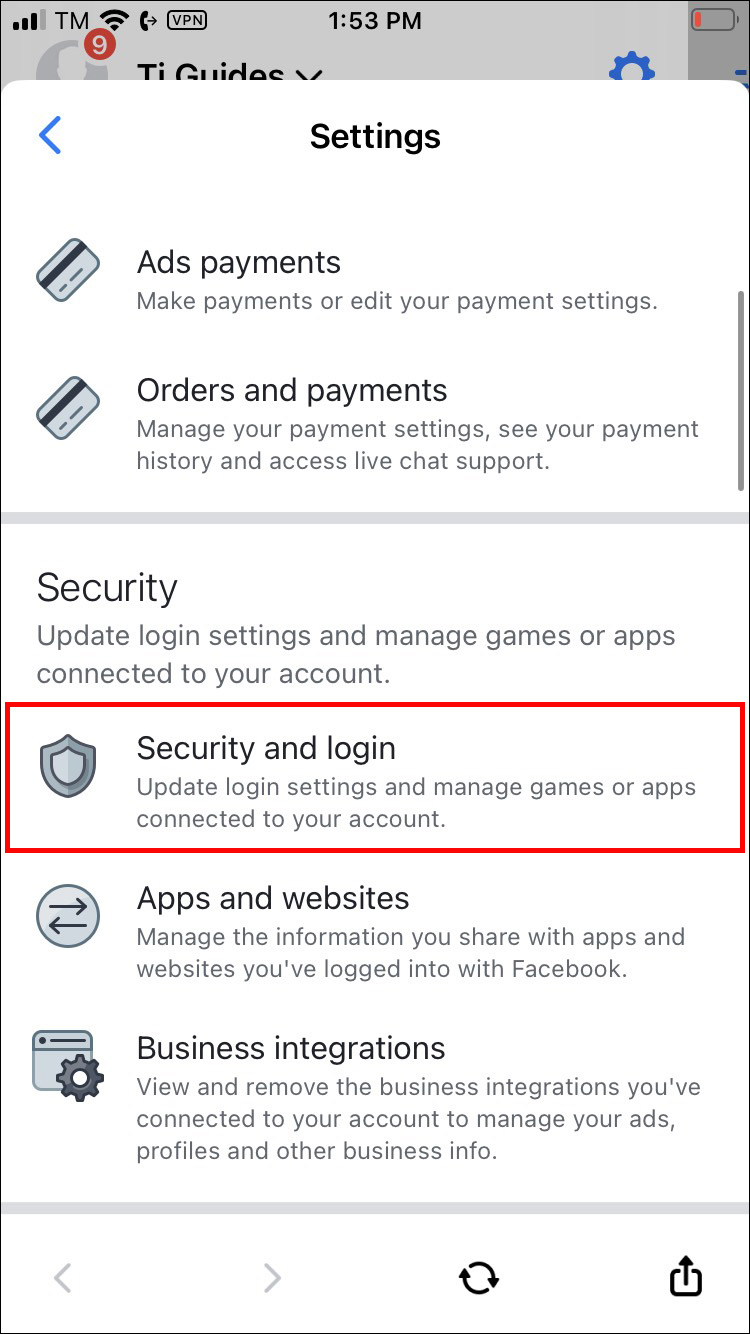
- En la siguiente página, inicia sesión en tu cuenta.
- En los dispositivos, verás cuáles son los dispositivos en los que estás conectado a Messenger.
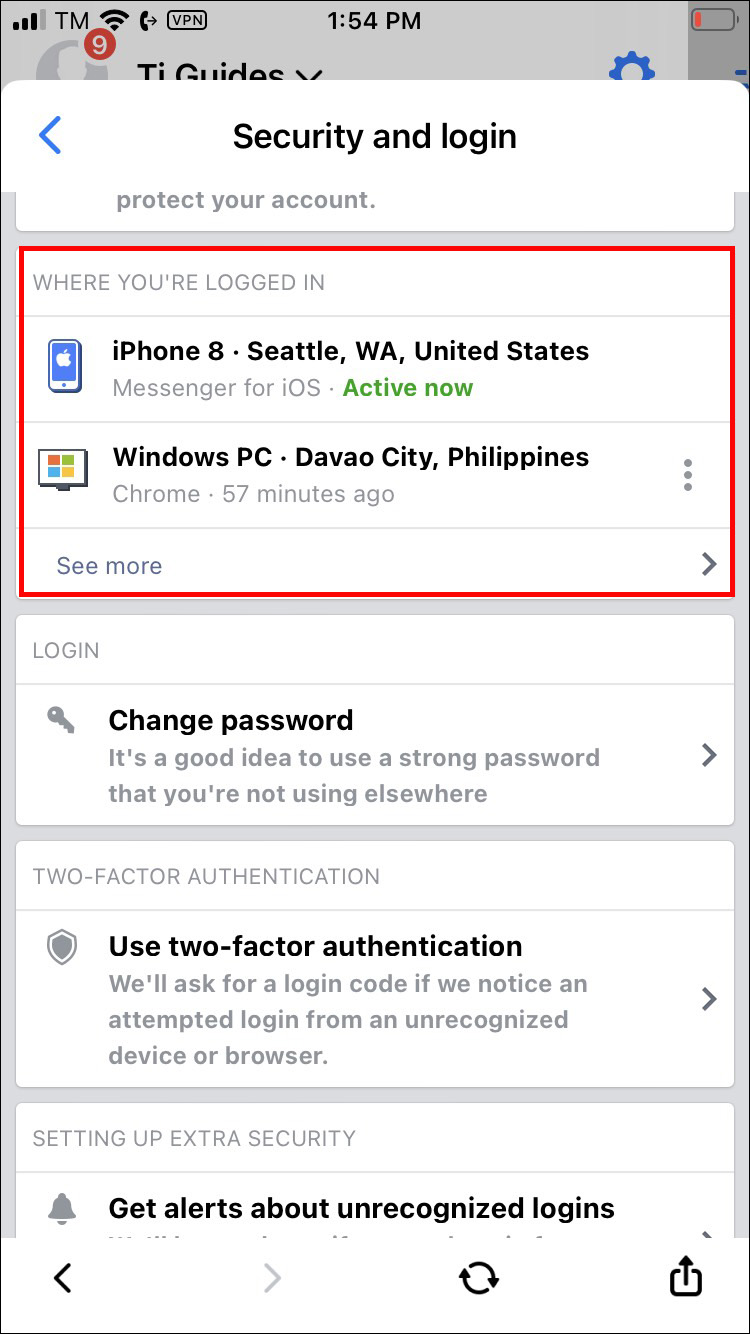
- Haz clic en los tres puntos junto al dispositivo del que deseas cerrar sesión. Haz clic en la opción “Cerrar sesión” que aparece.
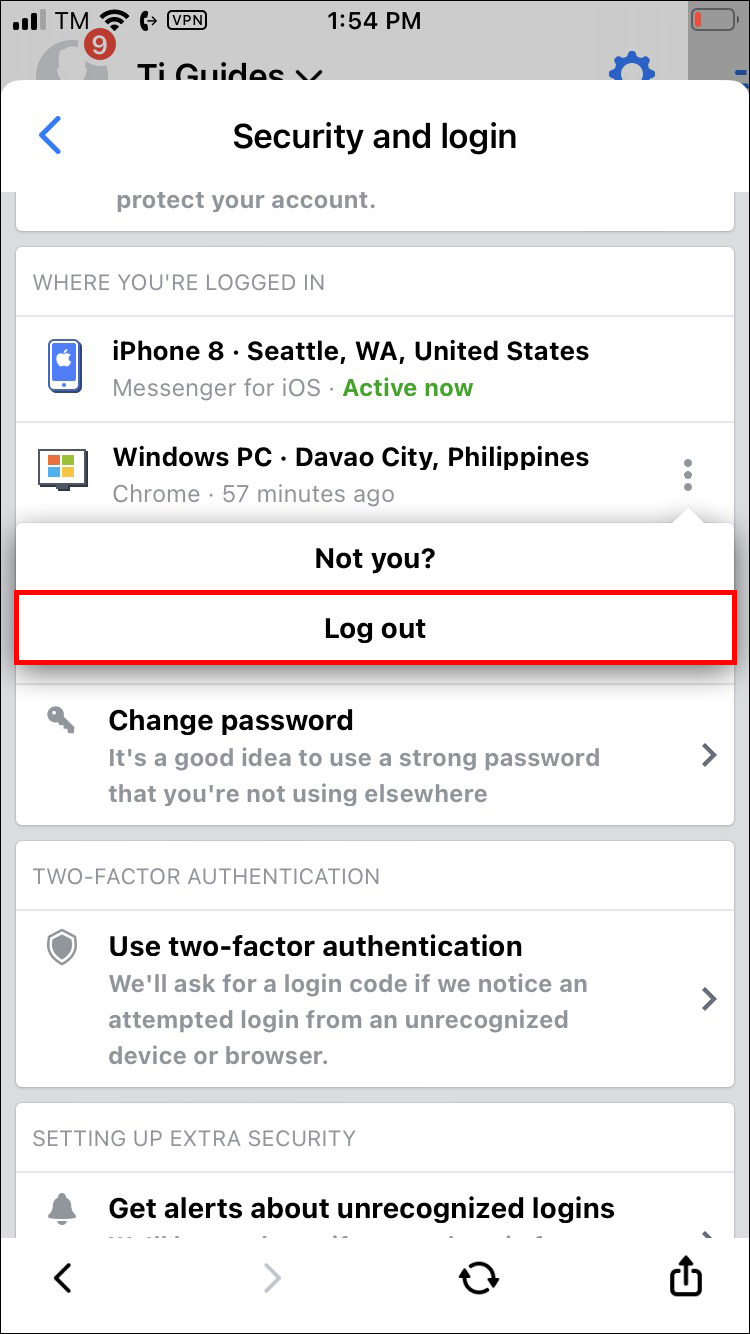
- Repite esto para cada dispositivo.
Facebook Messenger no es privado
Facebook ha tenido filtraciones de datos en el pasado que comprometieron la información personal de sus usuarios. Incluso si desactivas tu cuenta de Facebook, aún podrás usar Messenger y podrías dejar información atrás. La aplicación Messenger rastrea tus acciones y tiene acceso a tu micrófono, cámara y contactos. Todo esto puede llevar a los usuarios a considerar eliminar esta aplicación.
Desactivando Facebook y Messenger
Aunque Facebook y Messenger están conectados, esto no se aplica a la desactivación.
Si no te sientes seguro solo con cerrar sesión en Facebook y Messenger, siempre puedes eliminar o desactivar las aplicaciones. Para eliminar completamente Messenger, también debes desactivar tu cuenta de Facebook. Cuando desactivas tu cuenta de Facebook, no podrás acceder a tu perfil de forma permanente. Después de 30 días, Facebook y Messenger no estarán disponibles.
Si cambias de opinión y deseas reactivar Messenger, solo necesitas iniciar sesión en tu cuenta. Pero si han pasado los 30 días, necesitarás crear un nuevo perfil y comenzar desde cero.
Eliminando la aplicación Messenger
Asegurar completamente tu información se puede lograr eliminando la aplicación Messenger por completo. Si decides eliminar Messenger, Facebook también se eliminará y perderás todo tu contenido en ambas aplicaciones. A diferencia de la desactivación, una vez que comienza este proceso, no podrás reactivar la cuenta para recuperar datos. Es recomendable descargar fotos o datos importantes de antemano.
Asegura tu privacidad
Lamentablemente, información importante puede ser obtenida en línea y utilizada para fines incorrectos y prácticas indebidas. Si te preocupa tu información privada en Internet, siempre puedes buscar formas de protegerla en línea. La interacción es parte de la naturaleza humana, y estar activo en redes sociales es parte de vivir en una sociedad moderna.
¿Te sientes más seguro al cerrar sesión en Messenger y Facebook? ¿Has utilizado alguno de los consejos y trucos mencionados en este artículo? Cuéntanos en la sección de comentarios a continuación.




