Enfrentar problemas con Logitech Capture que no detecta la webcam puede ser frustrante. Más aún cuando la cámara parece funcionar perfectamente con otras aplicaciones de cámara.
Existen muchos problemas que pueden causar este contratiempo, desde problemas simples como versiones desactualizadas del software hasta dispositivos de cámara fundamentalmente incompatibles.
Así que si estás enfrentando el temido mensaje de “no se detectó la webcam” en Logitech Capture, aquí es donde puedes encontrar una solución.
En este artículo, cubriremos todas las posibles causas del problema de ‘Logitech Capture no detecta la webcam’ y también revisaremos una multitud de soluciones que podrían resolver la causa subyacente.
Table of Contents
Causas Potenciales
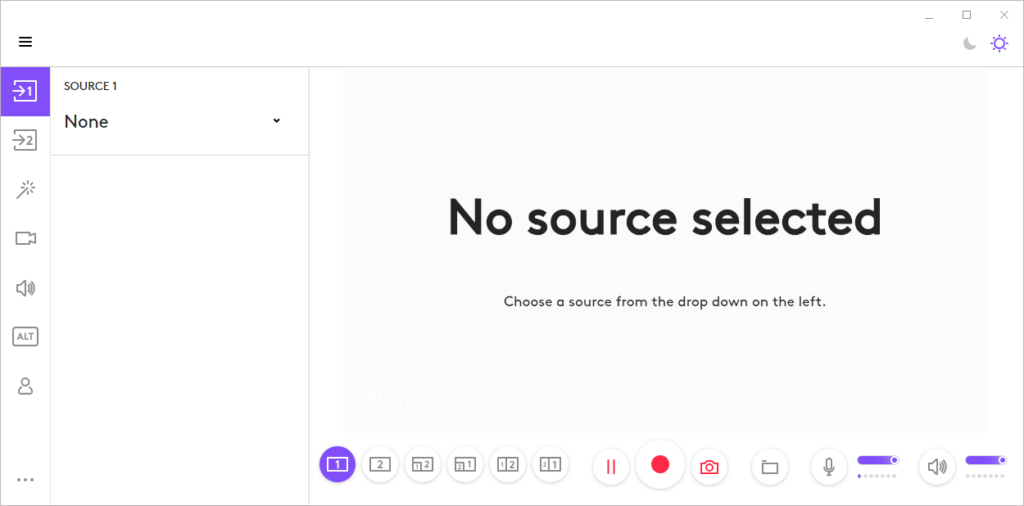
Antes de buscar la solución, es importante entender las causas raíz del error. Esto te ayudará a encontrar la solución correcta y te ahorrará la molestia de prueba y error. Además, podrás tomar medidas proactivas para evitar que vuelva a ocurrir en el futuro.
A. Problemas de Hardware
Comencemos con lo básico: hardware defectuoso. Esto siempre es sencillo de detectar y arreglar. Revisaremos todos los puntos de contacto uno por uno, examinándolos a medida que avanzamos. Así podrás resolverlos fácilmente o descartar el hardware como causa y pasar a los siguientes pasos de diagnóstico.
1. Conexión Física:
Cable USB o puerto defectuoso: Un cable USB suelto o un puerto defectuoso pueden interrumpir la comunicación con tu webcam. Intenta conectar tu ratón al puerto USB. También intenta conectar tu webcam a través de otro cable.
2. Problemas de la Webcam:
Otra razón por la que tu Logitech Capture no funciona puede ser la webcam en sí. Generalmente, pueden haber dos problemas posibles con la webcam.
- Hardware de la webcam dañado.
Una cosa a revisar es si hay algún daño físico en tu webcam. Inspecciona tu webcam con detalle desde el exterior para ver si el hardware está dañado.
- Firmware de la webcam desactualizado.
Otro problema con la webcam puede ser el firmware en el que funciona. Este es básicamente el software que permite que una webcam funcione correctamente. Logitech Capture requiere el firmware más reciente para una webcam. Si tu firmware no está actualizado, eso podría causar que Logitech Capture funcione mal.
B. Problemas de Software:
Si ya has examinado el hardware sin éxito, la siguiente posible causa de que tu Logitech Capture no funcione podría ser el software. En esta sección discutiremos cómo verificar la versión del software, actualizar a la última versión y también ver si hay otros problemas de software.
1. Software Logitech Capture:
Una de las principales causas del problema son los inconvenientes con el propio software Logitech Capture. Estos pueden manifestarse de las siguientes maneras:
- Software Logitech Capture desactualizado: Las versiones antiguas del software pueden causar problemas de compatibilidad con cámaras web más recientes. Verifique si tiene la última versión del software. Abra Logitech Capture y navegue hasta la configuración o el menú de ayuda para encontrar el número de versión actual. Consulte en el sitio web oficial de Logitech Capture si hay una versión más reciente disponible y si necesita actualizar.
- Instalación de Logitech Capture corrupta: Puede ser que la instalación de su software Logitech Capture haya tenido algún error. Esto podría resultar en un proceso de instalación incompleto y, por lo tanto, en un software corrupto que no detecta la cámara web conectada. Preste atención a cualquier mensaje de error que pueda aparecer al iniciar la aplicación. También intente usar diferentes funciones dentro del software. Si ciertas funciones no funcionan como se espera o la aplicación se bloquea, esto podría indicar una instalación defectuosa.
- Aplicaciones de software en conflicto: Logitech también podría tener conflictos de acceso con otras aplicaciones que se ejecutan en su computadora. Los programas más probables que pueden causar esta interrupción serían otros softwares de cámara, herramientas de cámara virtual, herramientas de videoconferencia (como Skype o Zoom) o programas de seguridad que pueden detectar erróneamente Logitech Capture como una amenaza y obstaculizar su funcionalidad. Verifique en su administrador de tareas si hay otras aplicaciones que puedan estar usando la cámara web y finalice esas tareas.
2. Controladores:
Todas las cámaras web funcionan con la ayuda de controladores especiales. El siguiente paso para verificar problemas de software en su cámara web incluye comprobar si los controladores están instalados en su sistema. Pueden haber dos posibilidades:
- Controladores de cámara web desactualizados o corruptos
- Faltan controladores de la cámara web.
Para verificar si hay problemas con los controladores de su cámara web, presione la tecla de Windows + X y seleccione ‘Administrador de dispositivos’ en el menú. Obtendrá una lista de todos los componentes de hardware conectados a su computadora.
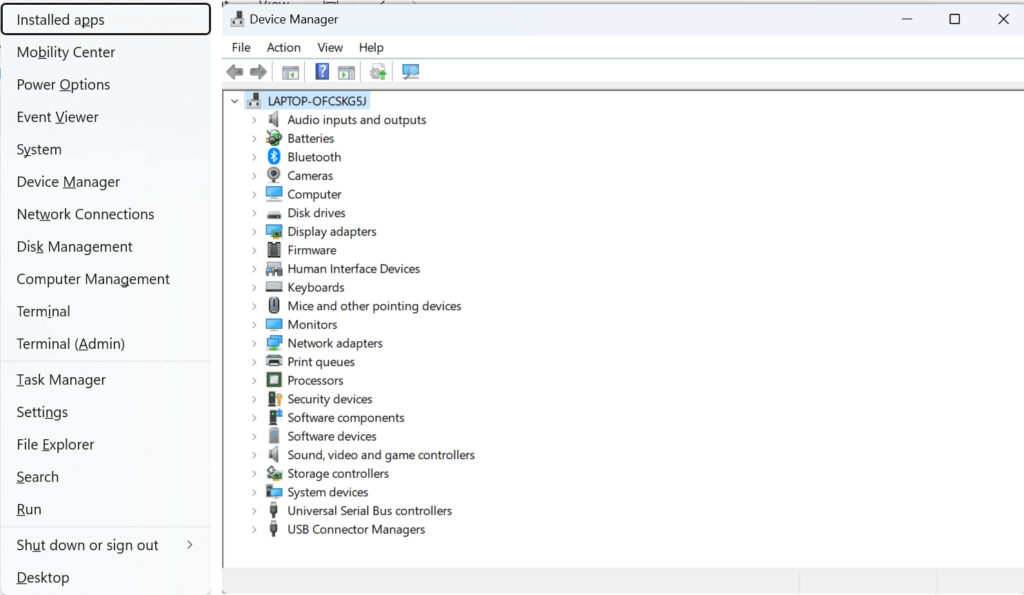
En el ‘Administrador de dispositivos’, localice su cámara web en la sección “Cámaras”. Haga clic derecho en su cámara web y seleccione ‘Propiedades’.
En la pestaña ‘General’, verifique el estado del dispositivo.
Si hay problemas con los controladores, verá un mensaje como “Los controladores para este dispositivo no están instalados” o “Este dispositivo no funciona correctamente porque Windows no puede cargar los controladores requeridos para este dispositivo.”
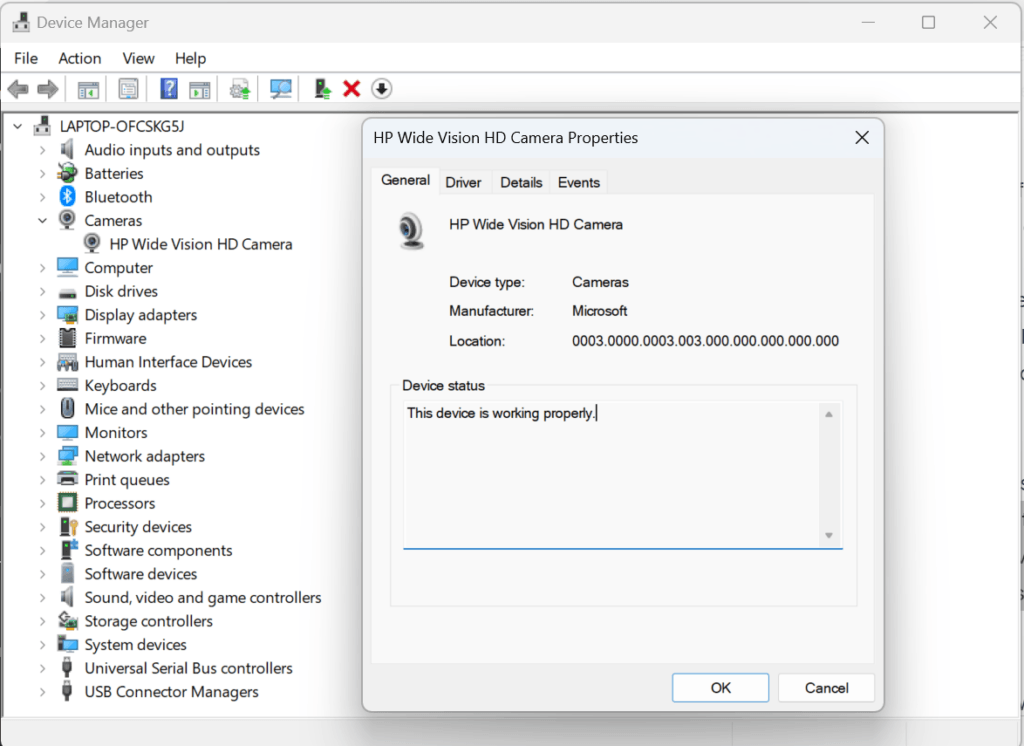
3. Sistema Operativo
El sistema operativo de su laptop o computadora juega un papel muy importante en el funcionamiento adecuado de las aplicaciones y dispositivos compatibles, incluida su cámara web. Debe asegurarse de que su sistema operativo no sea la barrera que impide que la aplicación de la cámara Logitech reconozca su cámara web.
Problemas de compatibilidad entre la cámara web y el sistema operativo pueden causar problemas de detección de Logitech Capture. Para verificar la compatibilidad de la cámara web y el sistema operativo, consulte el manual de usuario de su cámara web o el sitio web del fabricante para confirmar las versiones del sistema operativo que soporta.
A continuación se presentan los sistemas operativos compatibles:
- Microsoft Windows 10
- macOS 10.14
- macOS 10.15
- macOS 11 (Big Sur)
NOTA: Solo disponible para Macs con procesadores Intel usando la versión 2.06 o superior de Logitech Capture
Configuración mínima de Microsoft Windows:
- CPU: Procesadores Intel Core i5 de 7ª generación o superior
- GPU: Tarjeta gráfica dedicada/ Intel discreta o integrada Intel HD Graphics 620 o superior.
- RAM: 8GB
Archivos de sistema corruptos dentro del sistema operativo pueden causar varios problemas, incluyendo la detección de hardware. Para esto, necesitas ejecutar la utilidad ‘Check Disk’ para encontrar y corregir errores del sistema de archivos. Accede al Símbolo del sistema con derechos de administrador y escribe chkdsk /f y presiona Enter. Esto encontrará y corregirá cualquier error lógico que encuentre. Puede que necesites reiniciar tu computadora después de la verificación.
Soluciones de resolución de problemas
Ahora que sabes qué está causando el problema, esta sección de nuestra guía te explicará cómo puedes solucionarlo (tanto de hardware como de software) y hacer que todo funcione. Estas instrucciones claras y paso a paso te ayudarán a poner en funcionamiento tu webcam. No te preocupes si no eres muy experto en tecnología y eres nuevo en manejar estos problemas: estas soluciones son fáciles de seguir para cualquiera.
A. Verificar físicamente el hardware
Revisa todos los componentes físicos de tu configuración de webcam para asegurarte de que todo esté correctamente conectado y funcionando bien.
1. Verificar la conexión física:
Busca cualquier daño en el cable USB, como deshilachado, cortes o torceduras. Un cable roto puede causar pérdida intermitente o completa de la conexión. Reemplaza el cable dañado por uno nuevo.
Si el puerto USB no funciona, conecta la webcam a un puerto USB diferente para que tu configuración funcione.
2. Examinar la webcam:
Una webcam dañada puede tener cables internos rotos que afecten su rendimiento. Muchas webcams tienen luces indicadoras que muestran cuando están encendidas o activas. Consigue una webcam alternativa para reemplazar la defectuosa.
B. Soluciones de software
Arreglar los problemas de hardware es fácil. Pero las cosas pueden volverse más técnicas al solucionar problemas de software. No te preocupes, cada paso está explicado de manera clara y concisa. Hemos hecho que sea fácil para ti seguir y aplicar las correcciones necesarias. Siguiendo estas soluciones de software, puedes resolver los problemas que impiden que Logitech Capture reconozca tu webcam y restaurar su funcionalidad completa.
1. Actualizar Logitech Capture:
Una versión desactualizada puede carecer de los controladores necesarios o tener errores que podrían impedir que reconozca la webcam. Las nuevas actualizaciones incluyen nuevas características, correcciones de errores y mejores opciones de compatibilidad para el software. Descarga e instala la última versión del software Logitech Capture. Aquí están los pasos para hacerlo:
Paso I: Ve al sitio web de soporte de Logitech. Navega a la sección de ‘Descargas’ y encuentra Logitech Capture.
Paso II: Busca la última versión de Logitech Capture. Asegúrate de elegir la versión compatible con tu sistema operativo (Windows o macOS). Descarga el archivo del instalador.
Paso III: Antes de instalar la actualización, cierra Logitech Capture si está en ejecución.
Paso IV: Ejecuta el archivo del instalador descargado. Puede que desinstale la versión anterior antes de instalar la nueva.
Paso V: Reinicia tu computadora para que los cambios surtan efecto. Abre Logitech Capture y verifica el número de la nueva versión.
Ahora, su cámara web debería ser detectada por el software.
2. Reinstalar Logitech Capture
Si actualizar el software no resuelve el problema, el siguiente paso es eliminarlo completamente de la computadora e instalarlo de nuevo. Esto corrige cualquier archivo dañado debido a una instalación defectuosa o conflictos con configuraciones anteriores. Aquí le mostramos cómo reinstalar correctamente Logitech Capture:
Paso I: Desinstale Logitech Capture desde el Panel de Control > Programas y Características > Desinstalar un programa.
Paso II: Elimine todos los archivos restantes de la carpeta donde inicialmente se instaló Logitech Capture (generalmente en el directorio de Archivos de Programa o Archivos de Programa (x86)).
Paso III: Reinicie su computadora para eliminar archivos temporales y finalizar el proceso de desinstalación.
Paso IV: Descargue la última versión de Logitech Capture desde la página de descargas del sitio web oficial.
Paso V: Ejecute el archivo del instalador descargado y siga las instrucciones en pantalla.
Paso VI: Una vez finalizada la instalación, inicie Logitech y verifique si ahora puede detectar la cámara web con éxito.
3. Deshabilitar software en conflicto:
Si el problema ha comenzado recientemente, el primer paso es considerar cualquier instalación de software reciente. Aquí le mostramos cómo encontrar y deshabilitar software en conflicto que pueda estar accediendo a la cámara web:
Cierre programas desde el Administrador de tareas: Abra el Administrador de tareas (Ctrl + Shift + Esc) para buscar aplicaciones que se estén ejecutando en segundo plano. En la pestaña ‘Procesos’, encuentre las aplicaciones que acceden a la cámara web. Seleccione estas aplicaciones y haga clic en ‘Finalizar tarea’ para cerrarlas.
Nota: Tenga cuidado de no cerrar ningún proceso esencial del sistema.
Realice un inicio limpio: Esto permite ejecutar Windows con solo el conjunto esencial de controladores y programas. Para esto, escriba ‘msconfig‘ en la barra de búsqueda de Windows y presione Enter. Se abrirá la ventana de Configuración del sistema. Vaya a la pestaña ‘Servicios’, marque ‘Ocultar todos los servicios de Microsoft’ y luego haga clic en ‘Deshabilitar todos’.
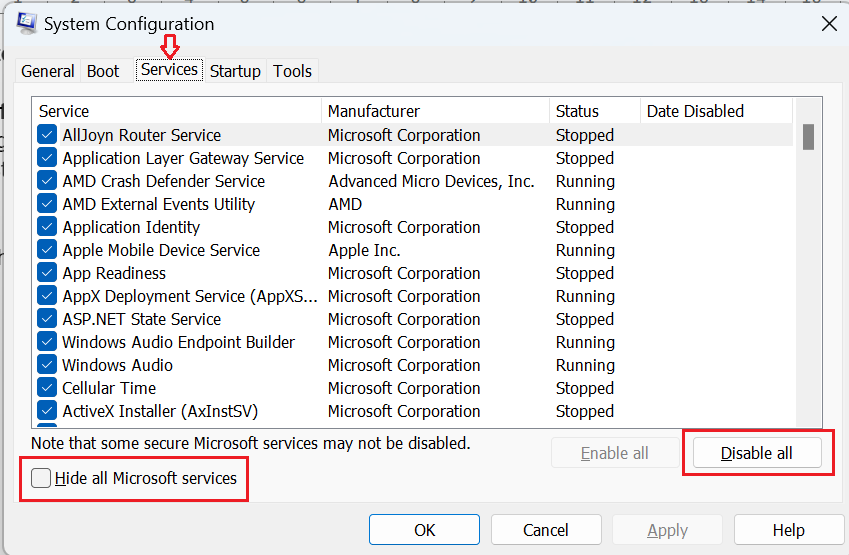
Reinicie su computadora y pruebe Logitech Capture nuevamente.
4. Actualizar controladores
Si ha identificado controladores defectuosos como la causa de que su aplicación de cámara no detecte la cámara web, siga estos pasos para resolver los problemas del controlador.
Siga los pasos mencionados anteriormente para localizar su cámara web en el Administrador de dispositivos. Haga clic derecho en el nombre de su cámara web y seleccione “Actualizar controlador”.
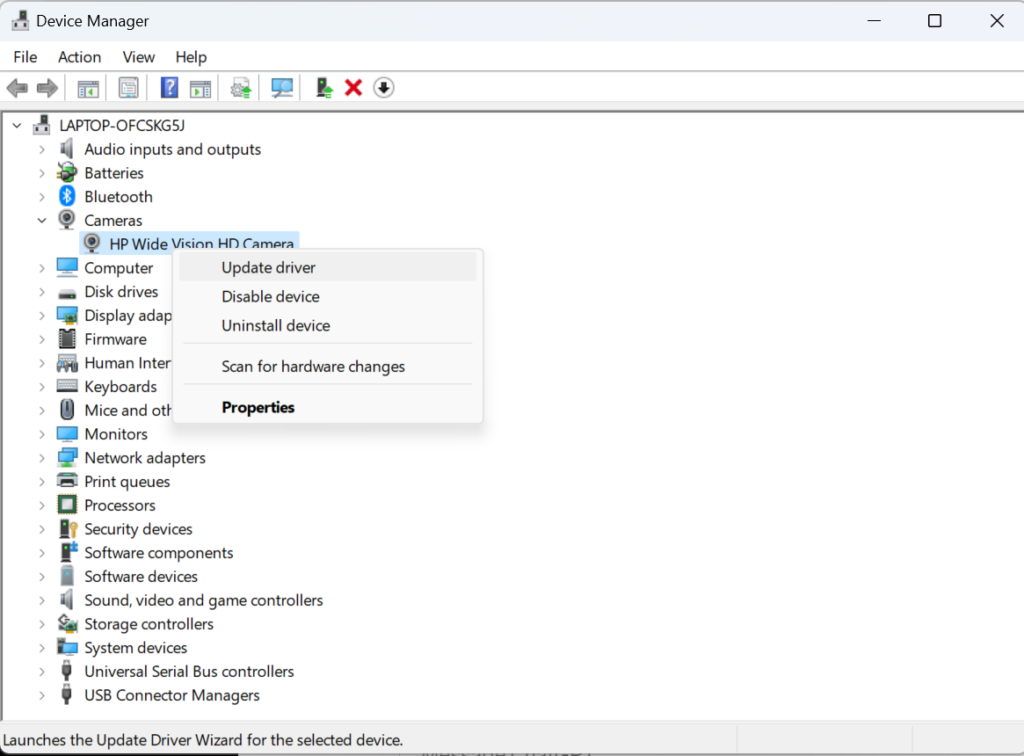
Seleccione la opción que dice, ‘Buscar automáticamente software de controlador actualizado’. Si está disponible, Windows buscará los controladores más recientes para la cámara web y los instalará por usted.
En caso de que Windows arroje un error, tendrá que descargar e instalar los controladores más recientes directamente desde el sitio web de Logitech. Asegúrese de elegir los controladores correctos que coincidan con el modelo de su cámara web y la última versión.
5. Actualizar su sistema operativo
Si nada ha funcionado hasta ahora, su siguiente opción es actualizar el sistema operativo en su laptop/computadora. Una actualización completa del sistema incluye importantes actualizaciones de controladores, correcciones de errores e incluso detección de fallos de hardware.
Aquí le mostramos cómo verificar e instalar la actualización del sistema:
Paso I: Vaya a ‘Panel de Control’ y navegue a ‘Actualización y Seguridad’.
Paso II: En la sección ‘Windows Update’, haga clic en ‘Buscar actualizaciones’. Aquí, Windows buscará automáticamente las últimas actualizaciones disponibles. Si se encuentran, se descargarán e instalarán automáticamente o se le pedirá que lo haga.
Paso III: Reinicie su computadora para completar el proceso de instalación y permitir que las actualizaciones surtan efecto.
Paso IV: Una vez que su computadora se haya reiniciado, vuelva a la sección ‘Windows Update’. Ahora vaya a ‘Actualizaciones opcionales’ o ‘Opciones avanzadas’. Aquí, revise e instale cualquier actualización opcional relevante relacionada con el hardware de la cámara.
Paso V: Una vez que su sistema operativo esté actualizado, inicie Logitech Capture y vea si el problema se ha resuelto.
C. Solución avanzada de problemas
Si las soluciones básicas y la resolución de problemas no funcionan, es hora de recurrir a métodos avanzados para resolver el problema. Aquí, las soluciones son más complejas y abordan algunas causas menos conocidas.
1. Iniciar Logitech Capture con privilegios de administrador
Cuando inicia un software con privilegios de administrador, se asegura de que se ejecute con prioridad y tenga todos los permisos necesarios para acceder a los recursos del sistema y a los dispositivos de hardware, incluida su cámara web. Aquí le mostramos cómo ejecutar Logitech Capture como administrador:
Paso I: Haga clic derecho en el acceso directo de Logitech Capture o en el archivo .exe.
Paso II: Se abrirá el menú contextual. Seleccione ‘Ejecutar como administrador’. Haga clic en ‘Sí’ en el aviso de Control de Cuentas de Usuario (UAC).
Paso III: Una vez que Logitech Capture esté abierto, verifique si su cámara web ahora se detecta en el software.
Si ejecutar Logitech Capture como administrador resuelve el problema, querrá configurar estos permisos de manera permanente. Así es como se hace:
- Haga clic derecho en el acceso directo o archivo ejecutable nuevamente y seleccione ‘Propiedades’.
- Vaya a la pestaña ‘Compatibilidad’.
- Marque la casilla junto a ‘Ejecutar este programa como administrador’.
- Haga clic en ‘Aplicar’ y luego en ‘Aceptar’.
2. Cambiar la configuración de privacidad:
A veces, la configuración de privacidad puede restringir el acceso a algunos dispositivos de hardware y la cámara es uno de esos dispositivos que puede ser detectado como una amenaza de seguridad por su sistema operativo. Las restricciones de privacidad pueden impedir que el software de Logitech detecte la cámara web. Puede alterar manualmente la configuración de privacidad para otorgar permiso a su cámara.
En la ventana de configuración, vaya a ‘Privacidad’. Seleccione ‘Cámara’ en el panel del lado izquierdo. Esto mostrará la configuración de privacidad de la cámara. Bajo ‘Acceso a la cámara para este dispositivo’, asegúrese de que esté configurado en ‘Activado’. Si está desactivado, haga clic en el botón ‘Cambiar’ y actívelo. Desplácese hacia abajo hasta ‘Permitir que las aplicaciones accedan a su cámara’ y asegúrese de que esta opción también esté activada.
A continuación, revise la lista de aplicaciones que tienen acceso a la cámara. Asegúrese de que Logitech Capture esté listado aquí y tenga los permisos necesarios.
Nota: En casos raros, Logitech Capture podría ser reconocido como una aplicación de escritorio en lugar de una aplicación de la tienda de Windows. Aquí, también querrá marcar la opción para permitir que las aplicaciones de escritorio accedan a su cámara.
Conclusión
Logitech Capture permite muchas configuraciones personalizadas de cámara web y viene con características avanzadas que son útiles para personas que crean contenido en YouTube o videos.
Hay varias medidas prácticas que puedes tomar para solucionar el problema según la causa raíz.
Pero básicamente, manteniendo tu software y Windows actualizados, generalmente puedes tener una experiencia fluida con el uso del software.
Si has intentado las soluciones básicas e incluso las avanzadas y nada está funcionando, no dudes en contactar al soporte al cliente de Logitech.
Preguntas Frecuentes
- ¿Cuáles son algunas soluciones alternativas si los pasos anteriores no resuelven el problema?
A veces, el problema puede ser la propia cámara web. Prueba con una cámara web diferente para ver si Logitech Capture la detecta.
- ¿Cómo puedo prevenir que Logitech Capture no detecte mi cámara web en el futuro?
Mantén siempre tu sistema operativo, software y controladores de la cámara web actualizados. Además, cuando instales nuevas aplicaciones, asegúrate de permitir el acceso a la cámara. Si necesitas otorgar acceso exclusivo a la cámara a una aplicación de terceros, recuerda actualizar los permisos para Logitech Capture.
Ahora, si encuentras alguna configuración de las anteriores que haya resuelto tu problema, asegúrate de hacer una copia de seguridad de esos ajustes.
- ¿Existen problemas de compatibilidad conocidos entre cámaras web específicas de Logitech y sistemas operativos?
Por lo general, las cámaras web Logitech más antiguas tienen problemas de compatibilidad con sistemas operativos más nuevos. Es mejor revisar las especificaciones del producto para tu modelo específico de cámara para verificar la compatibilidad con el sistema operativo.




