Las memorias USB y dispositivos de almacenamiento de datos transferibles son muy útiles para guardar y acceder a fotos, medios, instalaciones o archivos de trabajo. Desde hace tiempo, estos dispositivos se han convertido en el método más común para almacenar datos digitales. Sin embargo, a veces no podrás transferir tus archivos a una memoria USB porque la protección contra escritura está activada.
Las memorias USB y otros dispositivos de almacenamiento no se consideran unidades fijas, por lo que se montan como medios extraíbles.
Aun así, los intentos fallidos de escritura pueden ser molestos en una memoria USB. Afortunadamente, hay métodos rápidos y sencillos para resolver el problema de la protección contra escritura, ya sea que estés usando una PC con Windows o un Mac. También hay una solución si trabajas en un Chromebook.
Nota: Algunas memorias USB de SanDisk (unidades flash) y posiblemente otras marcas tienen un mecanismo de protección interno. Según SanDisk, si la unidad USB sufre una fluctuación de energía u otro error potencialmente dañino, se desactiva el acceso de escritura, y no hay forma de recuperarlo. Se espera que copies los datos a otra unidad y reemplaces la dañada.
Mejores métodos para eliminar la protección contra escritura en una memoria USB.
1. Verifica si hay un interruptor de protección contra escritura
Antes de entrar en los detalles sobre cómo eliminar la protección contra escritura en diferentes sistemas operativos, hay algo que debes revisar. Algunas unidades de almacenamiento tienen un interruptor físico para activar o desactivar la protección contra escritura, aunque esto es poco común.

Toma la memoria USB a la que has intentado escribir y busca ese interruptor, que generalmente está en un lado y puede estar etiquetado como “Bloquear” o “Protección contra escritura.” Cámbialo a la otra posición, vuelve a insertarla y luego intenta transferir datos a la memoria USB nuevamente.
Si eso funciona, tu problema estará resuelto, y solo tendrás que asegurarte de que el interruptor no se mueva accidentalmente a la posición incorrecta otra vez. Si no hay interruptor (lo más común) o si aún no puedes escribir en la USB, deberás probar otros métodos.
2. Eliminar la protección contra escritura de USB usando Windows
Si tienes una PC con Windows, hay varias formas de eliminar la protección contra escritura de una memoria USB. Veamos algunas de ellas ahora.
Desactivar BitLocker para deshabilitar la protección contra escritura de USB
BitLocker fue integrado originalmente en Windows 7/Vista (ediciones Enterprise y Ultimate) y se ha utilizado desde entonces para proteger tus datos mediante cifrado. Este software se usa principalmente en unidades internas, pero también puede cifrar memorias USB.
Otras versiones de Windows, como las ediciones Home, requieren una descarga adicional para descifrar los datos. Esto también aplica al usar macOS. Sí, Windows tiene una herramienta de descifrado de BitLocker para Macs también. En general, BitLocker está desactivado por defecto (excepto en Windows 11), pero puede que lo hayas activado antes y lo hayas olvidado, o que alguien más lo haya hecho por ti.
Necesitarás la contraseña o la clave de recuperación para desactivar BitLocker en una memoria USB. Si no tienes ninguna de estas opciones, deberás reformatear la unidad. Si tienes la clave o la contraseña de BitLocker, sigue los pasos a continuación.
- Abre “Explorador de archivos” y busca el dispositivo de almacenamiento que te interesa. Si el ícono tiene un candado, significa que BitLocker está habilitado para ese dispositivo.
- Haz clic derecho en el ícono del “candado” y selecciona “Administrar BitLocker.” Esto te llevará a la ventana de Cifrado de Unidad BitLocker, donde verás una lista de todas las unidades de almacenamiento y su estado de cifrado.
- Ahora solo necesitas hacer clic en la unidad USB protegida y seleccionar “Desactivar BitLocker.” Ingresa la contraseña o selecciona entre otras opciones, luego elige ingresar la clave de recuperación. El estado mostrará que el dispositivo se está descifrando, y BitLocker se desactivará al finalizar.
Después de desactivar BitLocker, intenta copiar algo en la memoria USB nuevamente y verifica si el problema se ha solucionado.
3. Usa Diskpart para deshabilitar la protección contra escritura de USB
Diskpart es una herramienta de línea de comandos que te permite gestionar todas las unidades de almacenamiento detectadas por la computadora. Para eliminar la protección contra escritura usando Diskpart, sigue estos pasos:
- Verifica y anota la capacidad de almacenamiento del dispositivo USB, o accede a “Explorador de archivos” para obtener información exacta sobre la capacidad. Esto será útil más adelante cuando necesites encontrarla por su capacidad.
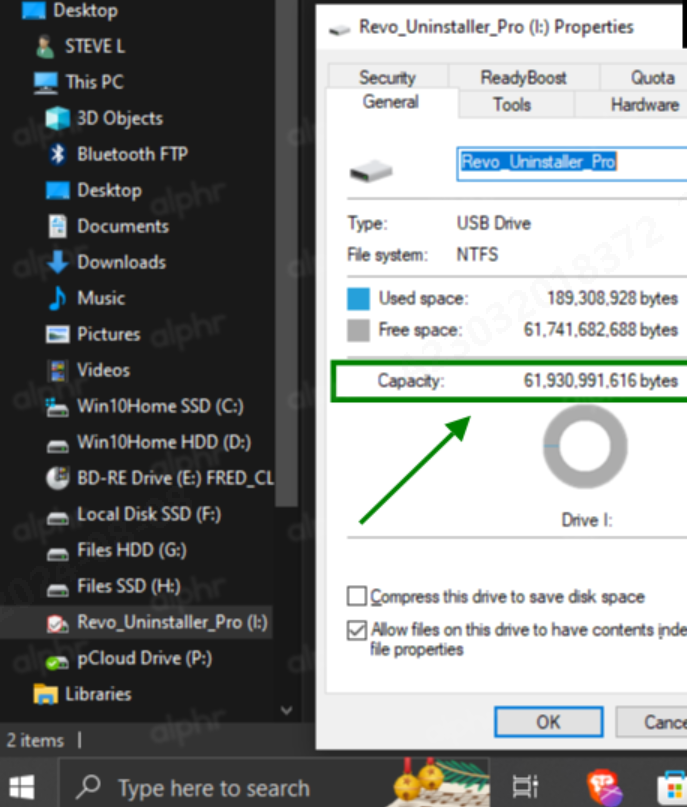

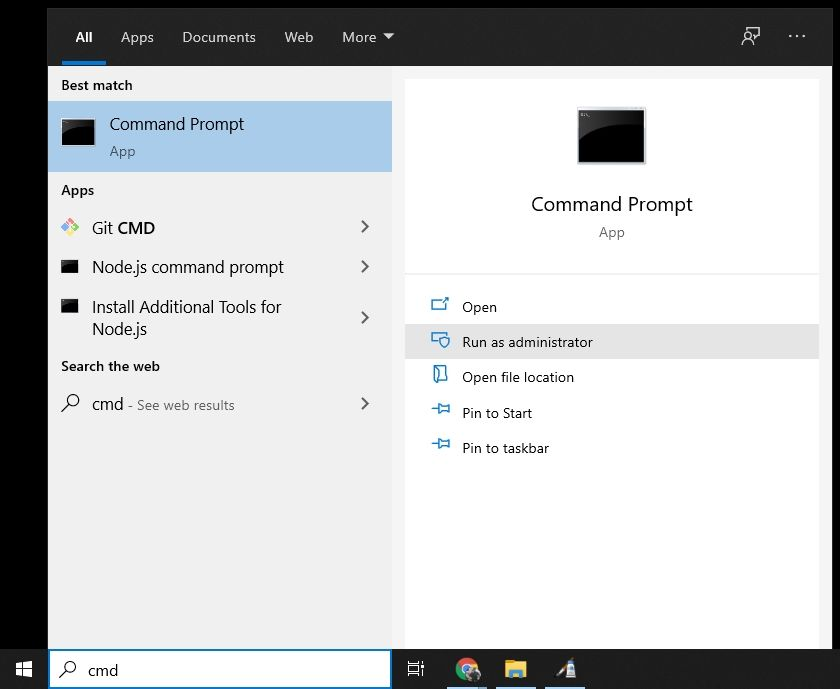
- En el “Símbolo del sistema,” escribe “diskpart” sin comillas y presiona “Enter.” Aparecerá una nueva ventana de Microsoft DiskPart.
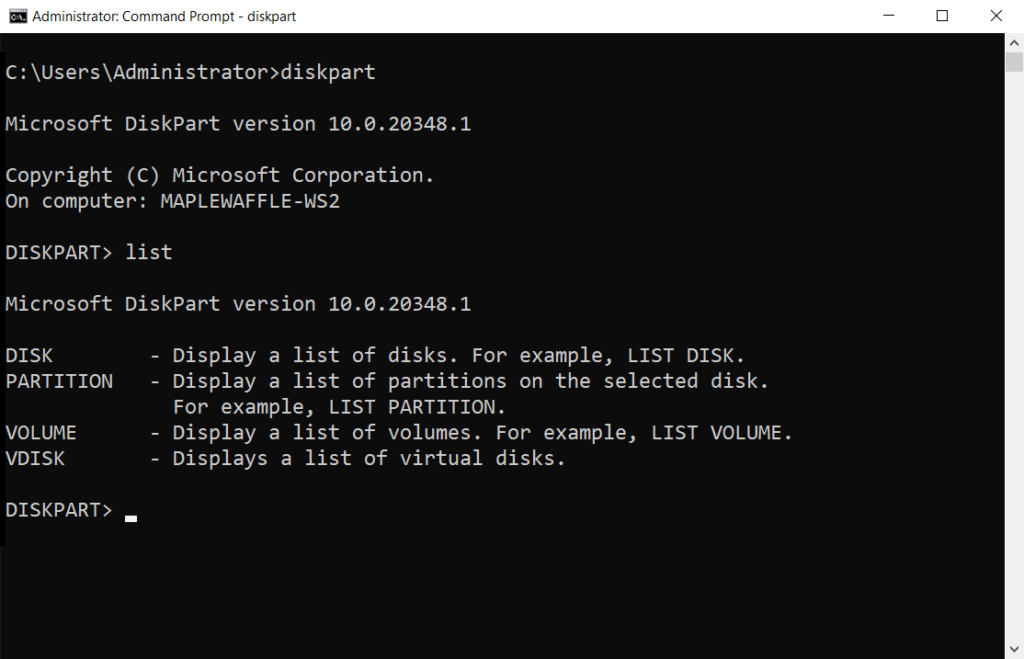
- En la ventana de DiskPart, escribe “list disk” sin comillas y presiona “Enter” nuevamente. Verás una lista de todas las unidades de almacenamiento: Disco 0, Disco 1, etc.
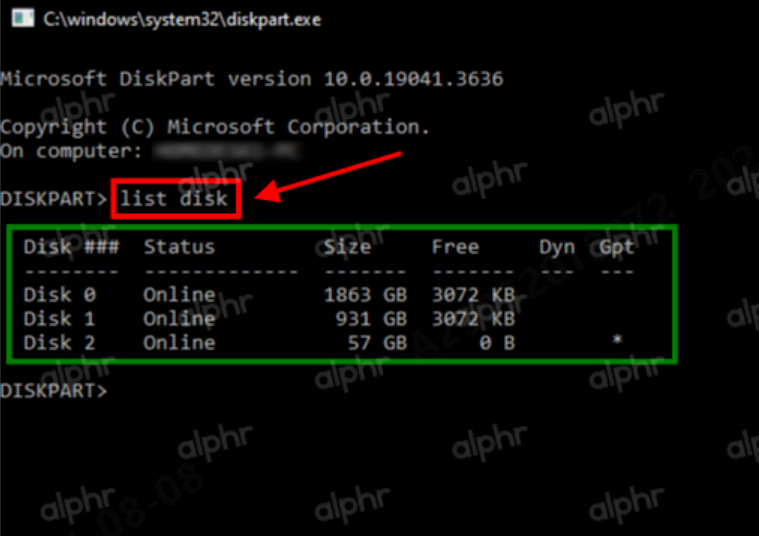
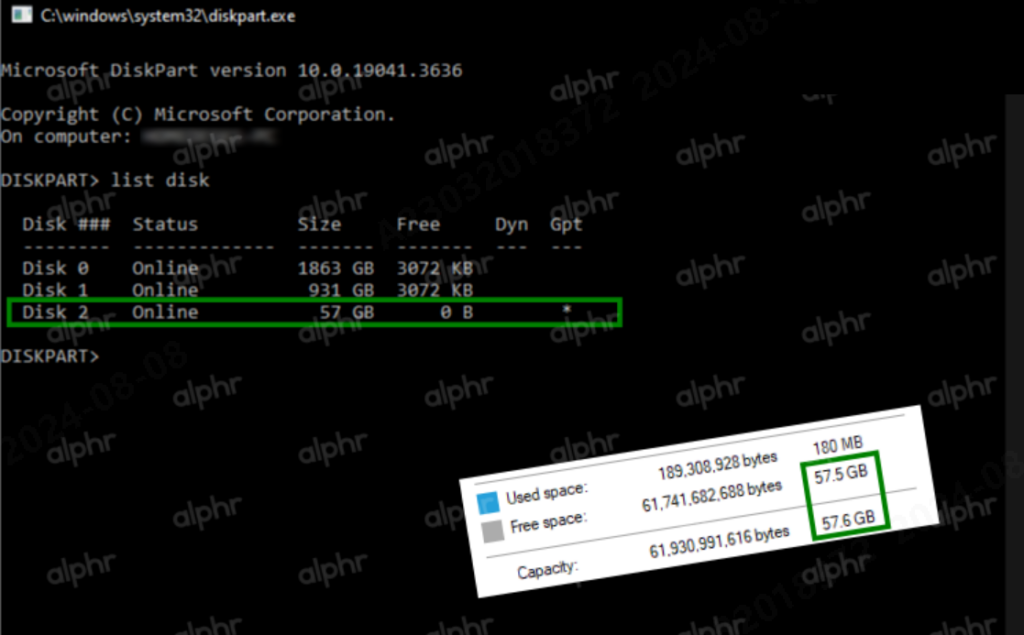
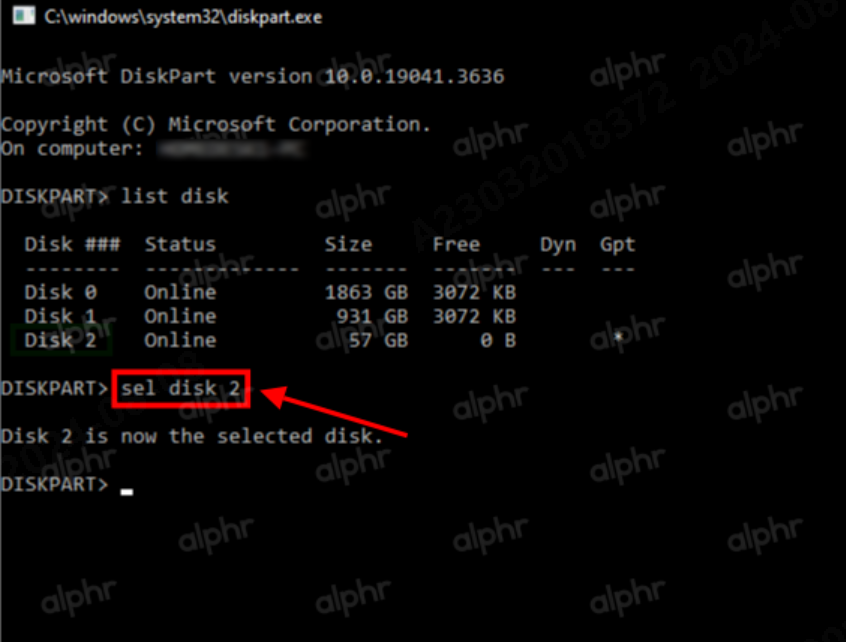
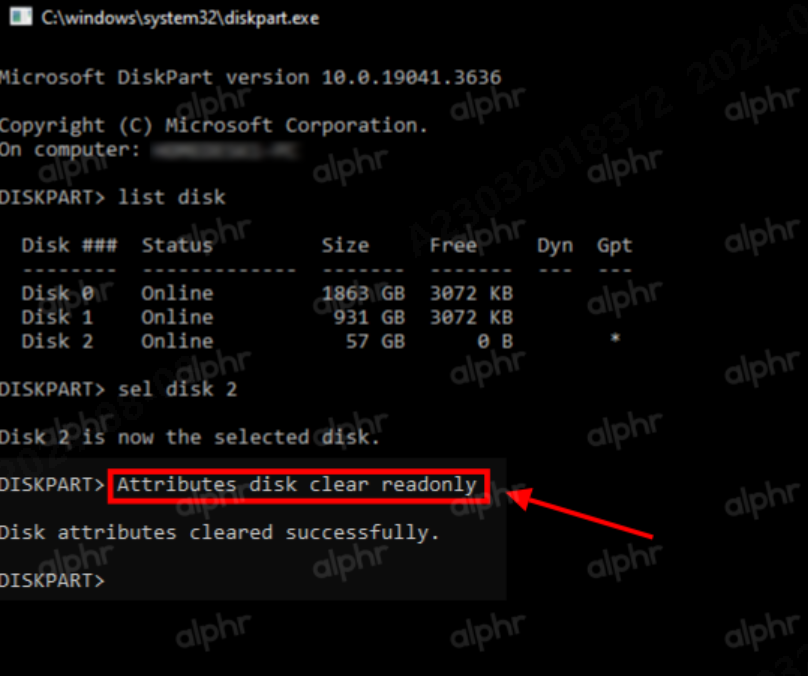
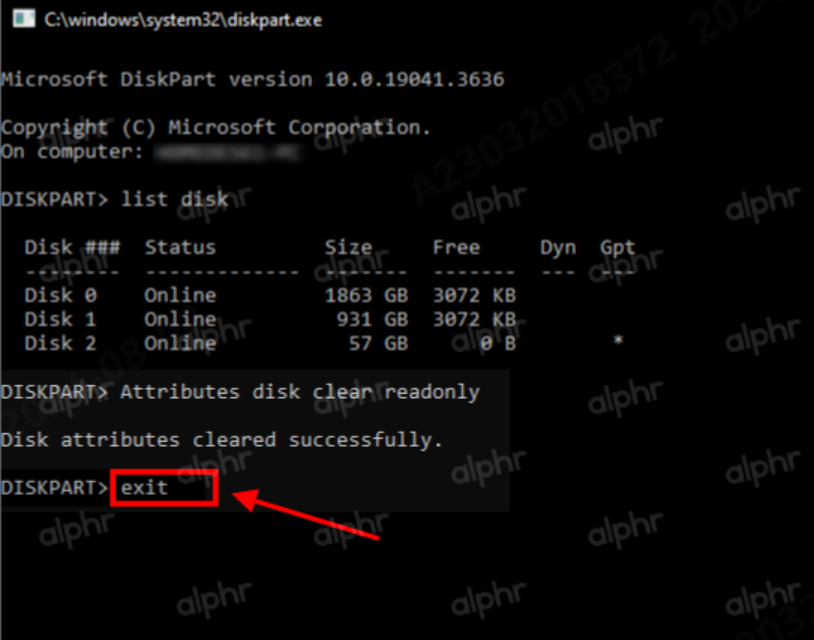
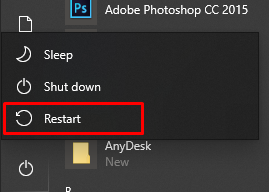
4. Usa el Registro de Windows para deshabilitar la protección contra escritura de USB
Modificar el Registro de Windows no se recomienda para usuarios inexpertos. Una entrada incorrecta podría afectar seriamente el rendimiento de tu sistema o hacerlo no responsivo. No te preocupes, sin embargo. Incluso si no estás familiarizado con todas las características internas, puedes eliminar la protección contra escritura si sigues el método a continuación con mucho cuidado. Asegúrate de no hacer nada más que los pasos especificados a continuación.
- Conecta el dispositivo de almacenamiento extraíble a tu PC, escribe regedit en la barra de búsqueda de Cortana, selecciona la aplicación Editor del Registro y haz clic en Abrir.
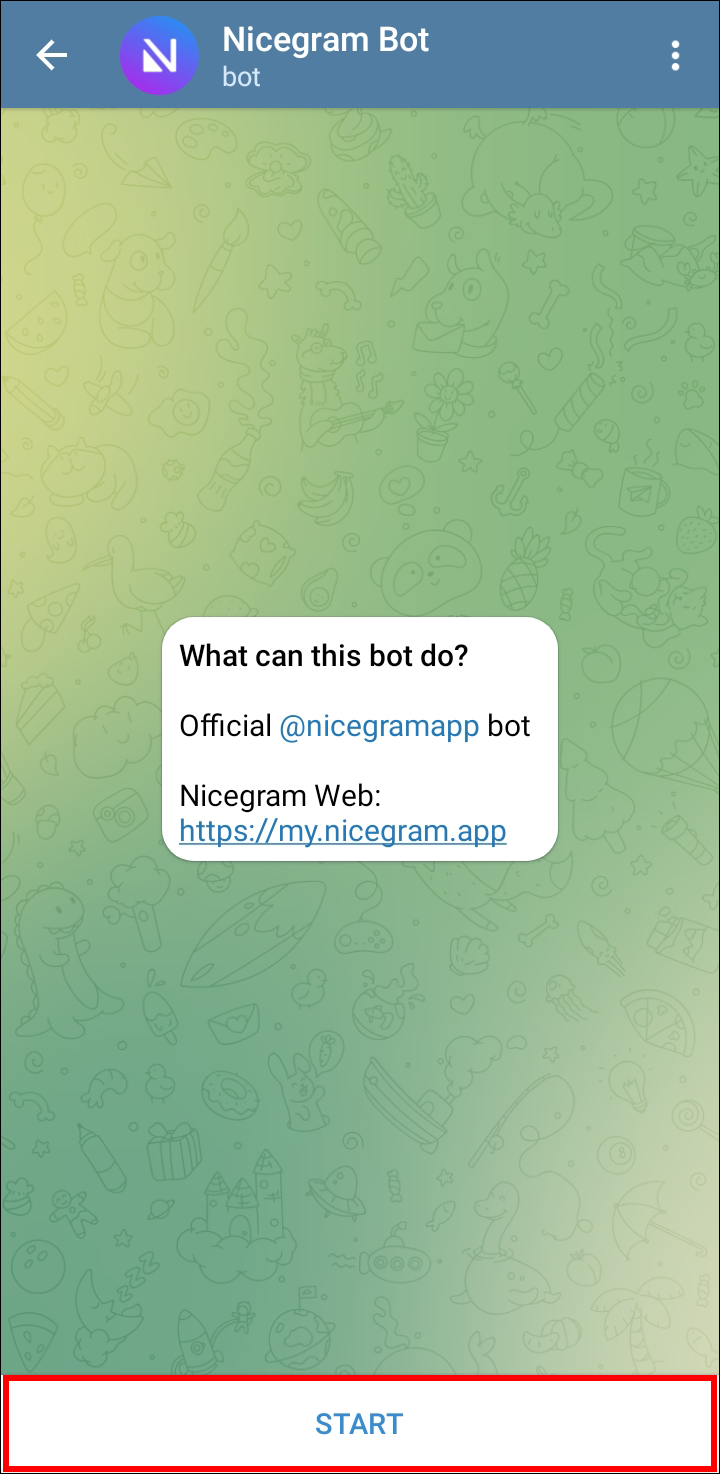
- Haz clic en el símbolo de chevron que mira a la derecha (corchete angulado) junto a HKEY_LOCAL_MACHINE en la barra lateral izquierda para expandir la estructura del directorio de esa carpeta.

- Repite los procedimientos del “Paso 1” para la carpeta SYSTEM para expandirla, luego haz lo mismo para CurrentControlSet. La ruta completa hasta ahora debería ser HKEY_LOCAL_MACHINE -> SYSTEM -> CurrentControlSet.
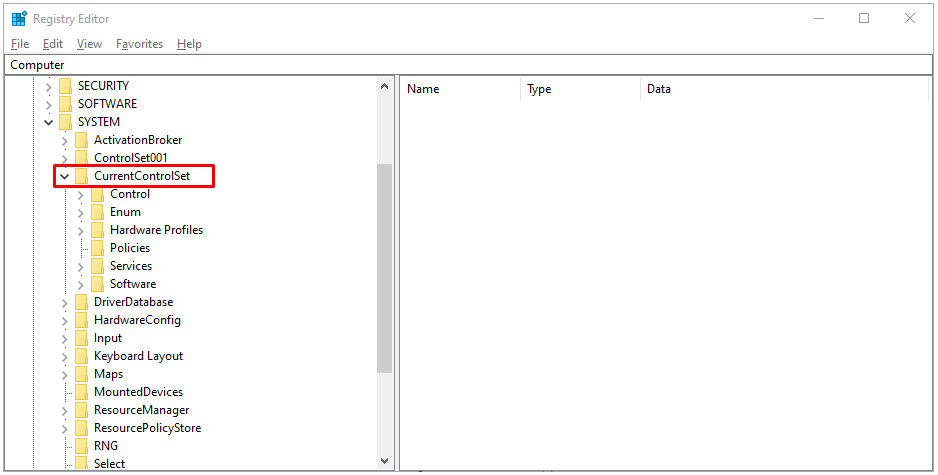
- Repite los procedimientos del “Paso 1” para expandir la carpeta Control, luego verifica si StorageDevicePolicies está presente. Si no, continúa al Paso 5 para crearla tú mismo. De lo contrario, salta al Paso 7.

- Haz clic derecho en la carpeta Control. Selecciona Nuevo y elige Clave. Este paso creará una nueva subcarpeta bajo Control.
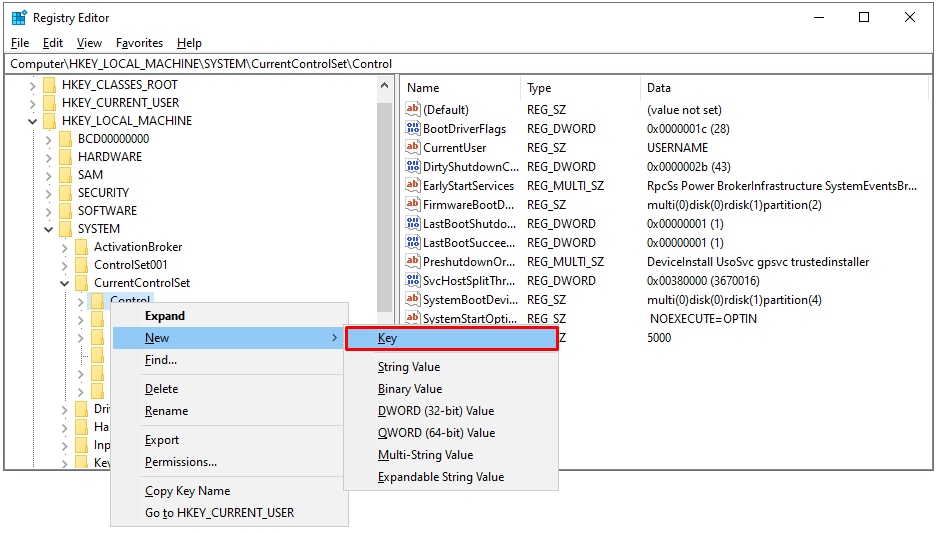
- Renombra la carpeta recién creada a StorageDevicePolicies.

- Ahora, haz clic derecho en StorageDevicePolicies, elige Nuevo, y luego selecciona DWORD (32-bit) Value. Nombra la nueva entrada WriteProtect sin espacios.
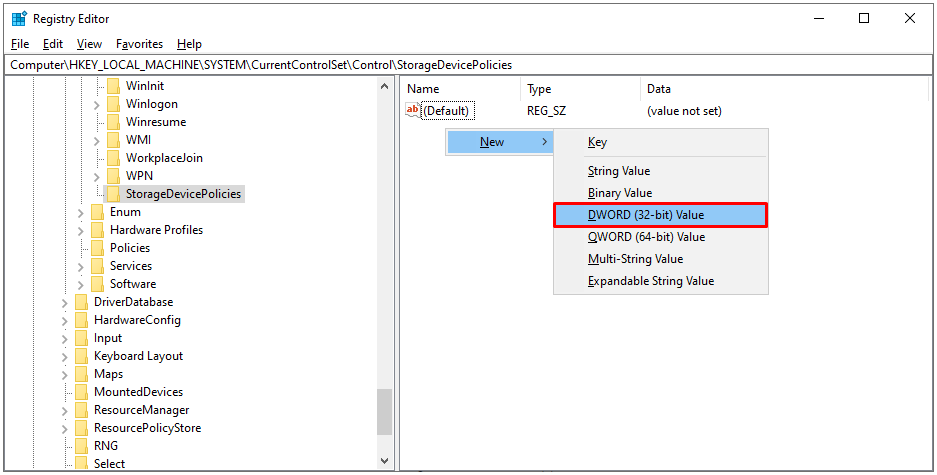
- Haz doble clic en WriteProtect y cambia Value Data a 0 y Base a Hexadecimal.
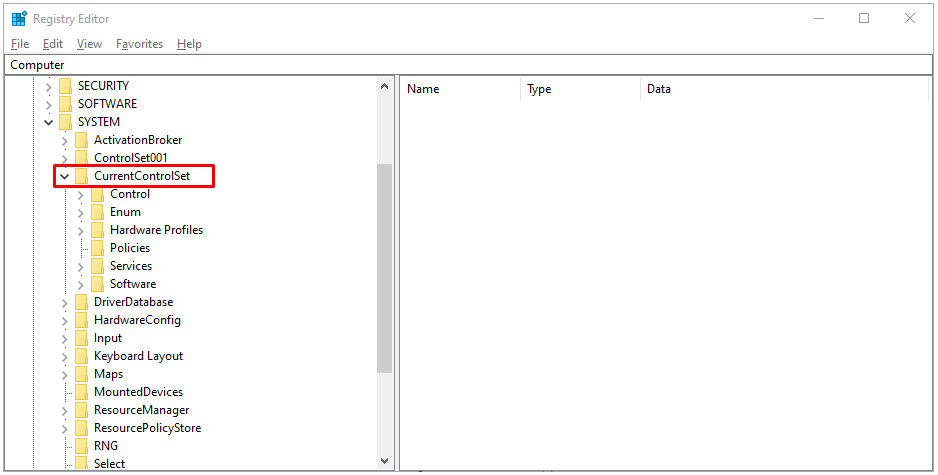
- Haz clic en OK, sal del Registro y reinicia tu computadora.
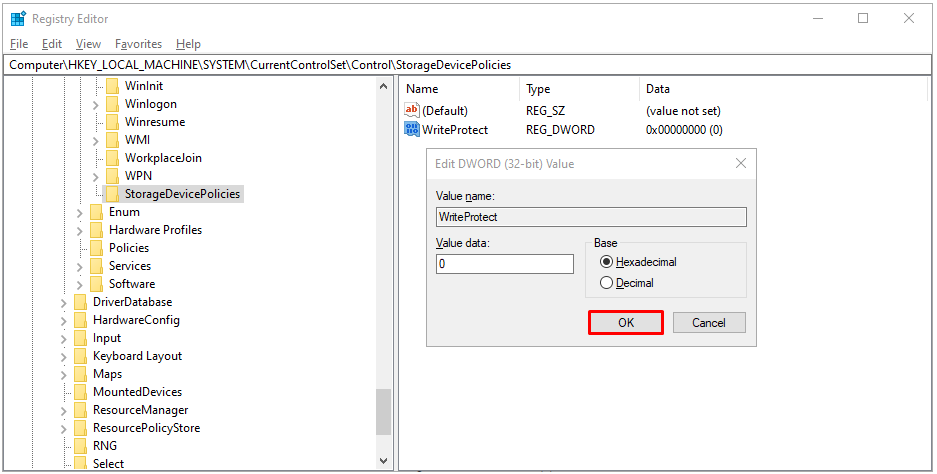
Después de reiniciar, verifica si la USB funciona correctamente. Este método desactiva la protección contra escritura en todas tus unidades, por lo que tu USB debería ser escribible nuevamente. Ten cuidado, ya que modificar el Registro de Windows por tu cuenta puede causar problemas en tu computadora, así que después de seguir nuestras instrucciones, es mejor no volver a tocarlo.
Si ninguna de las opciones anteriores eliminó la protección de archivos de tu memoria USB, intenta buscar una aplicación de terceros.
Eliminar la protección contra escritura de USB en un Mac
En Mac, hay menos flexibilidad para resolver el problema de la protección contra escritura en comparación con Windows. Solo tienes dos opciones: una es para unidades de almacenamiento que no se pueden escribir debido a un fallo en el dispositivo, mientras que la otra implica formatear la unidad.
1. Reparar los permisos
Los permisos de tu unidad USB pueden estar dañados, lo que provoca que se vuelva protegida contra escritura. En este caso, deberías intentar corregir el error utilizando “Utilidad de Discos.” Para hacerlo, sigue estos sencillos pasos:
- Después de conectar el dispositivo USB, abre Utilidades y selecciona Utilidad de Discos.
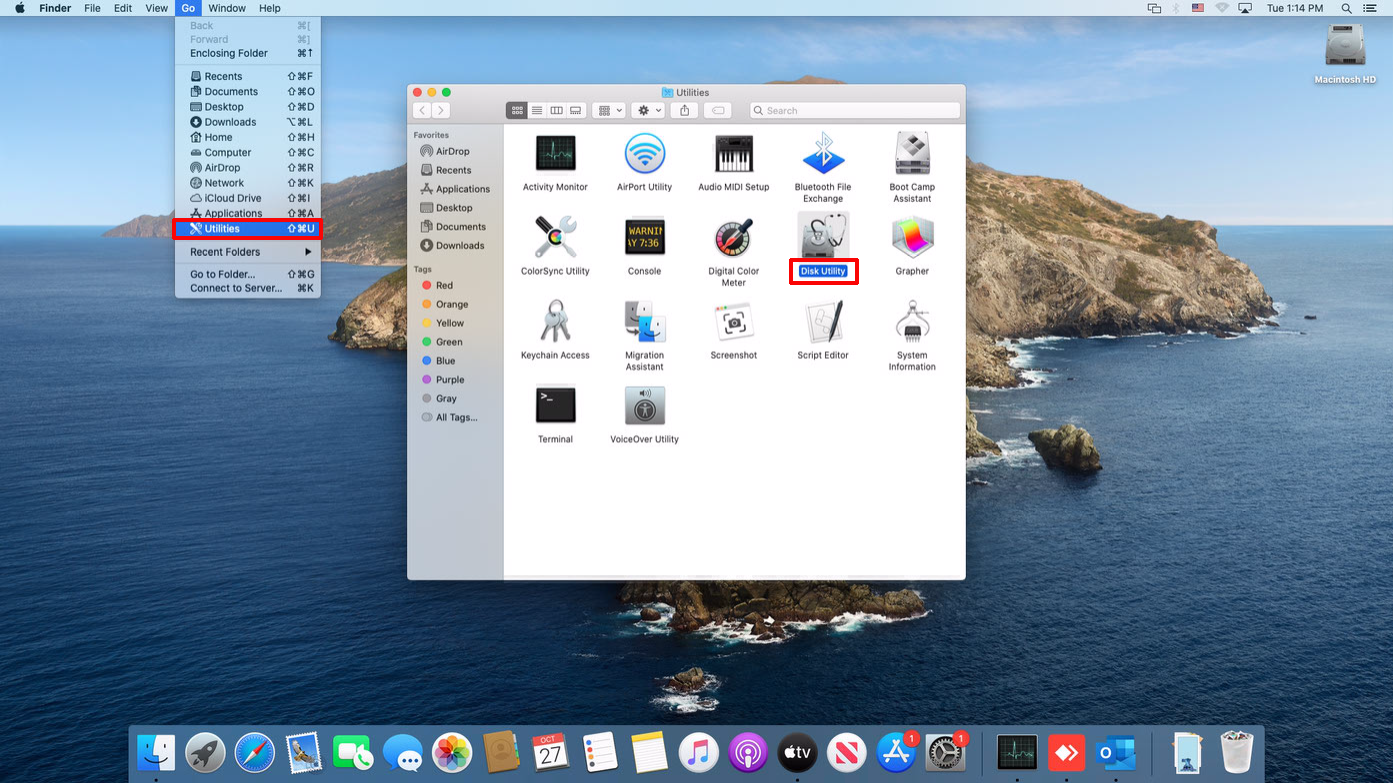
- Busca la unidad que deseas reparar en la barra lateral izquierda y selecciónala.

- Haz clic en la pestaña Primeros Auxilios, espera a que finalicen los escaneos y luego selecciona Reparar permisos del disco.
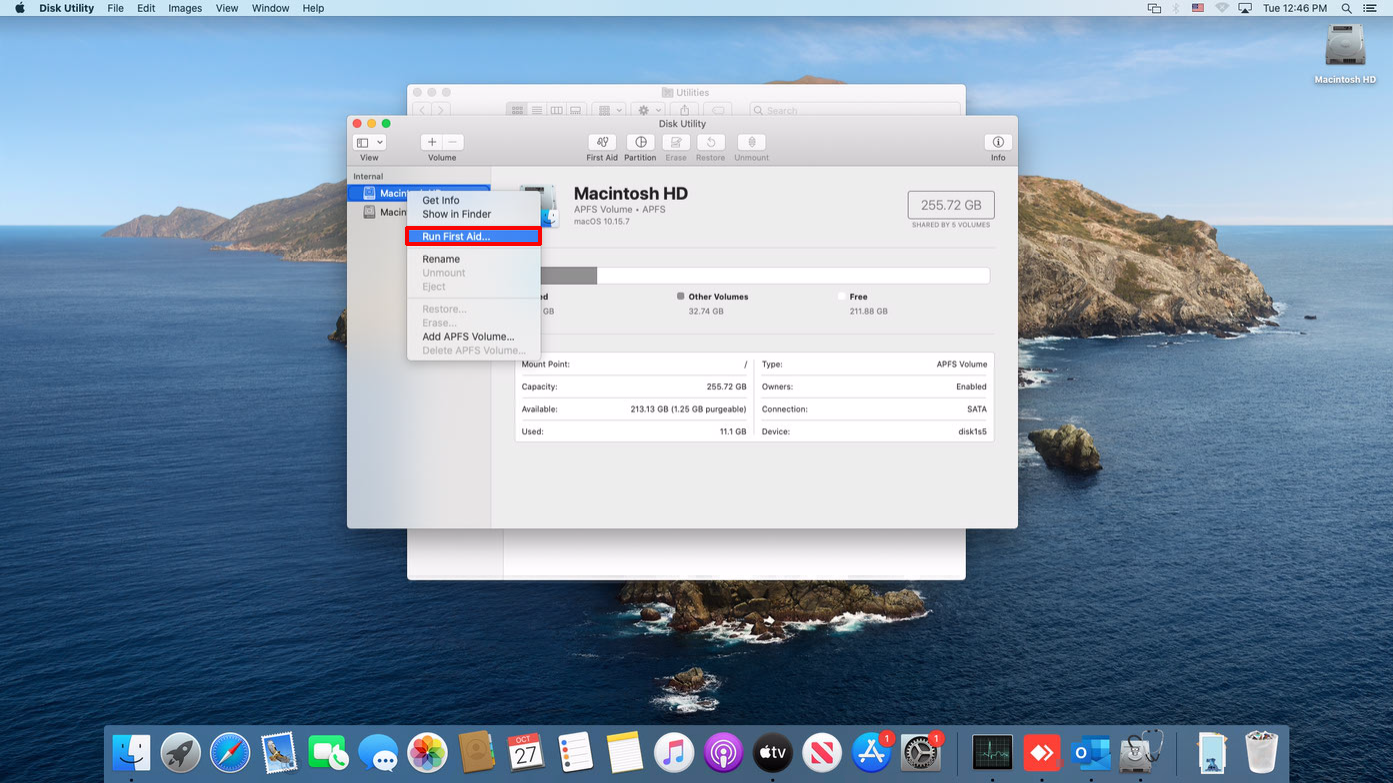
Si el problema estaba en la configuración de permisos, los pasos anteriores deberían eliminar la protección contra escritura de la USB.
2. Formatear la unidad
Una forma efectiva de eliminar la protección contra escritura en macOS es formatear la unidad. Ten en cuenta que este proceso borrará todos los datos en el dispositivo USB, así que asegúrate de copiar cualquier archivo importante a otro lugar antes de continuar.
- Para formatear la USB, lanza Utilidad de Discos, encuentra la unidad y haz clic en ella.
- Ve a la pestaña Borrar, selecciona formato, renombra la unidad USB si lo deseas y luego haz clic en Borrar.
- Confirma la acción en la ventana emergente para iniciar el proceso de formateo.
Una vez que la unidad se haya formateado, la protección contra escritura debería desaparecer. Al elegir un formato, ten en cuenta que algunas opciones son exclusivas de Mac, mientras que otras, como “exFat,” pueden ser utilizadas tanto en Mac como en computadoras Windows.
Eliminar la protección contra escritura de USB en un Chromebook
Si usas una USB con tu Chromebook y sospechas que está protegida contra escritura, formatear la unidad es tu única opción. Sigue los pasos a continuación para reformatear tu unidad/memoria USB bloqueada en tu Chromebook.
- Ve a Aplicaciones y haz clic en Archivos. Alternativamente, presiona Alt+Shift+M en el teclado.

- Haz clic derecho en la unidad y elige Formatear dispositivo.
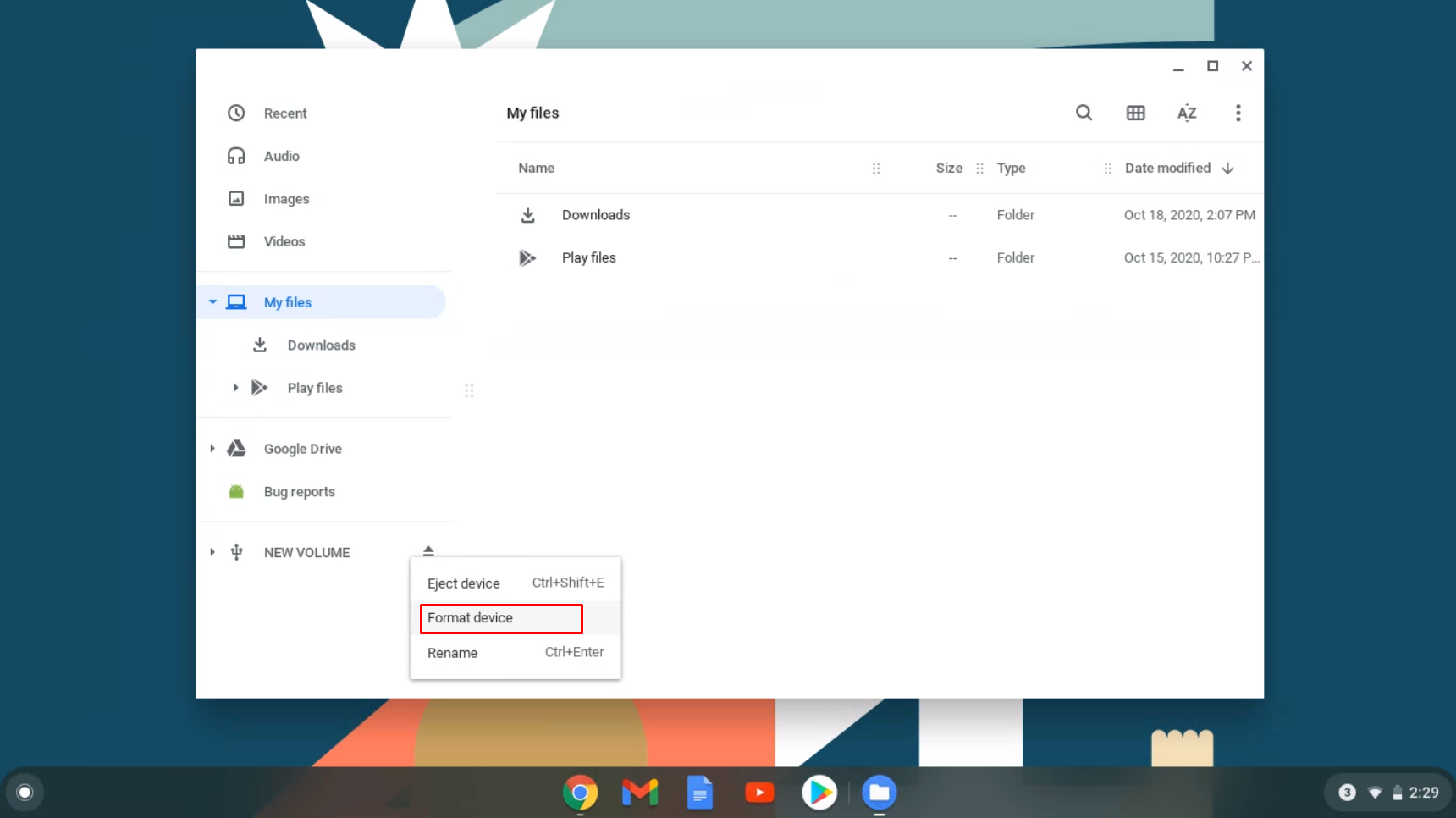
- Confirma la acción haciendo clic en OK en el aviso emergente, luego espera a que el proceso finalice.
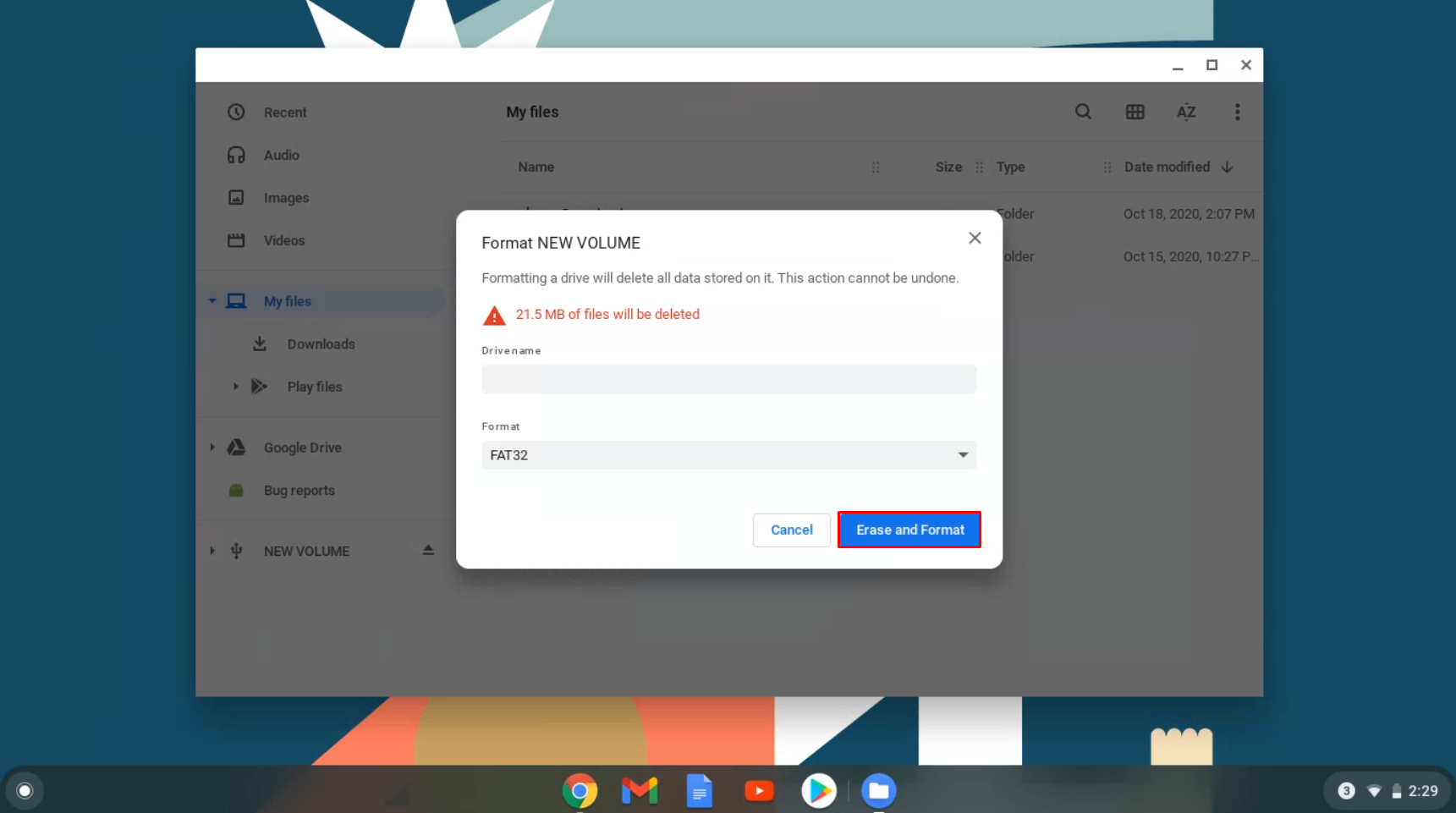
Desafortunadamente, este es el único método confiable para eliminar la protección contra escritura de una USB en un Chromebook. Como se mencionó anteriormente, formatear la unidad borrará todos los datos, así que asegúrate de hacer una copia de seguridad antes.
Eliminar la protección contra escritura de una USB en Linux
Si eres un usuario de Linux, este proceso desbloqueará la protección contra escritura de tu unidad o memoria USB.
- Primero, abre el Menú de Aplicaciones (

),
luego busca y haz clic en Terminal o escribe “term” en la barra de búsqueda para encontrarlo y lanzarlo. En algunas distribuciones de Linux, Shift + Ctrl + T o Ctrl + Alt + T abrirán el terminal.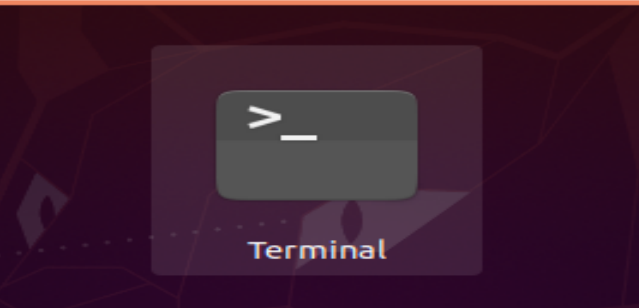
- A continuación, escribe lsblk y presiona enter para obtener una lista de todos los dispositivos conectados.

- Escribe sudo hdparm -r0 /dev/sdb sin comillas y presiona enter. En este ejemplo, Linux montó la USB en “/dev/sdb.” Ajusta según sea necesario (sdb, sda, etc.). El “-r0” desactiva el permiso de solo lectura. Puede que necesites desmontar y volver a montar la unidad USB a través del terminal una vez que se desactive el modo de solo lectura.

En el ejemplo/procedimientos anteriores, identificas la unidad, cambias sus permisos de solo lectura a desactivados, y luego la desmontas y vuelves a montarla a través del terminal, no expulsándola.
En conclusión, las memorias USB protegidas contra escritura pueden ser un inconveniente, especialmente cuando no sabes cómo ocurrió en tu dispositivo de almacenamiento. Afortunadamente, has aprendido cómo eliminar la protección contra escritura de una memoria USB en computadoras con Windows, Mac, Linux y Chromebook. Ahora el problema no debería sorprenderte, pero no hay garantías. Con todos los métodos explicados aquí, al menos uno debería permitirte editar, copiar, mover o eliminar archivos en tu USB rápidamente!




