Windows 10 cuenta con muchas funciones avanzadas para el uso diario que están diseñadas para mejorar su productividad. Una de estas funciones es la sección de “Archivos Recientes”, que almacena información sobre documentos y carpetas que ha utilizado recientemente.
Si usted es el único usuario de su PC, probablemente encontrará muy conveniente esta carpeta de acceso rápido. Podrá continuar rápidamente desde donde lo dejó antes de apagar su dispositivo. No necesita abrir carpetas específicas para ver los archivos que utilizó por última vez. Sin embargo, si comparte su PC con familiares, amigos o colegas, es posible que no se sienta cómodo compartiendo lo que ha estado trabajando con todos.
La buena noticia es que puede borrar o desactivar los Archivos Recientes en solo unos pocos clics. Este artículo le mostrará cómo hacerlo.
Cómo funcionan los Archivos Recientes en Windows 10
El menú de Archivos Recientes es una característica simple pero poderosa y útil de Windows que permite un acceso rápido a los elementos que ha utilizado más recientemente. También le permite abrir rápidamente cualquiera de esos elementos nuevamente sin tener que seguir el proceso normal de apertura. Si trabaja en varios documentos cada día, esto le ahorrará tiempo al buscar lo que necesita para continuar.
Para aumentar aún más la eficiencia de su computadora, puede optar por anclar archivos específicos que utiliza con frecuencia. Los archivos anclados siempre estarán en la lista de Archivos Recientes, sin importar cuánto tiempo pase sin acceder a ellos.
La mayoría de las aplicaciones en Windows también muestran una lista de los elementos más utilizados recientemente o los más recientemente creados tan pronto como los abre. Por ejemplo, Microsoft Word mostrará todos los documentos recientes, Microsoft Excel mostrará todas las hojas de cálculo recientes, y Internet Explorer mostrará todos los sitios web que ha visitado recientemente.
El algoritmo de Windows 10 que maneja el menú de Archivos Recientes está diseñado de la siguiente manera:
- Los archivos se ordenan cronológicamente, con el archivo más recientemente utilizado en la parte superior de la lista.
- El número predeterminado de elementos que se muestran es 10, pero el usuario puede aumentar este número ajustando la configuración.
- Con el tiempo, los elementos más antiguos se moverán hacia abajo en la lista a medida que los elementos más nuevos ocupen los primeros lugares.
- Si abre un elemento que ya está en la lista, ese elemento se moverá nuevamente a la parte superior.
- Los elementos anclados se moverán hacia arriba y hacia abajo en la lista como cualquier otro elemento, pero nunca desaparecerán.
- Si el número de elementos que ha anclado es igual al máximo permitido, no se añadirán nuevos elementos hasta que se desanclen algunos.
Cómo borrar Archivos Recientes en Windows 10
Existen varias maneras de borrar su historial de Archivos Recientes en Windows 10:
(a) Usando el Icono de Explorador de Archivos en la Barra de Tareas
- Abra el Explorador de Archivos en su computadora. Por defecto, el icono del Explorador de Archivos está anclado a su barra de tareas. El icono tiene forma de maleta con un mango azul claro.
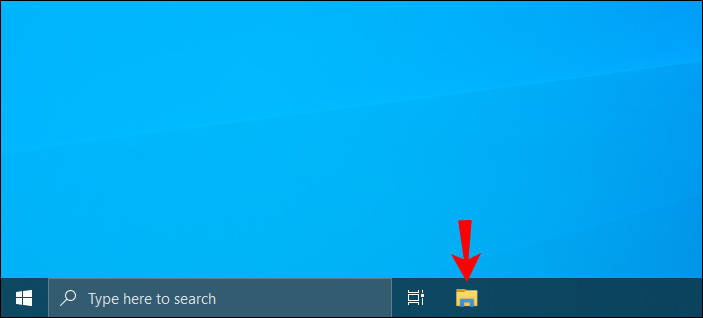
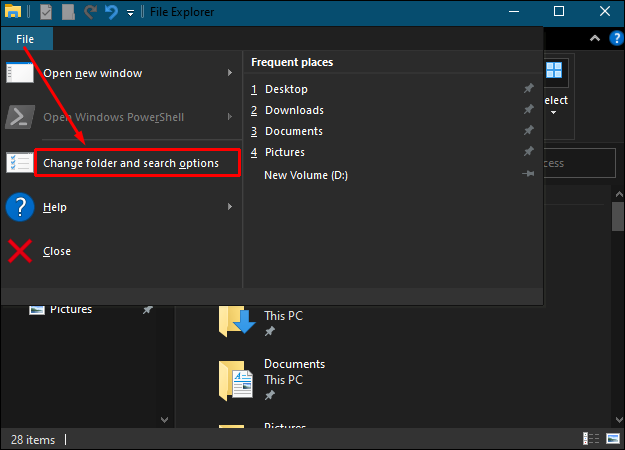

A diferencia de la mayoría de los comandos en Windows 10, borrar los Archivos Recientes no presenta un cuadro de diálogo de confirmación. Sus archivos recientes se borran de inmediato sin necesidad de ninguna acción adicional.
(b) Borrando Archivos Recientes Manualmente
Cualquier archivo que abra en su PC se almacena automáticamente como datos en caché. Si desea limpiar su menú de Archivos Recientes, puede encontrar esta información y eliminarla de manera segura. Aquí le mostramos cómo:
- Abra la ventana Ejecutar escribiendo “run” en la barra de búsqueda en la esquina inferior izquierda de su pantalla. Alternativamente, presione la tecla de Windows + R al mismo tiempo.
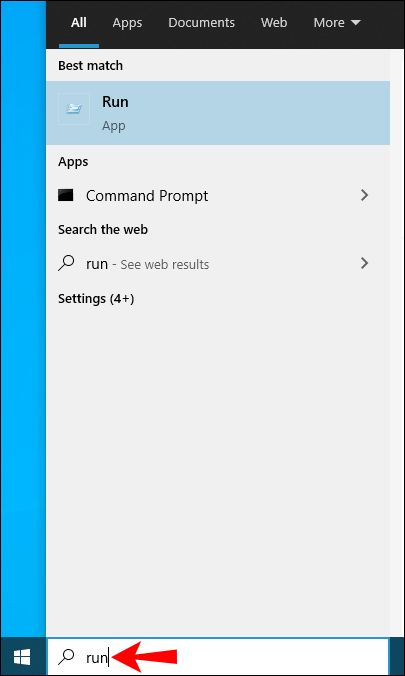
- Escriba el siguiente comando en el aviso de Ejecutar:
%AppData%MicrosoftWindowsRecent
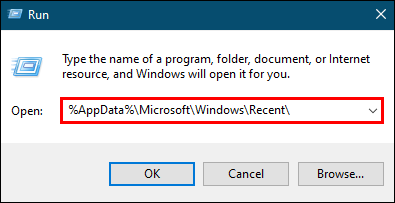
- Haga clic en Seleccionar todo en la barra de menú.
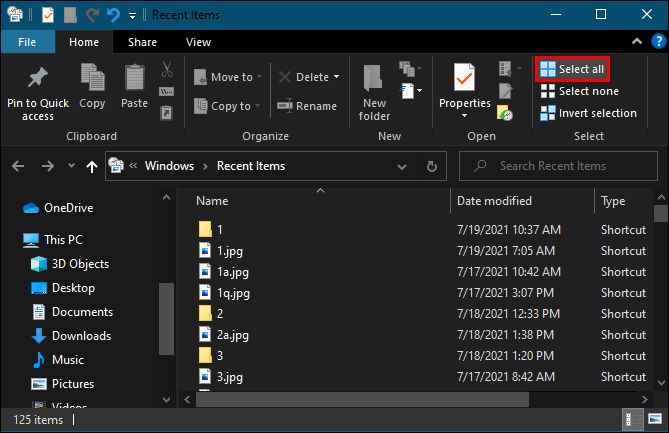
- Una vez que haya seleccionado todos los elementos de la lista, haga clic en Eliminar y luego seleccione Eliminar permanentemente del menú desplegable. En este punto, todos los archivos que ha accedido recientemente desaparecerán del Explorador de Archivos.
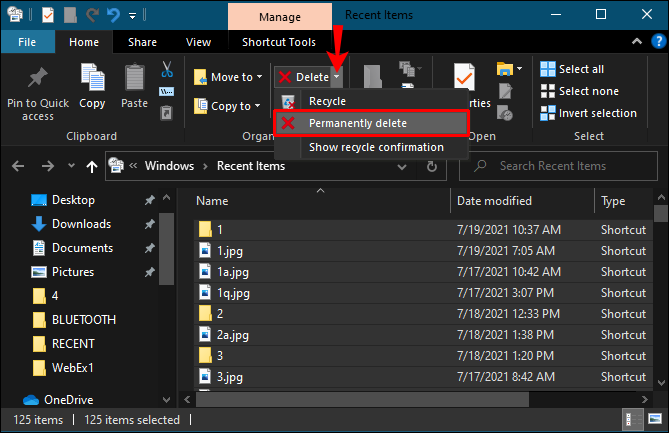
Cómo desactivar Archivos Recientes en Windows 10
Los Archivos Recientes son sin duda una función útil que le permite regresar rápidamente a sus documentos o carpetas más utilizados recientemente. Sin embargo, esta función también puede generar más desorden. Habrá cada vez más elementos en su Explorador de Archivos a medida que siga utilizando su computadora. Si prefiere comenzar con una pizarra limpia cada vez que inicie sesión, necesita desactivar los Archivos Recientes de forma permanente. Hay varias maneras de hacerlo. Veamos cómo funciona cada una:
(a) Desactivando a través del Editor de Políticas de Grupo
Si su computadora utiliza la versión “Pro” de Windows 10, puede usar el Editor de Políticas de Grupo para modificar varias configuraciones en su sistema.
El Editor de Políticas de Grupo es una herramienta que se utiliza para gestionar políticas y configuraciones dentro de Windows. Se usa comúnmente para gestionar políticas de contraseñas, controles de seguridad del sistema o opciones relacionadas con cuentas en computadoras en un dominio organizacional. También puede ser posible usar esta herramienta en su computadora personal. Sin embargo, debe consultar la documentación de su dispositivo antes de intentar realizar cambios.
A continuación, le mostramos cómo puede borrar su historial de Archivos Recientes utilizando el Editor de Políticas de Grupo:
- Abra la ventana Ejecutar escribiendo “run” en la barra de búsqueda en la esquina inferior izquierda de su pantalla. Alternativamente, presione la tecla de Windows y “R” al mismo tiempo.
- Escriba el siguiente comando en el aviso de Ejecutar:
gpedit.msc - Haga clic en OK para ejecutar el comando. Esto abrirá la ventana del “Editor de Políticas de Grupo Local”.
- En Configuración del Usuario, haga clic en Plantillas Administrativas.
- Haga doble clic en Menú de Inicio y Barra de Tareas.
- Haga doble clic en Eliminar menú de elementos recientes del Menú de Inicio.
- Desde la ventana que aparece, seleccione la opción Habilitado y luego haga clic en OK.
(b) Desactivando a través del Panel de Control
El panel de control le permite ajustar su sistema para que nunca mantenga un registro del historial de sus archivos, sin importar cuán a menudo utilice un programa o aplicación. Para desactivar los Archivos Recientes utilizando este método:
- Escriba “
control panel” en la barra de búsqueda de Windows.
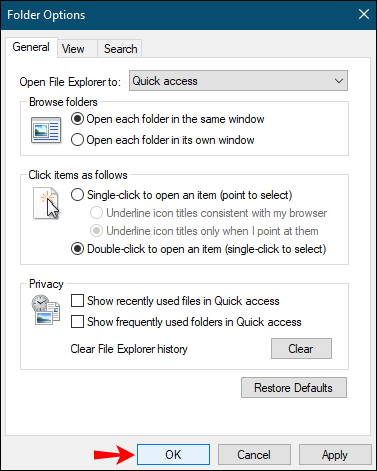
- Una vez que se abra el panel de control, haga clic en Apariencia y Personalización.
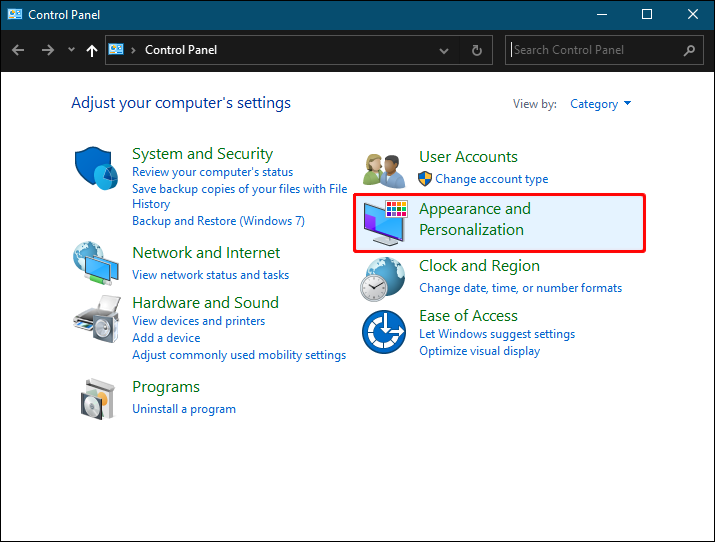
- Haga clic en Barra de tareas y Navegación.
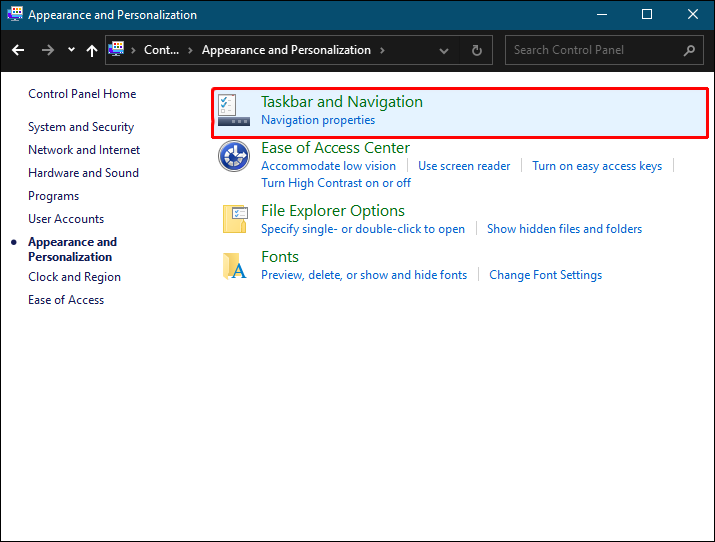
- Haga clic en Inicio.
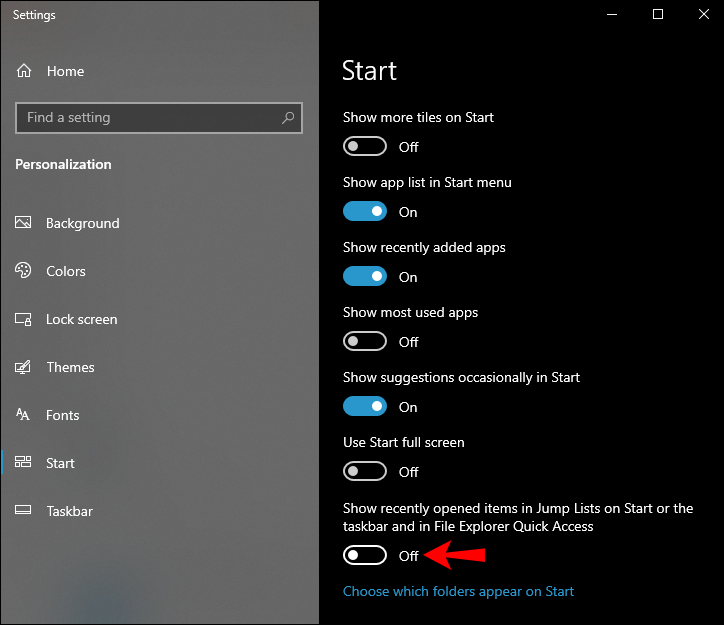
- Desactive el botón junto a Mostrar elementos abiertos recientemente en Listas de Saltos en el Inicio o la Barra de Tareas.
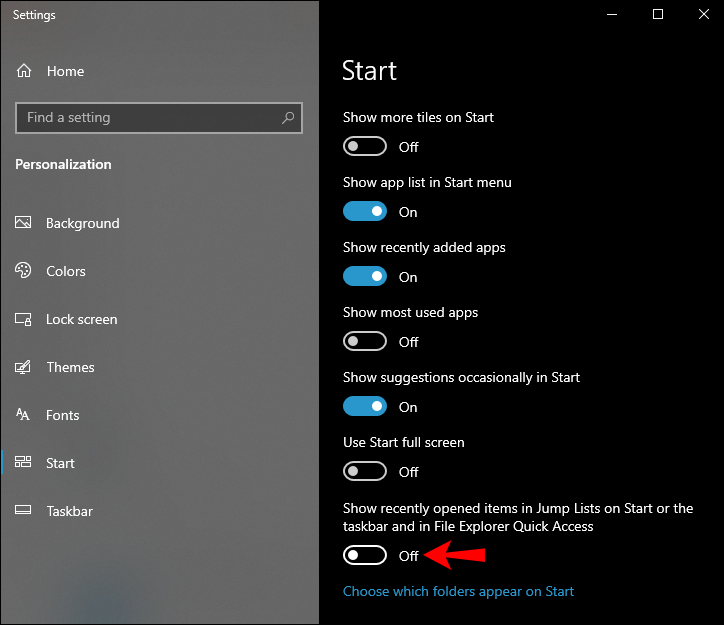
(c) Desactivando a través del Editor del Registro
Para desactivar los Archivos Recientes a través del Editor del Registro:
- Abra la ventana Ejecutar escribiendo “run” en la barra de búsqueda en la esquina inferior izquierda de su pantalla. Alternativamente, presione la tecla de Windows + R al mismo tiempo.
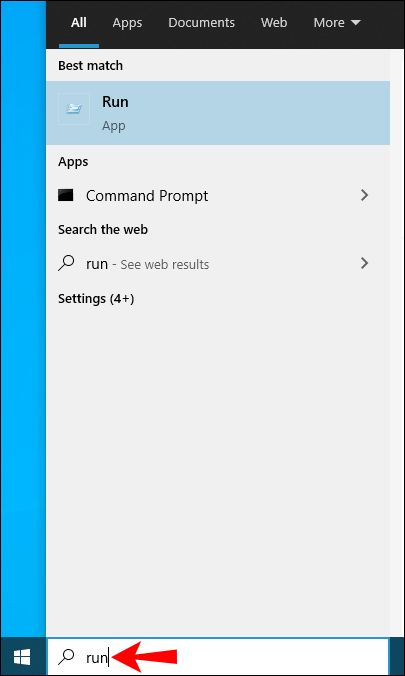
- Escriba el siguiente comando en el aviso de Ejecutar:
regedit
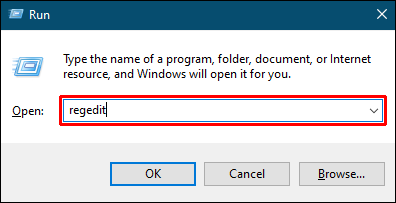
- Haga clic en OK para ejecutar el comando. Esto abrirá la ventana del “Editor del Registro”.

- Abra la siguiente clave:
HKEY_CURRENT_USERSoftwareMicrosoftWindowsCurrentVersionPoliciesExplorer
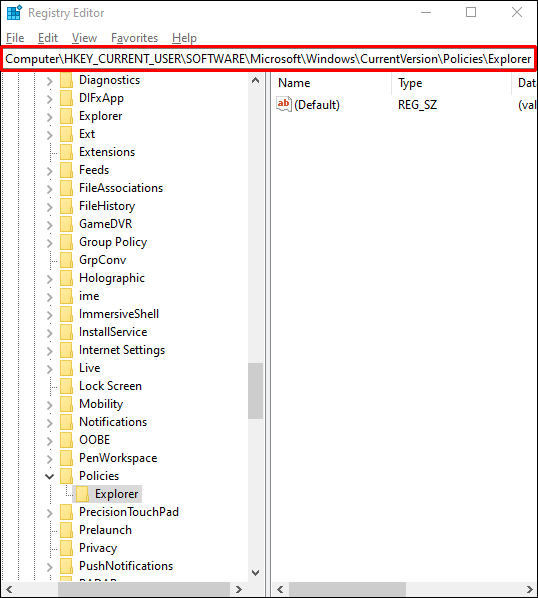
- Haga clic derecho en el panel derecho, seleccione Nuevo > Valor DWORD (32 bits) en el menú desplegable. Esto creará un nuevo valor llamado “Nuevo Valor #1.”

- Renombre el nuevo valor como “NoRecentDocsHistory.”

- Haga clic derecho en el nuevo valor y luego haga clic en Modificar.
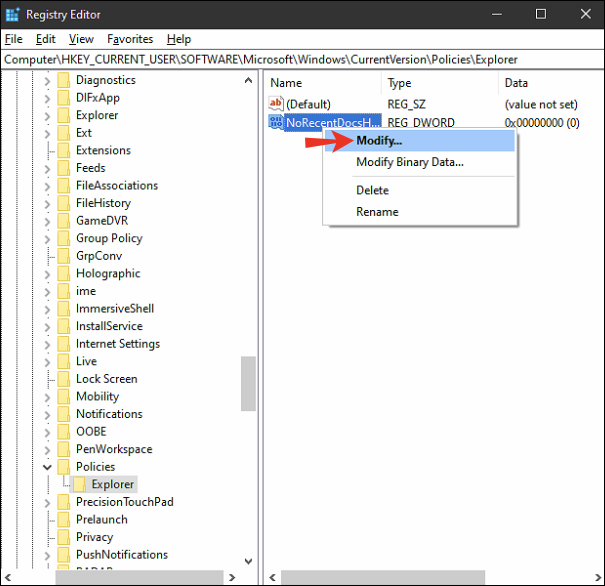
- Ingrese 1 en Datos del valor y luego haga clic en OK.
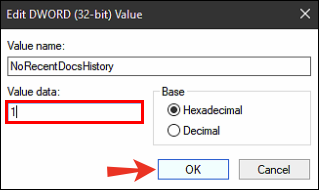
- Reinicie su computadora.
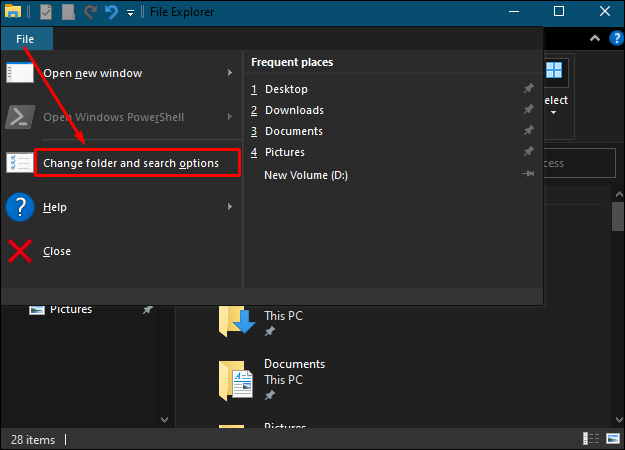
Después de reiniciar su computadora, Windows ya no mostrará su menú de Archivos Recientes en el Explorador de Archivos.
Preguntas Frecuentes Adicionales
1. ¿Por qué debería borrar los archivos recientes de vez en cuando?
Borrar los Archivos Recientes con frecuencia tiene varios beneficios. Primero, puede ayudar a desordenar su sistema y asegurarse de que documentos importantes no se eliminen o sobrescriban accidentalmente. Segundo, nadie podrá rastrear su historial de uso de Windows si comparte su computadora con otros. Además, un Explorador de Archivos lleno puede ralentizar su computadora y hacer que el arranque tome más tiempo. También puede causar otros problemas, como errores de falta de memoria o mensajes de error al trabajar con ciertos programas, lo que reduce el rendimiento general de su PC.
2. ¿Cómo puedo eliminar archivos individuales de archivos recientes?
Si desea borrar algunos elementos y mantener otros:
1. Abra la ventana Ejecutar escribiendo “run” en la barra de búsqueda en la esquina inferior izquierda de su pantalla. Alternativamente, presione la tecla de Windows + R simultáneamente.
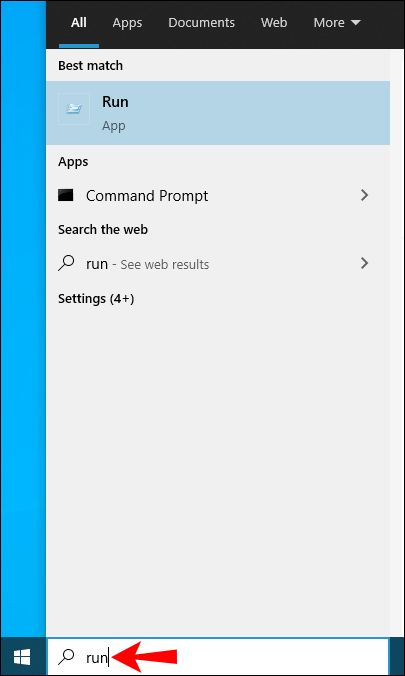
2. Escriba el siguiente comando en el aviso de Ejecutar:
%AppData%MicrosoftWindowsRecent
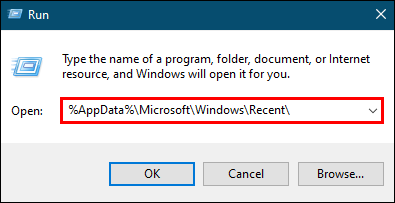
Esto abrirá una nueva ventana con una lista de todo su historial de Archivos Recientes.
3. Haga clic en el elemento específico que desea eliminar.
4. Haga clic en Eliminar y luego seleccione Eliminar permanentemente del menú desplegable. En este punto, el elemento que ha seleccionado ya no estará en la ventana de Archivos Recientes.
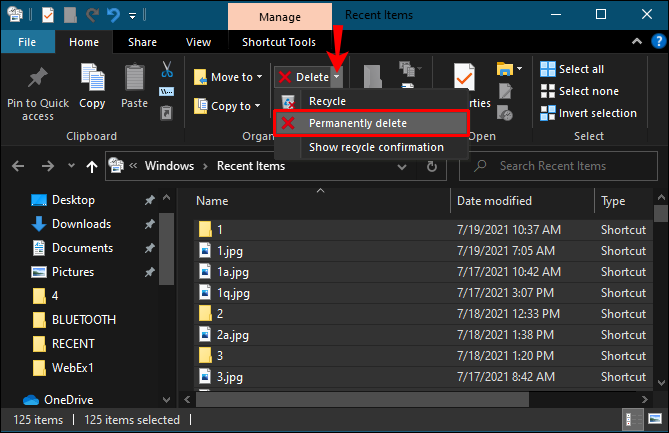
3. ¿Cómo puedo ocultar archivos recientes en el Explorador de Archivos?
Si desea deshacerse de la lista de Archivos Recientes sin modificar demasiado su sistema, puede ser mejor ocultar la lista por completo. Aquí le mostramos cómo:
1. Inicie el Explorador de Archivos en su computadora.
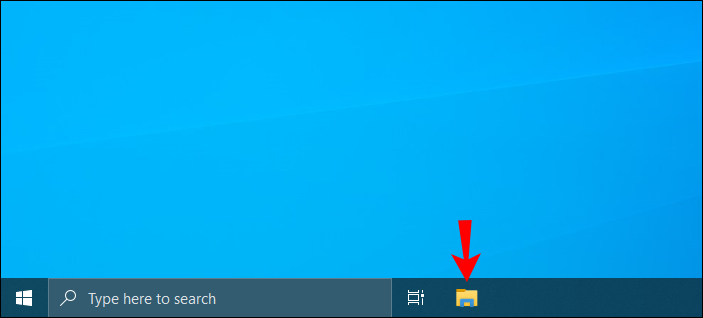
2. Haga clic en Archivo en la esquina superior izquierda y luego seleccione Cambiar opciones de carpeta y búsqueda.
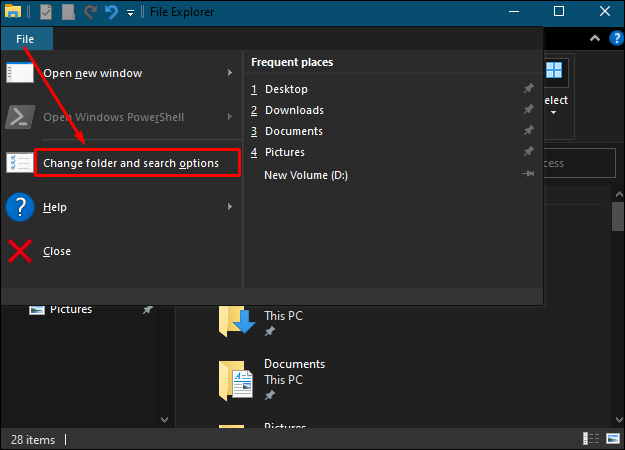
3. En Privacidad, desmarque las casillas junto a Mostrar archivos utilizados recientemente en Acceso rápido y Mostrar carpetas utilizadas con frecuencia en Acceso rápido.
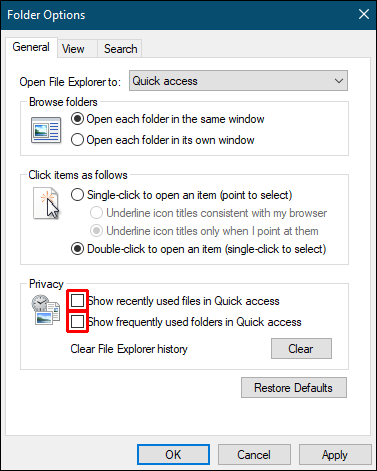
4. Haga clic en OK para guardar su nueva configuración.
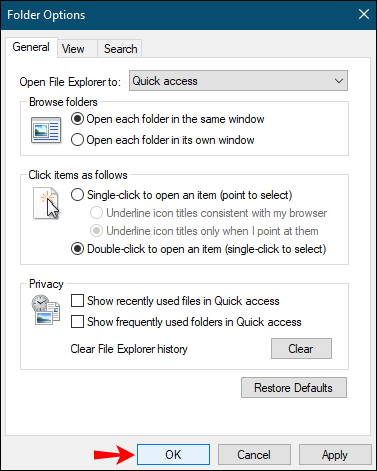
Mantenga su historial privado
Windows 10 está diseñado con la privacidad en mente. Si no desea que otros vean lo que ha estado escribiendo o utilizando recientemente, debe borrar o desactivar los Archivos Recientes en su computadora. En este artículo, le hemos mostrado cómo hacerlo.
¿Por qué le gusta borrar su historial de Archivos Recientes de vez en cuando? ¿Cómo lo hace exactamente?
Háganos saber en la sección de comentarios a continuación.
“`



