Google Docs es una herramienta de procesamiento de texto muy útil que permite crear distintos tipos de documentos. Si deseas hacer una lista de verificación, por ejemplo, Google Docs y otras aplicaciones similares de Google ofrecen características prácticas para crear listas de verificación.
Existen varias maneras de utilizar la función de casillas de verificación en Google Docs. En este artículo, te mostraremos cómo agregar casillas de verificación de diferentes maneras en un documento de Google o en una hoja de cálculo de Google, así como cómo crear una lista de verificación interactiva.
Cómo insertar casillas de verificación en Google Docs usando la opción de formato
Si quieres crear una lista de verificación interactiva en Google Docs utilizando casillas de verificación, sigue estos pasos:
- Abre Google Docs y haz clic en En blanco (+) para crear un nuevo documento.
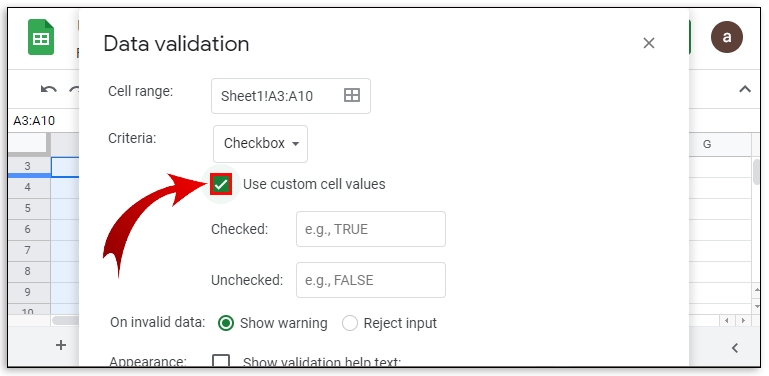
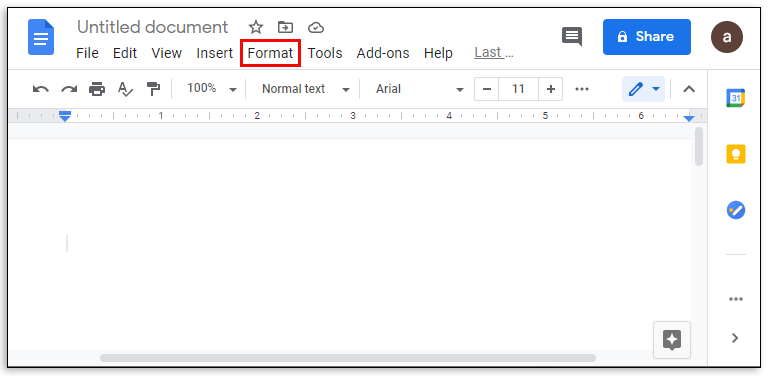
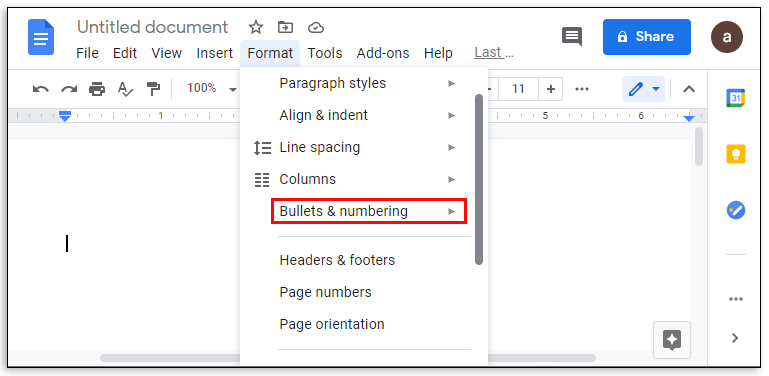

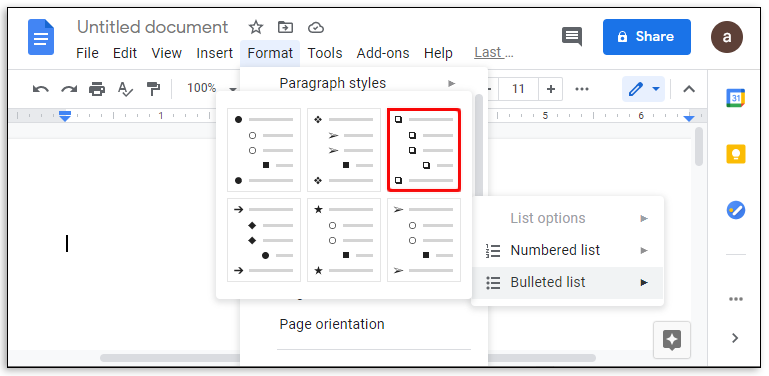
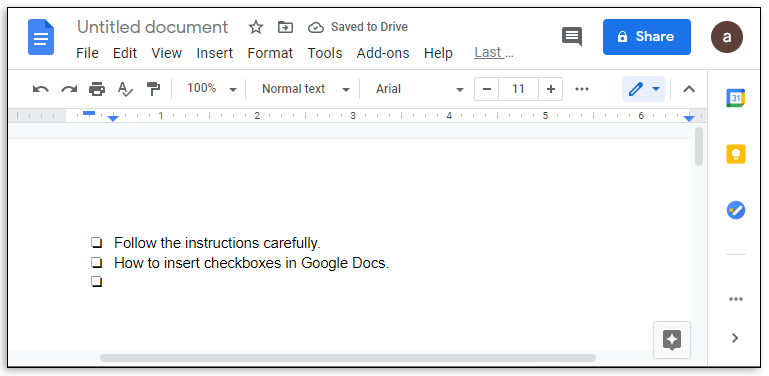
Ahora has creado una casilla de verificación interactiva. Si deseas convertir una casilla de verificación en una marca, esto es lo que debes hacer:
- Resalta una casilla de verificación haciendo clic en ella. Si resaltas más de una casilla, se editarán todas las resaltadas.
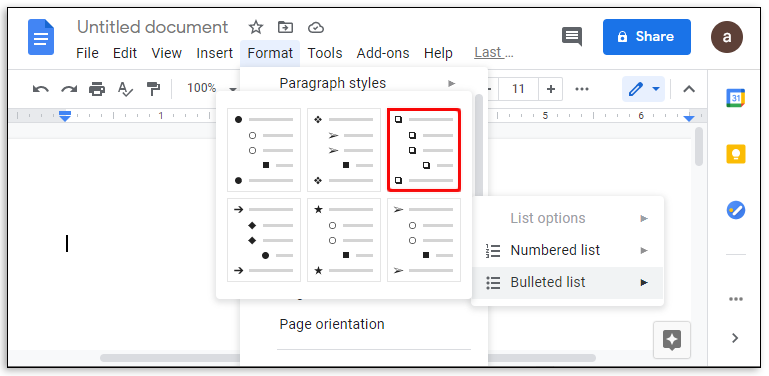
- Haz clic derecho con el mouse; si usas un Mac, puedes usar Ctrl + clic.
- En el menú emergente, haz clic en la marca de verificación.
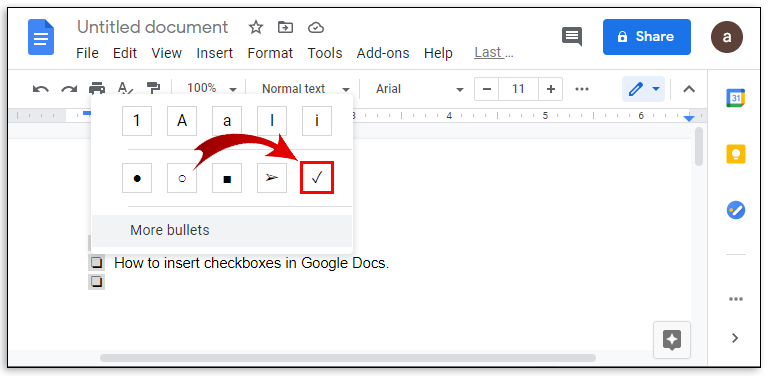
- Ese elemento de la lista ahora estará marcado.
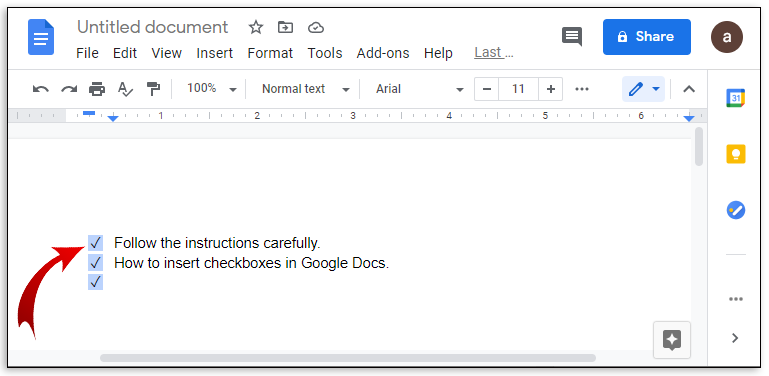
- Si deseas eliminar una marca, puedes presionar Ctrl + Z para deshacer inmediatamente la marca. Si la marca se hizo anteriormente, puedes eliminarla haciendo lo siguiente:
- Resaltando la marca.
- Haciendo clic en Formato en el menú superior.
- Colocando el cursor sobre Lista con viñetas.
- Haciendo clic en la opción de casilla de verificación.
- Al igual que al hacer una marca, resaltar más de un elemento editará todos los elementos resaltados.
Cómo agregar una casilla de verificación a Google Sheets usando la opción Insertar
Si prefieres usar Google Sheets en lugar de Docs para crear una lista de verificación, sigue estos pasos:
- Abre Google Sheets, luego haz clic en En blanco (+) para crear un documento desde cero.
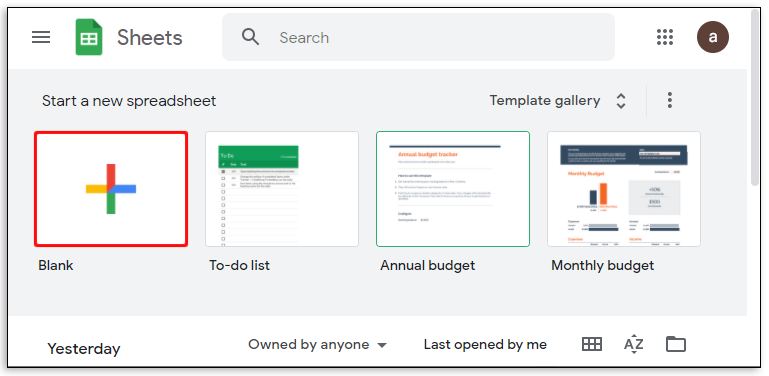
- Resalta las celdas a las que deseas agregar casillas de verificación. Puedes resaltar varias celdas haciendo clic con el mouse o manteniendo presionada la tecla Ctrl mientras haces clic en celdas individuales.
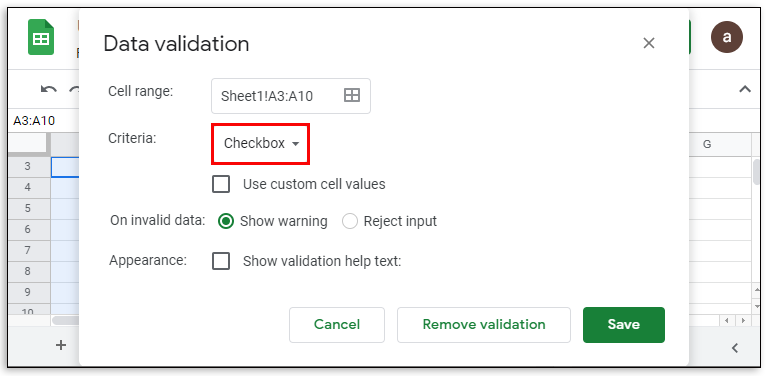
- Luego, en el menú superior, haz clic en Insertar.

- En el menú desplegable, haz clic en Casilla de verificación.
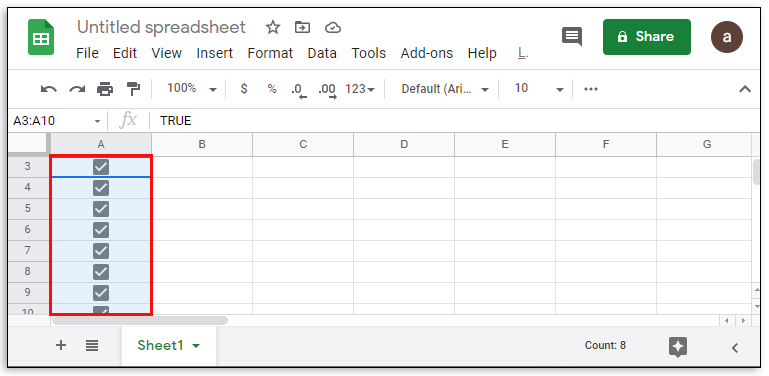
- Las celdas resaltadas ahora deberían tener casillas de verificación, y al hacer clic en una casilla de verificación se alternará la marca de verificación encendida o apagada.
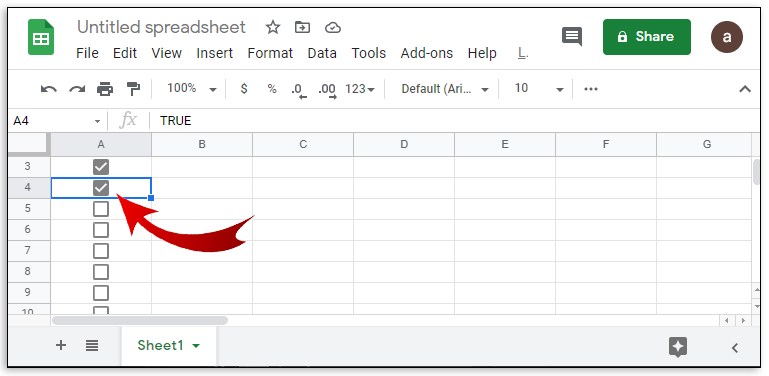
Google Sheets también permite personalizar la forma en que se puede alternar la casilla de verificación. Esto se puede hacer de la siguiente manera:
- Resalta las celdas que ya contienen casillas de verificación.
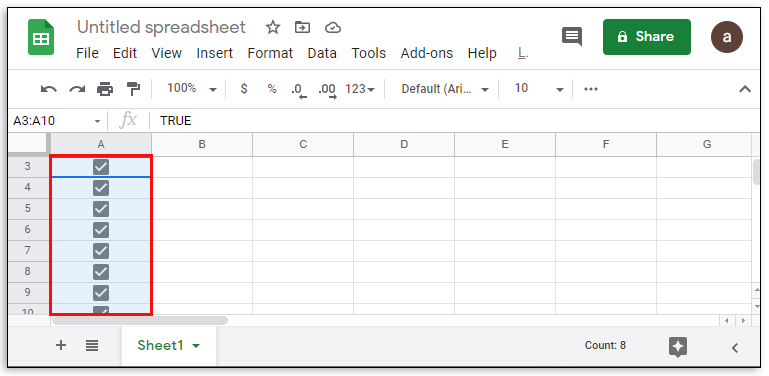
- En el menú superior, haz clic en Datos.
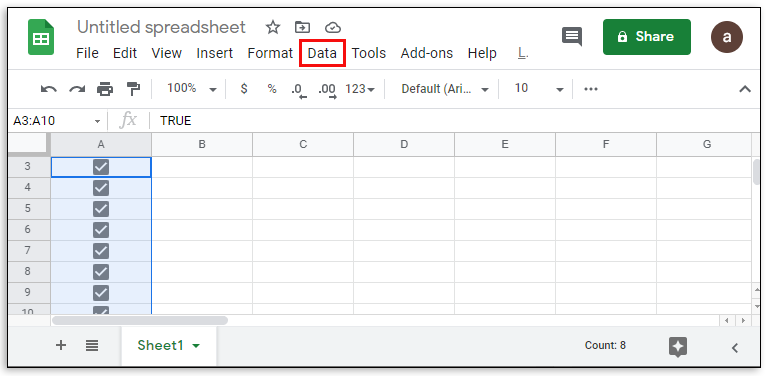
- En el menú desplegable, haz clic en Validación de datos.
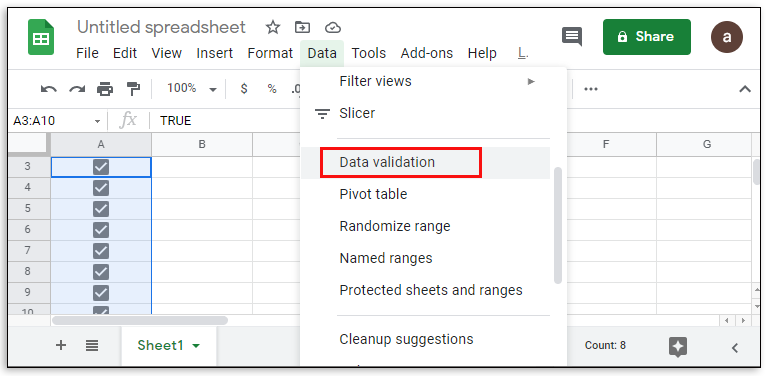
- En la ventana emergente, asegúrate de que Criterios esté configurado en Casilla de verificación. Si es necesario, haz clic en la flecha junto a él para mostrar el menú desplegable.
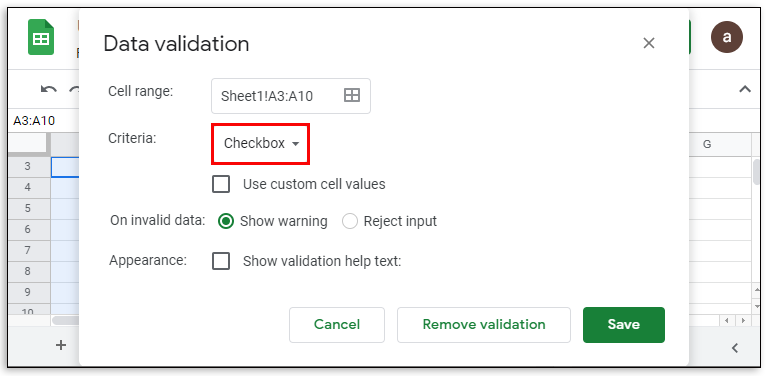
- Luego, activa el interruptor Usar valores de celda personalizados.
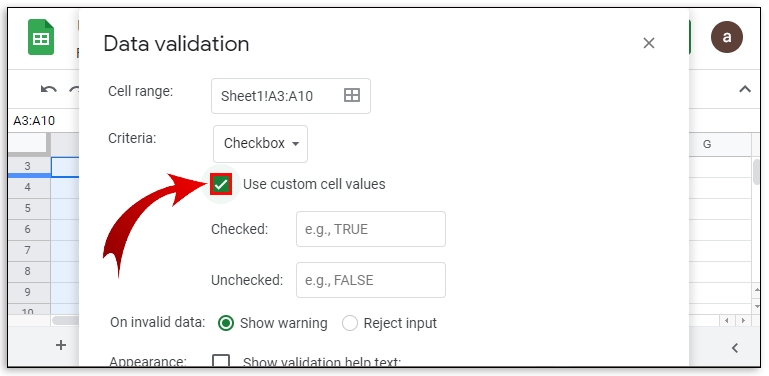
- A continuación, escribe los valores que deseas utilizar.
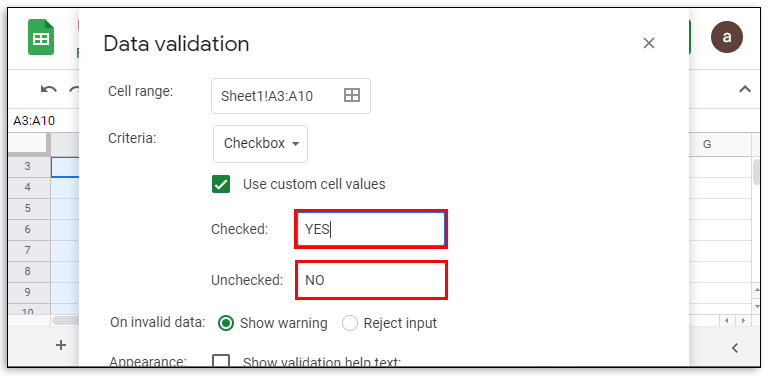
- También puedes alternar cómo Google Sheets tratará las entradas no válidas, ya sea dando una advertencia o rechazando la entrada por completo.
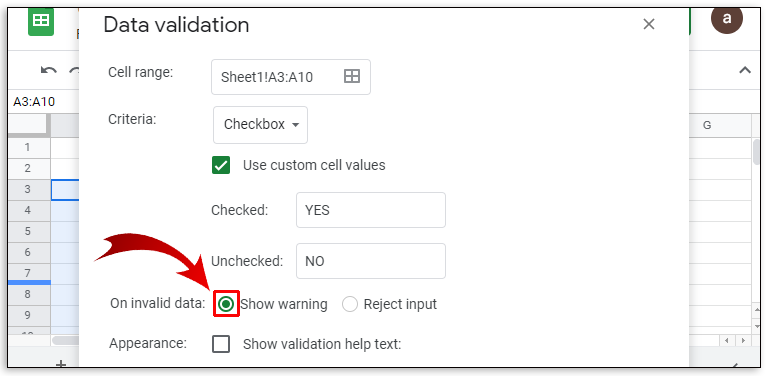
- Cuando termines, haz clic en Guardar.
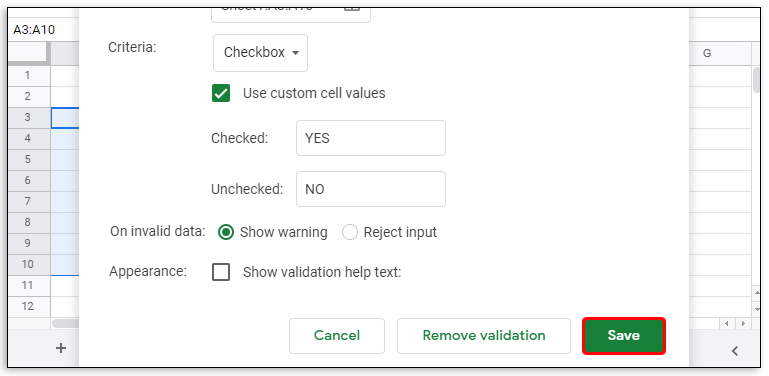
Cómo agregar una casilla de verificación a Google Docs en Android
Existen dos maneras de acceder a Google Docs en un dispositivo móvil. Está disponible en Android a través de la Google Play Store. Puedes acceder a través de un navegador web y abrirlo desde allí, o usar la aplicación móvil de Google Docs. Si usas un navegador web, puedes utilizar las casillas de verificación normalmente siguiendo las instrucciones anteriores.
En cambio, si estás utilizando la aplicación móvil, no hay una forma directa de insertar casillas de verificación, ya que la funcionalidad de la aplicación es limitada. Esto podría cambiar en el futuro, ya que hay una opción para obtener complementos que aumenten la funcionalidad móvil de Google Docs, pero actualmente no está soportada. Por ahora, puedes usar la versión del navegador web o quedarte con la versión de escritorio.
Cómo agregar una casilla de verificación a Google Docs en un iPhone o iPad
Aparte de la disponibilidad de Google Docs móvil en la Apple App Store, no hay diferencias entre la versión de iOS y la versión de Android. Las instrucciones para acceder a Google Docs en el iPhone son las mismas que en Android. Al igual que en Android, las casillas de verificación no están disponibles en la versión móvil del iPhone. Accede a través de un navegador web o usa la aplicación de escritorio.
Cómo agregar una casilla de verificación en Google Sheets usando un dispositivo Android
A diferencia de Google Docs, la versión móvil de Google Sheets para Android conserva la funcionalidad de las casillas de verificación. Si deseas utilizarla para crear tu lista de verificación, haz lo siguiente:
- Abre la aplicación Google Sheets.
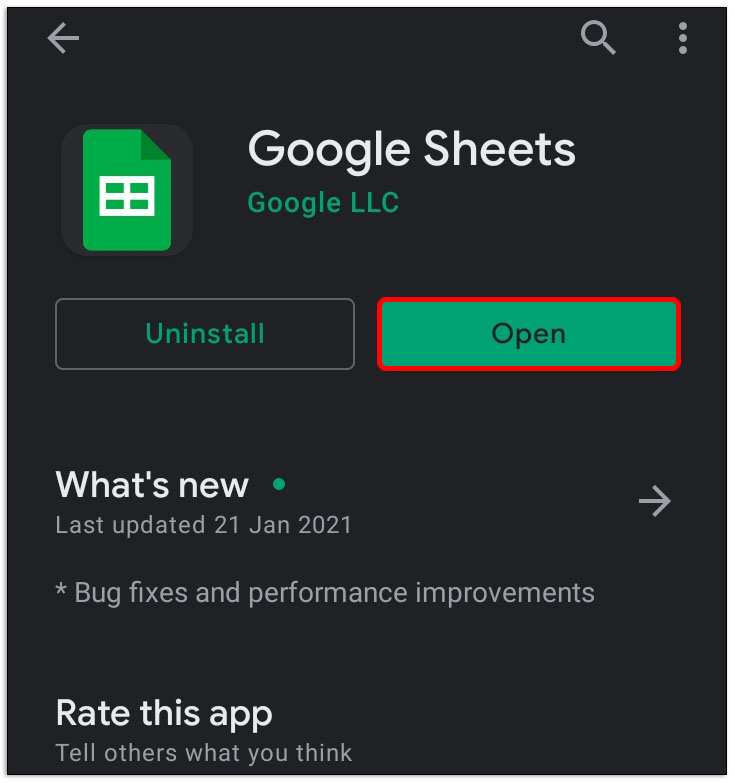
- Toca el icono de + en la parte inferior derecha.
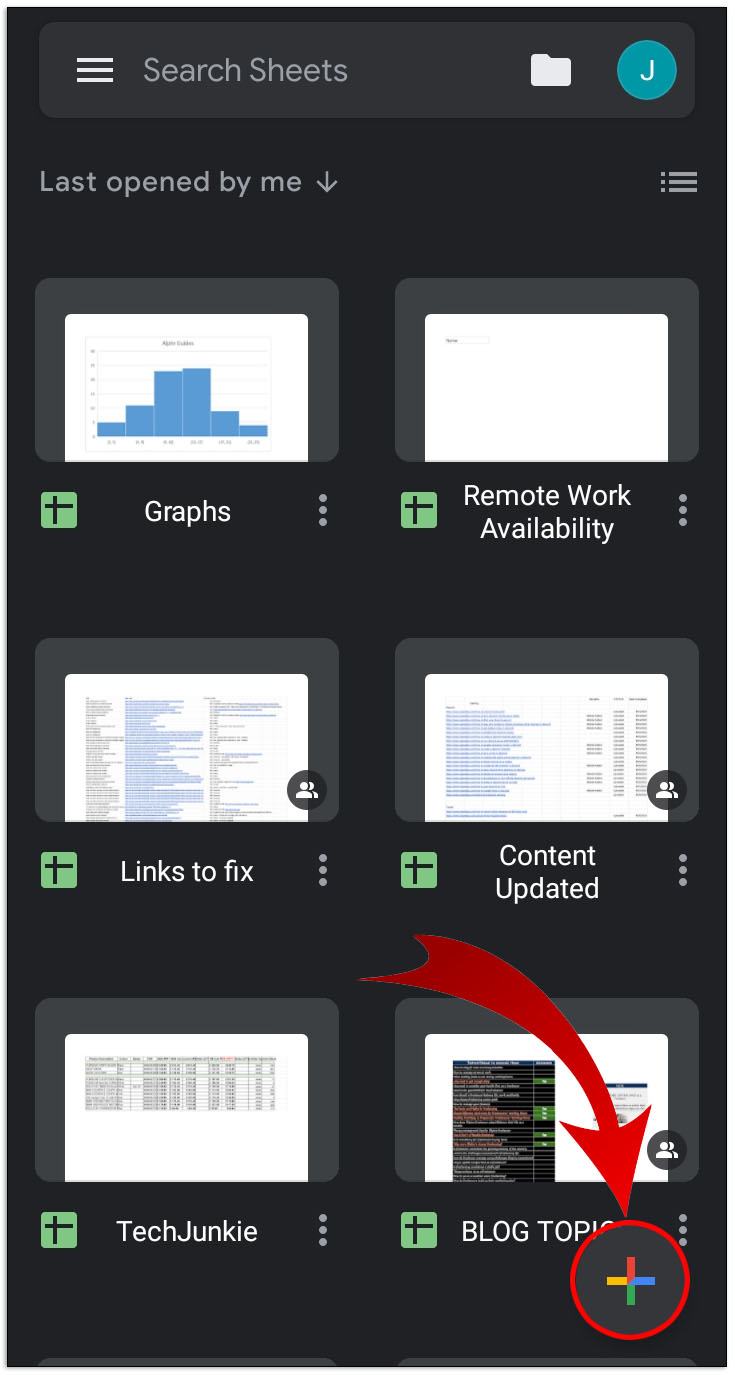
- A continuación, toca en Nueva hoja de cálculo.
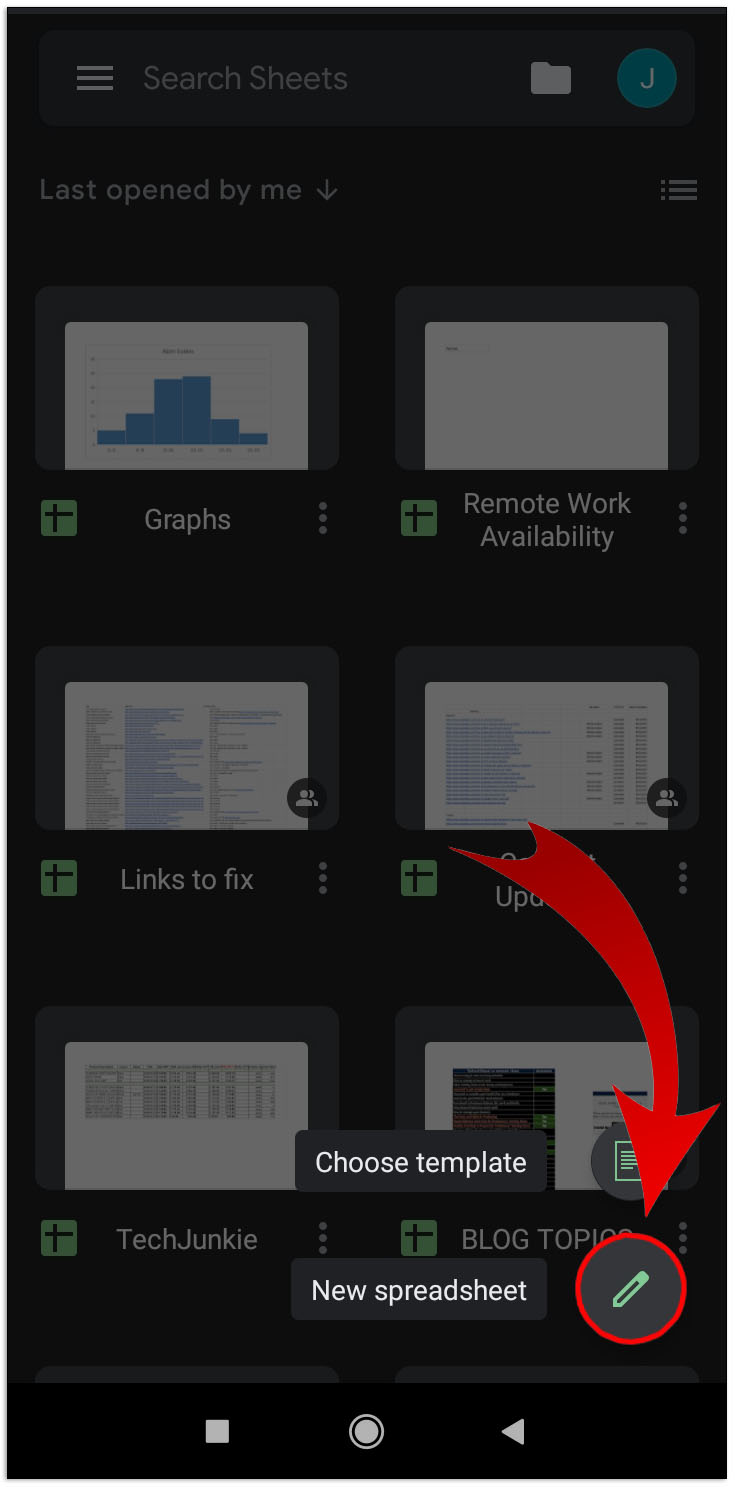
- Luego, selecciona las celdas a las que deseas agregar una casilla de verificación.

- Ahora, toca el icono de tres puntos en la esquina superior derecha de la pantalla.
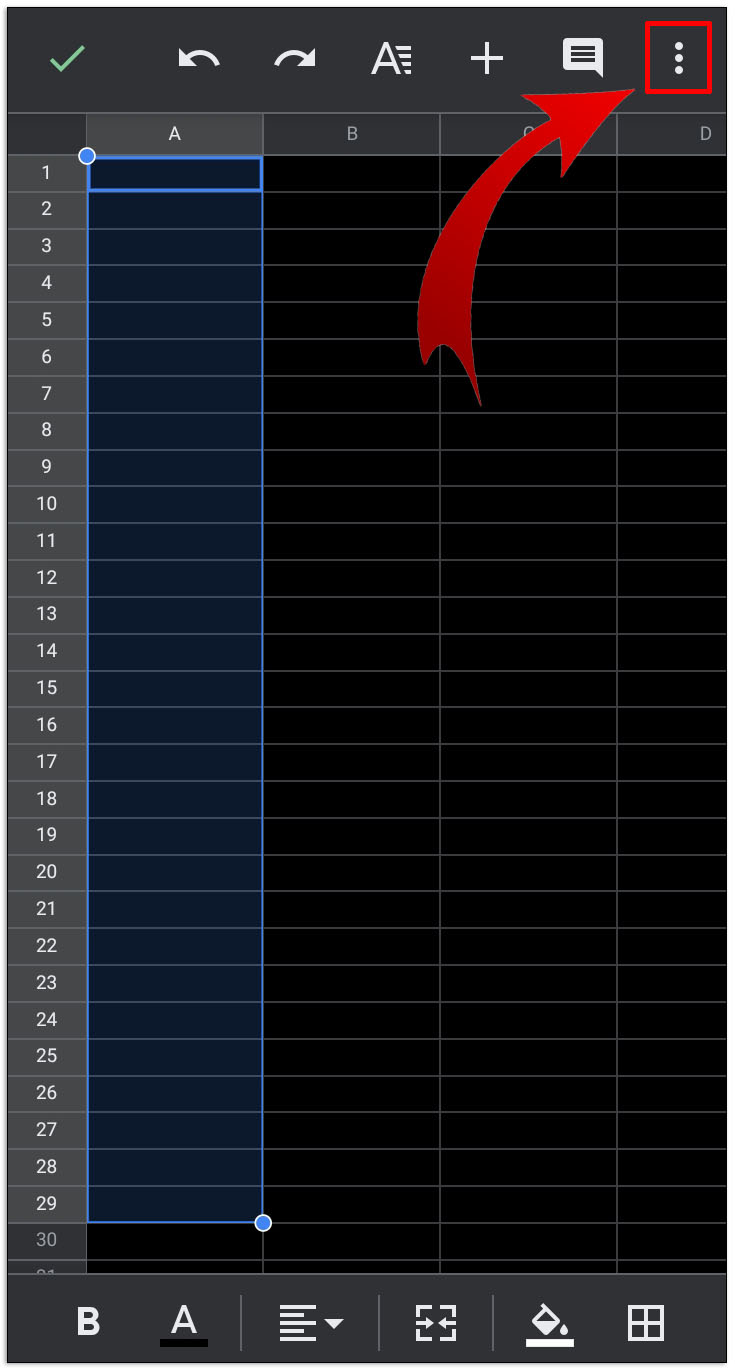
- En el menú emergente, toca en Validación de datos.
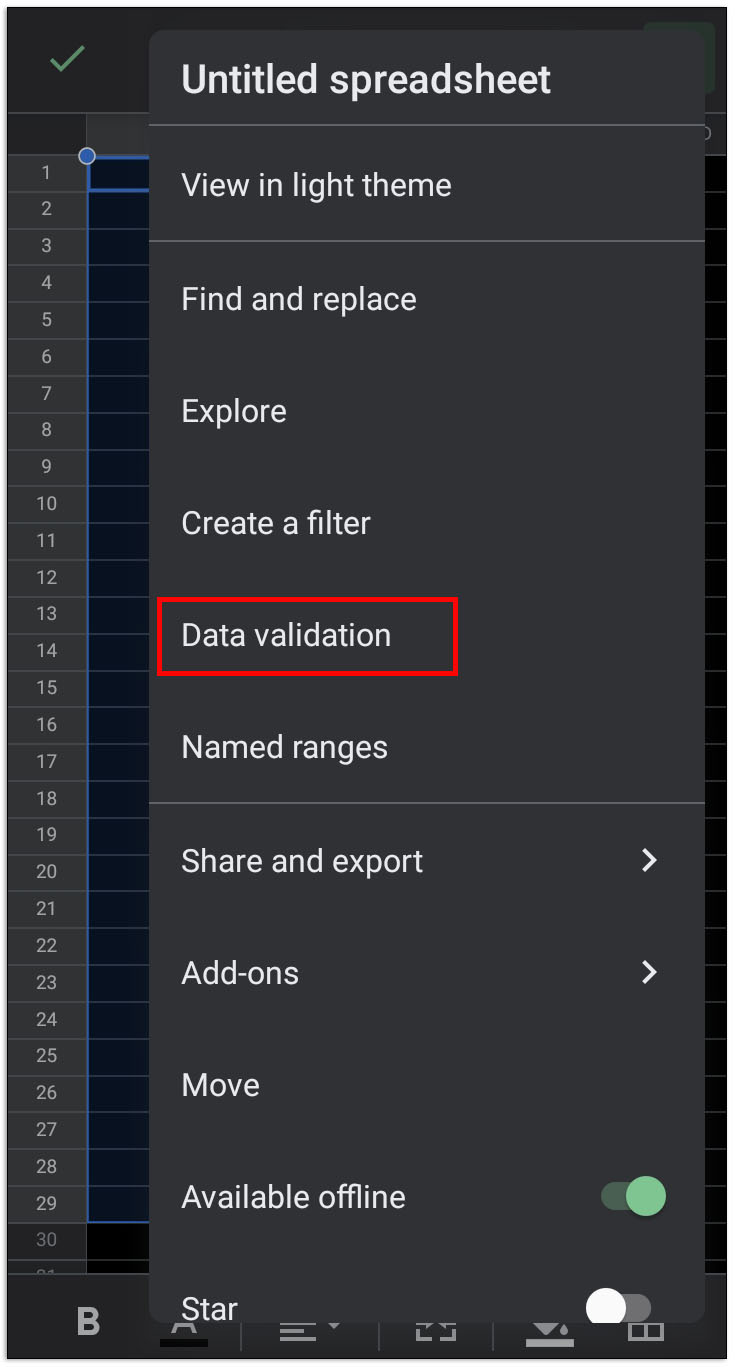
- A continuación, toca en el menú desplegable bajo Criterios.
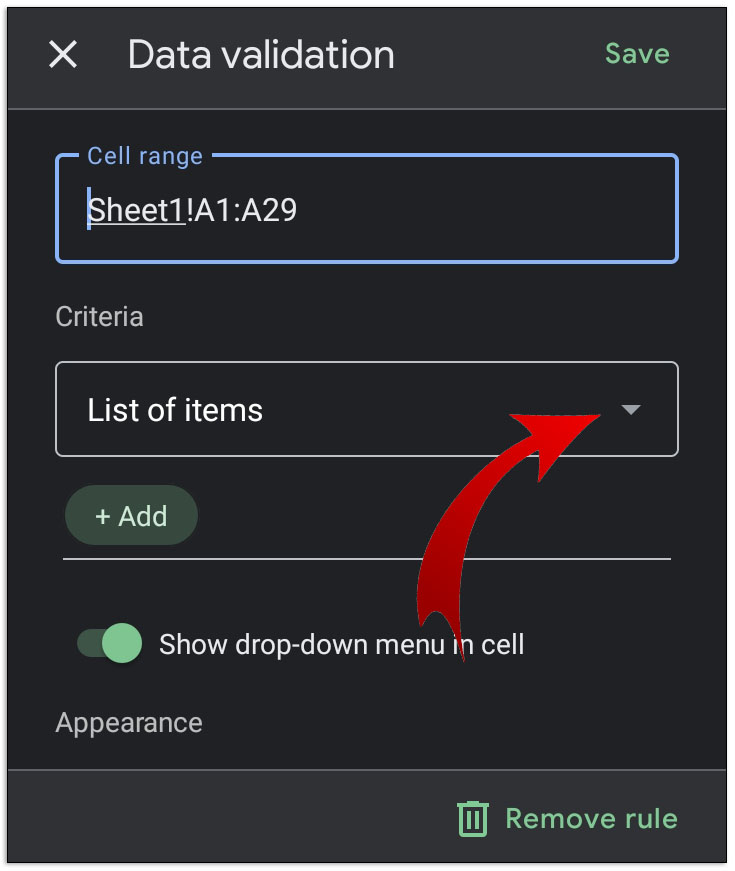
- Luego, toca en Casilla de verificación.

- Toca en Guardar en la parte superior derecha.
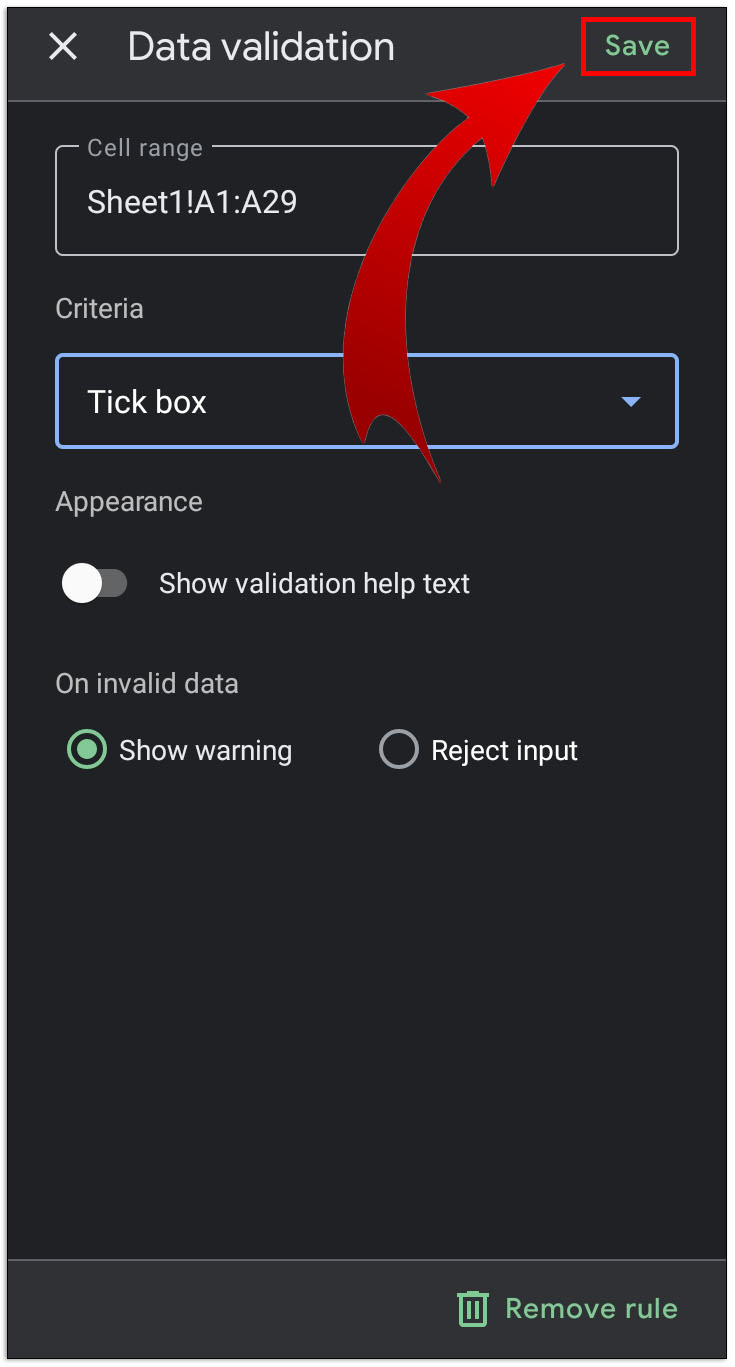
- Las celdas ahora deberían tener una casilla de verificación que puedes alternar encendida y apagada.
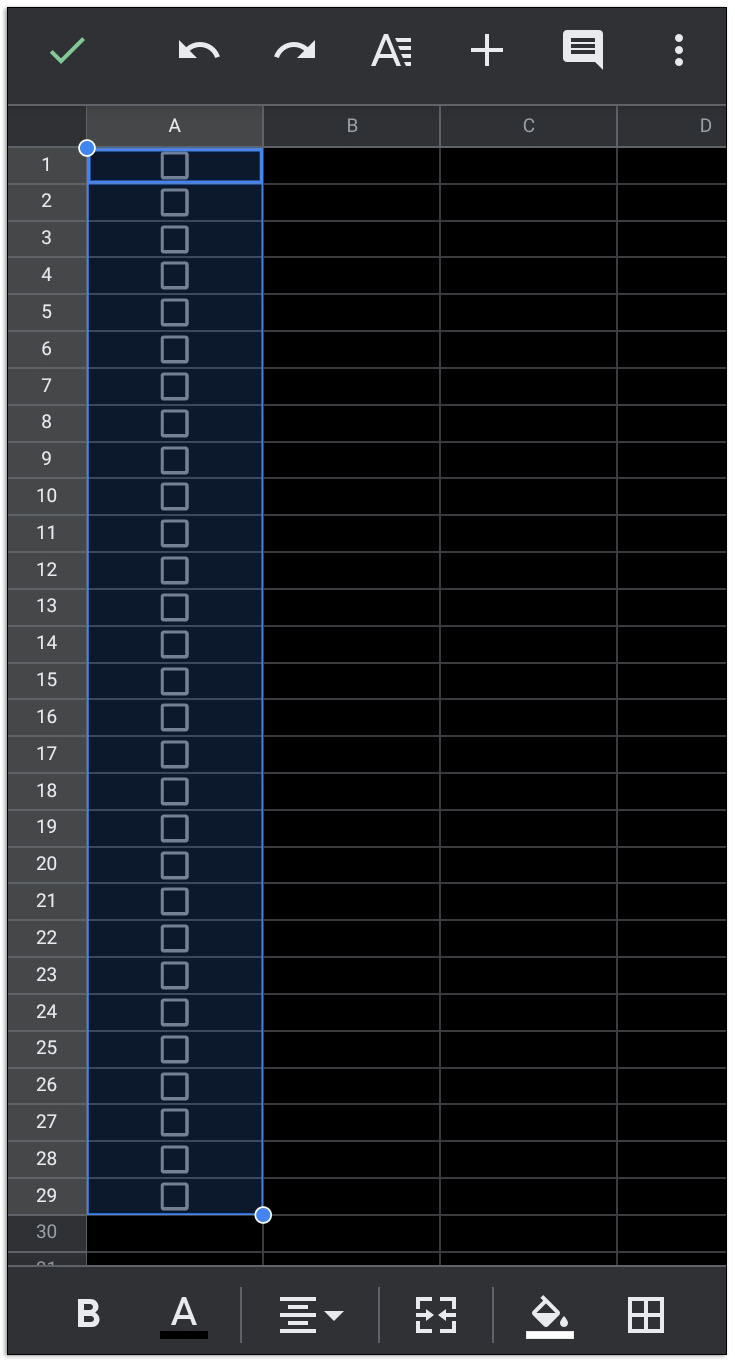
- Continúa la lista llenando las celdas junto a las casillas de verificación.
Alternativamente, también puedes acceder a Google Sheets a través de un navegador web móvil y seguir las instrucciones dadas anteriormente.
A diferencia de la versión de escritorio, sin embargo, no puedes crear valores de entrada personalizados para las casillas de verificación alternadas. Si deseas hacer esto, abre la lista que creaste en la versión de escritorio o web y sigue las instrucciones dadas anteriormente.
Cómo agregar una casilla de verificación en Google Sheets en un iPhone o iPad
La versión de iPhone y la versión de iPad de la aplicación móvil de Google Sheets son las mismas que la de Android. Si estás usando un iPhone o un iPad, simplemente sigue las instrucciones dadas anteriormente en Android.
Preguntas frecuentes adicionales
Estas son preguntas que suelen surgir cuando se habla de casillas de verificación en Google Docs y Google Sheets:
¿Cómo hago una lista de tareas en Google Sheets?
Las listas de tareas son una forma de registrar los pasos que ya se han completado para un conjunto de tareas. Para crear una lista de tareas funcional en Google Sheets, haz lo siguiente:
• Determina el número de pasos necesarios o tareas que deben realizarse.
• Selecciona el número adecuado de celdas en la primera columna que corresponda a ese número.
• Sigue las instrucciones anteriores para crear casillas de verificación interactivas en Google Sheets.
• A la derecha de cada casilla de verificación, escribe los pasos o tareas en orden.
• Para cada paso o tarea completada, alterna la casilla de verificación correspondiente.
¿Cómo insertas y añades una marca en Google Docs?
Puedes agregar casillas de verificación a una lista de casillas de verificación ya terminada, aunque esto solo está disponible para la versión web o de escritorio de Google Docs. Para hacerlo, sigue estos pasos:
• Abre el documento al que deseas agregar casillas de verificación.
• Si deseas agregar una nueva casilla de verificación al final de la lista, mueve el cursor al final de la última línea de casilla de verificación y presiona Enter o Return. El formato automático debería crear una nueva casilla de verificación automáticamente.
• Si quieres insertar una nueva casilla de verificación en medio de la lista, haz clic en el paso anterior a la tarea que deseas agregar y luego presiona Enter o Return. El formato automático debería agregar un espacio en blanco con una casilla de verificación delante de él; llena el espacio con la tarea o paso que deseas agregar.
• Si el formato automático no funciona, puedes agregar una nueva casilla de verificación haciendo clic en el área donde deseas colocarla, luego haz clic en Formato > Viñetas y numeración > Lista con viñetas, lo que te permitirá hacer clic en el formato de casilla de verificación para agregar una sola casilla.
• Puedes cambiar las casillas de verificación a marcas haciendo clic derecho sobre ellas y eligiendo el símbolo de verificación. En un Mac, puedes usar Ctrl + Clic.
¿Puedo crear una lista de verificación en Google Sheets y luego copiarla y pegarla en Google Docs?
No realmente. Cuando copias y pegas celdas en Google Sheets, solo duplicas los datos dentro de las celdas, no las celdas mismas. Si intentas copiar una lista de verificación en Google Sheets, en lugar de casillas de verificación, Google Docs mostrará la palabra TRUE para las casillas que han sido marcadas y FALSE para las que están desmarcadas.
Puedes utilizar estos datos para crear casillas de verificación posteriormente a través del menú de formato, pero duplicar las casillas de verificación en sí no es posible.
Una herramienta útil para la gestión de tareas
Las listas de verificación son muy útiles para gestionar tareas que deben seguirse en orden o confirmarse como completadas. Al aprender a agregar una casilla de verificación en un documento de Google Docs o Google Sheets, puedes crear fácilmente una lista interactiva cada vez que lo necesites. Familiarizarte con el creciente número de funciones de Google Docs y Google Sheets siempre es beneficioso.
¿Conoces otras maneras de agregar una casilla de verificación en Google Docs o Google Sheets que no se mencionaron aquí? Comparte tus ideas en la sección de comentarios a continuación.




