¿Estás tratando de crear videos en 4K o mejorar los existentes para que se destaquen y dejen una impresión duradera? Comienza con esta guía sobre cómo puedes usar CapCut para crear videos en 4K con facilidad a través de los pasos detallados.
Table of Contents
Entendiendo la Resolución 4K
4K se define como la resolución que ofrece aproximadamente 4000 píxeles de resolución horizontal. En términos técnicos, se denota como 3840 x 2160 píxeles y a menudo se reconoce como una de las mejores resoluciones para capturar, grabar y ver contenido.
La razón para considerar 4K sobre otras resoluciones convencionales es que produce resultados con mayor claridad y detalle de imagen. Gracias al aumento en el número de píxeles, ofrece imágenes más nítidas y vibrantes.
En cuanto a ventajas, se puede usar para producir visuales altamente detallados, lo que lo hace ideal para pantallas grandes y creación de contenido profesional. La mejor parte del video en 4K es que obtienes una mayor flexibilidad en la postproducción, donde puedes hacer recortes y zooms sin comprometer la calidad.
Aunque suena perfecto, tiene desventajas, y la demanda de almacenamiento debido al mayor tamaño de archivo es la más significativa. Además, la necesidad de hardware potente para una edición y reproducción fluida hace que sea difícil trabajar con él.
Prerrequisitos para la Edición en 4K en CapCut
Antes de comenzar con CapCut, asegúrate de que tu PC cumpla con los siguientes requisitos de hardware y tenga una conexión a internet estable para procesar videos en 4K y evitar problemas como procesamiento lento, videos corruptos, etc.
Requisitos Mínimos:
- CPU: Intel Core i3 8th Gen, AMD Ryzen 3000
- RAM: 4 GB
- Tarjeta de Video: 2 GB GPU VRAM – NVIDIA GT 630 o AMD Radeon HD6570
- Resolución: 1280×720
- Sistema Operativo: Windows 11/10/8/7
- Espacio libre en disco: 10GB HDD o SSD
Requisitos recomendados:
- CPU: Intel Core i5, AMD Ryzen 5 5600X o superior
- RAM: 8 GB o más
- Tarjeta de video: 4 GB GPU VRAM – NVIDIA GTX 660 o Radeon R9 270 o superior
- Resolución: 1920×1080 o más
- Sistema operativo: Windows 10/11
- Espacio libre en disco: 10GB HDD o SSD
Nota: Sugerimos usar la última versión de CapCut para trabajar en videos 4K. Para hacerlo, instálala desde las fuentes oficiales o actualízala dentro de la aplicación. Además, usa materiales de origen de alta calidad (videos e imágenes) para obtener resultados óptimos.
Configuración de tu proyecto para 4K
Con la información necesaria para comenzar, puedes iniciar el proyecto en CapCut para crear, editar o mejorar el video. Sin embargo, si es la primera vez que trabajas en ello, podría resultarte confuso.
Para ayudarte, hemos creado secciones separadas con pasos detallados para cada una, que te guiarán en la creación, configuración y ajuste de tu proyecto existente o nuevo en CapCut.
Iniciar un nuevo proyecto o acceder a uno existente
- Comienza abriendo CapCut en tu PC y, para iniciar un nuevo proyecto, haz clic en el botón Nuevo Proyecto.
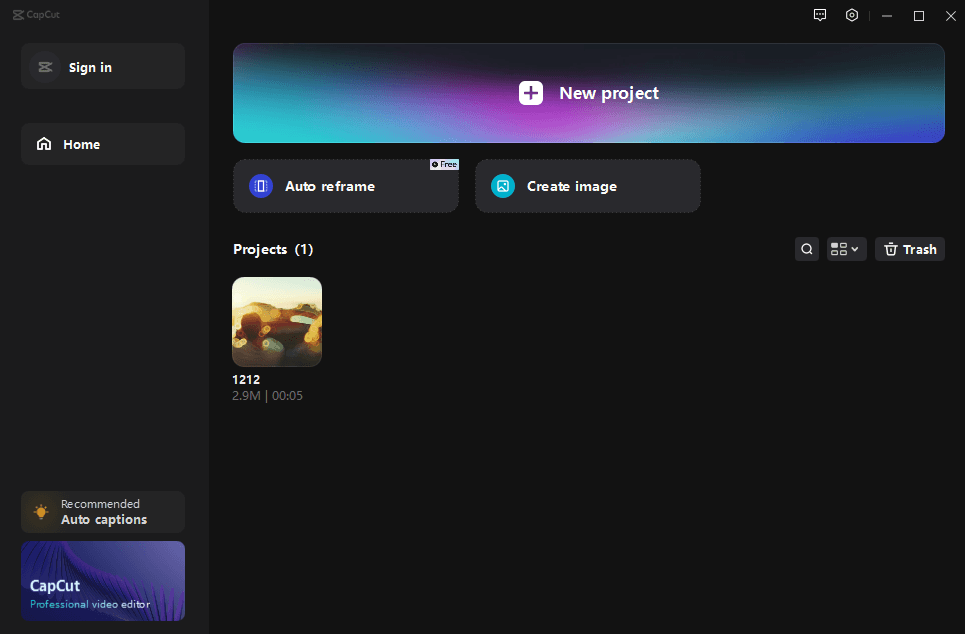
- Alternativamente, puedes acceder a un proyecto existente seleccionándolo desde la sección Proyectos.
Ajustar el video:
- Una vez que el proyecto esté cargado, navega a las opciones asociadas a la derecha y haz clic en la pestaña Ajuste.

- Ahora, desplázate hacia abajo en la pestaña de Ajuste, y verás varios deslizadores. Comienza ajustándolos mientras observas la vista previa a la izquierda y, una vez terminado, haz clic en el botón Aplicar a todos.

También puedes usar la cámara Hollyland VenusLiv para evitar ajustes detallados de color en CapCut y omitir este paso para ahorrar tiempo. La herramienta incorporada ‘Color Correction Magic’ de VenusLiv te permite ajustar los tonos para fondos, objetos y tonos de piel. Esta funcionalidad reduce la necesidad de software de modificación de video de terceros para el ajuste de color. Como resultado, puedes hacer la mayoría de los cambios de color mientras grabas el video con esta cámara y enfocarte en la configuración de resolución del proyecto en CapCut inmediatamente después de exportar tu contenido.

One-Stop Wireless Live Streaming Camera.
Configuración de Resolución del Proyecto a 4K:
- Con todas las personalizaciones realizadas al video, una vez que estés satisfecho con el resultado, haz clic en el botón de Exportar en la esquina superior derecha.

- Al hacerlo, se abrirá la pestaña de Exportar. Ahora, navega a la sección de Exportación de video y selecciona la resolución 4K (3840×2160 píxeles) en el menú desplegable junto a Resolución.

- A continuación, considera ajustar la tasa de fotogramas a 60fps, lo cual mejora significativamente la fluidez visual de tu video.
- También recomendamos configurar la tasa de bits en Alta, ya que es un factor crucial para controlar tanto la calidad como el tamaño del archivo de video.
- Confirma esta selección haciendo clic en el botón de Exportar para asegurarte de que tu proyecto se adapte a las nuevas configuraciones.
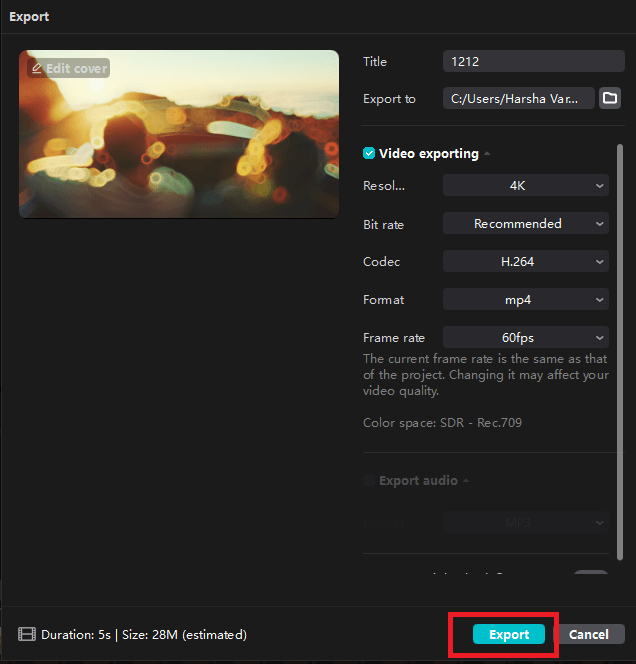
Solución de Problemas: Calidad de Video 4K en CapCut
Mientras trabajas en el video, es importante entender que podrías enfrentar problemas con el software o tu PC si no cumple con los requisitos de hardware. Por lo tanto, hemos ideado algunos pasos de solución de problemas que pueden ayudarte a resolver el problema:
- Reducir la resolución durante la edición para mejorar el rendimiento
- Liberar recursos del sistema cerrando aplicaciones no utilizadas
- Renderizar proyectos grandes en segmentos más pequeños para evitar retrasos
- Verificar que haya suficiente espacio de almacenamiento antes de exportar videos en 4K.
- Reiniciar la aplicación e intentar exportar nuevamente si ocurren errores
- Exportar a una resolución más baja y escalar después si es necesario
- Asegurarse de que las configuraciones de exportación coincidan con las configuraciones del proyecto para evitar pérdida de calidad
- Minimizar la compresión para mantener la calidad del video
- Limpiar regularmente el caché para mejorar el rendimiento de la aplicación
- Actualizar el hardware del dispositivo para mejorar las capacidades de edición en 4K
- Actualizar CapCut y el sistema operativo para obtener las últimas características y correcciones de errores
- Utilizar discos externos para almacenamiento adicional y espacio de edición
Nota: Si ninguno de los pasos anteriores de solución de problemas funciona, la última opción es actualizar tu PC. Esto es obligatorio, ya que tu PC seguirá teniendo dificultades, independientemente del software de edición o mejora de video que uses.
Conclusión
Con los pasos detallados en esta guía, podrás crear un video en 4K o mejorar un video existente a 4K en CapCut.
Aunque no hay una forma alternativa de lograr lo mismo en CapCut, si no estás satisfecho con los resultados, te sugerimos probar otras herramientas de edición de video como Adobe Premiere Pro o DaVinci Resolve.
También puedes intentar mejorar el video usando herramientas en línea como cutout.pro, pero ten en cuenta que afecta la privacidad y enfrentarás varias restricciones.




