GarageBand es una conocida estación de trabajo de audio digital (DAW) de Apple que permite a los aficionados al audio, podcasters y artistas grabar, editar y mezclar proyectos de audio. Pero hoy en día, los usuarios se encuentran con el error “No Input Source Selected” mientras usan GarageBand. Si también estás lidiando con el mismo problema, debes preguntarte cómo se puede solucionar.
Sin embargo, es crucial comprender qué significa este problema y sus causas antes de implementar cualquier solución. Como resultado, podrás utilizar la mejor técnica para solucionar el error “No Input Source Selected”.
En esta publicación, compartiré algunas soluciones prácticas para el problema “No Input Source Selected” de GarageBand, permitiéndote reanudar la composición de música y proyectos de audio sin demora.
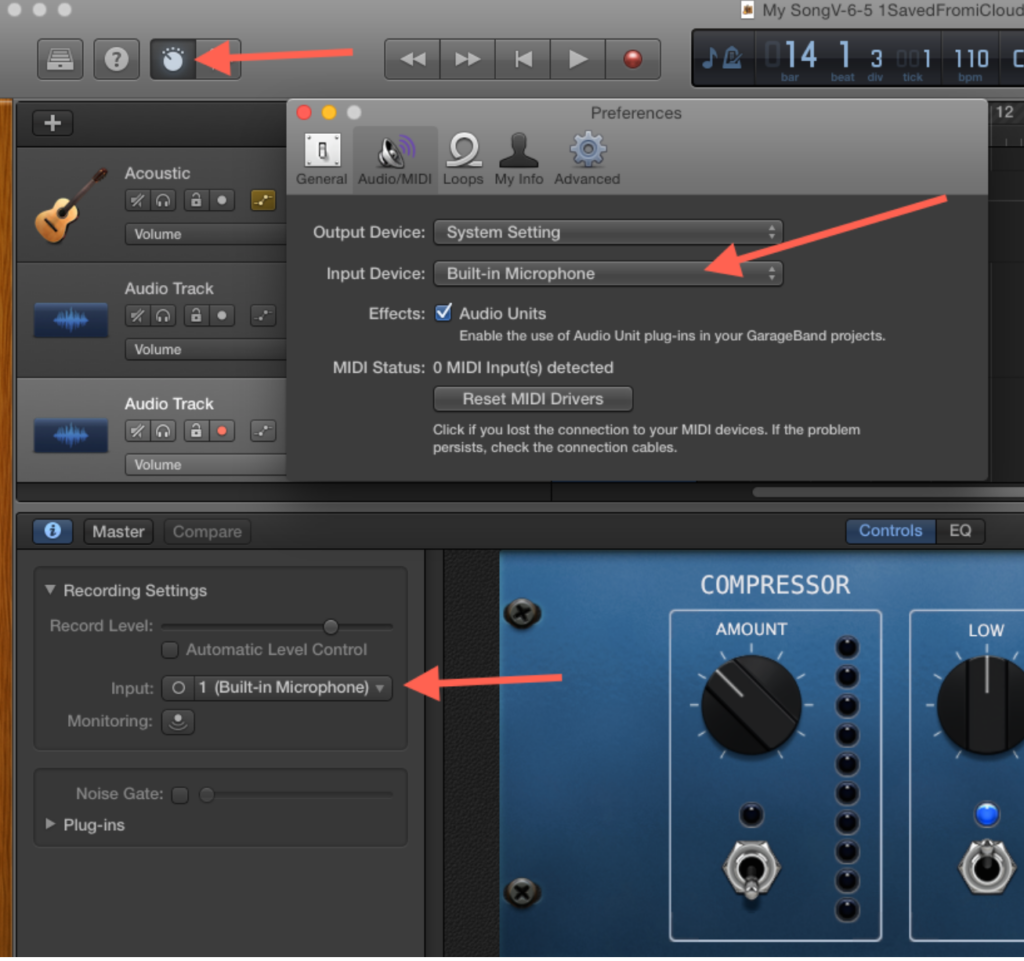
Table of Contents
¿Qué significa el error No Input Source Selected?
El problema “No Input Source Selected” de GarageBand significa que no puede encontrar o acceder a fuentes de entrada de audio, como un micrófono o un instrumento musical. Este error indica que GarageBand no puede recibir ninguna entrada de audio de la fuente elegida, lo que impide usar el software para grabar o capturar sonidos.
En resumen, GarageBand necesita una fuente de entrada para grabar audio, y si no puede acceder a ninguna de las fuentes disponibles o reconocer alguna de ellas, se muestra un mensaje de error con la frase “No Input Source Selected”.
Debido a este error, puedes experimentar problemas de flujo de trabajo y tener dificultades para usar GarageBand para grabar voces, instrumentos o cualquier otra entrada de audio.
Causas del error No Input Source Selected
El “no input source selected” identifica la situación en la que el dispositivo no puede recibir entrada de ninguna fuente. Hay varias razones responsables de este error, tales como:
- Selección incorrecta de la fuente de entrada
La principal razón de este error es que has seleccionado la fuente de entrada incorrecta en el software o el dispositivo. Por ejemplo, si intentas reproducir audio desde un dispositivo de entrada específico, como un micrófono o una fuente de línea, es posible que el dispositivo no esté seleccionado actualmente como la fuente de entrada.
- Formatos no compatibles
El error “No Input Source Selected” puede aparecer si tu dispositivo o programa no puede reconocer una fuente de entrada y usa un formato no compatible. Ten en cuenta que GarageBand permite importar archivos de audio en AIFF, WAV, AAC, MP3 y Apple Loops. Dado que WAV es el formato más común en el que los usuarios graban sonido en este DAW, se sugiere que elijas una fuente que use señales de audio WAV por defecto.
Por ejemplo, el Hollyland Lark Max reproduce sonido en formato de audio WAV de 48kHz/24-bit, lo que lo convierte en uno de los micrófonos inalámbricos más destacados para grabar voces e instrumentos. Asegúrate de que tu micrófono utilice uno de estos formatos de audio. De lo contrario, GarageBand no aceptará la fuente y puede que obtengas el error.

Wireless Microphone with Studio Audio.
- Problemas de software
Verifica si hay actualizaciones disponibles tanto para la fuente de entrada como para el dispositivo conectado. Las actualizaciones del firmware o de los controladores pueden solucionar problemas de compatibilidad.
- Problemas de energía
Algunos equipos necesitan electricidad para funcionar correctamente. Asegúrate de que la fuente de entrada tenga una fuente de energía y esté encendida, así como el dispositivo al que está conectada. Busca en el dispositivo cualquier luz o indicación que muestre si está recibiendo energía.
3 Soluciones Fáciles para el Error de GarageBand No Input Source Selected
Existen varias soluciones al problema de que GarageBand no seleccione una fuente de entrada. La aplicación no identificará ningún micrófono o aplicación que uses para grabar un proyecto si no tienes una fuente de entrada seleccionada.
Aquí hay algunas soluciones al problema que deberían restaurar todo a la normalidad de forma rápida y sencilla.
Solución 1: Elegir un Dispositivo de Entrada
Lo primero que debes hacer si ves un error de entrada seleccionada es elegir una fuente de entrada. Para esto, tienes dos opciones: pistas y preferencias. Te comparto ambas opciones por separado, y tú elige la que te parezca más fácil de usar.
GarageBand Track
Sigue los pasos dados si estás usando la opción de Pistas de GarageBand:
Paso 1: Abre GarageBand y abre el proyecto para el cual deseas seleccionar fuentes de entrada o recibir un mensaje “no input source selected”.

Paso 2: En la parte superior de la ventana del proyecto, verás el icono de controles inteligentes, que parece una perilla de control. Lo encontrarás justo a la izquierda del icono del Editor que parece un par de tijeras.
Paso 3: Ve al fondo de la pantalla y selecciona la pestaña de pista en la ventana de controles. Verás el cuadro de entrada a continuación.
Paso 4: Ahora, haz clic en las flechas a la derecha del cuadro de entrada y selecciona la entrada para la pista.
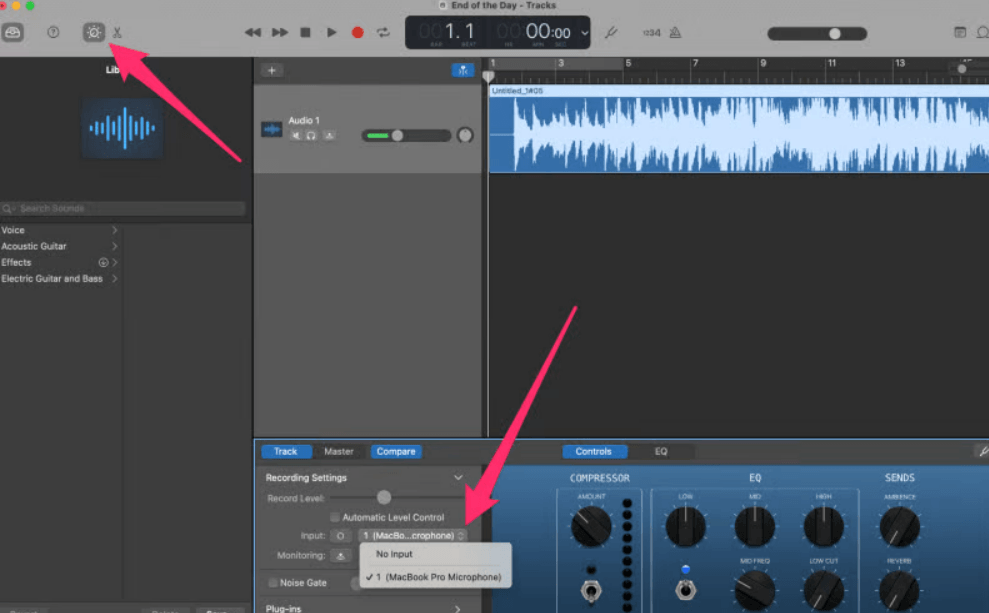
Paso 5: Elige la fuente de entrada que deseas para la pista.
Nota: Siga los mismos pasos para cualquier pista adicional a la que necesite asignar entradas.
Preferencias de GarageBand.
Siga los pasos indicados si está utilizando la opción de Preferencias de GarageBand:
Nota: Esto le ayudará si tiene problemas con una interfaz de audio externa u otros dispositivos de entrada que no estén conectados a su computadora.
Paso 1: Inicie GarageBand en su Mac y abra un proyecto nuevo o existente.
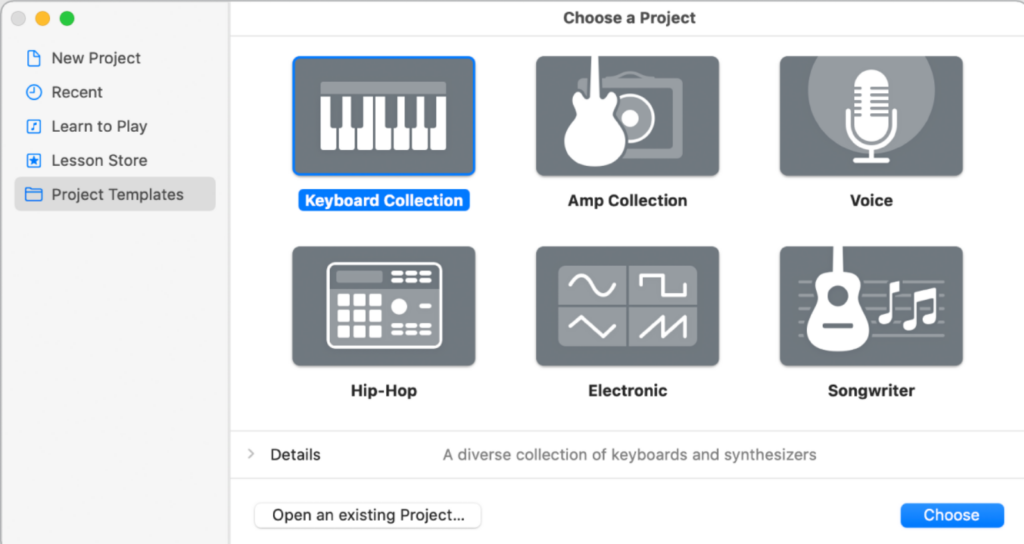
Paso 2: Vaya al menú principal o a la parte superior de la pantalla y lleve el cursor a GarageBand.
Paso 3: Elija Preferencias o use el comando de acceso directo para acceder a las preferencias.
Paso 4: Seleccione la opción Audio/MIDI y elija la fuente de entrada que desee de la lista de dispositivos de entrada.
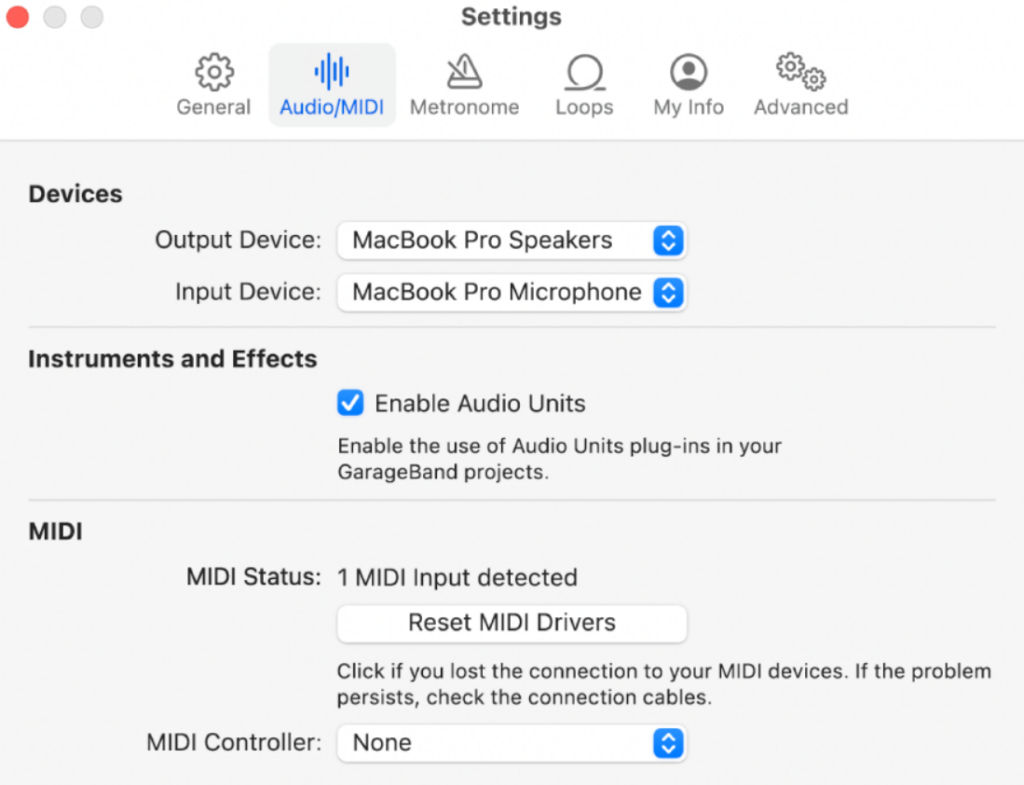
Paso 5: Si ahora puede elegir fuentes para sus pistas, verifique sus fuentes de entrada desde el panel de control de la pista.
¡Eso es todo! El error No se ha seleccionado fuente de entrada se ha resuelto. Sin embargo, si aún persiste, siga la solución 2.
Solución 2: Reinicie la computadora y la aplicación
Si aún tiene problemas después de realizar el primer paso, es posible que el programa GarageBand o su sistema tenga un error. Esto se puede resolver rápidamente reiniciando la aplicación o la computadora.
Nota: Antes de reiniciar el programa o su computadora, asegúrese de guardar cualquier progreso que haya hecho en sus proyectos para no perder su trabajo.
Paso 1: Presione Command Q para cerrar el software GarageBand y reiniciarlo.
Paso 2: Espere unos minutos y verifique si el problema se ha resuelto.
Paso 3: Intente reiniciar su computadora si el problema persiste. Pero antes de reiniciar, debe cerrar cualquier aplicación que esté ejecutándose en segundo plano.
Solución 3: Mac no reconoce la entrada de audio
El sistema no siempre puede identificar una entrada de audio externa conectada a su Mac, como una interfaz de audio o un instrumento. Esto puede suceder debido a incompatibilidad u otros problemas menores en el software.
Por lo tanto, desconectar el dispositivo de su computadora puede resolver esto. Cuando termine, cierre la aplicación GarageBand y reiníciela después de un minuto.
A continuación, vuelva a conectar la interfaz de audio a la computadora y verifique si la PC reconoce la entrada de audio.
Si es así, no debería haber ningún problema. Si no, puede estar experimentando problemas de compatibilidad.
Consulte las especificaciones del fabricante para averiguar si su dispositivo es compatible con GarageBand. Si no puede encontrar ninguna información de compatibilidad, también debe comunicarse con su servicio al cliente.
Este problema podría resolverse actualizando el software de su Mac o cambiando a la versión más reciente de GarageBand. Si no tiene la versión más reciente, puede experimentar problemas con GarageBand al no reconocer una entrada de audio conectada.
Aquí tienes el video para aprender cómo realizar este procedimiento.
Garageband Puede No Reconocer los Auriculares Bluetooth como un Dispositivo de Entrada
Usar auriculares Bluetooth como dispositivo de entrada para GarageBand también me ha dado problemas. Si quieres usar tus auriculares para escuchar el resto de tu proyecto mientras grabas con el micrófono incorporado, intenta hacer esto.
Desafortunadamente, no se puede configurar GarageBand para que el mismo dispositivo sirva como fuente de entrada y salida. Esto sería práctico en este caso, pero si lo haces, encontrarás problemas, como la falta de fuentes de entrada.
He usado tanto altavoces de estudio Bluetooth como Airpods, pero no funcionaron. Puedes configurar tus altavoces Bluetooth como salida de audio sin complicaciones, pero tendrás problemas al usarlos como fuente de entrada.
Aún estoy intentando encontrar la solución a este problema. Parecía factible, pero no importa lo que hiciera, el problema seguía sin resolverse. Por favor, házmelo saber en los comentarios si logras conectar los auriculares Bluetooth como una fuente de entrada o salida.
Otras Soluciones que Puedes Intentar para el Problema de GarageBand Sin Entrada Seleccionada
Solución 1: Verificar la Configuración de Audio
Paso 1: Inicia GarageBand y ve a “Preferencias”.
Paso 2: Selecciona la pestaña “Audio/MIDI”.
Paso 3: Elige el dispositivo de entrada de audio adecuado en la sección “Entrada de Audio”.
Paso 4: Intenta desconectar y volver a conectar el dispositivo de entrada deseado si no aparece en la lista, o prueba con un puerto USB diferente.
Paso 5: Haz clic en “Aplicar Cambios”.
Solución 2: Reiniciar Core Audio
Paso 1: Selecciona Aplicaciones >> Utilidades y elige “Configuración de Audio MIDI”.
Paso 2: Selecciona tu dispositivo de entrada de audio en la ventana de Dispositivos de Audio.
Paso 3: Ve a la ventana Configurar Altavoces y elige “Salida Incorporada”.
Paso 4: Vuelve a tu dispositivo de salida preferido seleccionando “Configurar Altavoces”.
Paso 5: Cierra Configuración de Audio MIDI y reinicia GarageBand.
Solución 3: Verificar Conectores
- Si usas un instrumento externo o micrófono, asegúrate de que los cables y conectores estén correctamente enchufados.
- Prueba el dispositivo de entrada en otro programa o dispositivo para asegurarte de que funcione correctamente.
- Prueba con otro cable o adaptador para descartar problemas con el actual.
Solución 4: Reinstalar GarageBand
Si ninguna de las soluciones te funciona, reinstalar GarageBand puede solucionar el error “no input source selected“.
Conclusión
Encontrarse con un error de “no input source selected” puede ser molesto. Afortunadamente, tenemos soluciones fáciles para resolver este problema y volver al trabajo sin demora. Aplica todos los métodos con cuidado y seguramente obtendrás resultados.
Sin embargo, si has intentado todos los pasos y aún no se ha solucionado, llamar a un experto o al equipo de soporte al cliente puede ser útil. Espero que hayas encontrado útil esta publicación. Si has probado otra solución, compártela conmigo.




