Google Chromecast es una de las formas más sencillas de ver videos desde tus dispositivos en tu televisor. Con este dispositivo, podrás acceder a contenido de video de sitios de streaming en línea, incluso si no tienes un televisor inteligente. El concepto básico es ver desde una pantalla pequeña a una pantalla grande.
Google Chromecast refleja la pantalla de un dispositivo Android, un iPhone, un iPad, un Mac, una PC con Windows o un Chromebook. “Reflejar” significa que otro dispositivo muestra tu pantalla exactamente como la ves en tu computadora o dispositivo móvil. Además, puedes ampliar tu área de trabajo de forma inalámbrica, no solo reflejarla. Esto puede ser útil en muchas situaciones, ya que te permite abrir una pantalla completamente nueva que puedes usar como un segundo escritorio.
A continuación, se presentan los pasos necesarios para ampliar tu pantalla desde un escritorio de Windows 8 o Windows 10:
Transmite tu escritorio a tu televisor con Chromecast
Transmitir la pantalla de tu computadora es muy fácil; solo asegúrate de que tu computadora y el dispositivo Chromecast estén conectados a la misma red WiFi. Puedes mostrar toda la pantalla de la computadora usando Chromebooks, Mac y Windows. Sigue estos sencillos pasos:
- En tu computadora, abre Chrome.
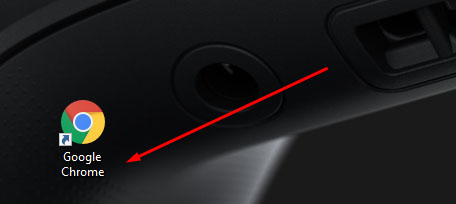
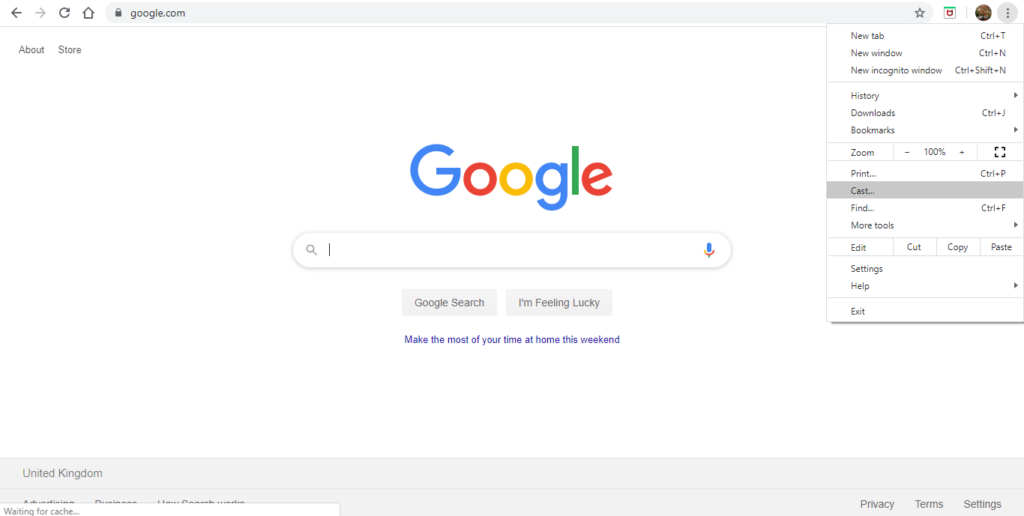
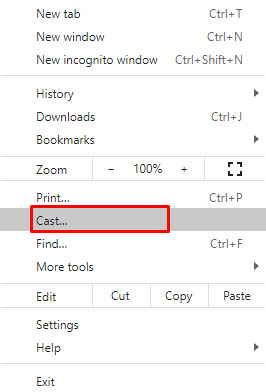
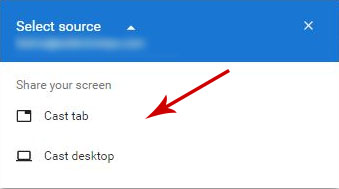
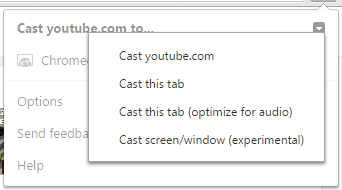
Amplía tu escritorio con Chromecast
Esta guía incluye capturas de pantalla de Windows 10. Sin embargo, este método para ampliar tu pantalla también funciona con Windows 8.
- Desde el menú de inicio, selecciona “Configuración”. (Otra forma de acceder es haciendo clic derecho en “Configuración de pantalla” en tu escritorio como acceso directo para entrar en Sistema > Pantalla.)
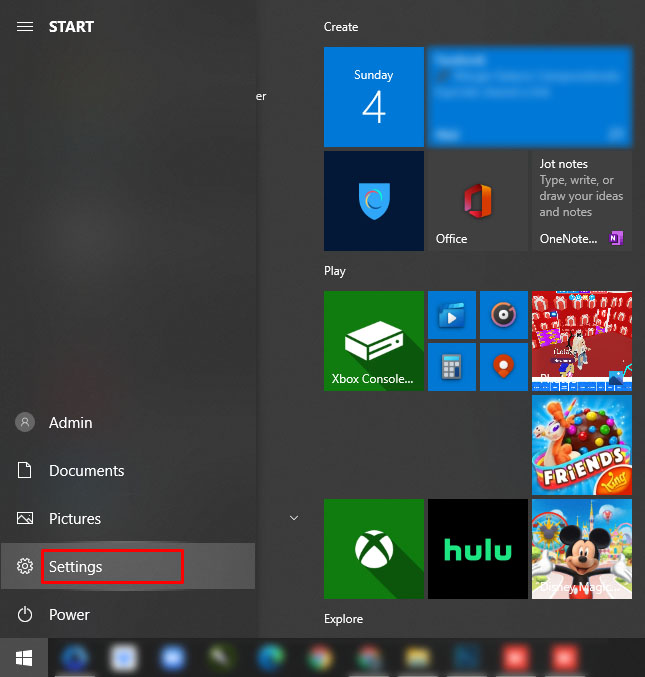
- En Configuración, ve a “Sistema (Pantalla, notificaciones, aplicaciones, energía)”.

- Una vez en Pantalla, haz clic en Detectar. Aquí, vamos a engañar a Windows para que crea que hay una pantalla secundaria conectada, aunque no lo esté. Dice “Pantalla no detectada”, pero muestra una pantalla azul: haz clic en ella.
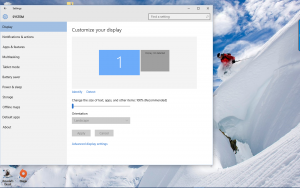
- Desplázate hacia abajo hasta “Múltiples pantallas” y haz clic en la caja desplegable. Luego, selecciona “Intentar conectarse de todos modos en VGA”.
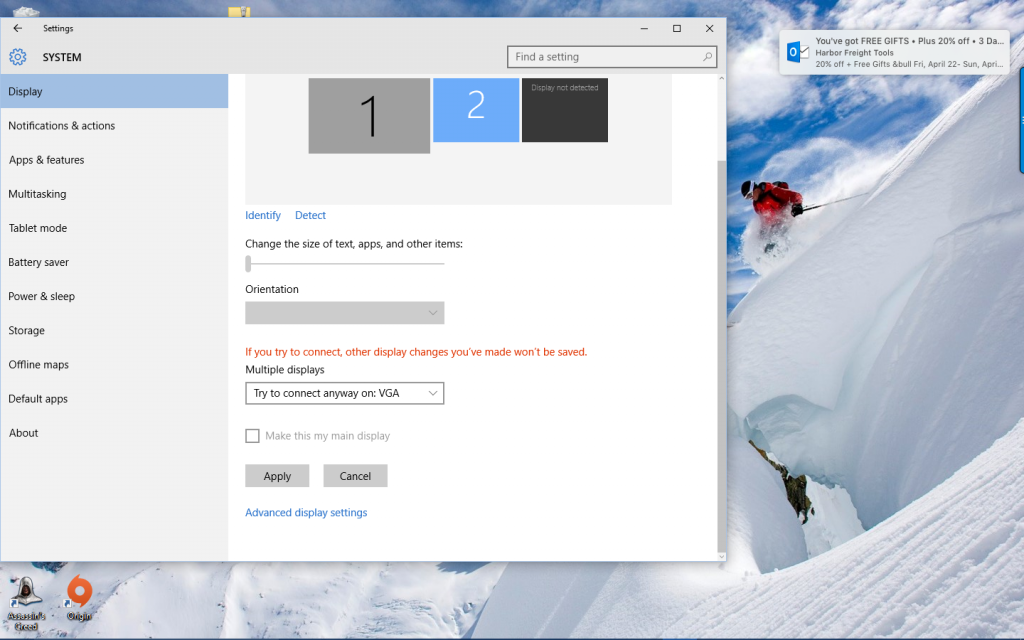
- Selecciona la pantalla 2. En la caja desplegable, selecciona “Ampliar estas pantallas”. Haz clic en el botón “Aplicar”. Aparecerá un mensaje que dirá: “¿Mantener estas configuraciones de pantalla?” Haz clic en el botón “Mantener cambios”.

Ahora estás listo para usar la pantalla secundaria y ampliar tu área de trabajo con tu navegador Google Chrome y Chromecast.
- Abre Google Chrome en tu escritorio.
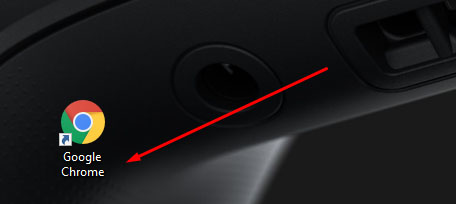
- Antes de poder conectarte a tu Chromecast haciendo clic en el ícono de Chromecast en la parte superior derecha de tu navegador Chrome, primero debes hacer clic en la pequeña flecha en el área del ícono de Chromecast. Desde allí, desplázate hacia abajo hasta “Transmitir pantalla/ventana (experimental)”. Luego, selecciónalo.
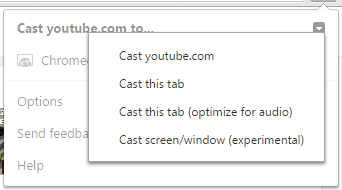
- Como la “Transmitir pantalla/ventana”, elige la pantalla número 2, la que acabamos de engañar a Windows para que pensara que tenemos. Ahora deberías poder ver tu escritorio de Windows tanto en tu computadora como en la pantalla de tu televisor.
Ahora tienes una superficie de escritorio ampliada. Esto te permite mover ventanas adicionales abiertas, programas y aplicaciones entre tu escritorio y la pantalla de tu televisor.
Amplía tu escritorio usando Chrome
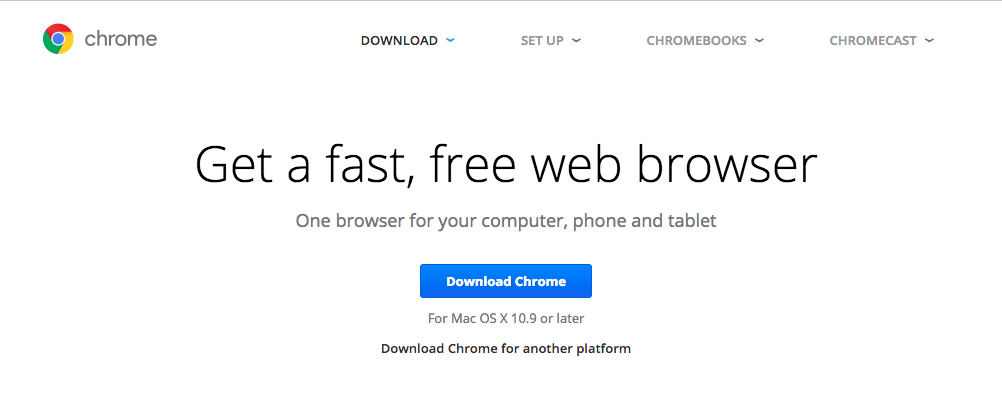
La forma más fácil de ampliar tu escritorio tanto en Windows como en Mac es utilizar el servicio Chromecast integrado de Chrome. Dado que Google ha desarrollado tanto el protocolo Cast como el navegador más popular del mundo, es sencillo combinar ambos para crear una pantalla ampliada de forma inalámbrica. Para transmitir a tu Google Chromecast desde tu computadora, necesitarás descargar e instalar la versión más actual del navegador Chrome de Google. El soporte de Chromecast ahora viene integrado en el navegador Chrome. (En el pasado, habrías necesitado descargar e instalar una extensión separada para usar Chromecast.)
Una vez que tu navegador Google Chrome esté descargado e instalado, o abierto en tu PC o Mac si ya lo tenías, querrás asegurarte de tener la versión más actual.
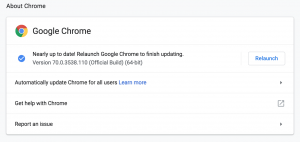
Para hacerlo, haz clic en Chrome en la esquina superior izquierda de tu pantalla. Luego, selecciona “Acerca de Chrome”. A finales de 2018, Chrome está en la versión 71. Siempre que tu navegador Chrome esté actualizado, al seleccionar “Acerca de Chrome” te notificará que estás usando la versión más actual de Chrome disponible. De lo contrario, haz clic en el botón para obtener actualizaciones cuando se te dé la opción.
Cuando tu navegador Google Chrome esté actualizado y listo para usar, haz lo siguiente:
- Haz clic en el botón de menú en Chrome, luego selecciona Transmitir en el menú desplegable.
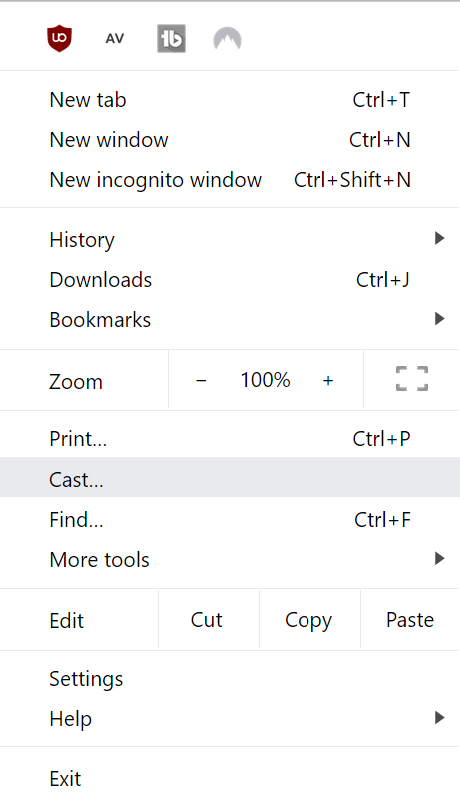
- Una vez que se abra la caja “Transmitir a”, selecciona la flecha desplegable. Se te presentarán dos opciones: “Transmitir pestaña” o “Transmitir escritorio”.
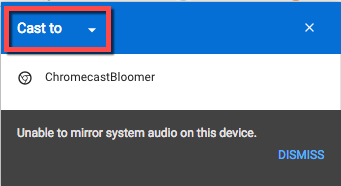
- Elige “Transmitir escritorio”. Serás devuelto a la caja de selección principal de Chromecast.
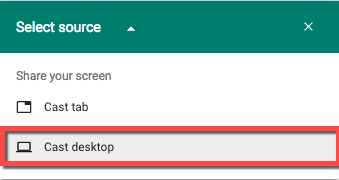
- A continuación, selecciona tu dispositivo Chromecast. El nuestro sigue diciéndonos que “No se puede reflejar el audio del sistema” en este momento.
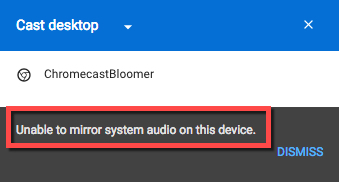
- Aparece otra caja en la pantalla, preguntando: “¿Quieres que Chrome Media Router comparta tu pantalla?” Haz clic en el botón “Sí”.

- Tu escritorio de Mac ahora debería estar ampliado a donde está conectado tu dispositivo Chromecast.
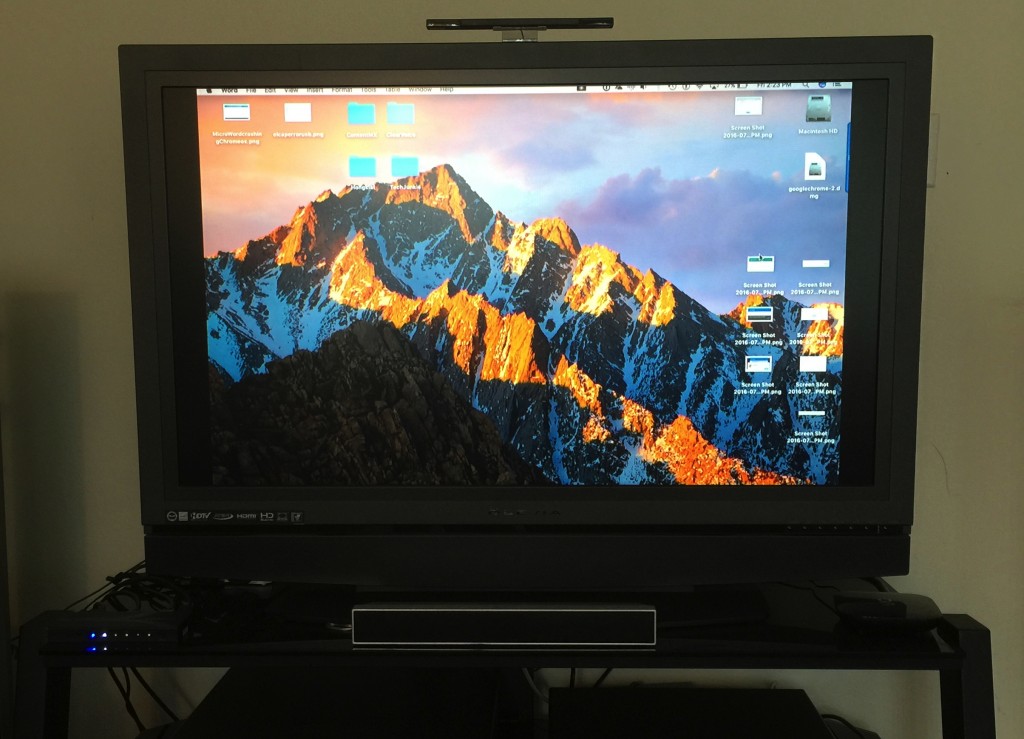
Ten en cuenta que el sonido seguirá siendo audible solo en tu Mac, no en tu pantalla ampliada y configuración de sonido. Para escuchar audio en tu televisor, utiliza una computadora con Windows.
La extensión de pantalla será útil cuando estés trabajando en algo desde tu laptop o escritorio y quieras ver, mirar o trabajar en algo más en una pantalla más grande como tu televisor. Cualesquiera que sean tus necesidades para ampliar la pantalla de tu escritorio, ya sea por trabajo o placer, esta es una excelente manera de usar el Chromecast a tu favor cuando necesites un escritorio más grande.




