Cualquier controlador de dispositivo no compatible o paquete de códecs puede causar errores en la reproducción de video. Así que no te sorprendas si un archivo de video se corrompe debido a interrupciones inusuales durante la descarga, transferencia o reproducción. Miles de usuarios en Plex comparten la misma historia de reproducción. También están encontrando el problema de “ocurrió un error al cargar elementos para reproducir” en Plex.
Así que si estás enfrentando un problema similar, aquí encontrarás 5 formas de resolver el error de reproducción. De hecho, el artículo se centra en el error principal de ‘cargar elementos’ así como en otros seis problemas relacionados con la reproducción.
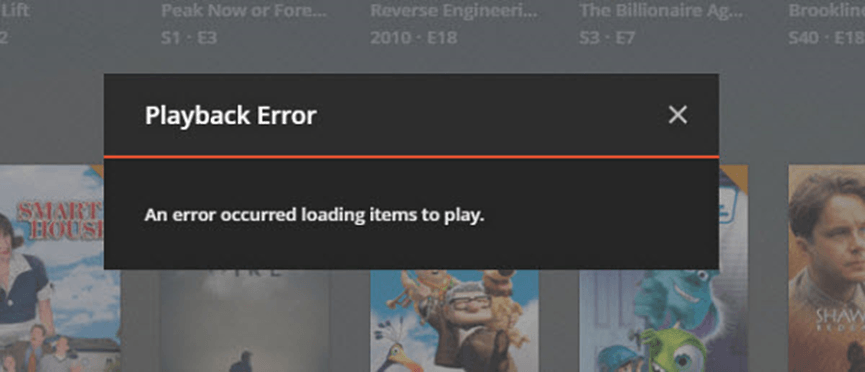
Table of Contents
¿Por qué ves un error al cargar elementos para reproducir en Plex?
Pueden haber muchas razones que causen el error de carga de elementos en Plex. Sin embargo, la causa más común es una conexión a internet lenta. Cuando la velocidad de internet es baja, tu dispositivo no puede mantener una conexión entre el cliente y el servidor de Plex. Esto provoca que aparezca el error de reproducción cada vez que intentas ver tu película favorita.
Otra posible razón es una actualización que puede causar errores en la aplicación Plex. En tales casos, necesitas esperar a que los desarrolladores solucionen el problema. No verás el error una vez que los errores sean identificados y eliminados.
5 Soluciones para un Error al Cargar Elementos para Reproducir en Plex
Si ves este mensaje al reproducir una película en Plex “ocurrió un error al cargar elementos para reproducir”, deberías intentar las siguientes soluciones. Una de ellas seguramente resolverá el problema.
Solución 1: Desinstalar y Reinstalar Plex (para Usuarios de DietPi y Rasberry Pi)
Esta solución es para usuarios de Dietpi y Plex Rasberry que ven un error al cargar elementos para reproducir. Dado que ambos sistemas tienen el mismo proceso de desinstalación y reinstalación, puedes seguir los pasos a continuación.
- Paso 1: Abre la ventana de comandos en tu computadora con el sistema operativo Dietpi.
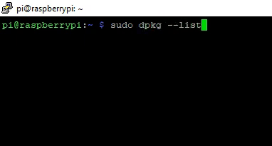
- Paso 2: En la ventana, escribe “sudo dpkg –list” para ver todos los elementos instalados en tu computadora. Recuerda, necesitas escribir el comando correctamente. De lo contrario, no podrás ver la lista, como puedes ver a continuación.
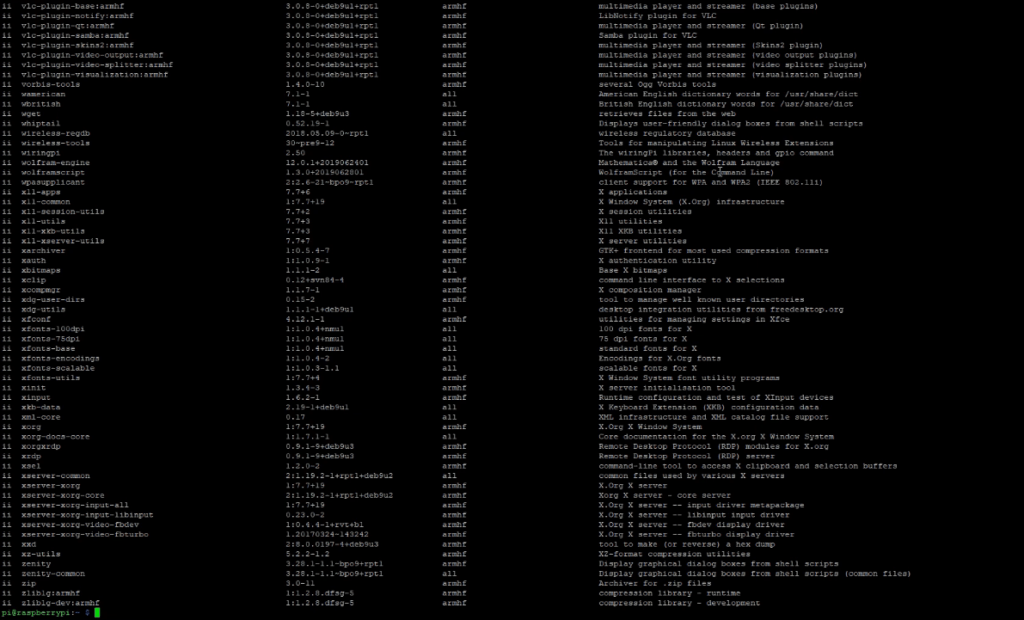
- Paso 3: Cuando la lista esté en tu pantalla, escribe el comando “sudo apt-get –purge remove [nombre de la aplicación]” y presiona ‘Enter’.

Entonces, debería ser así: “sudo apt-get –purge remove plex”. Sin embargo, asegúrate de ingresar el nombre correcto de la aplicación, como puedes ver en la lista después de realizar el Paso 2.
- Paso 4: La sección de comandos solicitará tu permiso para eliminar/desinstalar la aplicación Plex de Dietpi / RaspberryPi. Entonces, escribe ‘Y’ para confirmar que estás de acuerdo en eliminar el software y presiona ‘Enter’.
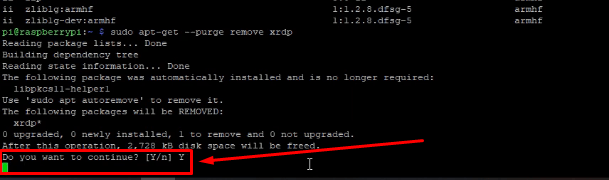
El programa tardará unos segundos en eliminar Plex, y una vez que el proceso esté completo, verás el comando ‘Processing trigger for system’ de esta manera.
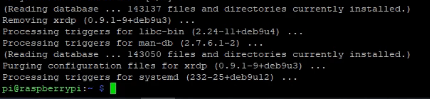
Eso significa que has desinstalado Plex de DietPi exitosamente. Ahora, avancemos para instalar Plex nuevamente.
- Paso 5: Haz clic en el icono ‘DietPi Software’ en tu escritorio, y se abrirá la ventana del menú de software.
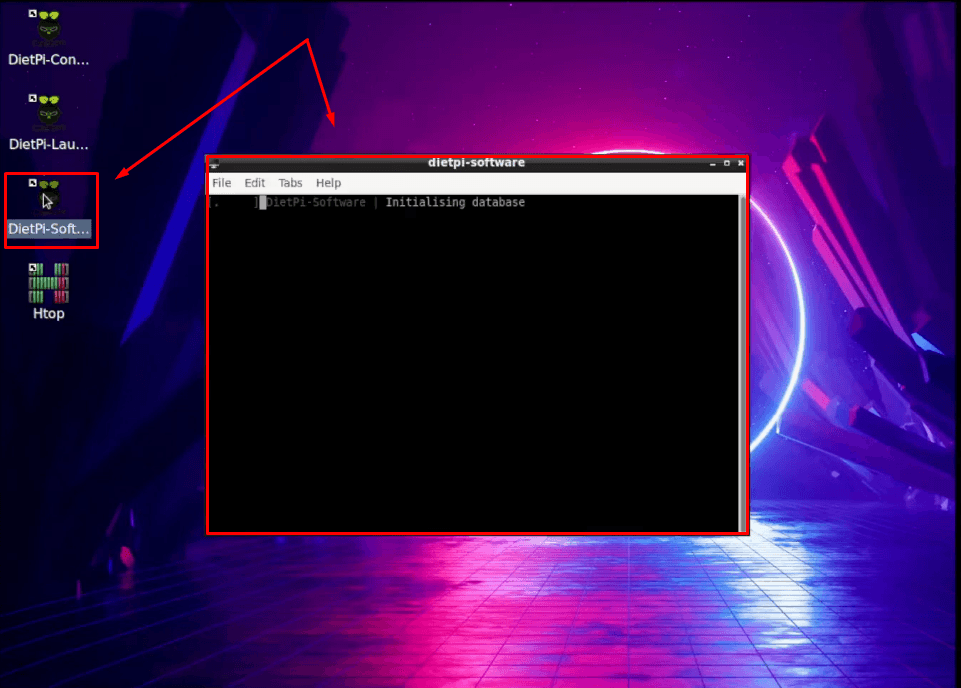
- Paso 6: Selecciona la opción ‘Browse Software’ para ver la lista completa de programas disponibles.
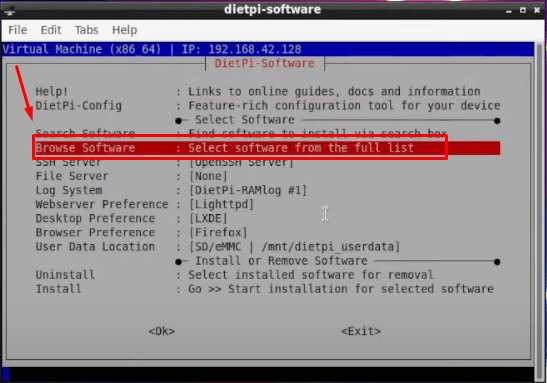
- Paso 7: Desplázate hacia abajo para encontrar el nombre ‘Plex Media Server’ en la lista, selecciónalo y haz clic en ‘Ok.’
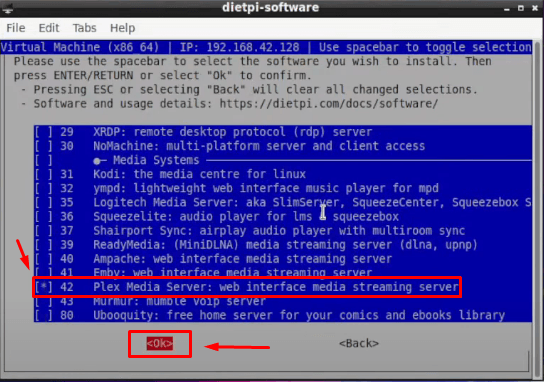
- Paso 8: Tan pronto como lo hagas, volverás a la pantalla del menú de la ventana de software. Si ya tienes DietPi instalado sin Raspberry, esta es tu oportunidad para desinstalar el programa.
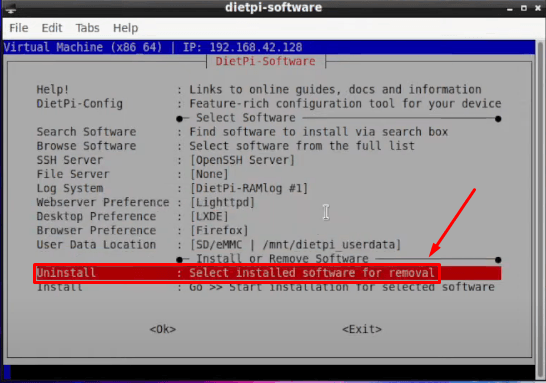
Pero, si ya has eliminado Plex, selecciona ‘Instalar’ y haz clic en ‘Ok.’
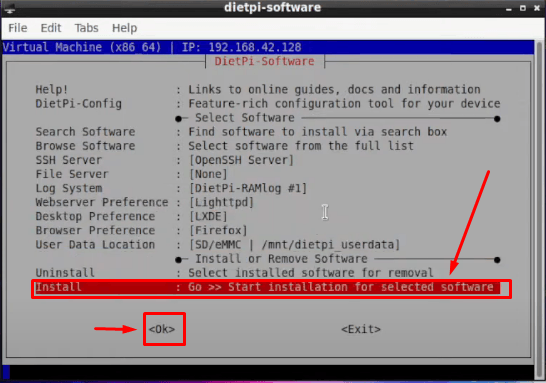
- Paso 9: Aparecerá una nueva ventana pidiendo tu permiso para instalar Plex. Entonces, presiona ‘Ok’ nuevamente.
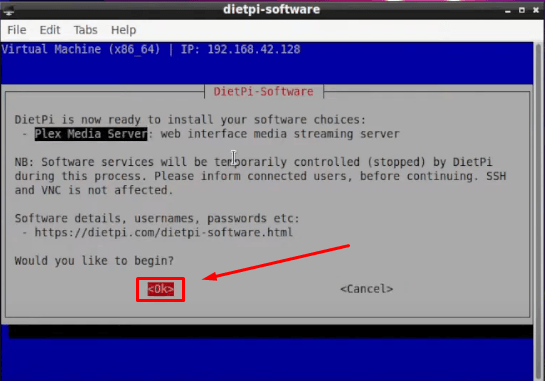
Y espere unos segundos hasta que el proceso se complete.
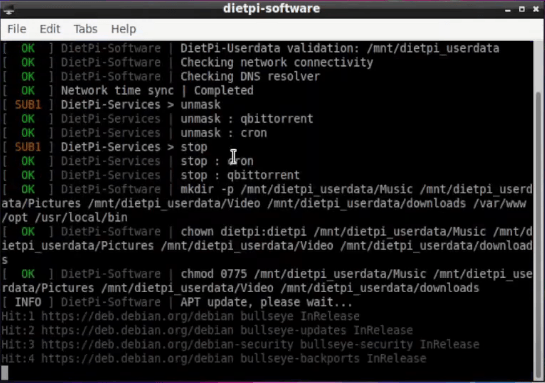
- Paso 10: Ahora, abra su navegador web y visite las opciones de software de Dietpi. Luego, escriba ‘Plex’ en la barra de búsqueda del sitio y haga clic en la opción ‘Plex Media Server’.
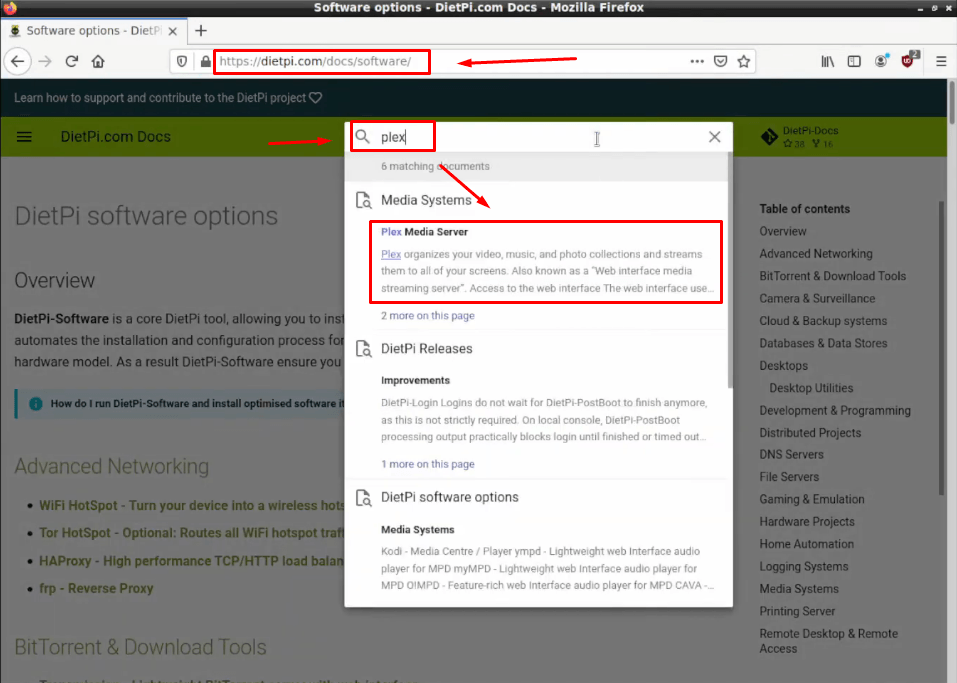
La siguiente página le mostrará el número de puerto de esta manera.
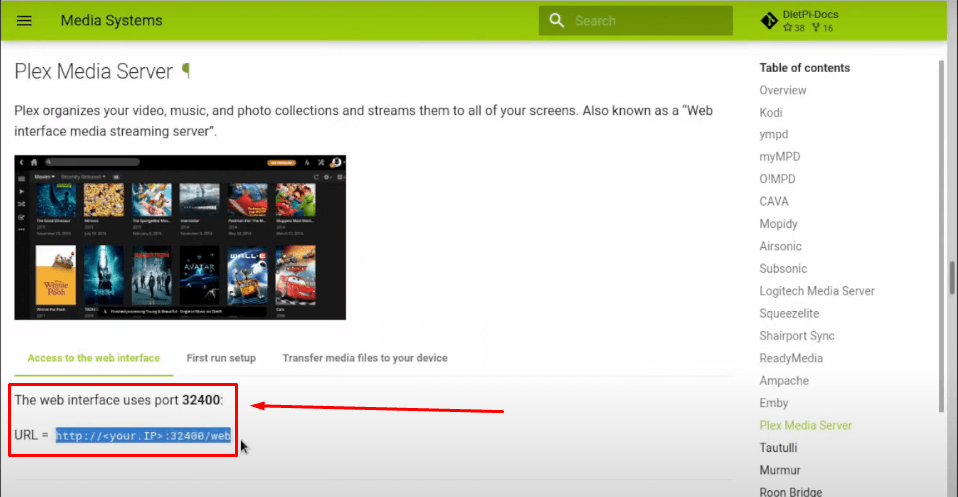
- Paso 11: A continuación, abra la ventana de configuración de DietPi, copie la dirección IP y péguela en la barra de búsqueda de su navegador.
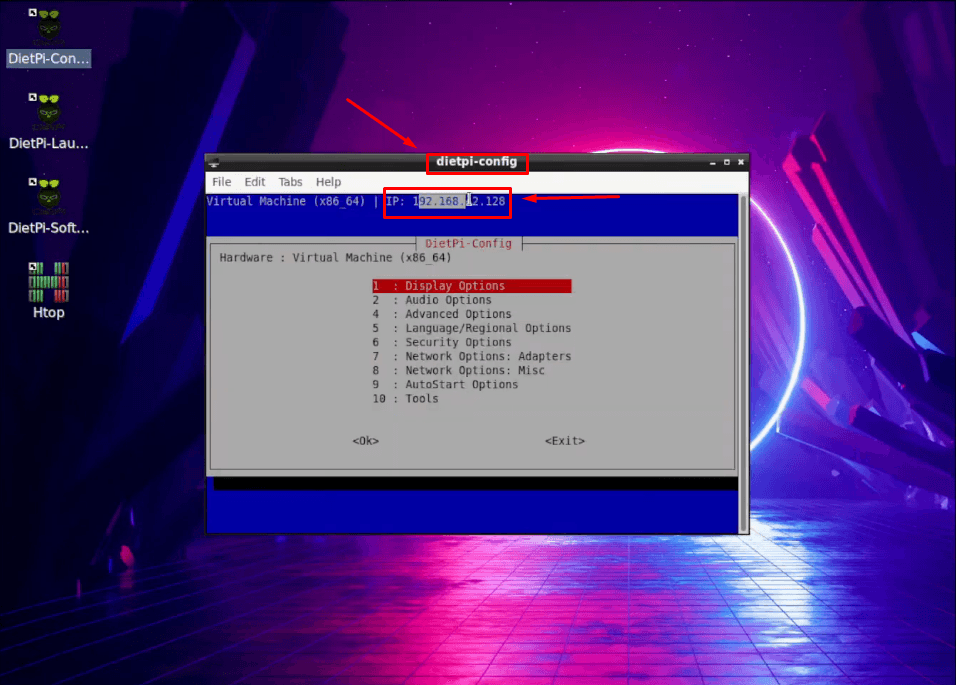
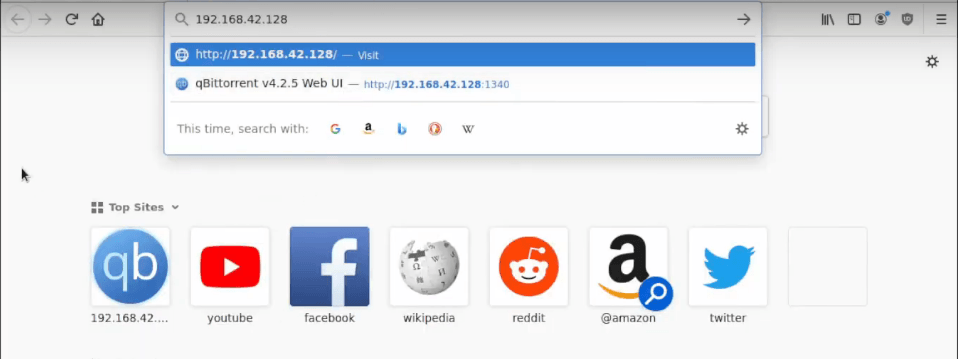
- Paso 12: Copie y pegue el número de puerto (ver Paso 10) junto a la dirección IP seguido de ‘/web’ y presione ‘Enter’. Aquí tiene una captura de pantalla.
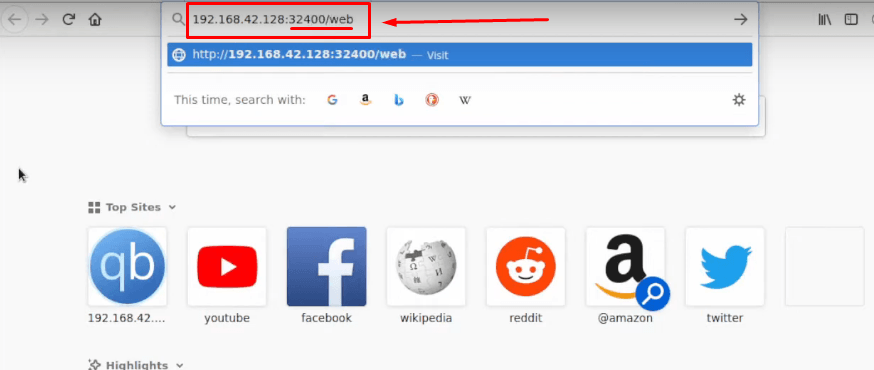
- Paso 13: Hacer esto lo llevará a la página principal de Plex. Sin embargo, verá un mensaje que dice que Plex no aloja la aplicación.
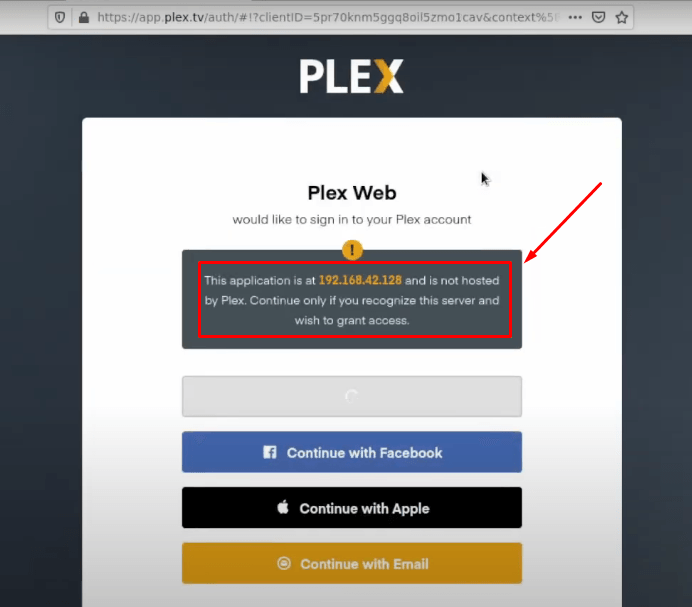
Entonces, si ya se ha registrado, inicie sesión en su cuenta usando su correo electrónico, Gmail, Apple ID o Facebook.
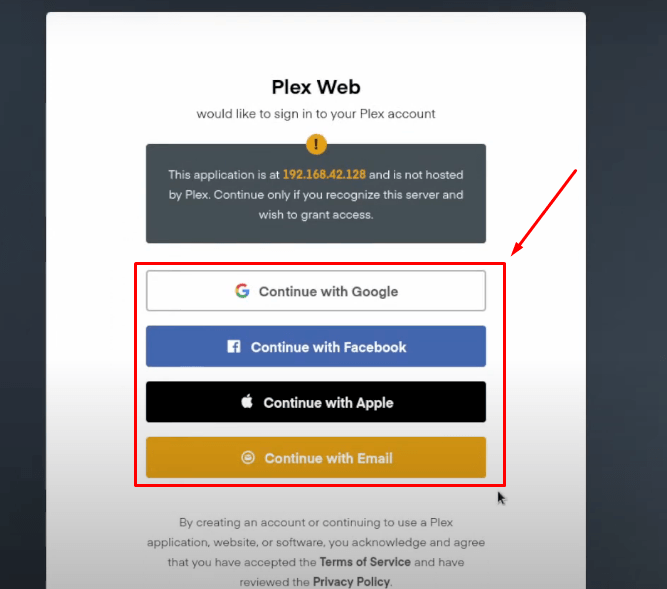
Si no, cree una cuenta y luego inicie sesión.
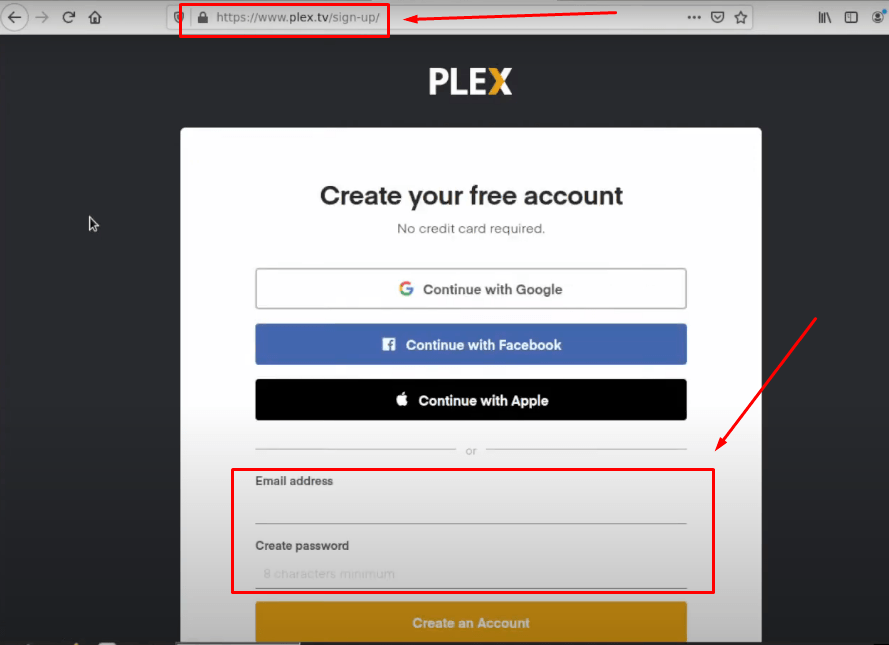
- Paso 14: Una vez que haya iniciado sesión, haga clic en el botón ‘GOT IT’.
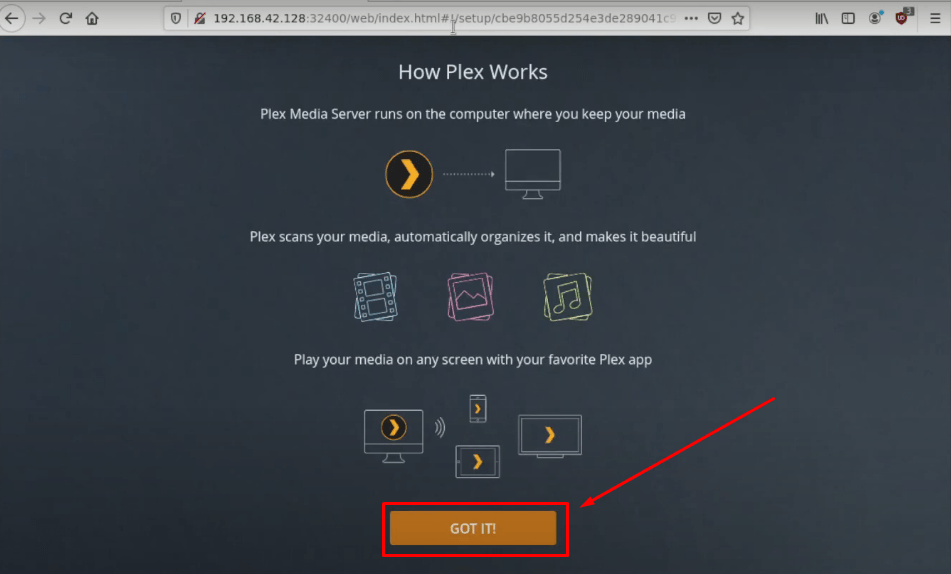
- Paso 15: Será dirigido a la página de ‘Server Setup’. Asegúrese de que el nombre del servidor sea ‘DietPi’ y que la opción ‘Allow me to access my media outside my home’ esté marcada. Luego, haga clic en el botón ‘Next’.
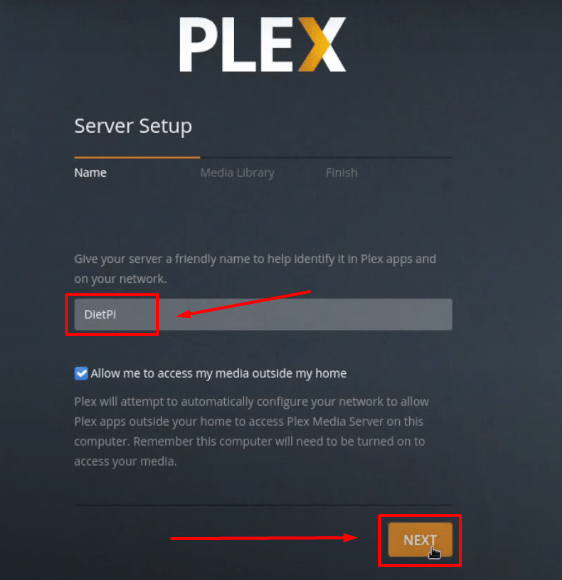
- Paso 16: Seleccione ‘Add Library’ y haga clic en el ícono de ‘Movies’.
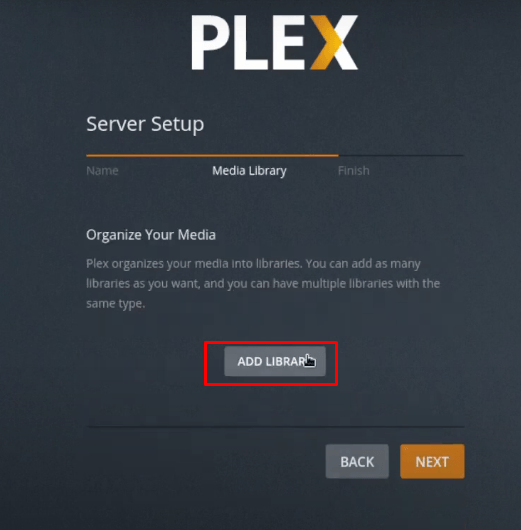
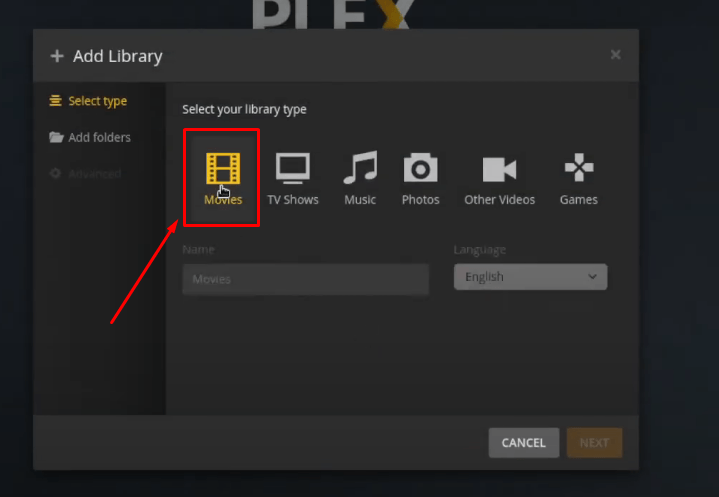
- Paso 17: Haz clic en ‘Browse for Media Folder’, selecciona la carpeta ‘/’ y luego haz clic en la carpeta ‘home’.
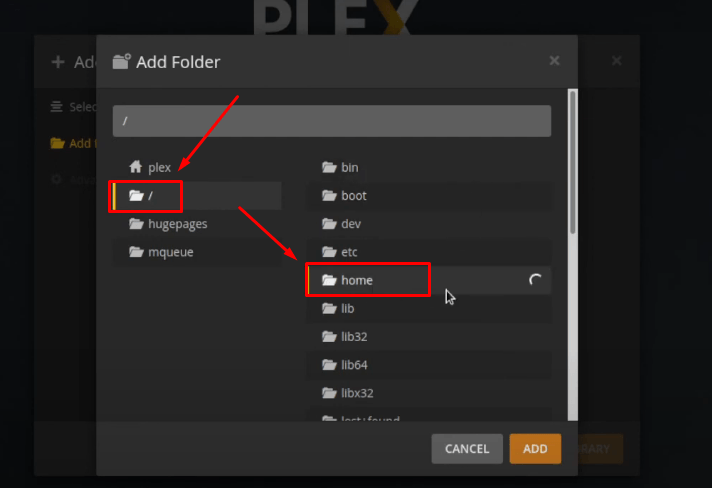
Paso 18: Selecciona la carpeta ‘dietpi’ y haz clic en el botón ‘Add’.
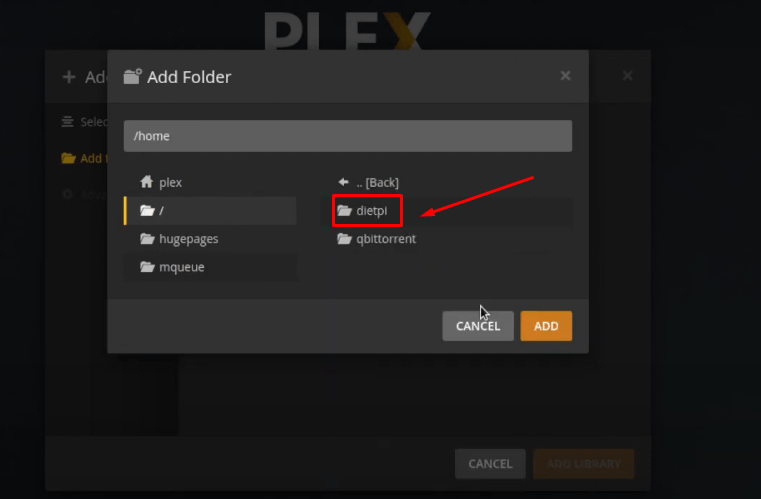
- Paso 19: Verás que el último paso te ha llevado a la pestaña ‘Finish’ en la pantalla de ‘Server Setup’. Entonces, haz clic en el botón ‘Done’ y espera a que Plex cargue las películas. Sin embargo, la mayoría de las veces, la página se queda atascada en el proceso de carga. En ese caso, actualiza la página y podrás ver el contenido multimedia.
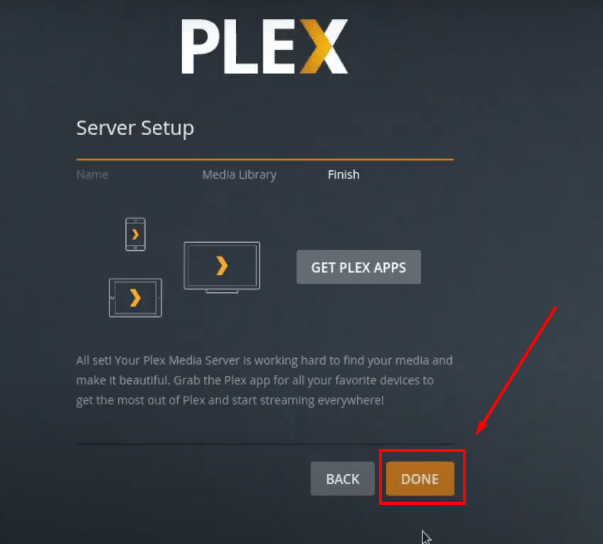
- Paso 20: Ahora, haz clic en cualquier película o programa, y no volverás a ver el problema de “an error occurred loading items to play Plex”.
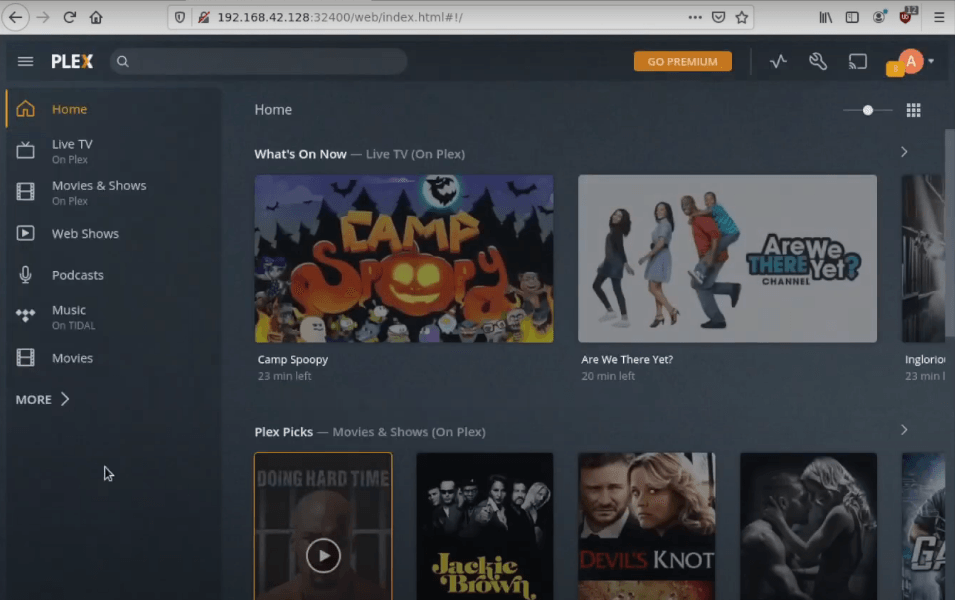
Solución 2: Repara tu base de datos de Plex corrupta
Aunque esta es una situación rara, es posible que la base de datos de tu Plex se haya corrompido. Por eso ves el error de reproducción en Plex. Esto puede deberse a varias razones, como apagar tu computadora antes de cerrar el servidor de medios. En estos casos, la base de datos se corrompe y aparece el mensaje “an error occurred loading items to play” en Plex.
Si estás usando las versiones 1.22.0 o 1.23.2 de Plex Media Server en Windows, Mac o Linux, puedes repararlo siguiendo los pasos a continuación.
Sin embargo, es recomendable crear una copia de seguridad de todo el archivo de la base de datos antes de proceder con este tutorial. En la mayoría de los casos, puedes restaurar la copia de la base de datos que respaldaste con la función llamada ‘Scheduled Tasks’.
Normalmente, la base de datos se encuentra en el directorio donde instalaste Plex. Por ejemplo, /Plug-in Support/Databases/com.plexapp.plugins.library.db. Pero también depende de tu dispositivo y sistema operativo. Por lo tanto, los pasos para reparar la base de datos corrupta de Plex son para la ubicación predeterminada del directorio.
Además, el método para reparar la base de datos de Plex en Windows, Mac y Linux es casi el mismo. También puedes usar estos pasos para eliminar este error de reproducción de Plex si estás usando Unraid OS.
- Paso 1: Descarga SQLite 3 en tu computadora.
- Paso 2: Cierra completamente Plex Media Server. Luego, abre el cuadro de diálogo ‘Command Prompt’ (usuarios de Windows) o ‘Terminal’ (usuarios de Mac y Linux) en tu computadora.
Presiona “Windows Key + R” en Windows OS y ‘Ctrl + Alt + T’ en Linux/Unraid para abrir el símbolo del sistema/terminal.
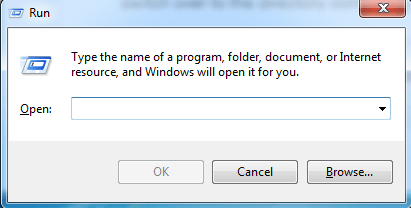
Si eres usuario de Mac, ve a ‘Finder’, abre ‘Applications’, escribe ‘Terminal’ en la barra de búsqueda y haz clic en el icono.

Además, asegúrate de ejecutar los comandos entre comillas para tener en cuenta los espacios entre las rutas.
- Paso 3: En el símbolo del sistema, escribe los siguientes comandos.
En Windows: Primero escribe ‘cmd’ y luego este comando: cd “%LOCALAPPDATA%Plex Media ServerPlug-in Support Databases”
En Mac: Abre la terminal y escribe este comando: cd ~/Library/Application Support/Plex Media Server/Plug-in Support/Databases/
En Linux/Unraid: Abre la terminal y escribe este comando: cd $PLEX_HOME/Library/Application Support/Plex Media Server/Plug-in Support/Databases/
- Paso 4 (Para comprobar corrupción): Primero necesitas ejecutar comandos para verificar hasta qué punto está corrupta la base de datos. Incluso si ves ‘OK’ como resultado de los comandos, es posible que la base de datos aún tenga problemas. Así que ingresa los siguientes comandos uno por uno.
- copy com.plexapp.plugins.library.db com.plexapp.plugins.library.db.original
- sqlite3 com.plexapp.plugins.library.db “DROP index ‘index_title_sort_naturalsort’”
- sqlite3 com.plexapp.plugins.library.db “DELETE from schema_migrations where version=‘20180501000000’”
- sqlite3 com.plexapp.plugins.library.db “PRAGMA integrity_check”
- Paso 5 (Para reparar la base de datos): Incluso si no se muestran errores en el paso anterior, aún necesitas realizar la reparación. Para hacerlo, abre tu símbolo del sistema o terminal y agrega los siguientes comandos después
- copy com.plexapp.plugins.library.db com.plexapp.plugins.library.db.original
- sqlite3 com.plexapp.plugins.library.db “DROP index ‘index_title_sort_naturalsort’”
- sqlite3 com.plexapp.plugins.library.db “DELETE from schema_migrations where version=‘20180501000000’”
- sqlite3 com.plexapp.plugins.library.db .dump > dump.sql
- del com.plexapp.plugins.library.db
- sqlite3 com.plexapp.plugins.library.db < dump.sql
Importante: Si estás ingresando estos comandos en Linux para reparar la base de datos de Plex, necesitarás agregar un séptimo comando: chown plex:plex com.plexapp.plugins.library.db
- Paso 6: Haz una copia de seguridad o elimina los siguientes archivos, o muévelos a otro lugar si los encuentras con la base de datos original.
- com.plexapp.plugins.library.db-wal
- com.plexapp.plugins.library.db-shm
- Paso 7: Reinicia tu Plex Media Server y reproduce el contenido. Si has seguido todos los pasos correctamente, entonces no verás el mensaje “an error occurred loading items to play” en Plex nuevamente.
Nota: Debes ingresar todos los comandos tal como se muestran en este artículo. Estos comandos no funcionarán si hay algún error de ortografía, espaciado incorrecto o símbolos y caracteres incorrectos.
Solución 3: Cambiar los Nombres de los Directorios a Rutas Estándar de Plex
A veces ves el mensaje “ocurrió un error al cargar los elementos para reproducir” en tu Plex debido a cambios en los directorios. En otras palabras, cuando creas un directorio o carpeta personalizada para agregar medios, como música, películas, programas o más, Plex puede causar este error de reproducción.
Por lo tanto, si recientemente has renombrado un directorio o biblioteca, se recomienda cambiar su nombre a rutas predeterminadas como /shows, /movies, etc. Aquí te explicamos qué debes hacer.
- Paso 1: Abre tu Plex y deja que cargue los elementos. No reproduzcas ningún contenido en este momento.
- Paso 2: Ve al lado izquierdo de la pantalla y haz clic en el tipo de medio. Esto puede ser ‘Música,’ ‘Programas de TV,’ o ‘Películas.’
- Paso 3: Ahora haz clic en los tres puntos junto al tipo de medio para abrir el menú. Desde allí, navega a ‘Administrar Biblioteca’ y haz clic en ‘Editar.’
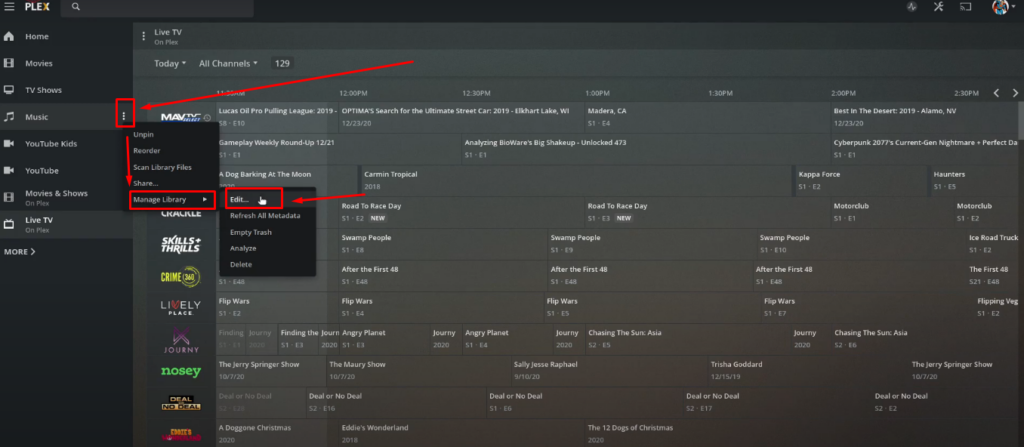
- Paso 4: Recuerda, necesitas renombrar las carpetas o directorios a los nombres estándar de Plex, como Películas, Programas de TV, Música, etc. Por ejemplo, si actualmente has renombrado la biblioteca de ‘Música’ a otro nombre, deberías cambiarla inmediatamente a la ruta predeterminada.
Para hacer eso, haz clic en la pestaña ‘General’ y cambia el nombre al nombre real dado por Plex.
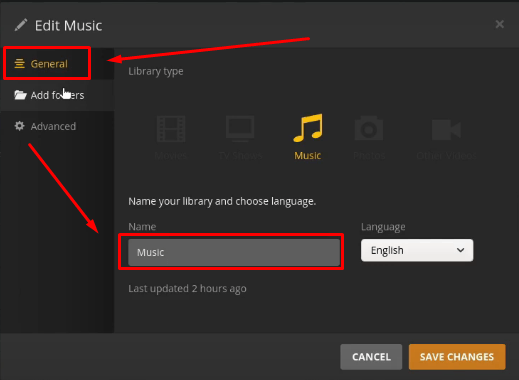
- Paso 5: Haz clic en ‘Guardar Cambios’ y espera unos segundos para que Plex absorba la información actualizada. Reinicia el programa y reproduce el medio; el error de reproducción no debería volver a aparecer.
Solución 4: Verifica tu Suscripción a TIDAL si Está Vinculada a Plex
Si tienes una suscripción existente a TIDAL y estás usando el servicio a través de Plex, entonces esta solución es para ti. Muchos usuarios se han quejado de ver el error de reproducción (ocurrió un error al cargar los elementos para reproducir) en Plex cuando intentan reproducir el podcast o la música usando TIDAL.
Entonces, si eres uno de ellos, debes verificar si tu cuenta de TIDAL es válida. Porque en la mayoría de los casos, ya sea que haya un problema con la renovación de la suscripción o un problema con la vinculación de la cuenta, esto causa este problema para los usuarios de TIDAL/Plex.
Entonces, primero, necesitas verificar si has vinculado la cuenta correctamente. Segundo, debes asegurarte de que tu suscripción a TIDAL esté facturada a través de Plex.
- Paso 1: Visita Plex e inicia sesión.
- Paso 2: Ve a tu ‘Página de Cuenta’ desde la aplicación web de Plex.
- Paso 3: Selecciona la opción ‘Otros Servicios.’
- Paso 4: Vuelve a vincular tu cuenta de TIDAL.
- Paso 5: Reinicia el Plex Media Server y reproduce contenido de TIDAL a través de Plex. Esto debería resolver el problema de reproducción. Si el problema persiste, sigue el siguiente paso.
- Paso 6: Ve a tu página de ‘Suscripciones’ en Plex.
- Paso 7: Edita la información de facturación y guarda los cambios.
- Paso 8: Reinicia Plex y reproduce el podcast o pista en Plex desde el menú de TIDAL. El error debería estar solucionado para ahora.
Solución 5: Mueve tu Media a Otro Ordenador
Esta solución es para usuarios de Windows que tienen Plex Server Media y tienen dificultades para reproducir contenido debido a un error de reproducción. Este método te enseña a mover o migrar tu media del ordenador actual (fuente) a otro ordenador (destino). Si lo haces correctamente, no verás de nuevo el mensaje de advertencia de error al cargar elementos para reproducir en Plex.
Sin embargo, debes ser muy selectivo con el nuevo dispositivo si deseas transferir la media. Según las directrices de Plex, tu ordenador debe tener entre 1500 y 2000 PassMark. Es obligatorio ejecutar tus archivos en resolución de 1080p y 720p con una velocidad de internet de 10Mbps y 4Mbps.
Nota: Si estás usando Kodi con el complemento de Plex para transmitir media en un televisor, los requisitos de velocidad de internet serán diferentes.
Es un proceso un poco complicado, pero siguiendo estos pasos, como se menciona, puedes completarlo con éxito. Así que aquí va.
- Paso 1: Ve al sitio web de Plex desde tu ordenador de destino.
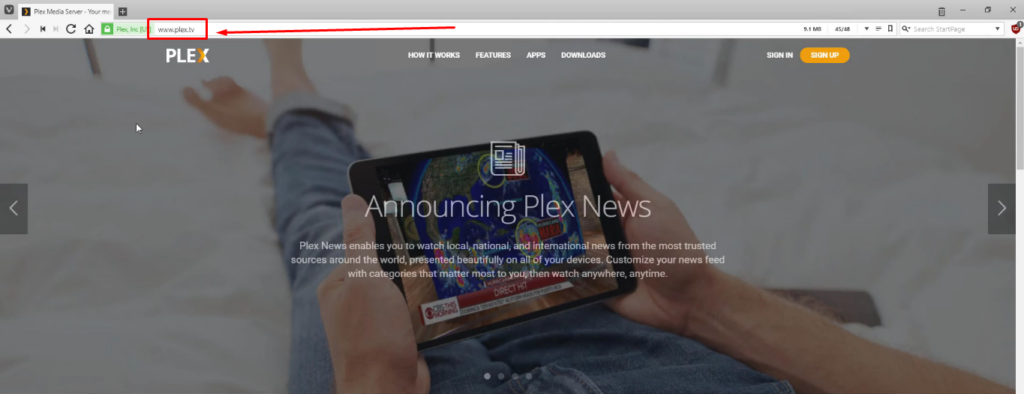
- Paso 2: Haz clic en la pestaña ‘Descargas’, luego haz clic en el botón ‘Descargar’ bajo el encabezado “1. Descargar Plex Media Server”.

- Paso 3: Tan pronto como hagas eso, se abrirá una ventana confirmando que estás a punto de guardar la configuración de Plex Media Server para tu dispositivo Windows. Así que haz clic en el botón ‘Descargar’ nuevamente.
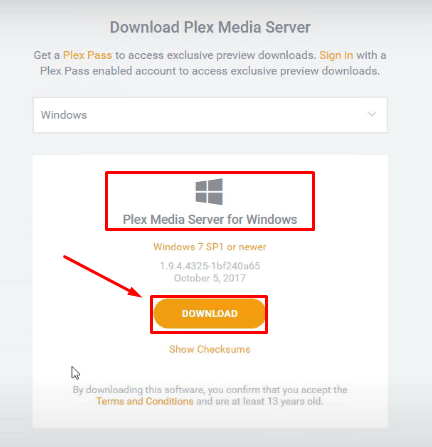
- Paso 4: Elige ‘Abrir.’
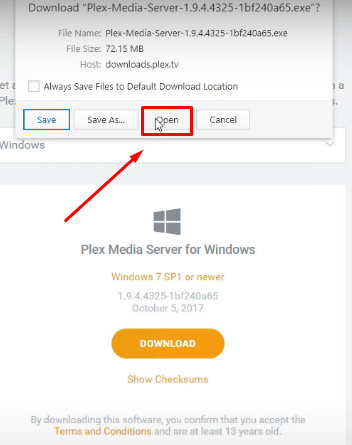
Y después de que se descargue el archivo, haz clic en ‘Ejecutar’ para lanzar el instalador.
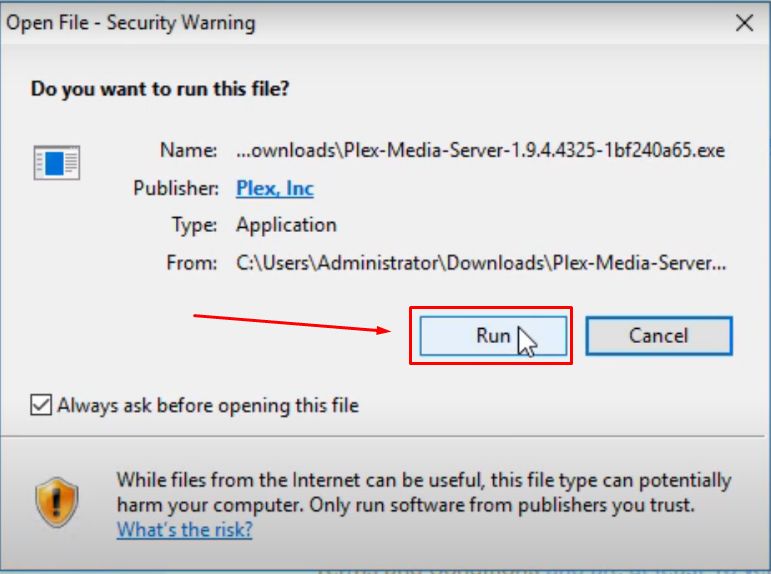
- Paso 5: Haz clic en el botón ‘Instalar’ y espera a que se complete el proceso de instalación.
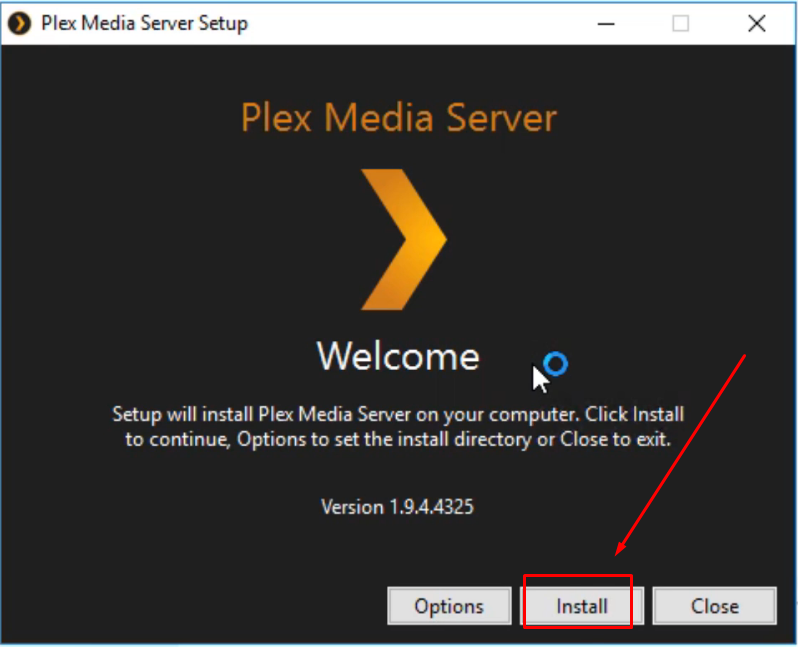
- Paso 6: Verás una ventana que confirma que la configuración fue exitosa. Sin embargo, en este punto, no ‘Inicies’ el Plex Media Server y haz clic en ‘Cerrar’.
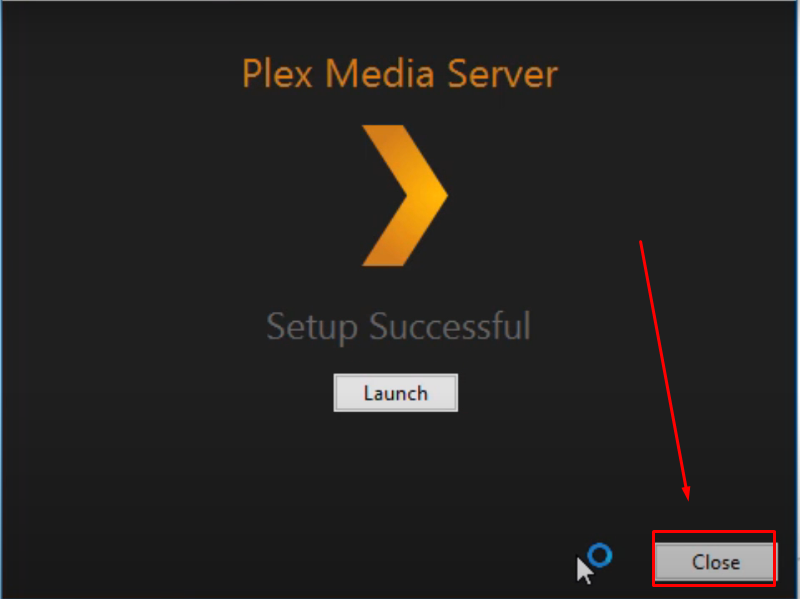
- Paso 7: Vuelve a tu computadora de origen que muestra un error de Plex al cargar elementos para reproducir. Inicia sesión en tu cuenta de Plex si habías cerrado sesión previamente y haz clic en el ícono de ‘Configuración’.

- Paso 8: Elige la pestaña ‘Servidor’ del menú en la parte superior derecha de la pantalla.
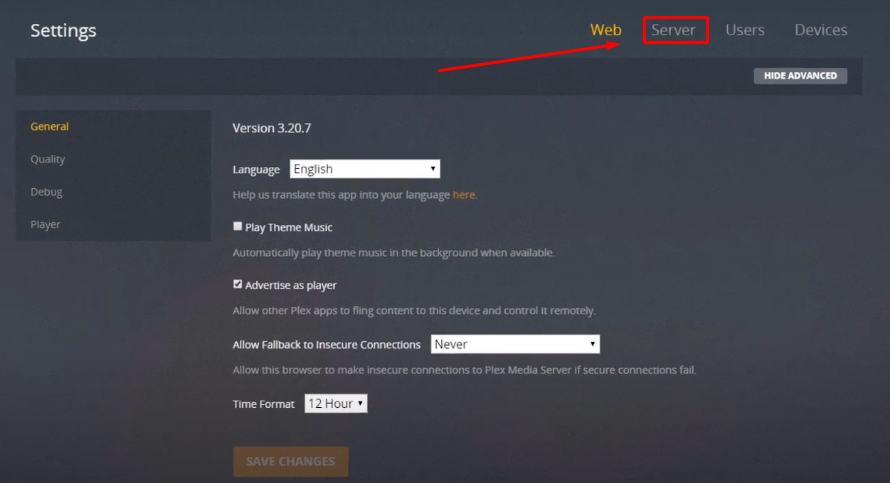
- Paso 9: Selecciona ‘Biblioteca’ del menú en la esquina izquierda y desmarca la opción ‘Vaciar la papelera automáticamente después de cada escaneo’. Luego, haz clic en el botón ‘Guardar cambios’.
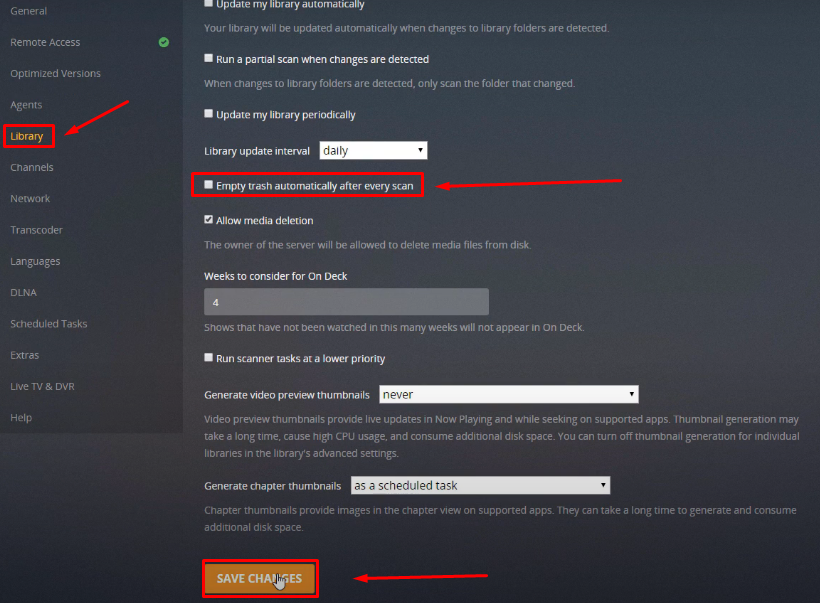
- Paso 10: Mira la bandeja de notificaciones en la parte inferior derecha de tu pantalla. Haz clic derecho en el ícono de Plex y asegúrate de ‘Salir’.
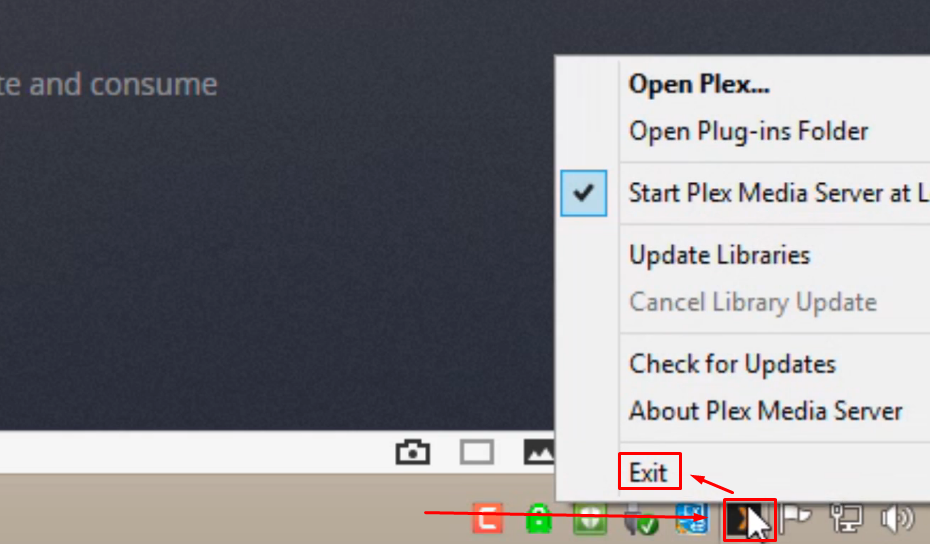
Ten en cuenta que necesitas transferir los archivos del Plex Media Server en formato comprimido y el archivo del registro desde tu computadora de origen a la computadora de destino.
- Paso 11: Abre tu carpeta ‘Este PC’ y escribe “%LOCALAPPDATA%Plex Media Server” para que el sistema te lleve a la carpeta de Plex en tu computadora.
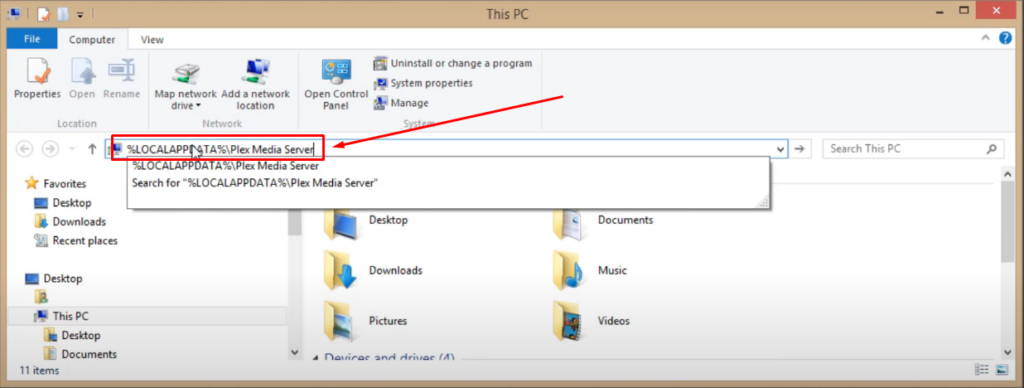
- Paso 12: Desde las carpetas en el lado izquierdo, haz clic derecho en la carpeta ‘Plex Media Server’ para comprimirla completamente. Puedes usar la herramienta de compresión predeterminada disponible en Windows (Opción 1) o el software 7-Zip (Opción 2) para comprimir archivos. En este tutorial se usa 7-Zip.
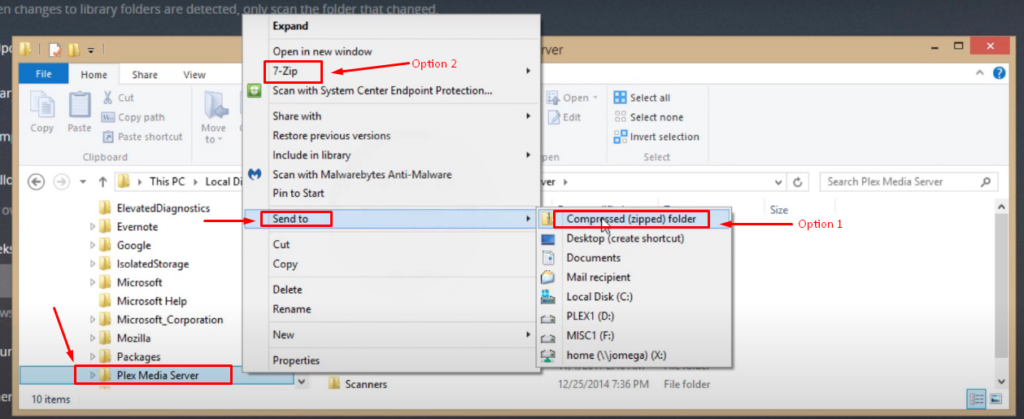
- Paso 13: Suponiendo que también estás comprimiendo archivos con 7-Zip, agrega el Plex Media Server al archivo y haz clic en ‘OK’.
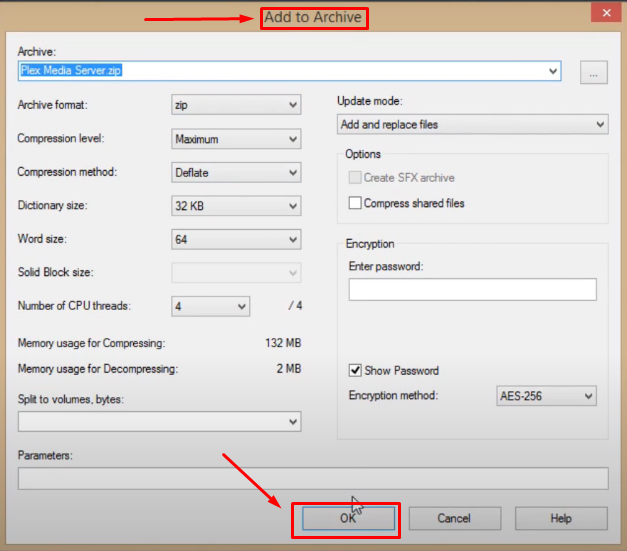
El proceso de compresión tomará algún tiempo, dependiendo del contenido de tu carpeta.
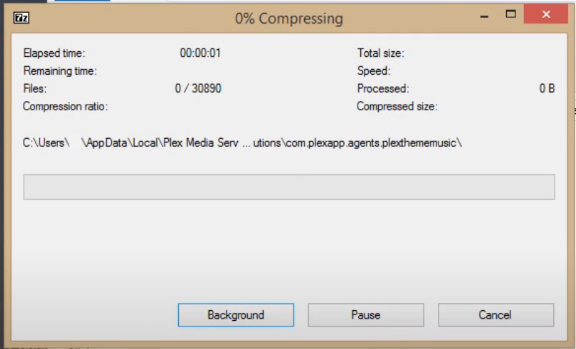
Además, es posible que veas un mensaje de advertencia cuando la compresión alcance un 90%. No te preocupes, es un mensaje normal. Haz clic en el botón ‘Cerrar’ y continúa con los otros pasos.
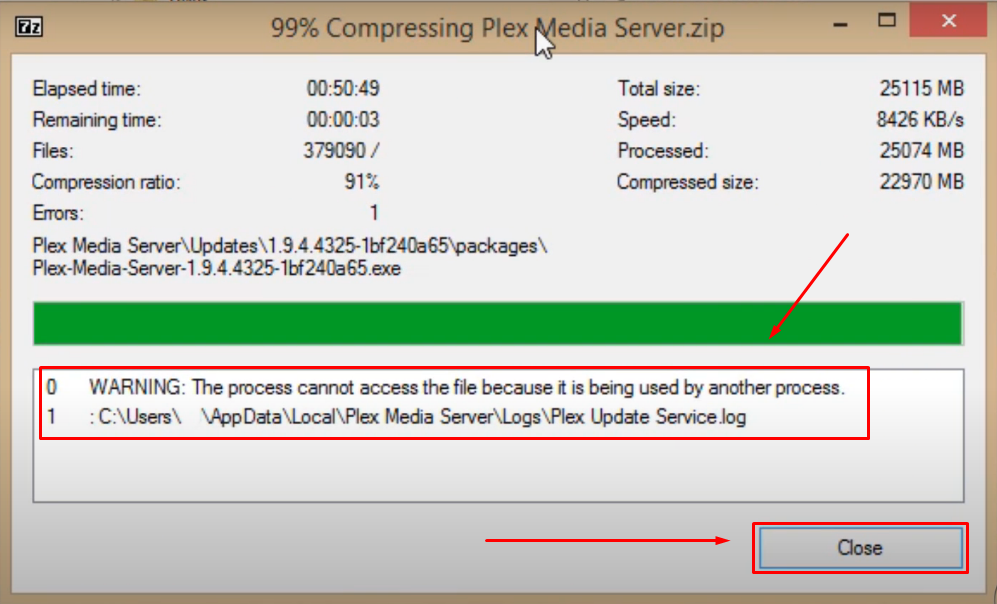
- Paso 14: Una vez que la carpeta esté comprimida, abre el menú ‘Inicio’ y escribe “regedit.exe”, luego haz clic en su ícono.
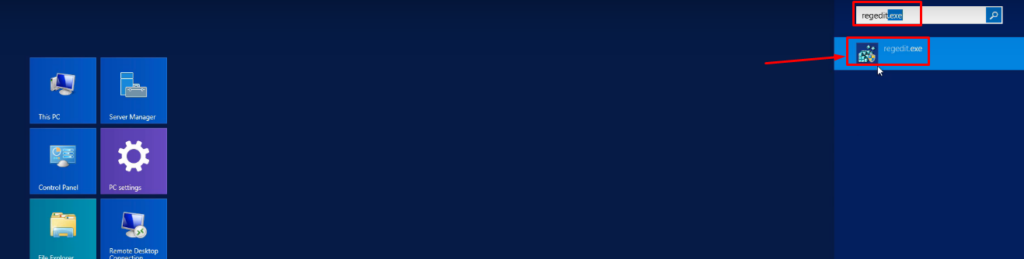
- Paso 15: Nuevamente, verás diferentes carpetas en el lado izquierdo de la pantalla. Desde allí, haz clic para abrir la carpeta ‘HKEY_CURRENT_USER’. Luego, haz clic en la carpeta ‘Software’ para ver su contenido.
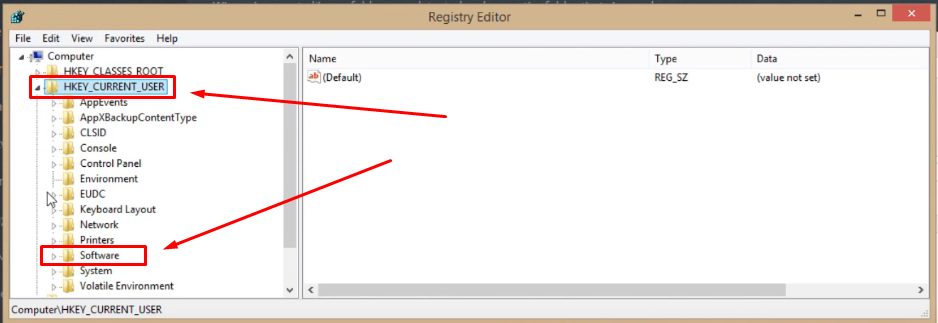
- Paso 16: Haz clic en la carpeta ‘Plex, Inc.’ dentro de la carpeta ‘Software’ y luego en la carpeta ‘Plex Media Server’. Hacer esto te permitirá ver el contenido de esta carpeta en el lado derecho de la pantalla.
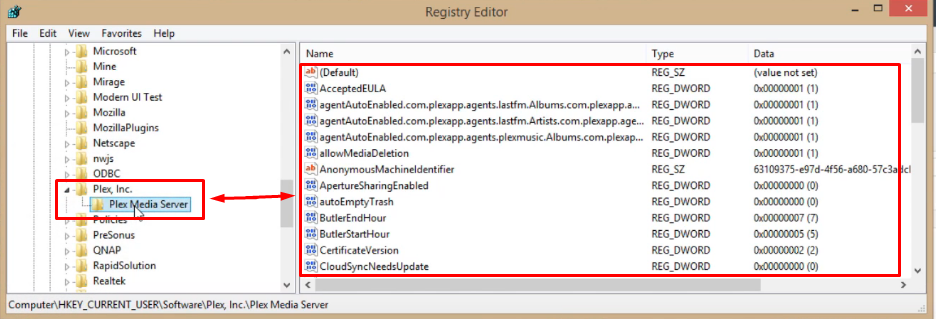
- Paso 17: Ahora, haz clic derecho en la carpeta ‘Plex Media Server’ y selecciona ‘Exportar’.

- Paso 18: Nombra el archivo de registro y haz clic en el botón ‘Guardar’. Asegúrate de recordar la ubicación de este archivo porque lo necesitarás más tarde.

- Paso 19: Vuelve a la computadora de destino y transfiere la carpeta zip y el archivo de registro desde la computadora de origen. Puedes usar cualquier medio, como un USB, para transferir el contenido.
- Paso 20: En la computadora de destino, haz clic derecho en el archivo de registro de Plex y selecciona ‘Combinar’.
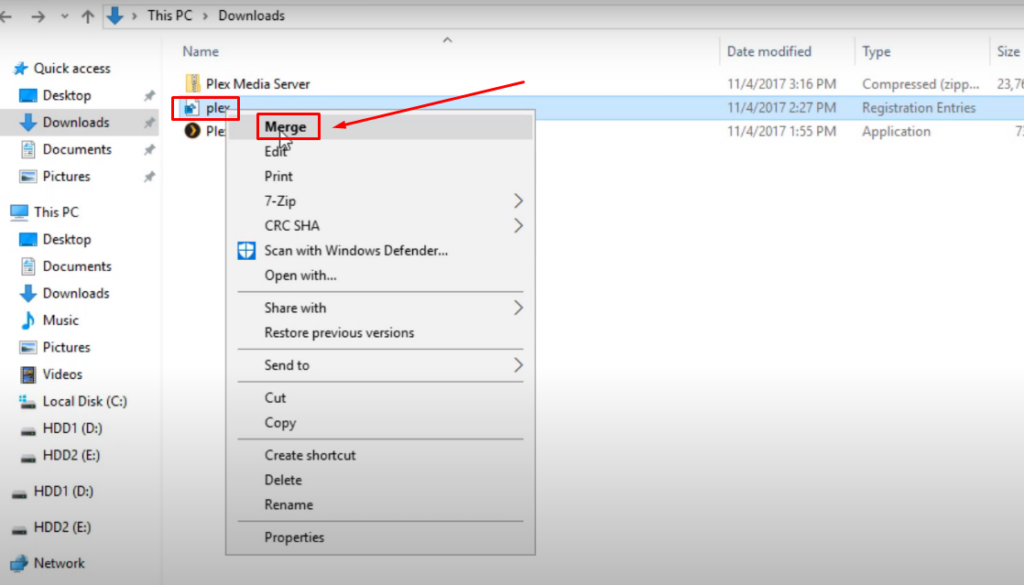
Un mensaje de advertencia del Editor de Registro aparecerá, así que haz clic en ‘Sí’ y luego en el botón ‘OK’, como se muestra en las capturas de pantalla a continuación. Esto agregará este registro de Plex al registro de la computadora de destino.
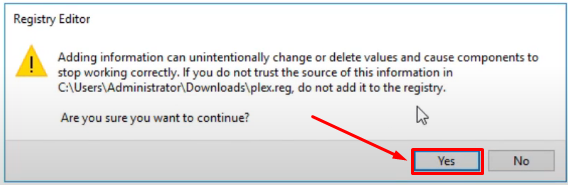
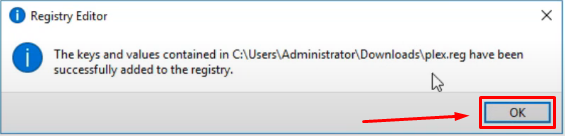
- Paso 21: El siguiente paso es descomprimir el ‘Plex Media Server’ en la PC de destino. Para hacerlo, haz clic derecho en la carpeta ‘Plex Media Server’ y selecciona ‘Cortar’ del menú.

- Paso 22: Escribe el nombre del directorio ‘%LOCALAPPDATA%’ en la barra de búsqueda de la carpeta para abrir el directorio local de la PC.
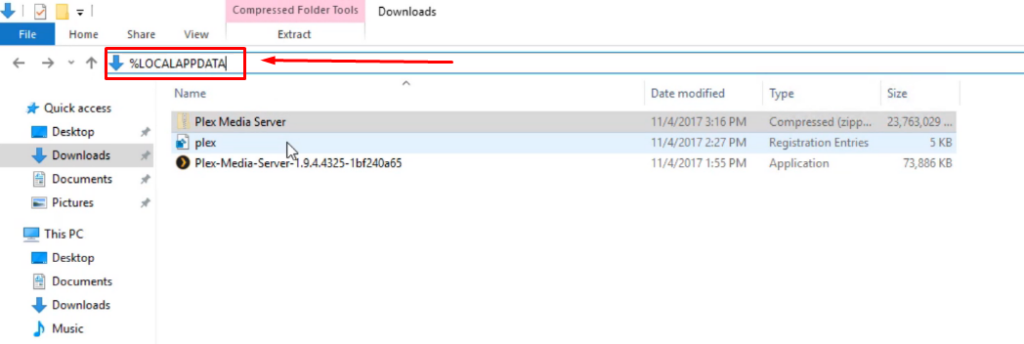
- Paso 23: Pegue la versión comprimida de la carpeta ‘Plex Media Server’ aquí. Luego haga clic derecho sobre ella, vaya a 7-Zip y seleccione la opción ‘Open archive’.
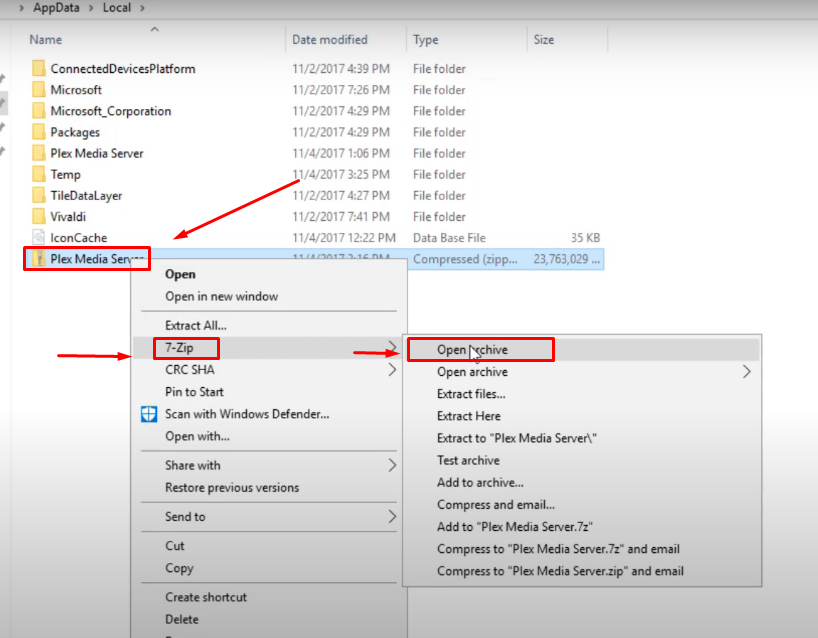
- Paso 24: Seleccione todas las carpetas y haga clic en el botón ‘Extract’ en el menú de la barra superior.
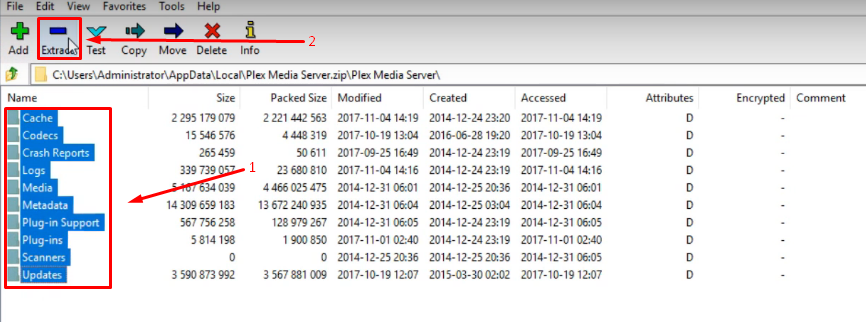
- Paso 25: Haga clic en el botón de tres puntos (…), seleccione la carpeta ‘Plex Media Server’ y haga clic en el botón ‘OK’. Luego, vuelva a hacer clic en el botón ‘OK’ cuando aparezca el mensaje de los tres puntos.
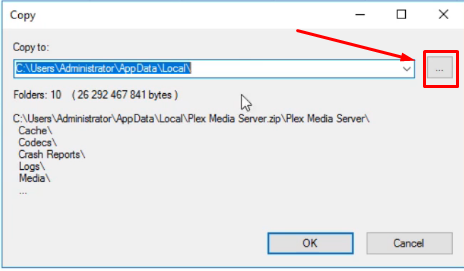
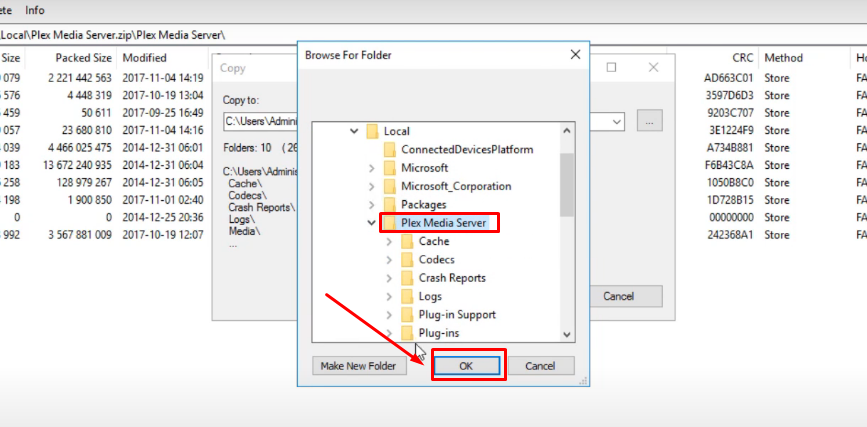

- Paso 26: Verá otro cuadro de mensaje pidiendo confirmación para reemplazar archivos. Haga clic en el botón ‘Yes to All’.
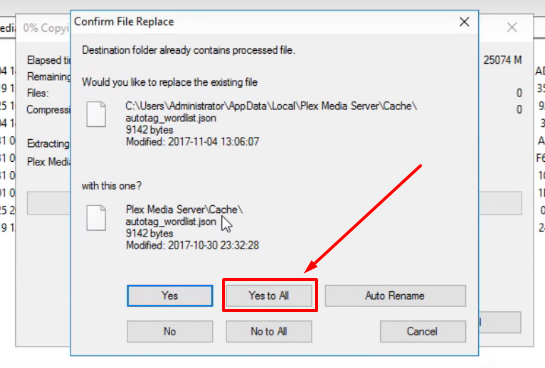
Una vez hecho esto, reinicie su computadora.
- Paso 27: Vaya a inicio y abra Plex Media Server. Luego, haga doble clic en el icono de ‘Plex’ en la bandeja de notificaciones en la parte inferior de la pantalla para abrir Plex en el navegador de su PC.
- Paso 28: Inicie sesión con la misma cuenta de Plex. Notará que todo el contenido que veía en la computadora de origen ahora está disponible en la computadora de destino. Sin embargo, no haga clic para reproducir ningún contenido multimedia en esta etapa. De lo contrario, verá el mensaje “an error occurred loading items to play” en su Plex nuevamente.
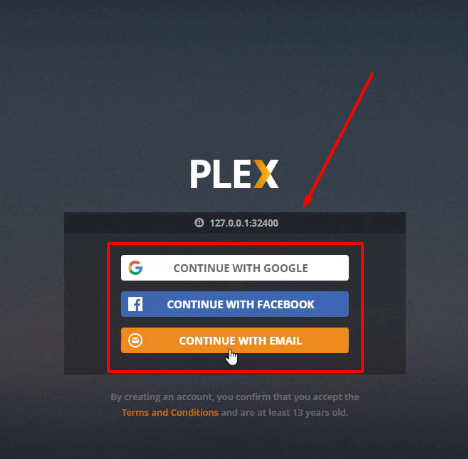
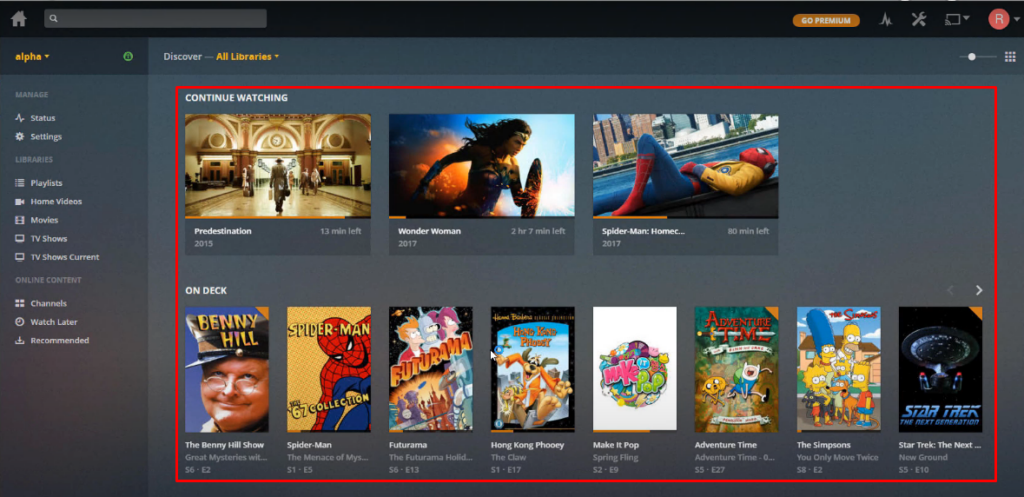
- Paso 29: Haga clic en cualquiera de las bibliotecas, como ‘Movies’, para confirmar que no falta ningún título.
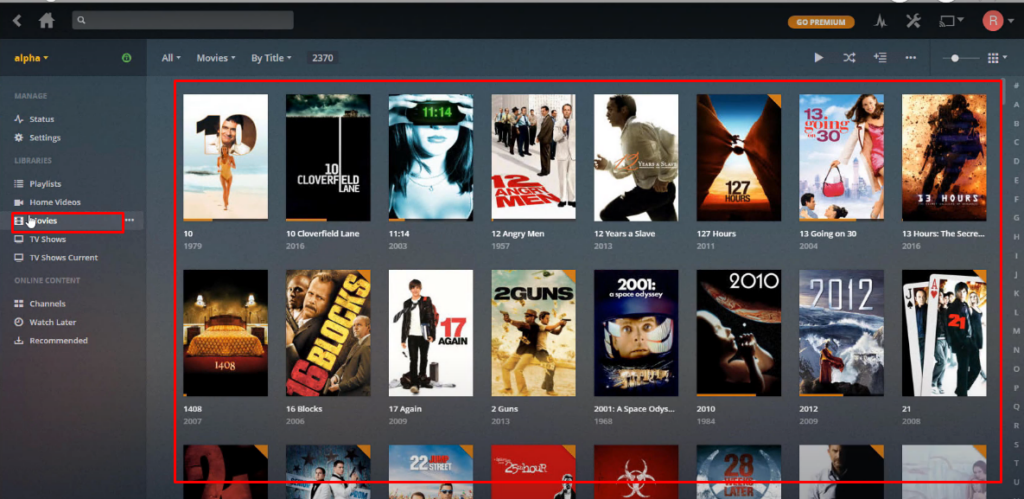
- Paso 30: Luego, haga clic en el icono de ‘Settings’.
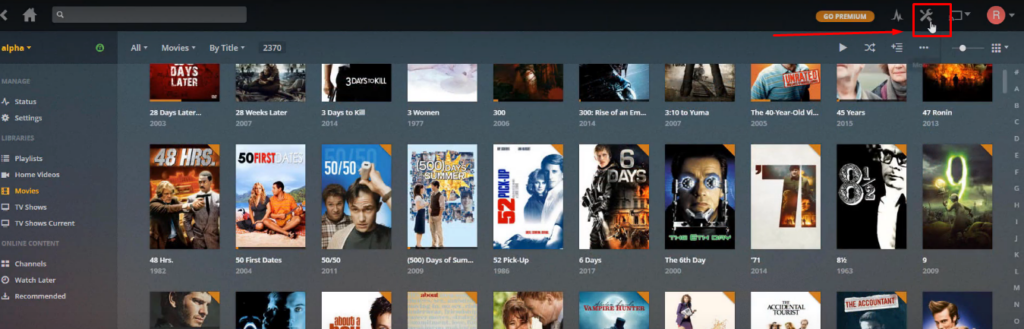
Elija la pestaña ‘Server’ y haga clic en el botón ‘Sign Out’.
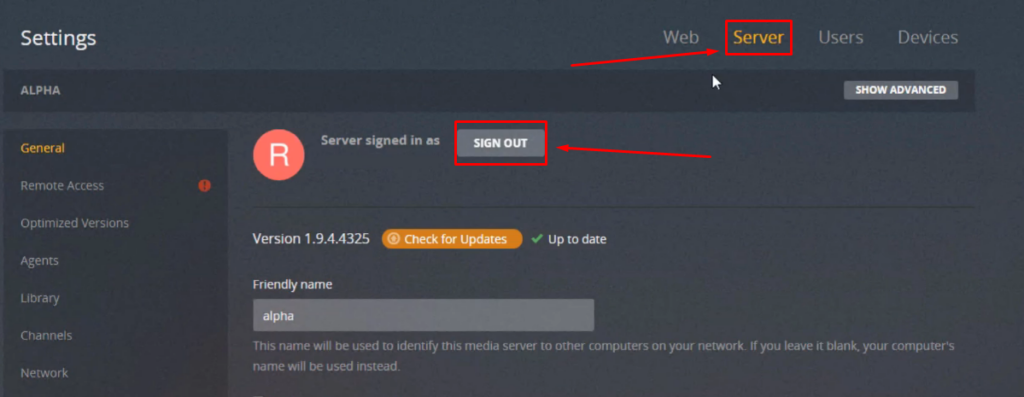
- Paso 31: Después de hacer eso, haz clic en el botón ‘Reclamar Servidor’.
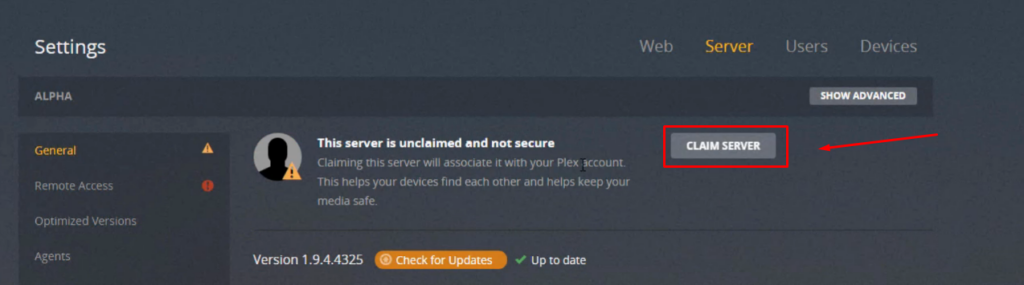
- Paso 32: Finalmente, haz clic en los tres puntos junto al nombre de cualquier biblioteca y selecciona la opción ‘Escanear Archivos de la Biblioteca’.
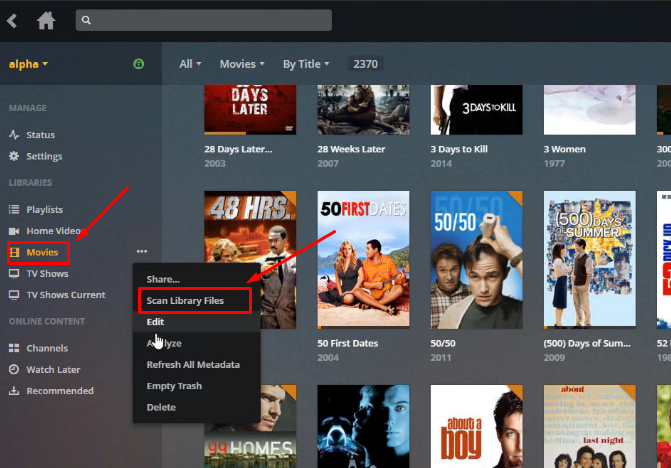
Reinicia tu computadora y disfruta viendo tus películas o programas favoritos sin que te moleste el error “cargando elementos para reproducir”.
Otros Errores de Reproducción en Plex y Cómo Solucionarlos
En esta parte del artículo, aprenderás métodos para superar otros errores de reproducción que encuentres al usar Plex.
Solución 6: Conversión Fallida. El Transcodificador Se Detuvo Debido a un Error.
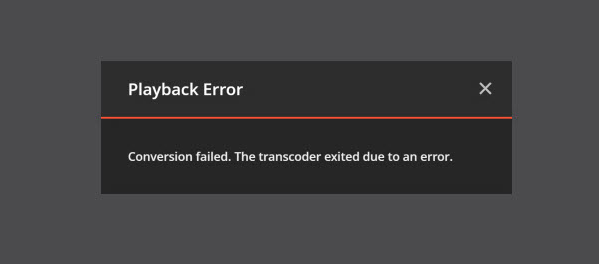
Hay muchos tipos de errores de conversión fallida en Plex. Sin embargo, el más común es ‘El transcodificador se detuvo debido a un error’. Hay muchas posibles razones para este error. Así que vamos a solucionar este problema con los siguientes pasos.
- Paso 1: Primero, actualiza tu Plex a la última versión. Si estás usando una aplicación móvil, asegúrate de actualizarla visitando tu tienda de aplicaciones. Si usas Plex a través de tu navegador, simplemente actualiza la página.
- Paso 2: Elimina el ‘Directorio Temporal del Transcodificador’ de tu Windows desde la carpeta ‘C:Program Files (x86)’. Y evita guardar este directorio en esta ubicación.
- Paso 3: A continuación, cambia el contenedor Plex ‘nonexec’ a ‘exec’ si el contenedor está guardado en tu disco.
- Paso 4: Ve a la configuración de Plex y desactiva la opción de ‘Subtítulo Predeterminado’ para evitar que subtítulos corruptos o inválidos causen el error de conversión fallida.
- Paso 5: Asegúrate de que no falten archivos ‘dll’. De lo contrario, descárgalos nuevamente en la carpeta de Plex.
Nota: También puedes usar los mismos pasos anteriores para solucionar problemas de reproducción como ‘El transcodificador no pudo arrancar’ o ‘No se pudo encontrar o instalar un códec requerido’.
Solución 7: Error de Archivo Existente y Unidad Necesaria Montada en Plex

Este error aparece cuando guardas tus medios en un disco duro externo. Y conectas y desconectas el dispositivo de tu computadora Mac o Windows incorrectamente. Por lo tanto, de alguna manera, este error es causado por el usuario y no por el sistema Plex. Sin embargo, sí afecta a tu Plex Media Server.
Por ejemplo, Plex busca contenido multimedia en los discos duros incorrectos. Así que, si tu USB o disco externo aparece como una unidad ‘F’ en tu computadora, Plex localizará archivos en la unidad ‘G’, que, en la mayoría de los casos, puede que nunca exista en tu PC.
A continuación, te mostramos cómo solucionarlo siguiendo los pasos a continuación.
- Paso 1: Conecta tu USB o unidad externa a tu computadora que contiene archivos multimedia.
- Paso 2: Haz clic en el ícono de USB en la bandeja de notificaciones para ver el nombre de tu unidad.
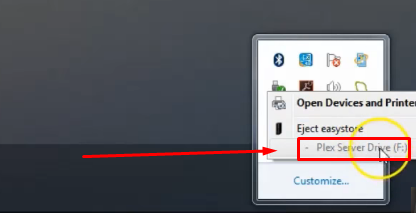
- Paso 3: Abre Plex y selecciona una biblioteca. Luego, haz clic en los tres puntos (…) al pasar el cursor sobre la película y selecciona la opción ‘Obtener información’.
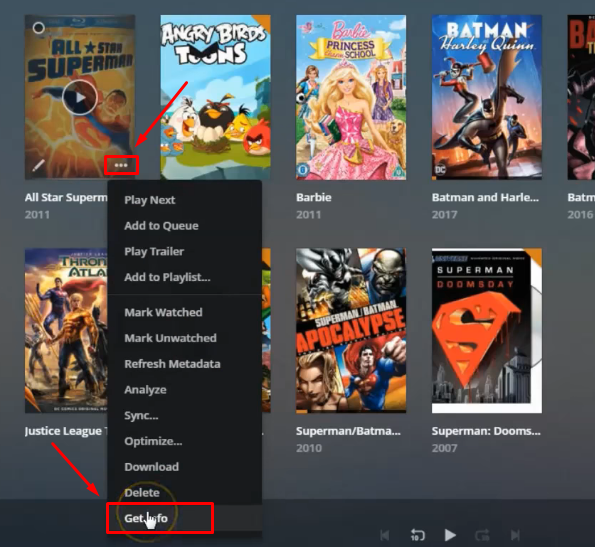
Notarás que la carpeta de origen de la que Plex debe obtener contenido es diferente. Por ejemplo, el nombre de la unidad USB es ‘F,’ pero Plex muestra ‘G.’ Esa es la razón por la que ves el error.

- Paso 4: Navega a una de tus bibliotecas, haz clic en los tres puntos y selecciona ‘Editar’.
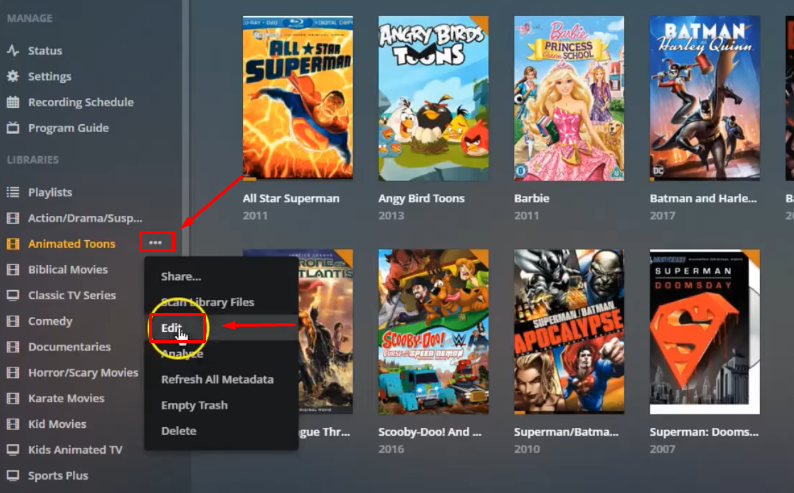
- Paso 5: Selecciona ‘Agregar carpetas’ y haz clic en el botón ‘BUSCAR CARPETA DE MEDIOS’.
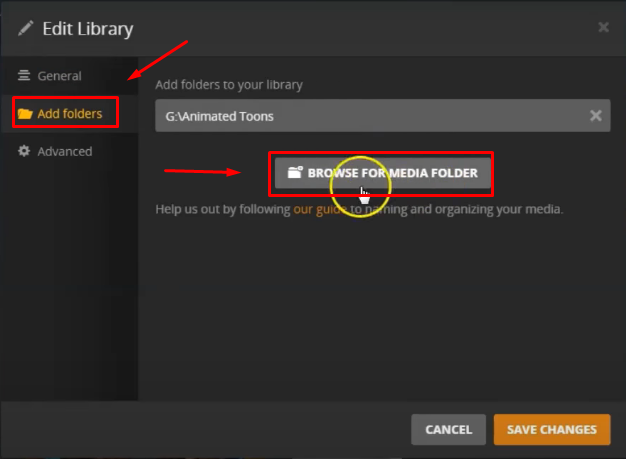
- Paso 6: Selecciona la unidad ‘F’ (o el nombre que tenga tu unidad externa), elige la carpeta (‘Animaciones’ en este caso) y haz clic en el botón ‘AGREGAR’.
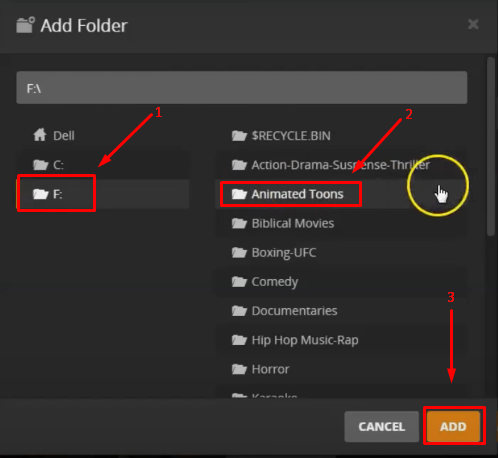
- Paso 7: Elimina la unidad ‘G’ de ‘Agregar Carpetas’ haciendo clic en la ‘x’ y presiona ‘GUARDAR CAMBIOS’.

- Paso 8: Haz clic en los tres puntos en tu biblioteca seleccionada y elige la opción ‘Escanear Archivos de la Biblioteca’.
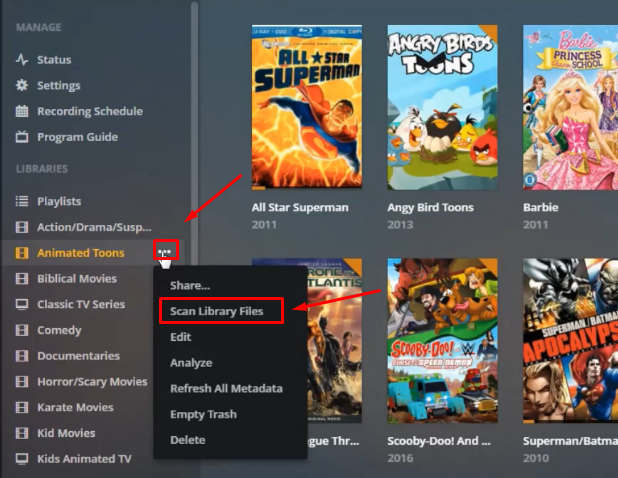
Repite todos los pasos anteriores para todas las bibliotecas en tu Plex.
- Paso 9: Una vez más, haz clic en el ícono de ‘USB’ y selecciona ‘Expulsar’ para retirar tu unidad externa de forma segura.
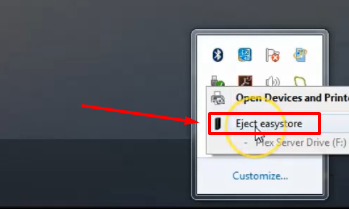
Solución 8: Error de Plex – Este Servidor No Es lo Suficientemente Potente para Convertir Video
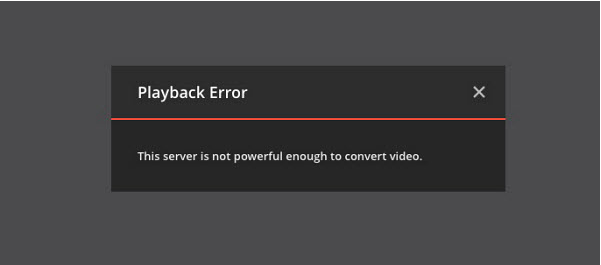
Hay dos razones que pueden causar este error. La primera es que has estado intentando ver un video en formato y resolución 4K, HEVC, MKV, u otro que requiere un alto PassMark y velocidad de internet. O si tu Plex Media Server tiene múltiples usuarios que están intentando transcodificar al mismo tiempo.
Además, el error de ‘el servidor no es lo suficientemente potente para convertir video’ en Plex también es común entre los usuarios que tienen un dispositivo NAS con un procesador ARM. Aquí hay algunas cosas que puedes hacer para solucionar este error.
- Paso 1: Ve a la configuración de tu Plex y reduce la calidad de transmisión de video para que coincida con la velocidad de tu Wi-Fi. Por ejemplo, si tienes una velocidad de 4Mbps en tu internet, elige 720p en lugar de 1080p.
Nota: Si no sabes cómo cambiar la calidad de Plex, busca la solución en Fix 9.
- Paso 2: Usa un convertidor de video para convertir el contenido multimedia de HVEC/4K a formatos de video compatibles con Plex. También, comprime la resolución y el tamaño de tu archivo.
- Paso 3: Habilita la opción ‘Usar aceleración de hardware cuando esté disponible’ y asegúrate de desactivar la opción ‘Desactivar la transcodificación de flujo de video’.
- Paso 4: Actualiza tu NAS a un sistema más robusto que cumpla con el PassMark de Plex (consulta la Solución 5 en la Parte 1 para más detalles sobre PassMark).
Solución 9: Error de reproducción debido a la diferencia de calidad entre los medios y la configuración de Plex
Aunque reproducir Plex en Kodi no es la forma ideal de usar el servidor, los usuarios aún encuentran que es una excelente manera de ver su contenido favorito en la TV. Sin embargo, en esta situación, se observa que los usuarios a menudo obtienen diferentes tipos de errores de reproducción. Esto se debe principalmente a que la calidad del video no coincide con la configuración de Plex. Supongamos que quieres ver una película que está guardada en resolución 720p, pero la configuración de Plex está ajustada a 1080p.
Además, necesitas tener al menos una velocidad de internet de 3 Mbps para reproducir tu contenido en 720p en Kodi con un complemento de Plex. Para solucionar este problema, puedes ajustar la configuración de calidad para ver cuál funciona mejor para eliminar el error de reproducción.
- Paso 1: Inicia sesión en tu Plex en Kodi.
- Paso 2: Ve a tu cuenta, haz clic en tu nombre de usuario y elige ‘Configuración’.

- Paso 3: Marca la opción ‘Iniciar sesión automáticamente’ en la pestaña ‘Principal’.
- Paso 4: Haz clic en la pestaña ‘Video’ y elige la calidad de video en el menú ‘Calidad remota’.
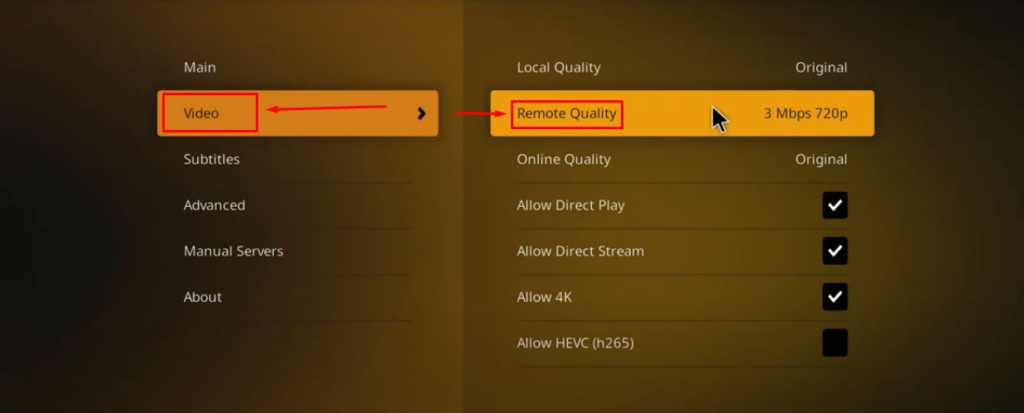
- Paso 5: Sal de la aplicación y vuelve a iniciarla para disfrutar de la reproducción de películas y otros contenidos en Kodi con Plex.
Solución 10: Plex Un Error Ocurrió Mientras Intentaba Reproducir Video
Si encuentras un error mientras intentas reproducir video en Plex, prueba estas soluciones rápidas.
a. Cambiar la configuración de calidad en Android
- Paso 1: Abre la aplicación Plex en tu dispositivo Android.
- Paso 2: Selecciona ‘Configuración de calidad’. Intenta reproducir el contenido en baja calidad/resolución.
- Paso 3: Guarda los cambios y reinicia la aplicación.
b. Ajustar la configuración de audio
Si la película o serie que deseas ver tiene una configuración de audio PCM 5.1, cámbiala a:
- DTS 5.1
- AC3
Esto debería ayudar a eliminar el error. Alternativamente, puedes desactivar el ‘Audio passthrough’ para resolver el problema. Para hacerlo:
- Paso 1: Ve a la configuración de Plex.
- Paso 2: Haz clic en la opción ‘Avanzado’.
- Paso 3: Selecciona la opción ‘Reproductor’ y desactiva el passthrough.
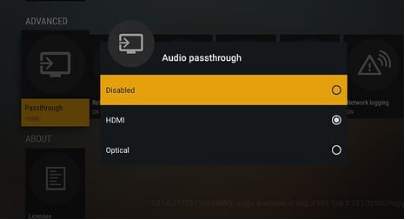
c. Más formas de resolver este error de reproducción
- Paso 1: Desactiva el nuevo reproductor desde la opción ‘Avanzado’.
- Paso 2: Desactiva el ‘nivel máximo H264’ desde la configuración ‘Avanzado’.
- Paso 3: Desactiva los subtítulos y reproduce el video nuevamente.
Solución 11: Hubo un problema al reproducir este ítem – Error de reproducción de Plex

Si te encontraste con el mensaje ‘Hubo un problema al reproducir este ítem’, aquí tienes diferentes métodos para superar este obstáculo.
a. Eliminar dispositivos antiguos
- Paso 1: Inicia sesión en tu cuenta de Plex.
- Paso 2: Haz clic para abrir tu ‘Lista de dispositivos’.
- Paso 3: Encuentra los dispositivos que agregaste anteriormente a tu cuenta.
- Paso 4: Haz clic en ‘x’ para eliminarlos y confirma tu elección.
- Paso 5: Sal de Plex y vuelve a iniciar sesión.
b. Cambiar el transcodificador y su calidad
- Paso 1: Abre tu aplicación y ve al menú principal.
- Paso 2: Selecciona ‘Configuración’ y entra en la opción ‘Transcodificador’.
- Paso 3: Cambia la calidad del transcodificador eligiendo entre las siguientes opciones:
- Automático:
- Hacer que mi CPU sufra
- Preferir codificación de alta velocidad o de mayor calidad
c. Volver a tu antiguo Plex Media Server
A veces las actualizaciones vienen con fallos y problemas como ‘ocurrió un error al cargar los tiempos de reproducción’ usando Plex. O un error como ‘hubo un problema al reproducir este elemento’. Así que, lo mejor que puedes hacer es volver tu servidor de medios a la versión anterior. Aquí te explicamos cómo solucionar este problema.
- Paso 1: Ve a ‘%LOCALAPPDATA%Plex Media Server’ en Windows. O, en Mac, encuentra esta carpeta buscando ‘~/Library/Application Support/ Plex Media Server/’
- Paso 2: Encuentra la carpeta donde se ha instalado PMS, ya que incluye actualizaciones anteriores.
- Paso 3: Instala cualquier actualización antigua para volver el servidor a la versión anterior.
d. Añadir un códec AC3 al Plex Media Server
Aquí te explicamos cómo puedes agregar el Codec AC3 a tu Plex.
- Paso 1: Descarga cualquier video desde tu navegador web.
- Paso 2: Abre la biblioteca y agrega el archivo de video que descargaste.
- Paso 3: Reproduce el video, y debería crear automáticamente un codec AC3.
Conclusión
Si estás cansado de buscar soluciones para el problema de ‘ocurrió un error al cargar los elementos para reproducir’ en la aplicación Plex, puedes empezar desinstalando y reinstalando la aplicación.
También puedes reparar la base de datos o cambiar los nombres de los directorios. Además, si tienes alguna aplicación de terceros, como TIDAL, vinculada a tu Plex, asegúrate de verificar la validez de su suscripción. Si nada funciona, migra el servidor de medios Plex del PC antiguo al nuevo.
Preguntas Frecuentes
P1. ¿Por qué Plex no reproduce?
Plex no reproduce por varias razones, incluyendo internet lento, formatos incompatibles y ubicación incorrecta del directorio.
P2. ¿Cuál es el mejor formato de video para Plex?
MP4 con una relación de 16:9 es un formato de video ideal para Plex.
P3. ¿Es Plex mejor para MKV o MP4?
Aunque puedes reproducir videos en MKV si soportan codecs, la mayoría de los usuarios prefieren reproducir medios en Plex en formato MP4 porque causa menos buffering y una transmisión más rápida.
Meta Descripción: Aquí hay 5 formas probadas para solucionar un error ocurrido al cargar elementos para reproducir en Plex. Si hay más problemas de reproducción que te molestan, este artículo también te muestra métodos para resolverlos.




