OBS es una potente herramienta que permite a los creadores de contenido hacer transmisiones en vivo y grabaciones profesionales. La participación de los espectadores es un componente crucial de una transmisión en vivo atractiva, y la integración del chat de YouTube en tu configuración de OBS es una gran parte de esto.
Esta guía completa te mostrará cómo integrar el chat de YouTube con OBS paso a paso para que puedas interactuar con los espectadores en tiempo real y mejorar el valor general de tu contenido.
Pasos para Añadir el Chat de YouTube a OBS
1. Abre YouTube en un navegador.
2. Accede a tu canal de YouTube. Puedes encontrar el ícono en la parte superior derecha.
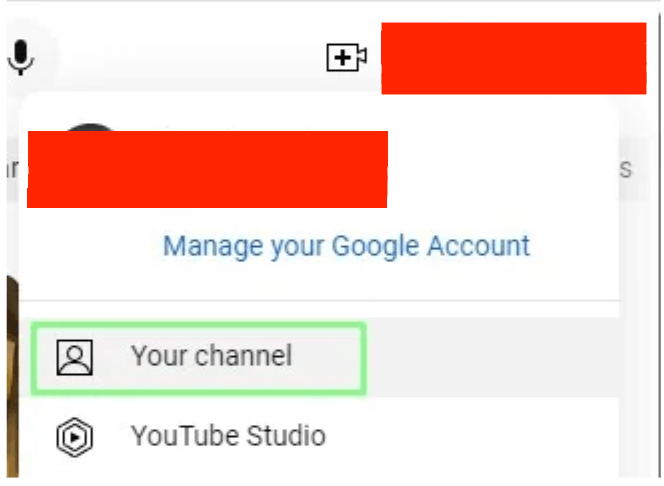
3. En el menú desplegable del ícono de la cámara, selecciona Ir en vivo.
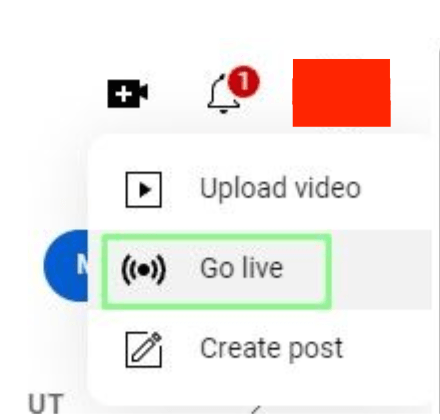
4. En el menú de tres puntos en la parte superior derecha, selecciona Chat emergente.
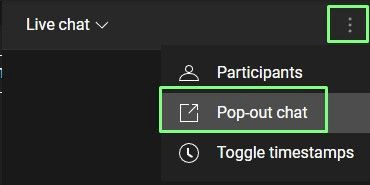
5. Anota la URL de la ventana de chat emergente.
6. Abre OBS y selecciona la configuración para la caja de chat. Aquí, la caja de chat se está utilizando en la escena del navegador.
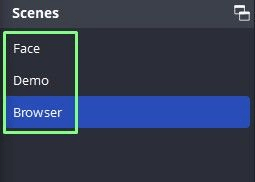
7. Agrega una fuente del navegador en Fuentes.
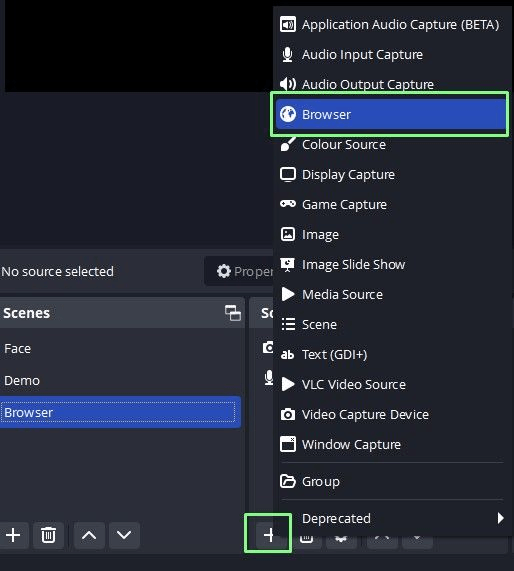
8. Cambia el nombre de la fuente a “Caja de Chat de YouTube” y luego haz clic en OK.
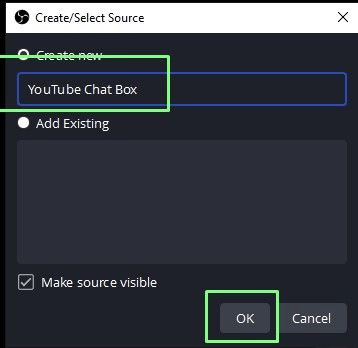
9. Sustituye la URL del chat en el campo de URL, luego haz clic en OK para guardar. Para proporcionar el mejor diseño posible, también se puede ajustar el ancho y la altura de la caja de chat.
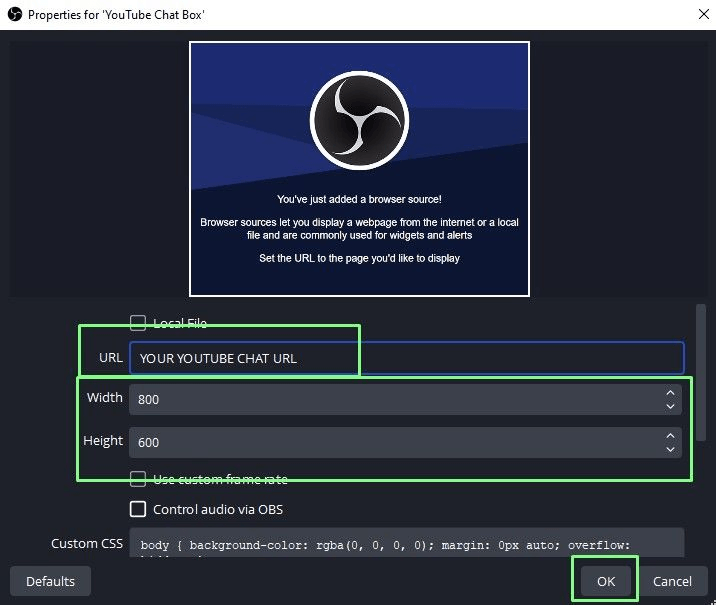
10. Para transmitir tu programa con una ventana de chat incrustada, haz clic en Iniciar transmisión.
Tu conjunto de herramientas de transmisión en vivo puede mejorarse enormemente al integrar el chat de YouTube con OBS. Esto aumentará la interacción y el compromiso de los espectadores. Muchos streamers profesionales utilizan el mismo método mencionado en este artículo para conectar el chat de YouTube con su OBS. No importa qué cámara tengas, ya que este problema no pertenece al dominio de la cámara. Puede ser la Hollyland VenusLiv, Sony A7III, Razer Kiyo u otra marca. Los pasos anteriores pueden ayudarte proporcionando la solución más simple a tu consulta. Puedes integrar fácilmente el chat de YouTube en tus escenas de OBS, alterar su diseño y proporcionar a tus espectadores una experiencia de transmisión en vivo atractiva siguiendo las instrucciones detalladas en esta guía.

One-Stop Wireless Live Streaming Camera.
Cómo personalizar y ajustar la configuración en el chat de YouTube
Examina tu chat
Inicia tu transmisión en OBS o usa el botón “Iniciar transmisión” para asegurarte de que el chat se muestre correctamente. Podrás observar cómo aparece el chat en tu transmisión en vivo como resultado.
Personalizaciones individuales de CSS
Si eres competente en CSS, puedes aplicar estilos CSS únicos para cambiar la apariencia del chat. Para aquellos que desean que el chat coincida con la marca de su transmisión, esta es una opción sofisticada.
Componentes de superposición
Para mejorar la apariencia general de tu transmisión, agrega componentes superpuestos como texto, imágenes o logotipos por encima o por debajo de la fuente del chat.
Herramientas de Moderación
Para controlar los mensajes del chat, bloquear personas o agregar moderadores a la conversación para mantenerla civil y respetuosa, utiliza las funciones de moderación integradas de YouTube.
Solución de Problemas Comunes
- Chat No Carga: Verifica la URL del chat de YouTube en la configuración de la fuente de tu navegador nuevamente si el chat no carga. Asegúrate de que todo sea correcto y que la transmisión en vivo esté funcionando.
- Problemas con la Visualización del Chat: Revisa los valores de ancho, altura y CSS personalizado en las propiedades de la Fuente del Navegador si la fuente del chat no se muestra correctamente.
- Retraso en la Transmisión: Las interacciones del chat pueden retrasarse ocasionalmente debido al retraso en la transmisión. Asegúrate de que tu conexión a internet sea estable y, si es necesario, considera usar la configuración de baja latencia de YouTube.
Preguntas Frecuentes
1. ¿Cuáles son las ventajas de integrar el chat de YouTube con OBS?
Integrar el chat de YouTube con OBS te permite conectarte con tus espectadores en tiempo real durante tus transmisiones en vivo, haciendo que la transmisión sea más atractiva y dinámica.
2. ¿Es posible integrar el chat de YouTube en OBS sin una fuente del navegador?
No, utilizar una fuente del navegador es el método tradicional para integrar el chat de YouTube en OBS. Puedes incorporar contenido web, como la conversación de YouTube, directamente en tu transmisión usando la capacidad de fuente del navegador de OBS.
3. ¿Cómo puedo obtener la URL del chat de YouTube para usar con OBS?
Al configurar o administrar tu transmisión en vivo, puedes encontrar la URL del chat de YouTube en el panel de control de YouTube Studio. Por lo general, se encuentra en la “Sala de Control en Vivo.”
4. ¿En Windows y Mac, OBS admite la integración del chat de YouTube?
En ambos sistemas operativos, Windows y Mac, OBS admite la integración del chat de YouTube.
5. ¿Puedo cambiar cómo se ve el chat de YouTube en OBS?
Sí, OBS te permite cambiar cómo se ve el chat de YouTube. Para que coincida con la marca de tu transmisión, puedes cambiar los anchos, agregar estilos CSS únicos (si sabes cómo codificar) y componentes superpuestos como fotografías y logotipos.
6. ¿Debo estar transmitiendo en vivo en YouTube para incluir la conversación en OBS?
Sí, para obtener la URL del chat de YouTube para la integración con OBS, debes tener una transmisión en vivo en curso o programada en YouTube. Para que el chat funcione, la transmisión en vivo debe estar activa.
Integrar el chat de YouTube en OBS puede mejorar enormemente tu experiencia de transmisión en vivo al permitirte interactuar con tus espectadores de manera más efectiva. Puedes integrar fácilmente tu chat de YouTube en tu transmisión de OBS siguiendo las instrucciones de esta guía y utilizando el plugin de chat de restream, haciendo tu transmisión más participativa e interesante. ¡Disfruta de tu transmisión!




