Reaper es una de las DAW (herramientas de estación de trabajo digital) más populares y versátiles que ofrece una amplia gama de características, incluyendo mezcla, edición y producción de audio. Para hacer que sus pistas de audio sean más profesionales, los fundidos de entrada y salida son una técnica fantástica.
Los fundidos de entrada y salida se utilizan principalmente para evitar cambios abruptos de volumen y proporcionar transiciones suaves al comienzo y al final de las regiones de audio. Como resultado, escuchar el sonido se vuelve más agradable. Así que, tener interés en aprender cómo agregar fundidos de entrada y salida en Reaper es algo natural.
En este artículo, le guiaré paso a paso sobre cómo agregar fundidos de entrada y salida en Reaper, cubriendo herramientas y formas de usarlos.
¡Vamos a ello!
Table of Contents
¿Qué significa el fundido de entrada y salida en el audio?
El fundido de entrada es el aumento gradual en el volumen de una señal de audio, mientras que el fundido de salida es la reducción gradual en la intensidad de una señal de audio.
¿Suena confuso? Déjame explicarlo en detalle.
Cuando configuras una pieza de música (o ruido de fondo, o incluso un diálogo) para que se desvanezca, no comenzará a reproducirse en voz alta de inmediato. En cambio, durante varios segundos, la intensidad del sonido aumentará gradualmente hasta alcanzar un nivel estable.
Los mismos principios se aplican cuando una pista se desvanece, pero solo al final. No se detiene de repente; en cambio, se vuelve progresivamente más silenciosa hasta que no se puede escuchar más. Se utiliza frecuentemente en canciones con un coro que se repite al final.
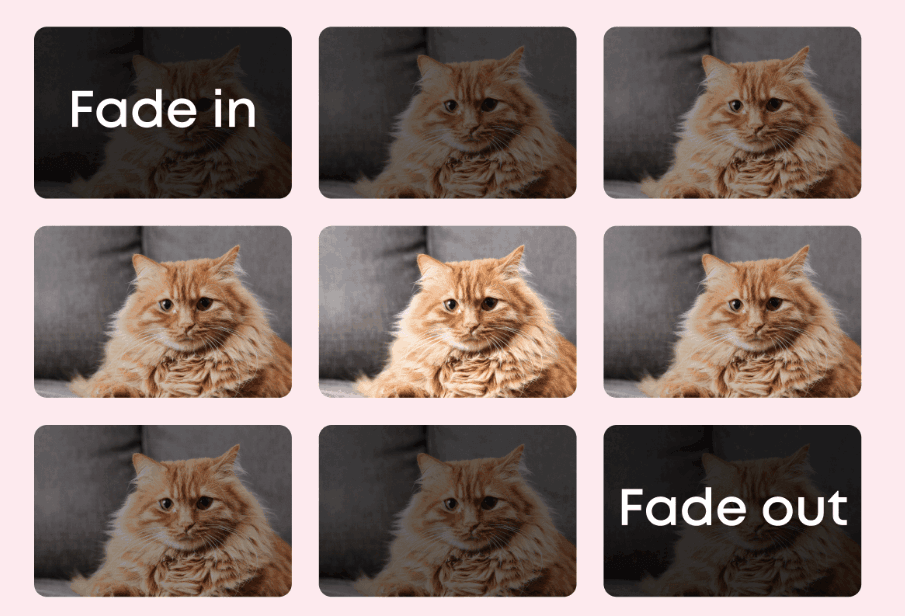
¿Qué debe saber antes de usar el fundido de entrada y salida en el audio?
Antes de usar efectos de fundido de entrada y salida en el audio, asegúrese de haber entendido los siguientes aspectos clave:
- Entender el uso del fundido de entrada y salida.
- Verificar el formato de audio en el que está trabajando.
- Adaptarse al uso de software de edición como Audacity o Adobe Audition.
- Hacer su selección de audio clara para evitar cualquier problema.
- Decidir la duración del fundido para hacer un audio sobresaliente.
- Realizar pruebas antes de guardar y exportar el audio.
Pero, lo más importante, es crucial usar un micrófono de alta calidad con capacidades de reducción de ruido, principalmente cuando se graban voces, para aprovechar al máximo los efectos de fundido de entrada y salida. Cuando el audio tiene menos sonidos de fondo no deseados, experimentará el fundido de entrada y salida con mayor claridad.
Esto se debe a que cuando el audio tiene sonidos ambientales fuertes, son notorios en la pista, especialmente cuando se aplica el fundido de entrada. Pero un excelente micrófono con funcionalidad de cancelación de ruido, como la función HearClear Noise Cancelation en el Hollyland Lark M1, puede mitigar la intensidad de los ruidos del audio en bruto, permitiéndole disfrutar del fundido de entrada/salida de manera más efectiva.

Wireless Lavalier Microphone with High-Quality Audio.
Learn MoreAdemás de estas verificaciones, aquí hay algunas preguntas que necesita responder.
¿Cuánto tiempo debe durar un desvanecimiento?
En la mayoría de los casos, un desvanecimiento de entrada se configura para que sea más corto que su equivalente de salida. Configurar ambos desvanecimientos a cinco segundos garantizará un resultado suave.
¿Cuánto tiempo debe durar tu audio para que funcione un desvanecimiento de entrada/salida?
Asegúrate de que tu archivo de audio no sea más largo que tu clip de video si agregas un archivo de audio separado a tu editor de video. Por ejemplo, si tu clip de video dura un minuto, el audio que deseas desvanecer no debe ser más largo. Esto permitirá un desvanecimiento suave de tu música. Para ajustar tus pistas de audio, es posible que necesites cortarlas frecuentemente.
Cómo desvanecer pistas de entrada y salida en Reaper
Ahora que has entendido qué es el desvanecimiento de entrada y salida, su importancia y consejos de uso, es hora de informarte sobre las mejores herramientas para desvanecer pistas en Reaper.
Comencemos con las pistas de desvanecimiento de salida en Reaper.
Desvanecimientos de Elementos
Esta es la forma más utilizada de desvanecer pistas. Si estás listo para intentarlo, recuerda que esto solo funcionará si tu canción o audio es un elemento. Ya sea que lo hayas renderizado en un archivo o que haya sido una grabación desde el principio.
Entonces, aquí te explicamos cómo puedes usarlo.
Por defecto, Reaper agrega breves desvanecimientos al principio y al final de cada elemento. Pero puedes modificar esta configuración en las Preferencias.
Paso 1: Presiona Ctrl + P en el teclado de una computadora o Cmd+ en una Mac.
Paso 2: Selecciona la pestaña de Predeterminados de Elementos de Medios.
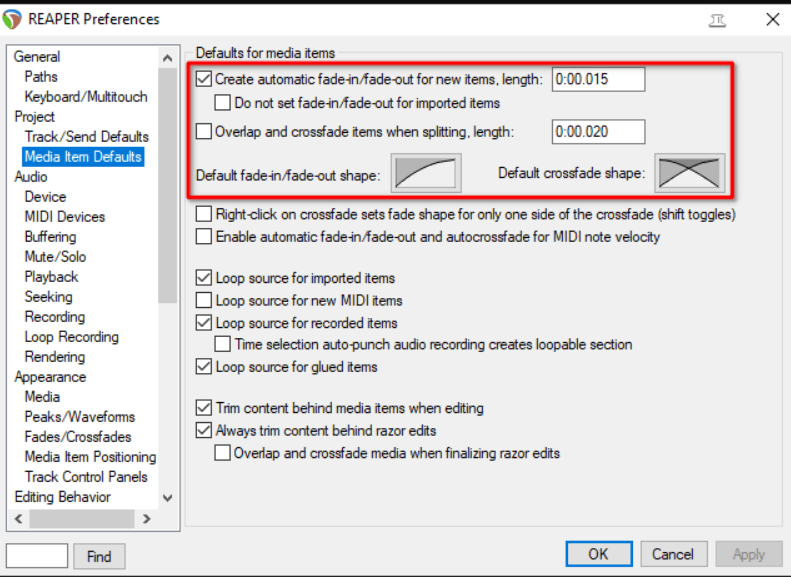
Paso 3: Desactiva los desvanecimientos automáticos y cambia la longitud o forma predeterminada del desvanecimiento del elemento según tus preferencias.
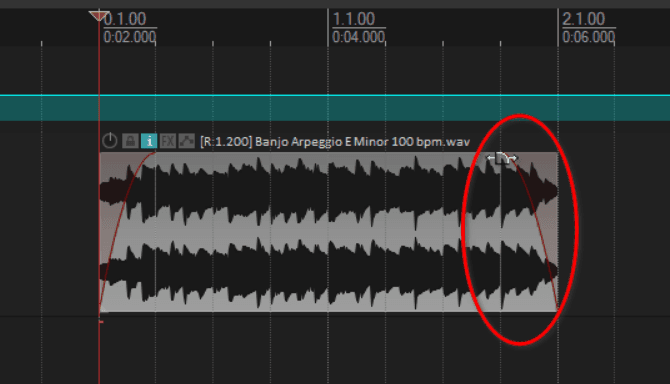
Consejo Profesional: Arrastrando desde cualquier esquina superior de cualquier objeto, puedes agregar o cambiar desvanecimientos a piezas de proyectos ya existentes.
Paso 4: Crea desvanecimientos siempre y cuando no se encuentren con otro desvanecimiento y el elemento lo permita. Recuerda, cuando arrastras un desvanecimiento a otro en el mismo elemento, el primer desvanecimiento empujará al segundo.
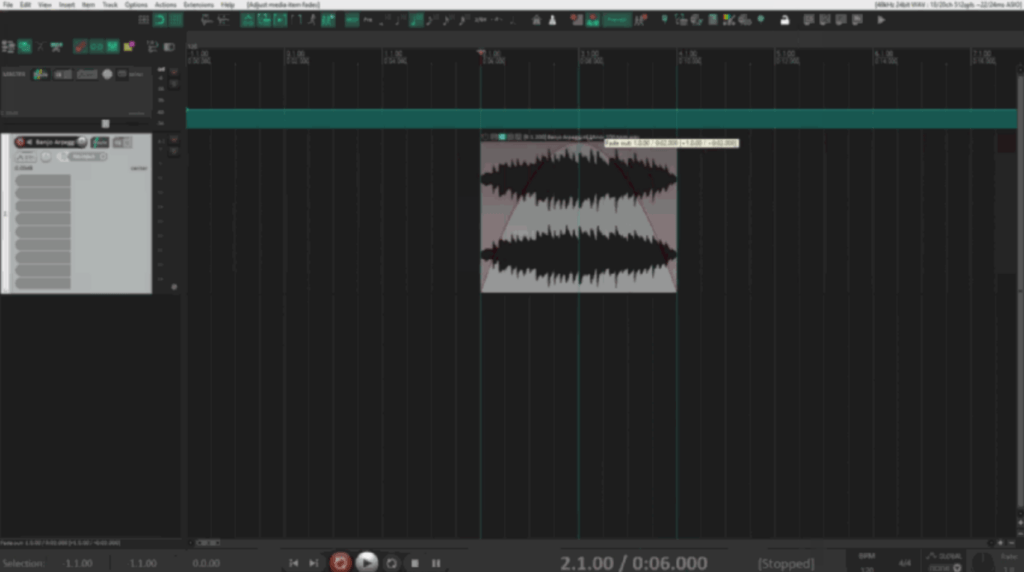
Paso 5: Haz clic derecho sobre el desvanecimiento una vez que tengas uno para cambiar su forma, si la aplicación lo solicita. En este caso, utilizaré un contorno suave y meloso para este fragmento.
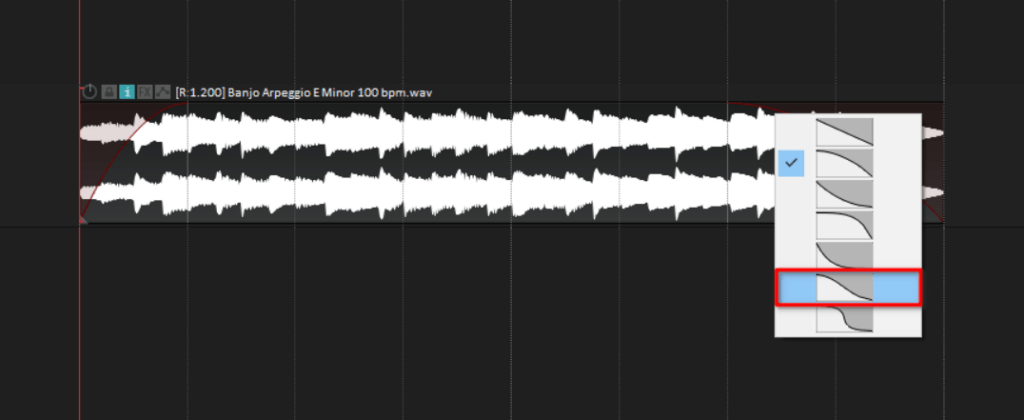
En segundos, verás que Reaper está actualizando automáticamente la forma de onda a los cambios de desvanecimiento que estás realizando en tiempo real.
Automatización
Si deseas desvanecer la entrada y salida del instrumento virtual, no es efectivo renderizarlo y editar el archivo generado después. Por lo tanto, es crucial usar las características de Automatización/sobres de Reaper para lograr esto. Aquí te explicamos cómo usarlo.
Paso 1: Mira las características de automatización que ofrece Reaper. Ahora, haz clic en el botón Trim en la pista para mostrar la configuración automatizada de cada pista.
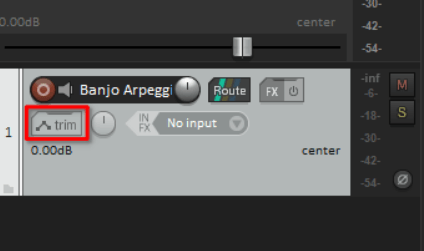
Paso 2: Ajusta las siguientes funciones en el modo de automatización.
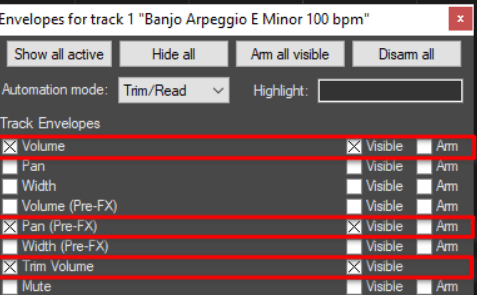
Volumen: Aunque el Fader cortará lo que escribas o dibujes en el carril, el volumen es tu automatización de desvanecimiento estándar.
Configura el modo de Automatización en Leer si deseas que el Fader se mueva siguiendo lo que está impreso en el carril de sobre.
Pan (Pre-FX): Esta función actúa como si automatizaras un plugin de ganancia o recorte antes de todos tus efectos (FX). Las formas de onda de los elementos de tu pista mostrarán cualquier movimiento de automatización realizado en este carril de sobre.
Trim Volume: Trim Volume es un segundo carril de sobre de Volumen que nunca hace que tu desvanecimiento refleje movimiento en él. Es muy similar a usar un plugin de ganancia o recorte para la automatización al final de tu cadena de efectos (FX).
En este caso, usaré la automatización de Volumen estándar. Para hacerlo, abre la ventana de configuración de la pista de Sobre y selecciona la casilla junto al nombre. También puedes elegir la pista y presionar V para mostrar el carril.
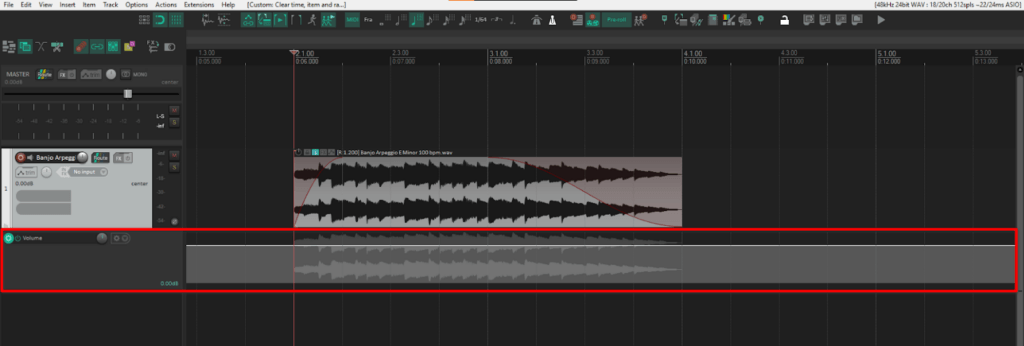
A continuación, crea un punto de sobre, mantén presionado shift y haz clic sobre el plano de sobre.
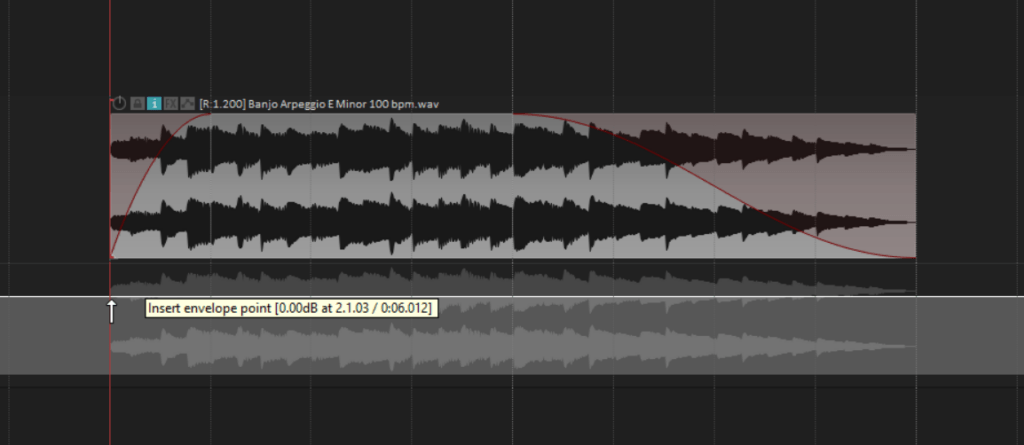
Ahora, estás listo para crear tantos puntos de sobre como necesites para hacer desvanecimientos.
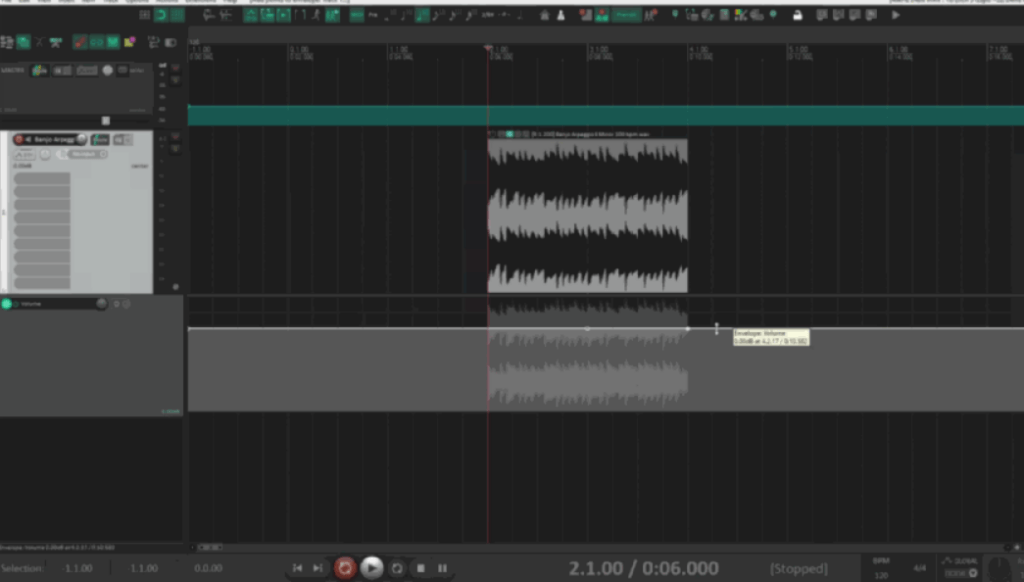
Puedes cambiar la curvatura del desvanecimiento después de crearlo usando la automatización. Configura la forma del punto haciendo clic derecho en el punto de sobre donde comienza el desvanecimiento. Aquí, puedes elegir la curva que debe tener tu desvanecimiento.
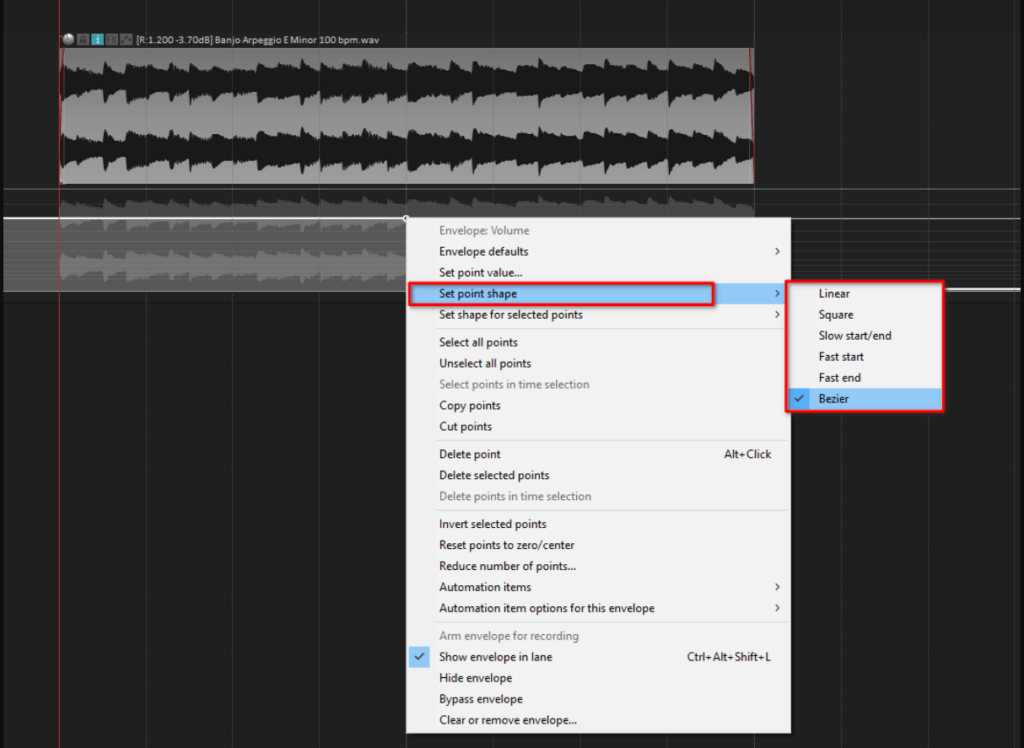
La curva de Bezier es típicamente la mejor opción para desvanecimientos de canciones. Mantener presionado Alt (en Windows) u Opt (en Mac) mientras arrastras el carril que causa el desvanecimiento hacia arriba o hacia abajo también modificará la curva.
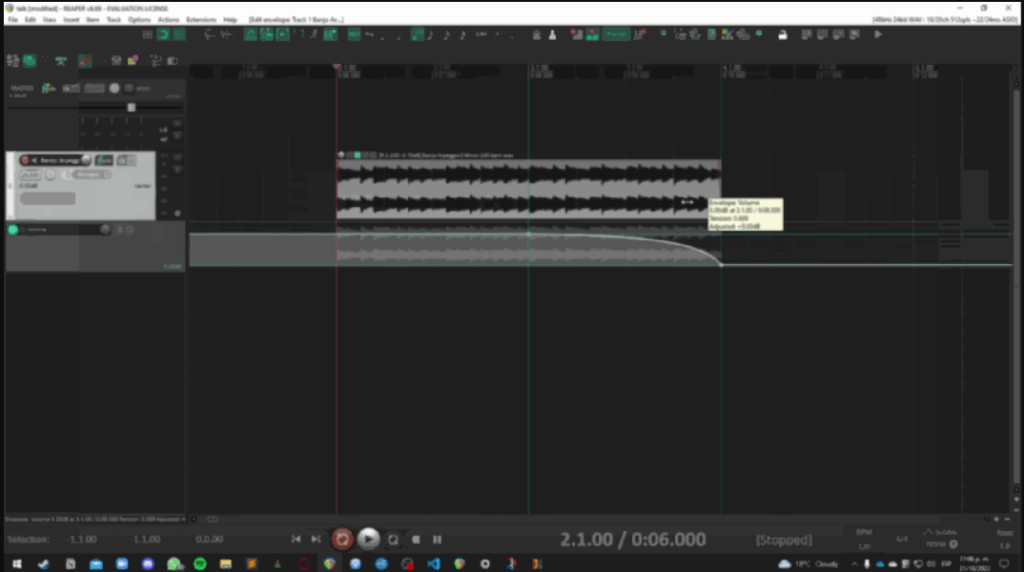
Nota: Las pistas en carpetas también se pueden automatizar para desvanecerse del grupo.
VCAs
VCA combina la automatización y los grupos de pistas, permitiéndote desvanecer múltiples pistas a la vez sin depender de las carpetas. Esta automatización funciona como en la última sección. Aquí te mostramos cómo usarlo.
Paso 1: Selecciona las pistas que deseas desvanecer. Luego, presiona el atajo de teclado Shift + G; puedes crear un grupo de pistas que se adhiera al VCA.
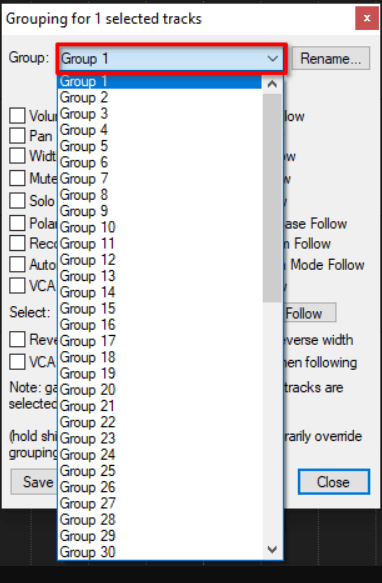
Paso 2: Elige el grupo en la parte superior de la ventana donde deseas asignar tus pistas. Después, configura las pistas marcando la opción de seguir VCA y asegurándote de que el grupo esté habilitado.
Paso 3: Crea y selecciona una nueva pista; esta será la pista VCA. En este punto, no cierres el panel de Agrupación. Las banderas asociadas con la pista VCA se actualizarán en la ventana de agrupación.
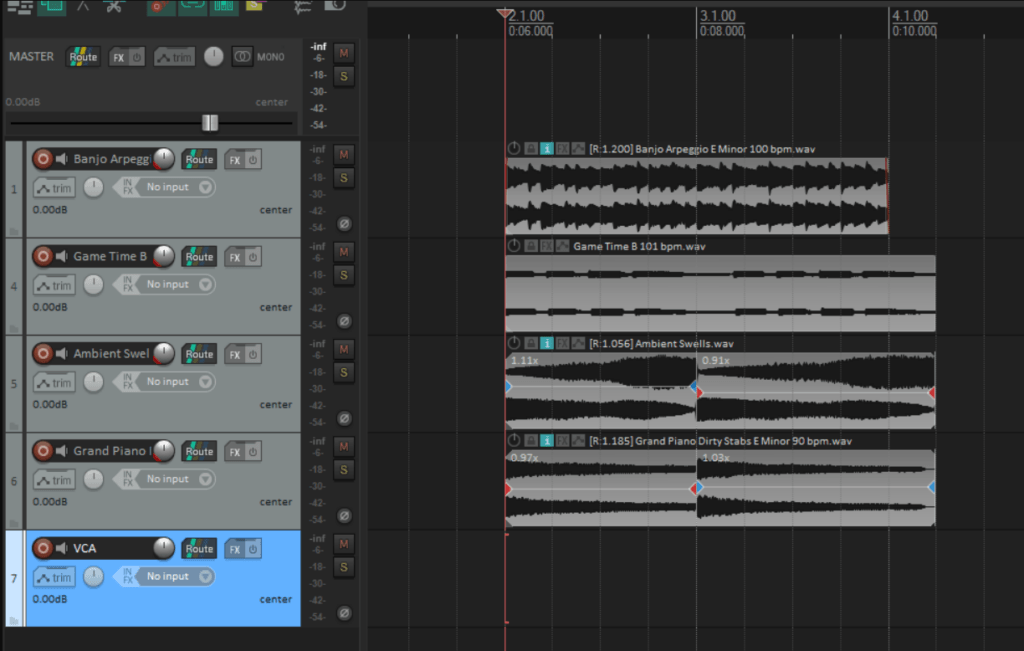
Paso 4: Verifique que el número del grupo sea correcto y esté habilitado antes de seleccionar la opción VCA Lead. Al hacer esto, la pista VCA controlará el grupo adecuado.
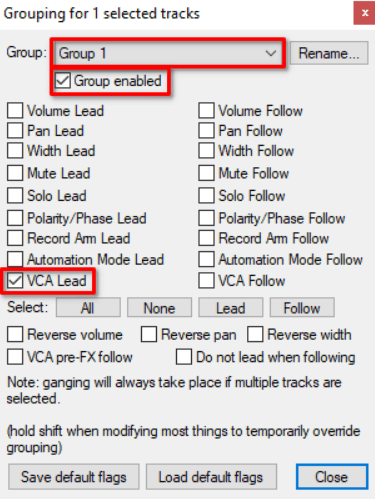
Paso 5: Las pistas del grupo ahora deberían tener una cinta que indique su estado de Lead o Follow por encima o por debajo del control de volumen.
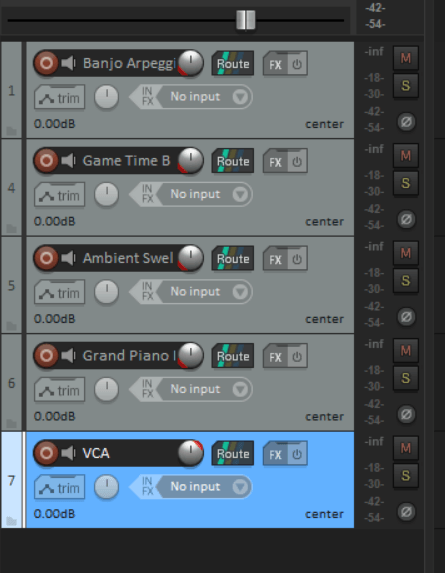
Paso 6: Ahora puede observar cómo la automatización ingresada en la pista VCA afecta la salida de las otras pistas.
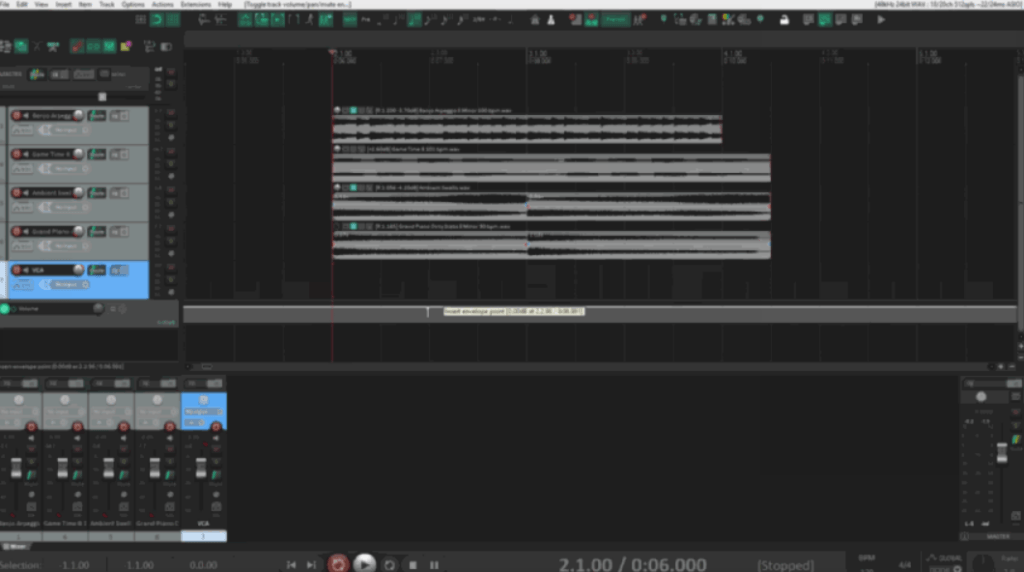
¡Eso es todo! Así es como puede hacer fundidos de entrada y salida en pistas en Reaper con tres opciones de herramientas. Sin embargo, si también se pregunta cómo hacer fundidos de entrada y salida en Mac o Android, aquí le mostramos cómo hacerlo.
Fundido de entrada en pistas en Reaper
Si desea realizar fundidos de entrada en pistas en Reaper, siga estos pasos:
Paso 1: Elija cualquiera de las herramientas mencionadas anteriormente, por ejemplo, automatización de recorte.
Paso 2: Seleccione la forma de la curva de fundido de entrada y arrastre la curva para crear los fundidos.
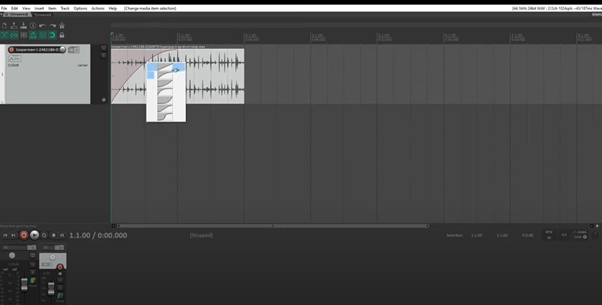
Paso 3: Para crear un fundido de salida, repita el mismo proceso. Simplemente elija la forma y cree los fundidos. Vea la imagen a continuación.
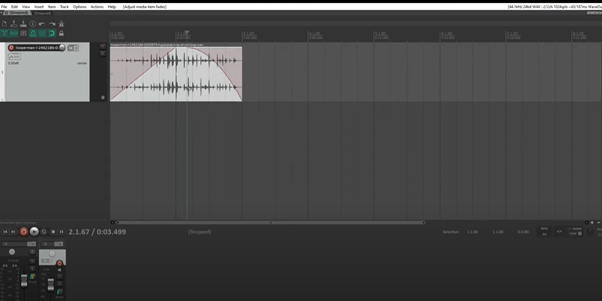
¡Eso es todo! Así es como puede hacer fundidos de entrada y salida en pistas en Reaper con tres opciones de herramientas. Sin embargo, si también se pregunta cómo hacer fundidos de entrada y salida en Mac o Android, aquí le mostramos cómo hacerlo.
¿Cómo hacer crossfading en REAPER?
Antes de usar esta función, necesitará lo siguiente:
- El Reaper DAW
- 2 o más elementos de medios
Paso 1: Habilitar auto crossfade
Vaya a opciones >> habilite la opción de auto crossfade de elementos de medios al editar en la barra de herramientas de Reaper.
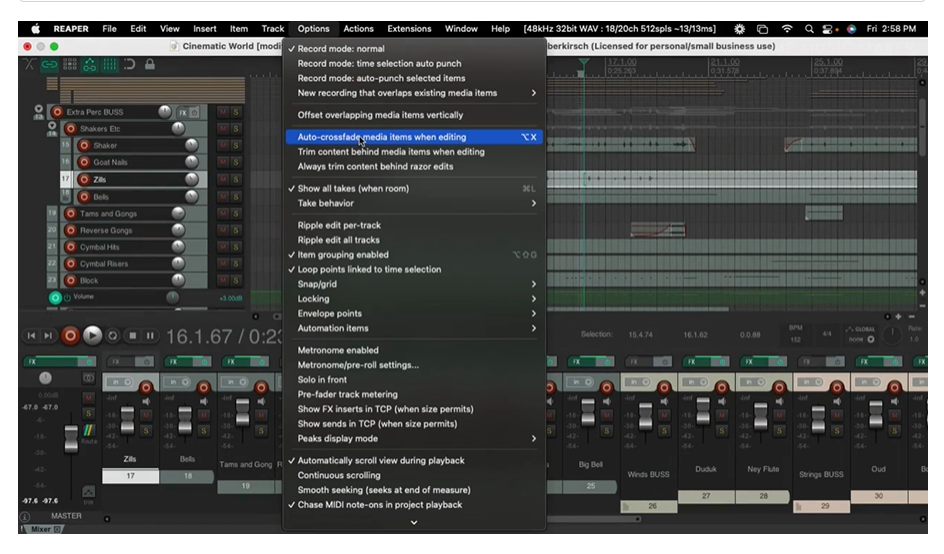
Paso 2: Hacer crossfade entre dos pistas
Una vez habilitado el auto crossfade, arrastre las dos pistas juntas y Reaper creará automáticamente un crossfade entre ellas.
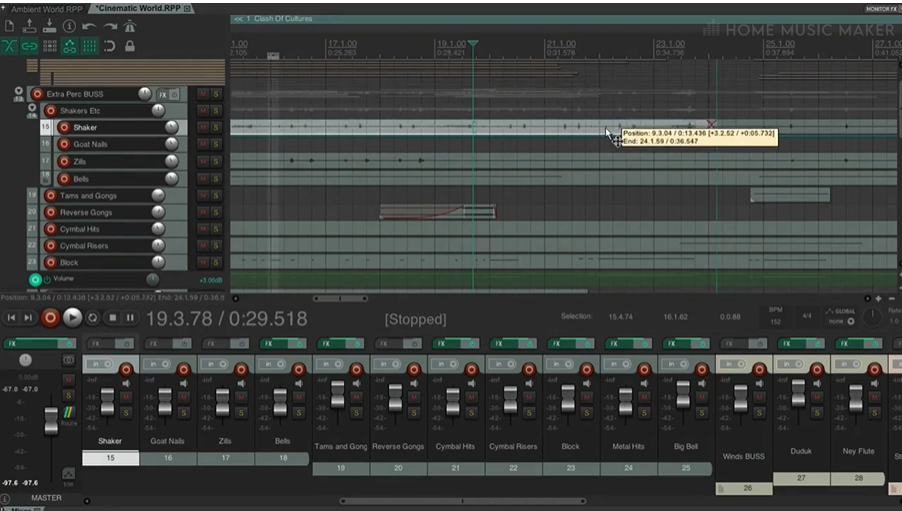
Paso 3: Ajustar la Forma y los Puntos del Crossfade
Con la ayuda del ratón, lleva el cursor sobre el crossfade hasta que aparezca el emblema del crossfade. Luego, haz clic derecho sobre él.
Aquí podrás cambiar la forma del crossfade y acceder al editor de crossfade. Esto determinará cómo suena la transición de una pista de audio a otra.
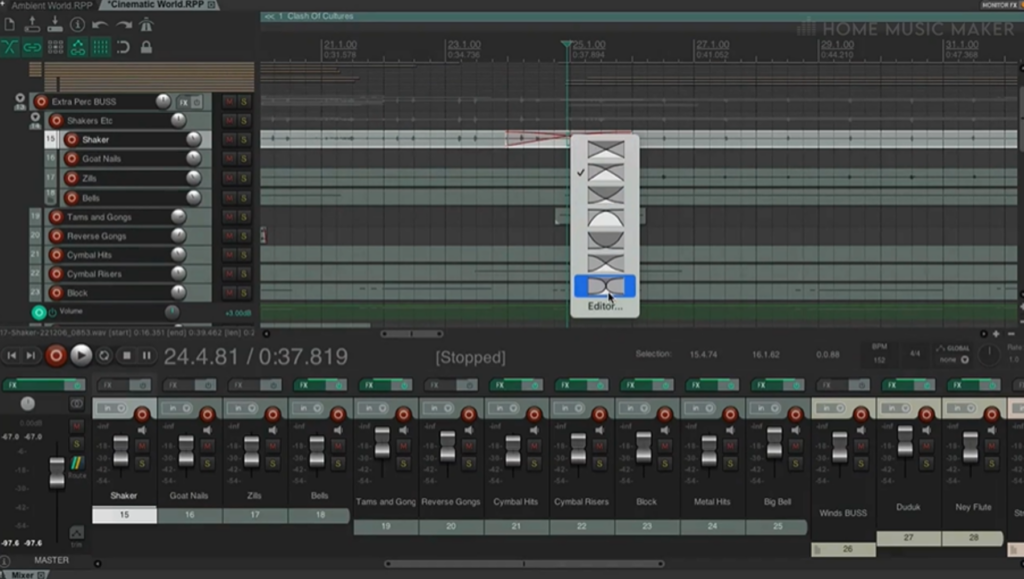
Texto alternativo: ajustar la forma del crossfade
El editor de crossfade te permite ajustar los detalles específicos de cada crossfade en tu proyecto.
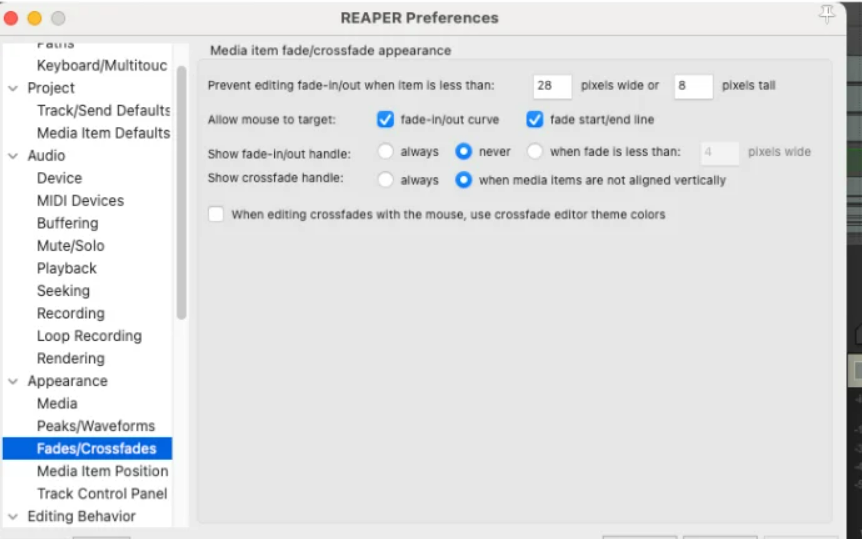
Ahora has terminado todo. Así que, relájate y disfruta de la música.
¿Es posible hacer un fade-in en una pista de audio sin dividirla?
Sin separar la pista en Reaper, puedes hacer un fade-in en un clip de audio en una pista. Aquí te mostramos cómo hacerlo.
Paso 1: Abre Reaper, luego carga un proyecto existente o comienza uno nuevo.
Paso 2: Arrastra y suelta el clip de audio en la pista o usa el menú “Insert” para elegir “Media File” o “Record Audio” para importar o grabar el clip de audio que deseas usar para el efecto de fade-in.
Paso 3: Localiza el clip de audio en la pista y asegúrate de que esté seleccionado una vez que se haya añadido a tu proyecto.
Paso 4: Encuentra el botón “Envelope/Automation” (parece un pequeño punto conectado a una línea) en el panel de control de la pista y haz clic en él. Se abrirá el carril de automatización en la pista.
Paso 5: Haz clic derecho en el carril de automatización y elige “Volume” del menú contextual. Esto generará una envolvente de volumen para la pista.
Paso 6: Para añadir un punto de automatización al inicio de la pista, haz clic en la línea de la envolvente.
Paso 7: Arrastra el punto de automatización hacia abajo para reducir el volumen a cero.
Paso 8: Para cambiar la forma de la curva de fade-in, haz clic derecho en el punto de automatización y elige “Edit shape”. Dependiendo del tipo de fade que desees, puedes seleccionar diferentes formas como lineal, logarítmica, exponencial, etc.
Paso 9: Ajusta la ubicación y la forma de los puntos de automatización para perfeccionar el efecto de fade-in.
Paso 10: Reproduce el proyecto o la sección donde se usa el fade para previsualizar el efecto de fade-in. Continúa trabajando si estás satisfecho con el resultado del fade-in.
Formas más fáciles de hacer fade in y fade out con Mac, Audacity y Android
Ahora veamos las formas más fáciles de usar fade-in y fade-out en Mac y Android con herramientas.
Fade in y fade out con Mac (iMovie)
El programa iMovie que viene con los Macs hace que el fade de audio sea extremadamente simple. A pesar de lo que pueda implicar el nombre, este programa puede editar archivos de audio tan bien como películas. Incluso mejor, puedes cargar la pista de audio que deseas extraer de un video aquí y guardarla solo como audio. Así, todos se benefician.
Paso 1: Haz clic en (+) para crear un nuevo proyecto y elige la película.
Paso 2: Presiona la flecha hacia abajo en la parte superior de la pantalla para subir el archivo de audio desde tu computadora.
Paso 3: Después de seleccionar el archivo, haz clic en Importar seleccionado.
Paso 4: Arrastra el archivo desde la biblioteca y suéltalo en la línea de tiempo en la parte inferior de la pantalla.
Paso 5: Para ver el inicio del audio, presiona Cmd+ para acercar.
Paso 6: Cuando el cursor se convierta en dos flechas horizontales, mantenlo sobre el punto al inicio de la pista.
Paso 7: Cuando llegues a la parte del audio donde deseas que termine el desvanecimiento, suelta el punto. Cuanto más arrastres, más largo será el desvanecimiento.
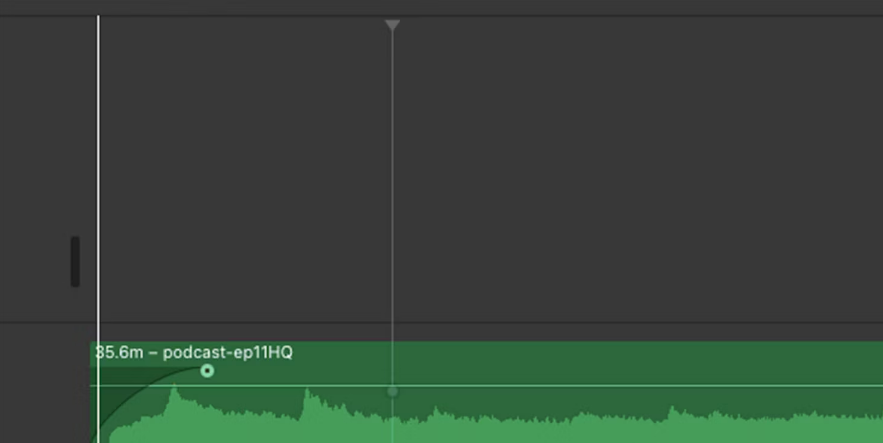
Paso 8: Arrastra el punto al final del audio hacia la izquierda para desvanecerlo.
Paso 9: Selecciona Archivo > Compartir > Archivo.
Paso 10: Elige Solo Audio en Formato, luego selecciona el tipo de archivo de audio deseado en Formato de Archivo. Después de seleccionar siguiente, guarda el archivo final en tu computadora.
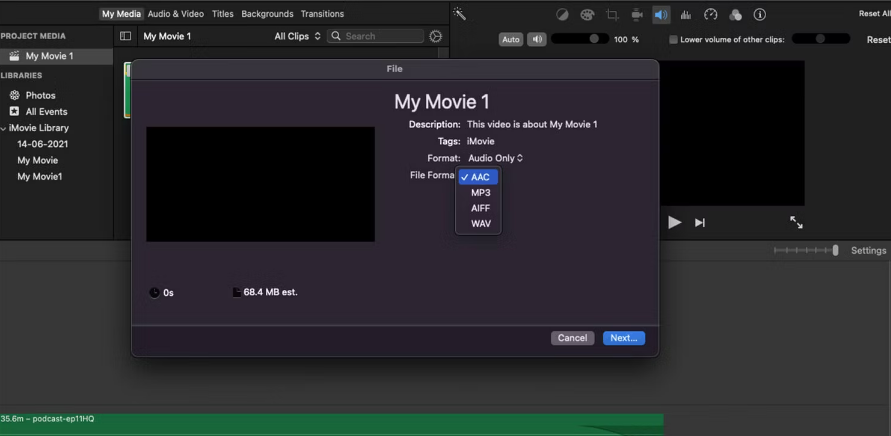
Desvanecer dentro y fuera con Audacity
Audacity está disponible como software libre y de código abierto para Windows y Mac. Solo trabaja con audio, a diferencia de iMovie, y lo hace de manera excelente. Además, te permite añadir silencio, cambiar el tono, reducir el ruido de fondo e incluso crear canciones completas. Aquí te mostramos cómo puedes desvanecer dentro y fuera con Audacity.
Paso 1: Abre Audacity. Ve a Archivo >> Abrir para subir tu audio.
Paso 2: Con la ayuda del cursor, selecciona el audio que deseas desvanecer dentro.
Paso 3: Ve a Efectos >> Desvanecer dentro.
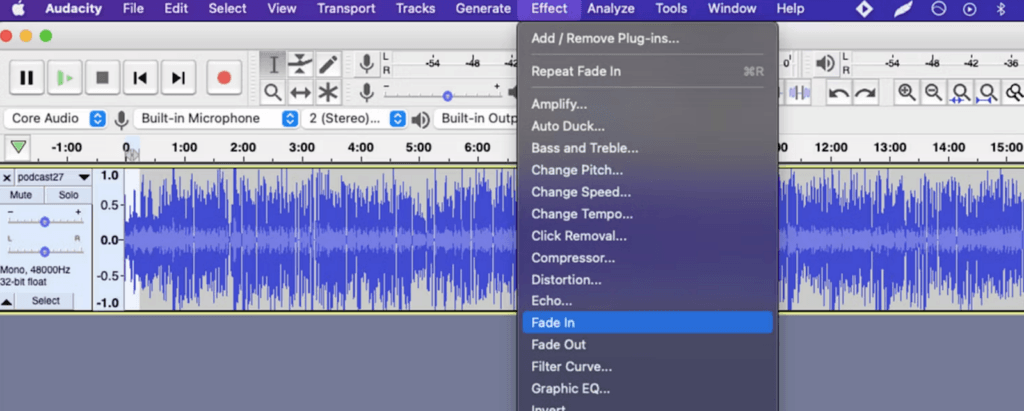
Paso 4: Para desvanecer fuera, selecciona la parte final de la pista y ve a Efectos >> Desvanecer fuera.
Paso 5: Selecciona el tipo de archivo desde Archivo >> Exportar.
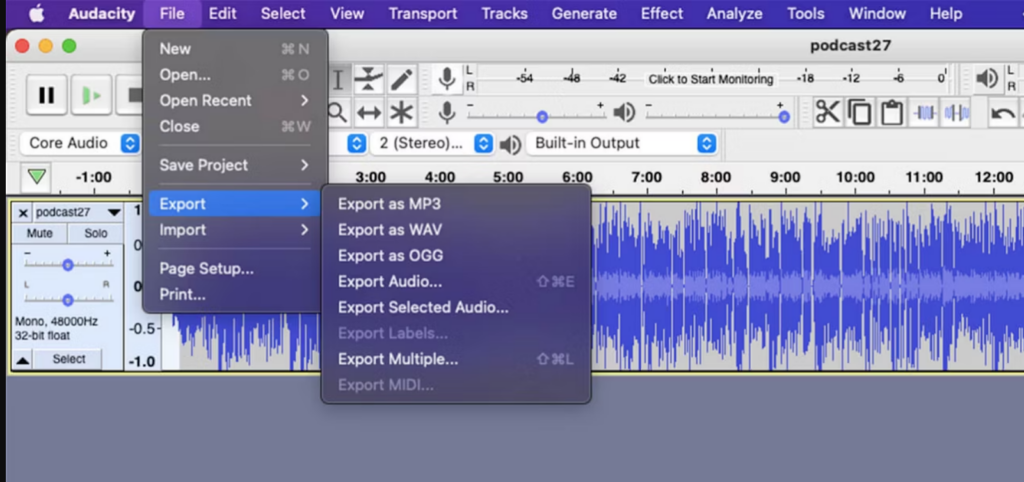
Puedes modificar la duración del desvanecimiento, al igual que en iMovie. Selecciona una porción más grande del audio si quieres que tome más tiempo.
Desvanecer dentro y fuera con Android
Las funciones de desvanecimiento en Android son fáciles de usar e implementar. Sigue estos pasos:
Paso 1: Ve a la opción de editar audio en la pantalla de inicio.
Paso 2: Selecciona el audio que deseas desvanecer dentro.
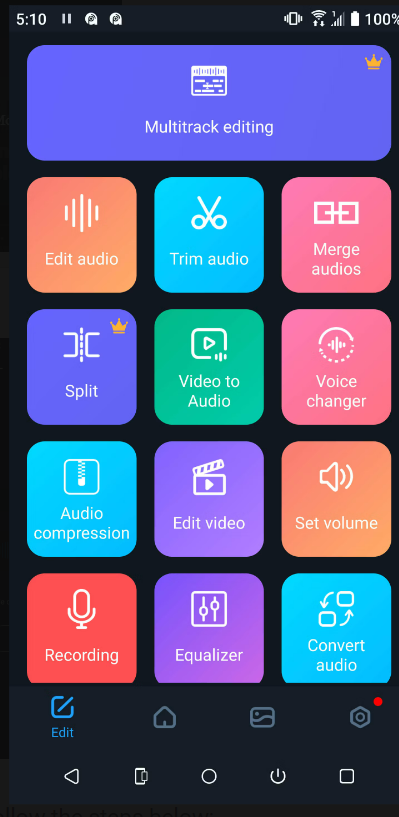
Paso 3: Selecciona Desvanecer.
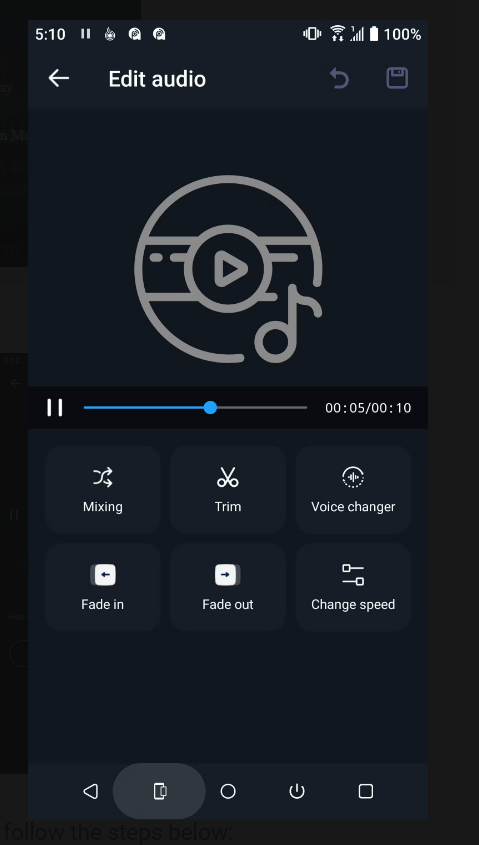
Paso 4: Desplazándote hacia la derecha o izquierda, puedes elegir cuánto tiempo quieres que dure el desvanecimiento. Esto mostrará la duración en segundos en la barra inferior.
Paso 5: Cuando termines, toca en confirmar.
Paso 6: Para el desvanecimiento, repite los mismos pasos y toca el ícono de desvanecimiento.
Paso 7: Ahora toca el símbolo del disco en la esquina superior derecha para guardar tu trabajo.
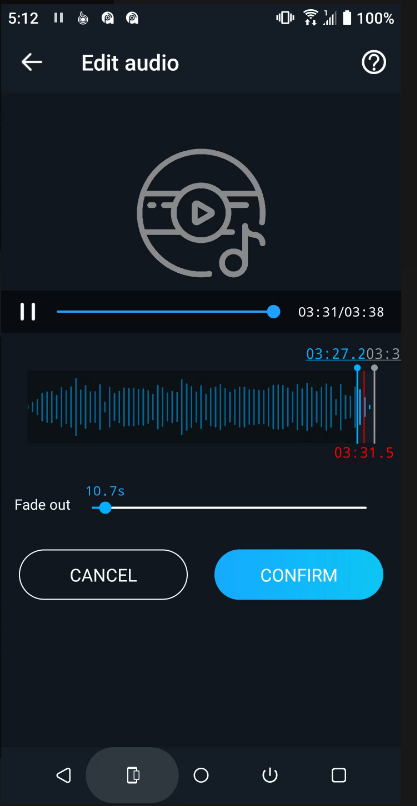
¿Te parece complicado de usar? Si es así, prueba Crossfading. Es la herramienta de edición más usada y demandada en la producción musical moderna. También te ayudará a disfrutar de un audio suave que elimina fallos desagradables, clics y chasquidos. Además, ofrece una función perfecta que puedes emplear en cada proyecto de Reaper.
Entonces, ¿por qué esperar? Veamos cómo puedes usarlo.
Conclusión
Agregar efectos de desvanecimiento en Reaper puede mejorar considerablemente la calidad y profesionalismo de tus proyectos de audio. Usando estas estrategias, puedes eliminar inicios o finales abruptos, hacer transiciones suaves entre muestras de audio y proporcionar a tu audiencia una experiencia de escucha más agradable. ¡Buena suerte!




