Die mobile Version von YouTube hat sich in den letzten Jahren erheblich verbessert. Viele Funktionen, die es zuvor nur auf Desktop- oder Laptop-Versionen gab, sind nun auch auf mobilen Geräten verfügbar. Dazu gehören Kommentare, Wiedergabelisten, der Dunkelmodus und Anmerkungen. Die mobile Website und die App von YouTube haben sich also deutlich weiterentwickelt.
Manchmal ist es notwendig, die Desktop-Website zu nutzen, um das volle Potenzial des Video-Streamings auszuschöpfen. Obwohl mehr als die Hälfte des gesamten Internetverkehrs mittlerweile über mobile Geräte läuft, müssen Sie gelegentlich zur Desktop-Version von YouTube wechseln, um bestimmte Aufgaben zu erledigen. Hier erfahren Sie, wie Sie die YouTube-Desktop-Version auf Ihrem Telefon oder Tablet aufrufen können.
Die YouTube-Desktop-Website von Ihrem Android-Telefon aus anzeigen
Die meisten Browser auf Android bieten eine Option für die Desktop-Ansicht. Es ist relativ einfach, YouTube im Desktop-Modus anzusehen, egal welchen Browser Sie verwenden.
Chrome auf Android verwenden
Wenn Sie den Chrome-Browser bevorzugen, befolgen Sie diese Schritte:
- Öffnen Sie den Chrome-Browser auf Ihrem Android-Gerät.
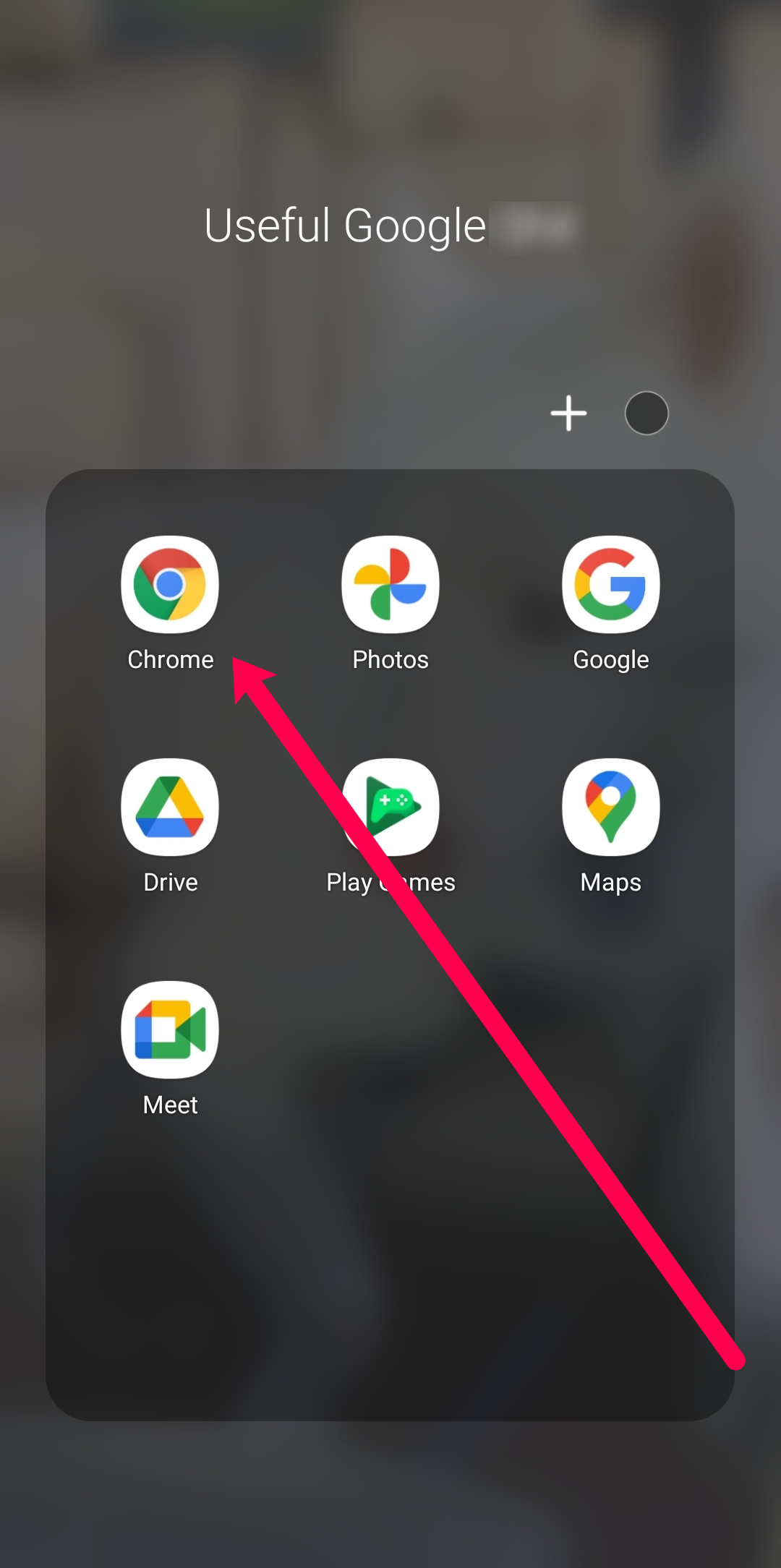
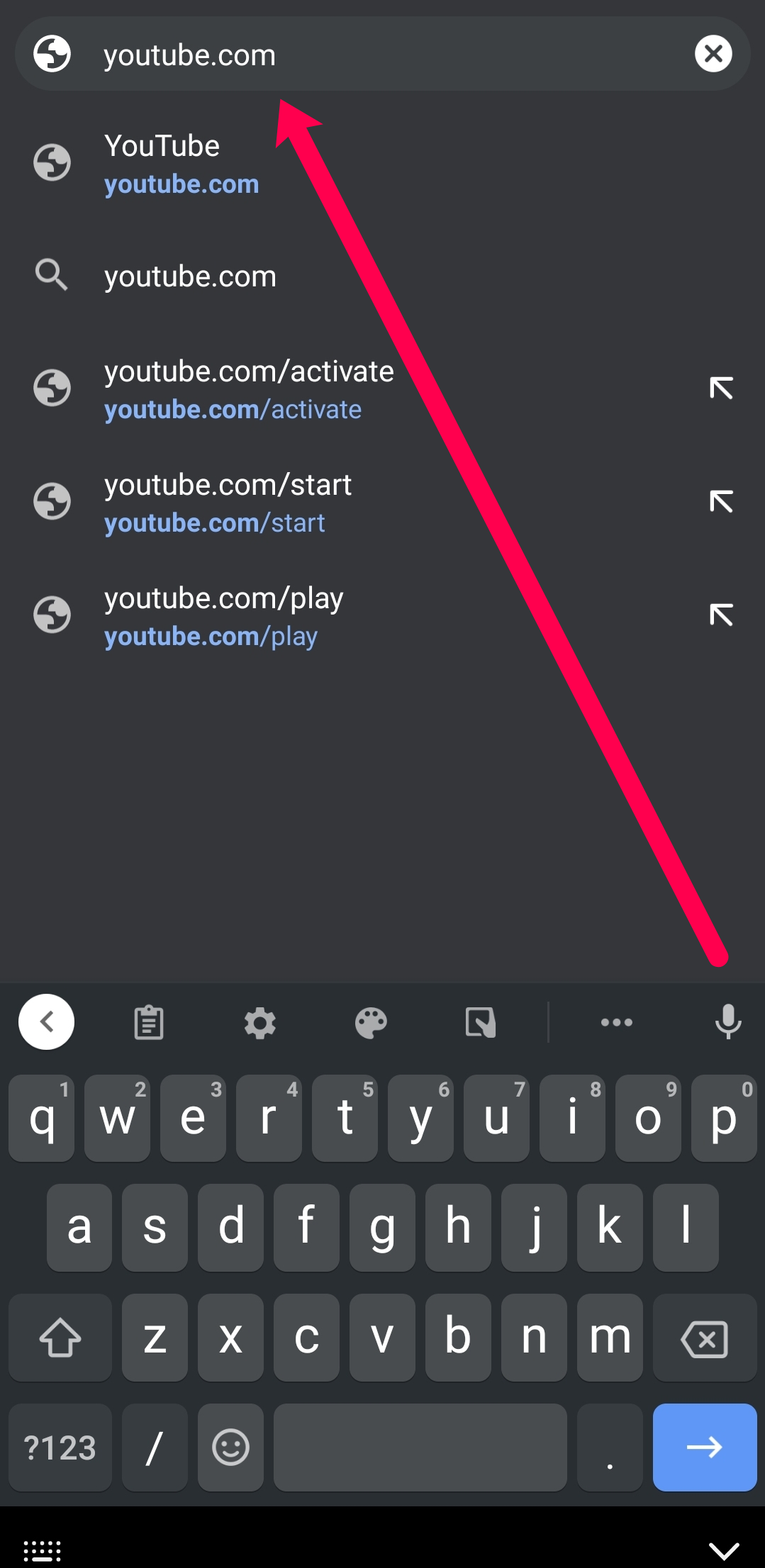
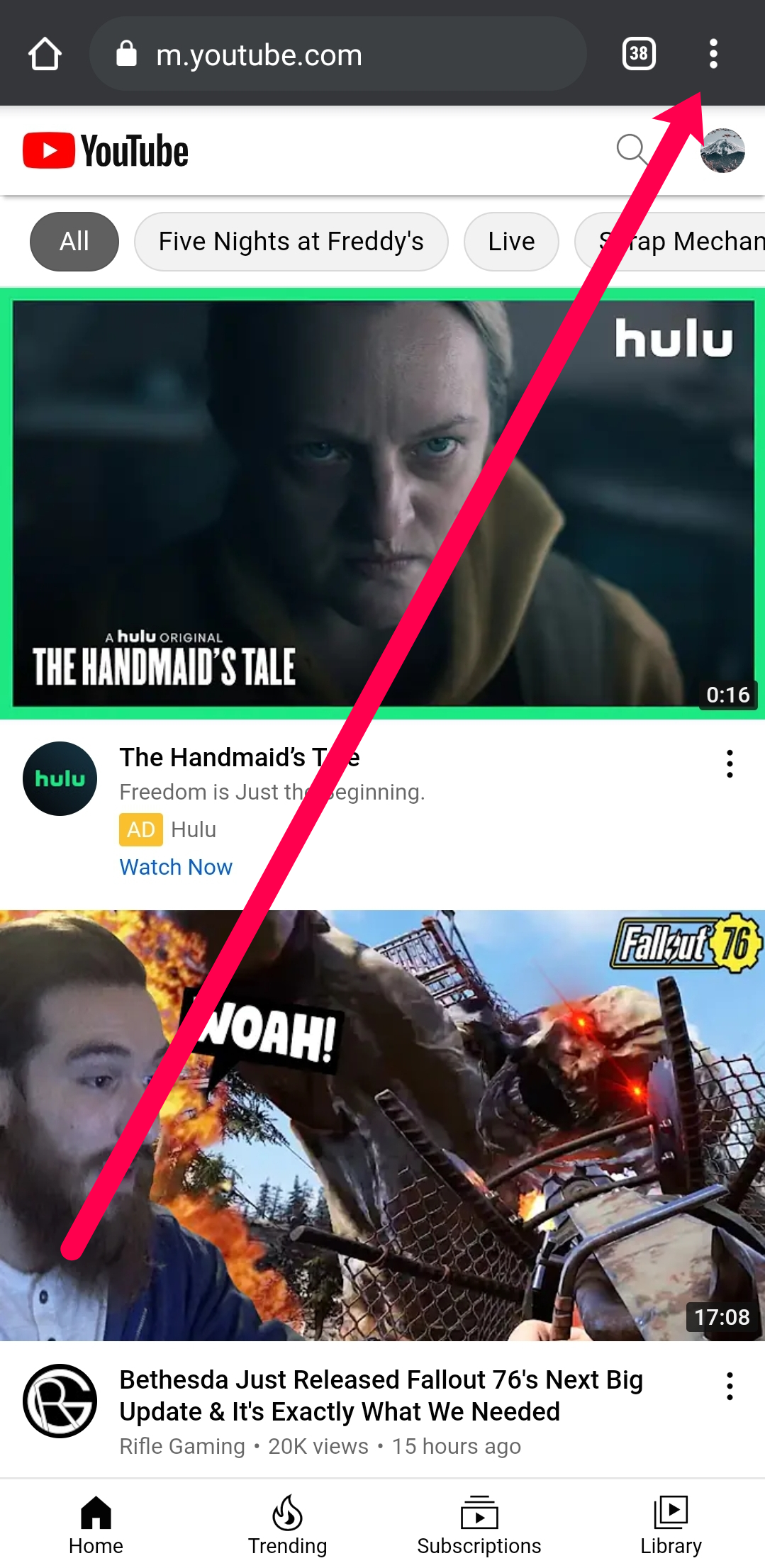
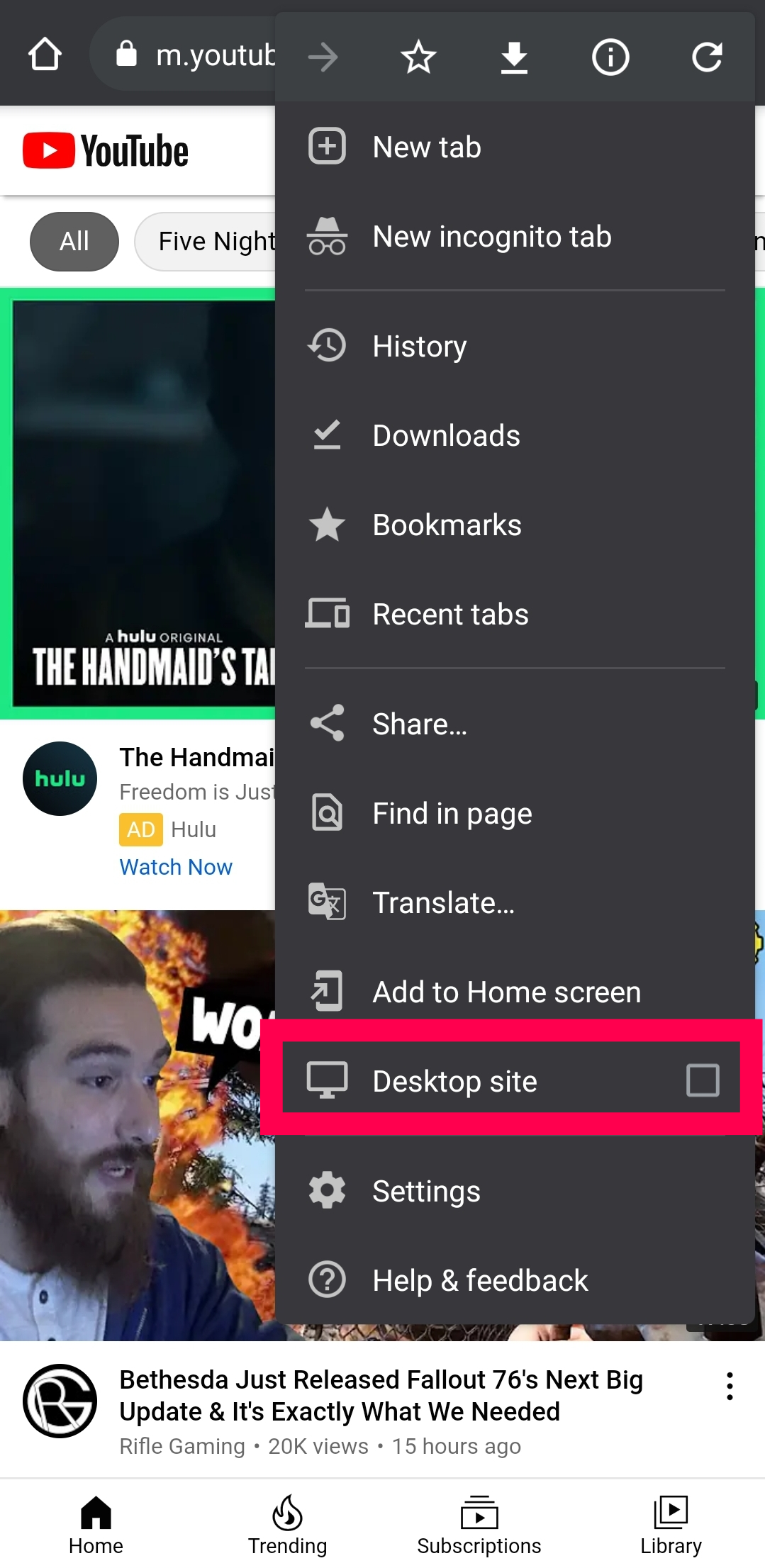
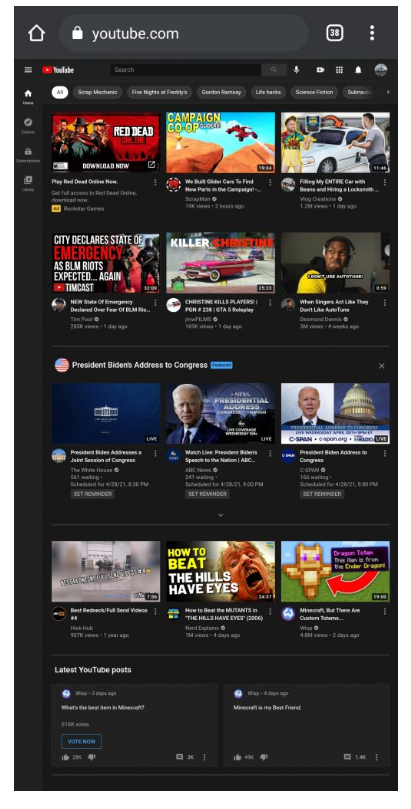
Firefox auf Android verwenden
Die Schritte, um die YouTube-Desktop-Website in Firefox zu besuchen, sind sehr ähnlich wie bei Chrome. Gehen Sie einfach wie folgt vor:
- Öffnen Sie „Firefox“, geben Sie „youtube.com“ genau so ein, wie es hier steht, aber ohne Anführungszeichen in die Adresszeile, und drücken Sie dann „Enter.“
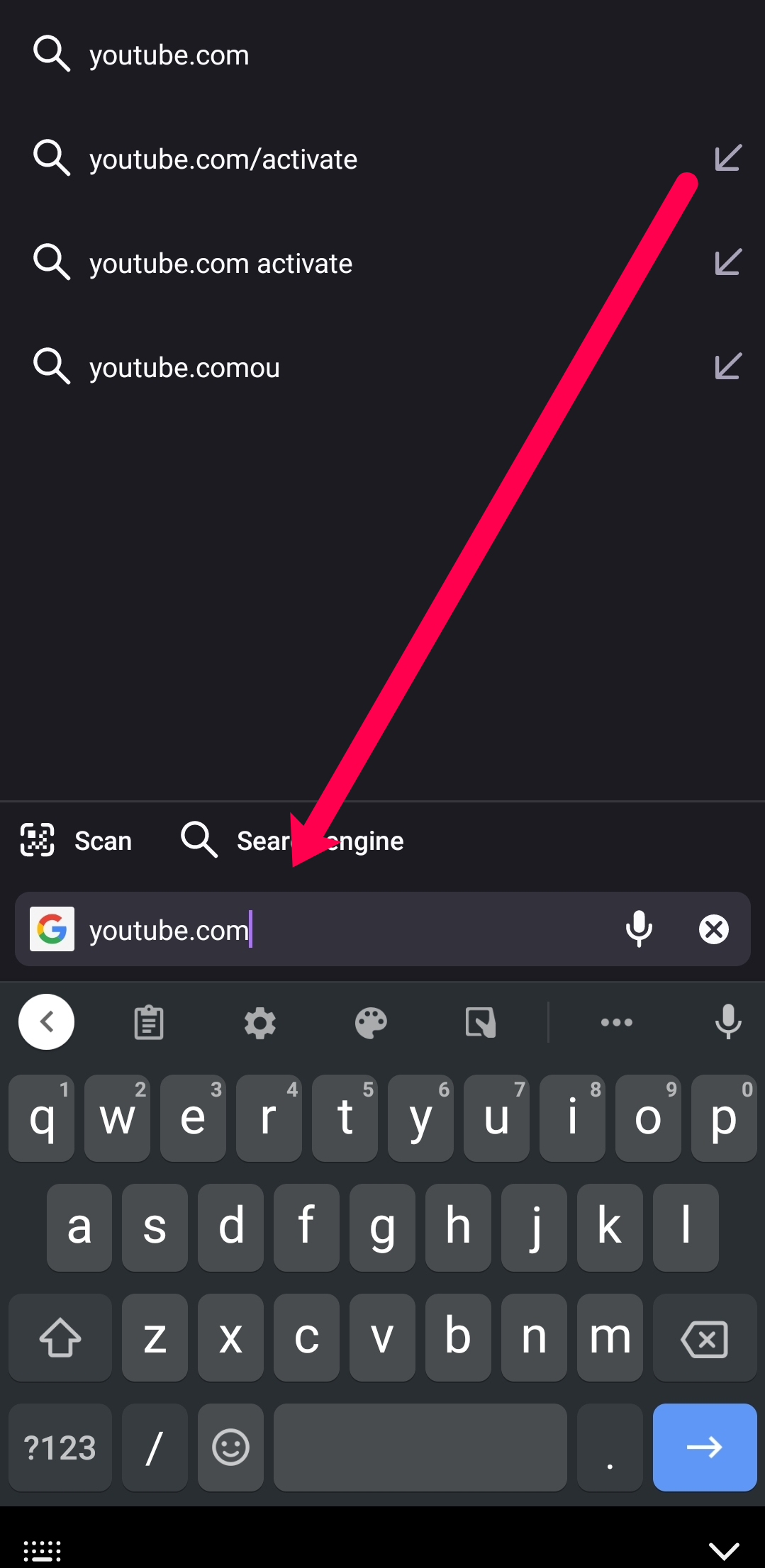
- Tippen Sie auf die „vertikale Ellipse“ (drei vertikale Punkte) in der unteren rechten Ecke.
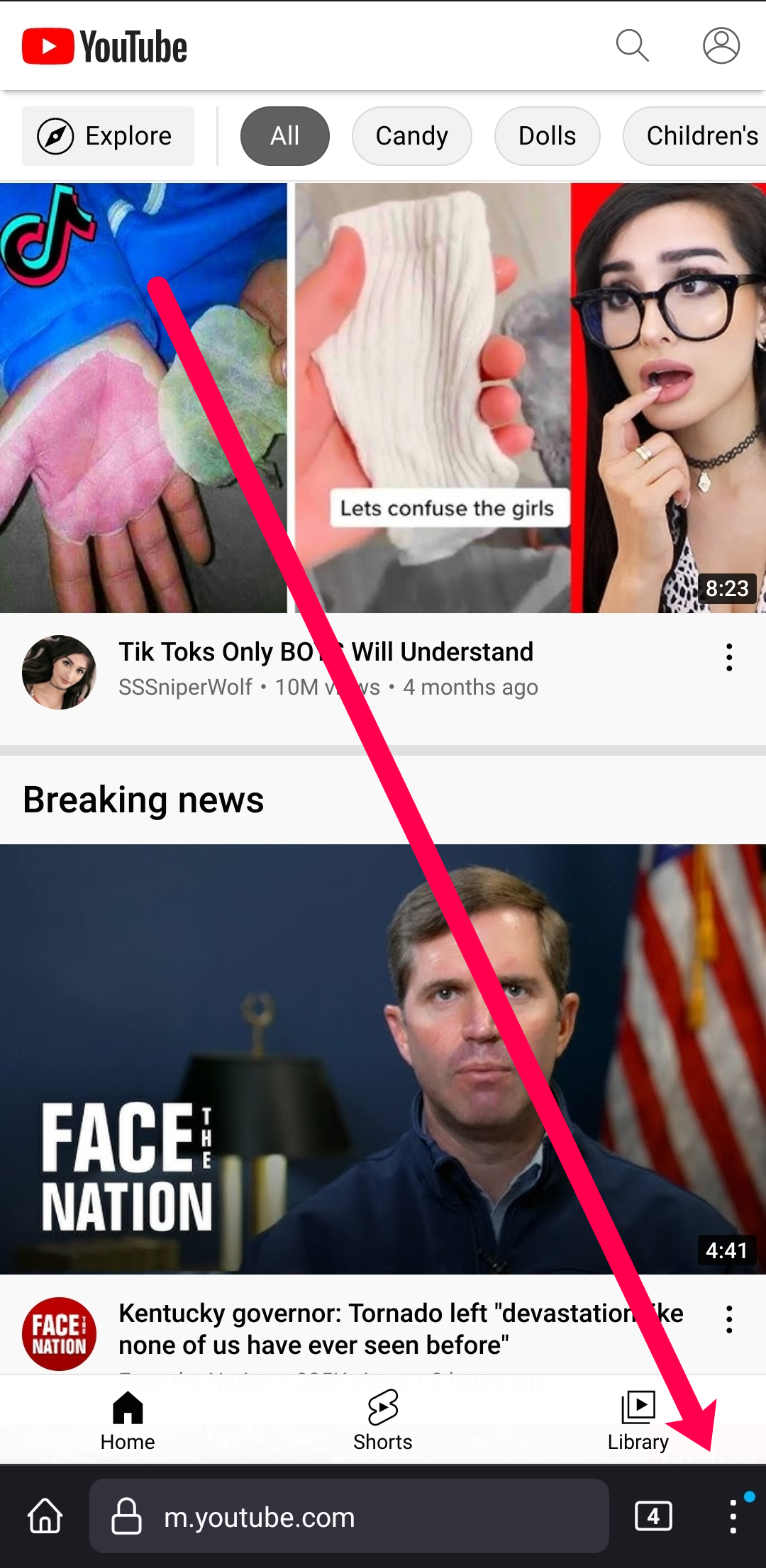
- Aktivieren Sie den Schalter für „Desktop-Website“.
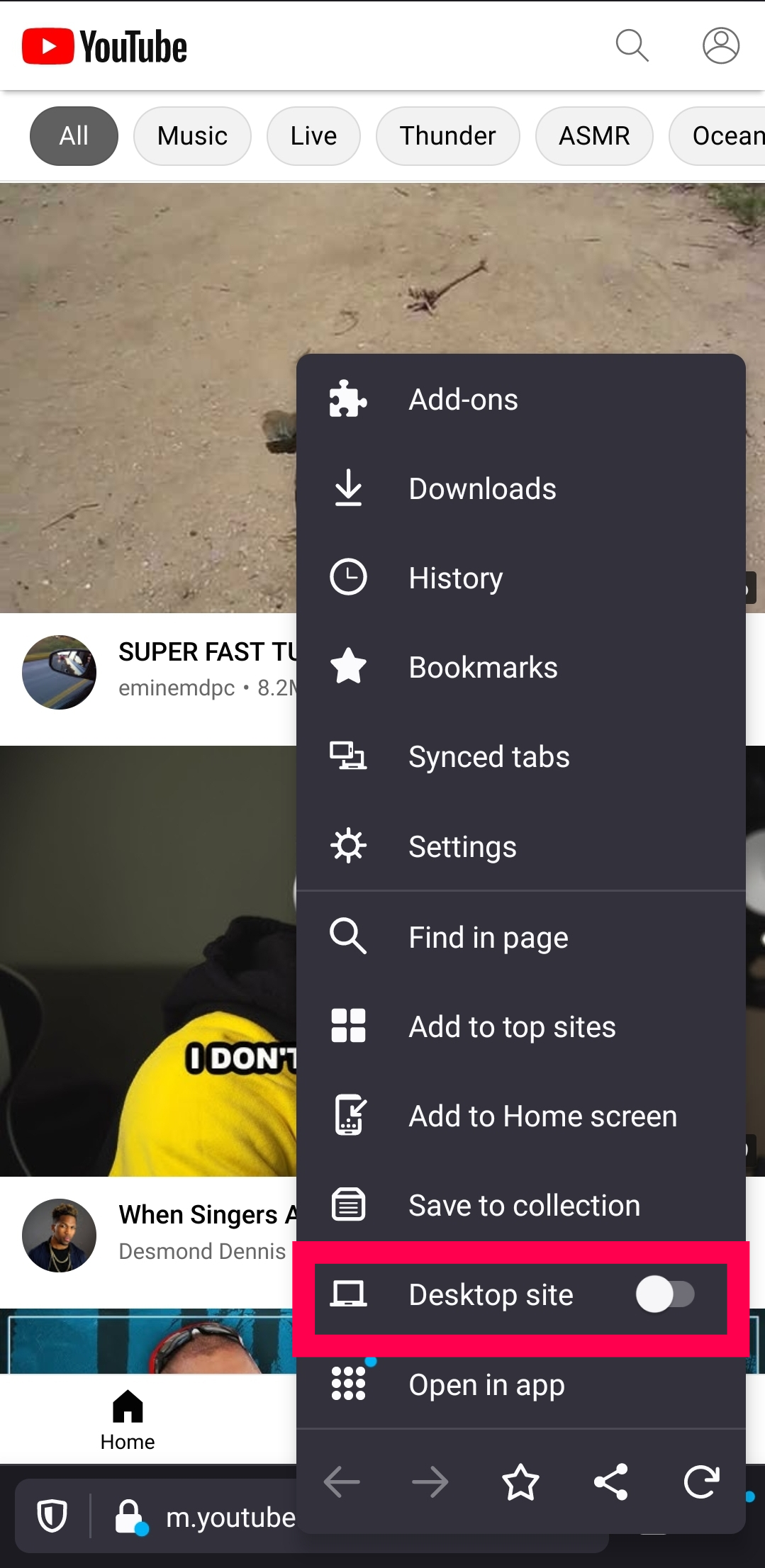
- Die Desktop-Version von YouTube wird automatisch geöffnet.

Wie bei Chrome ist das Wechseln zur Desktop-Version in Firefox unkompliziert.
Opera auf Android verwenden
Ein weiterer beliebter Browser ist Opera. Zum Glück können Sie die YouTube-Desktop-Version anzeigen, indem Sie diese Schritte befolgen:
- Öffnen Sie „Opera“ und geben Sie „youtube.com“ genau so ein, wie es hier steht, aber ohne Anführungszeichen in die „Adresszeile“ ein.
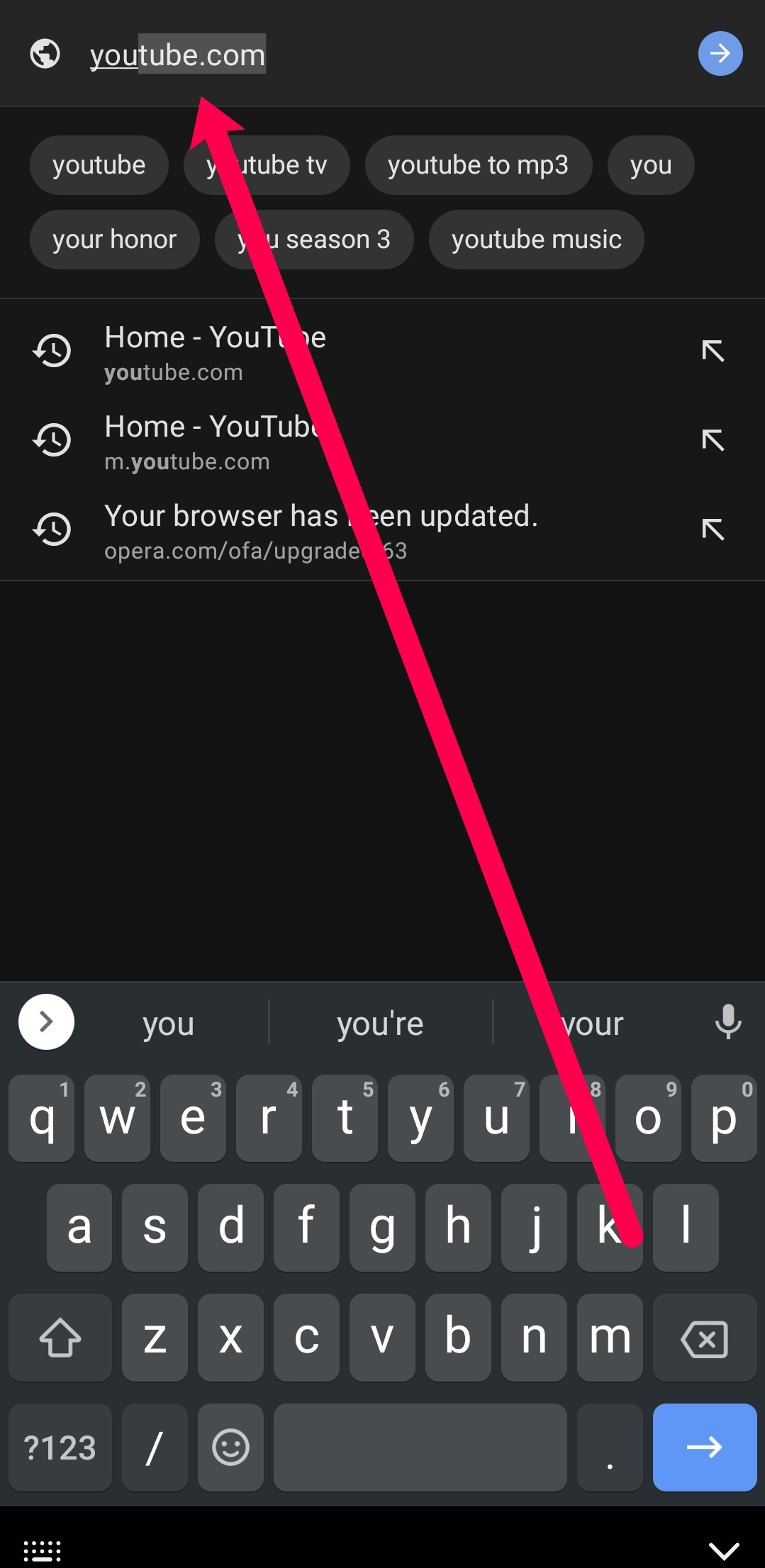
- Tippen Sie auf die „vertikale Ellipse“ (drei vertikale Punkte) in der oberen rechten Ecke.
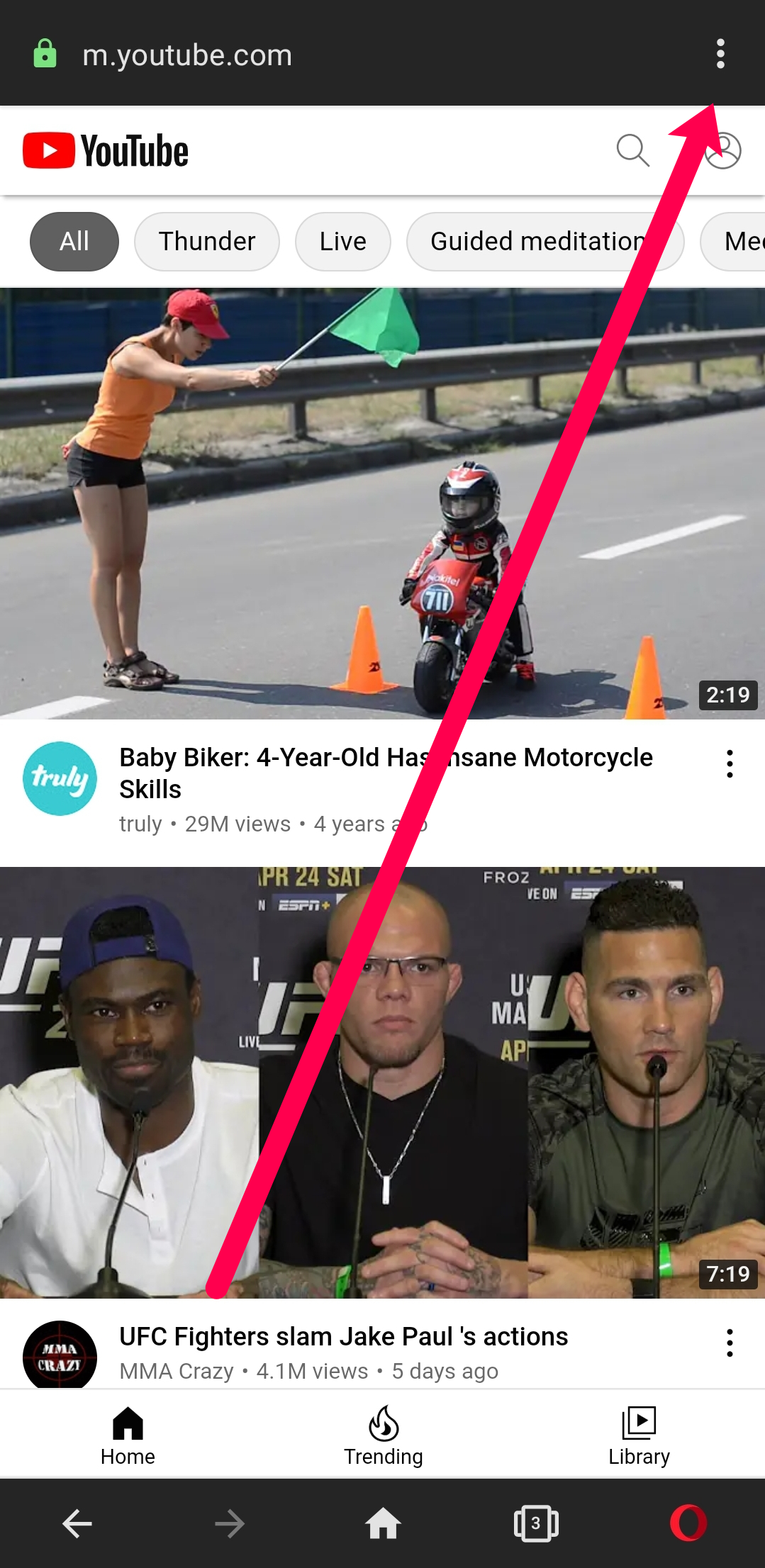
- Aktivieren Sie „Desktop-Website“.
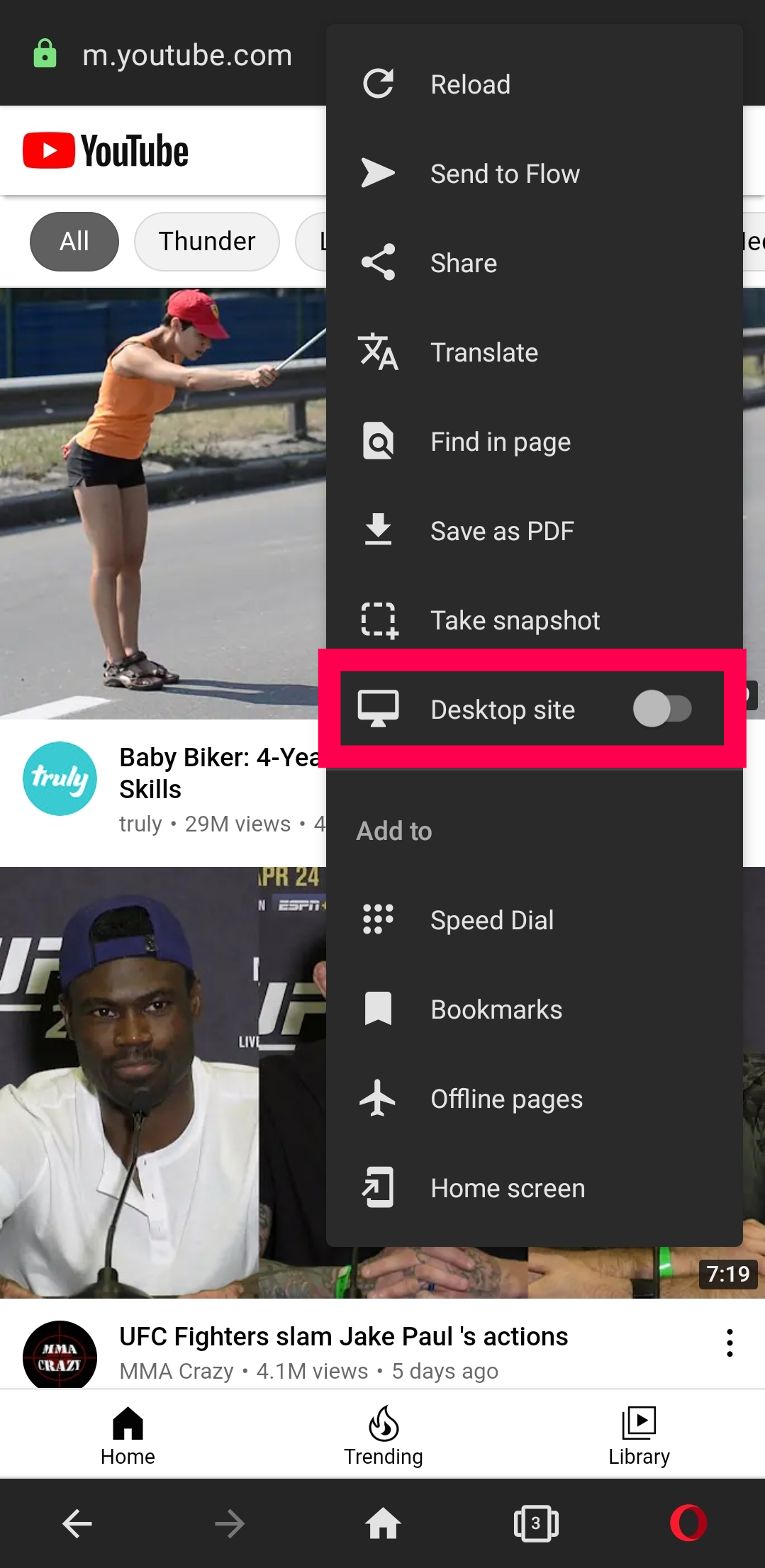
- Opera öffnet automatisch die Desktop-Version von YouTube.
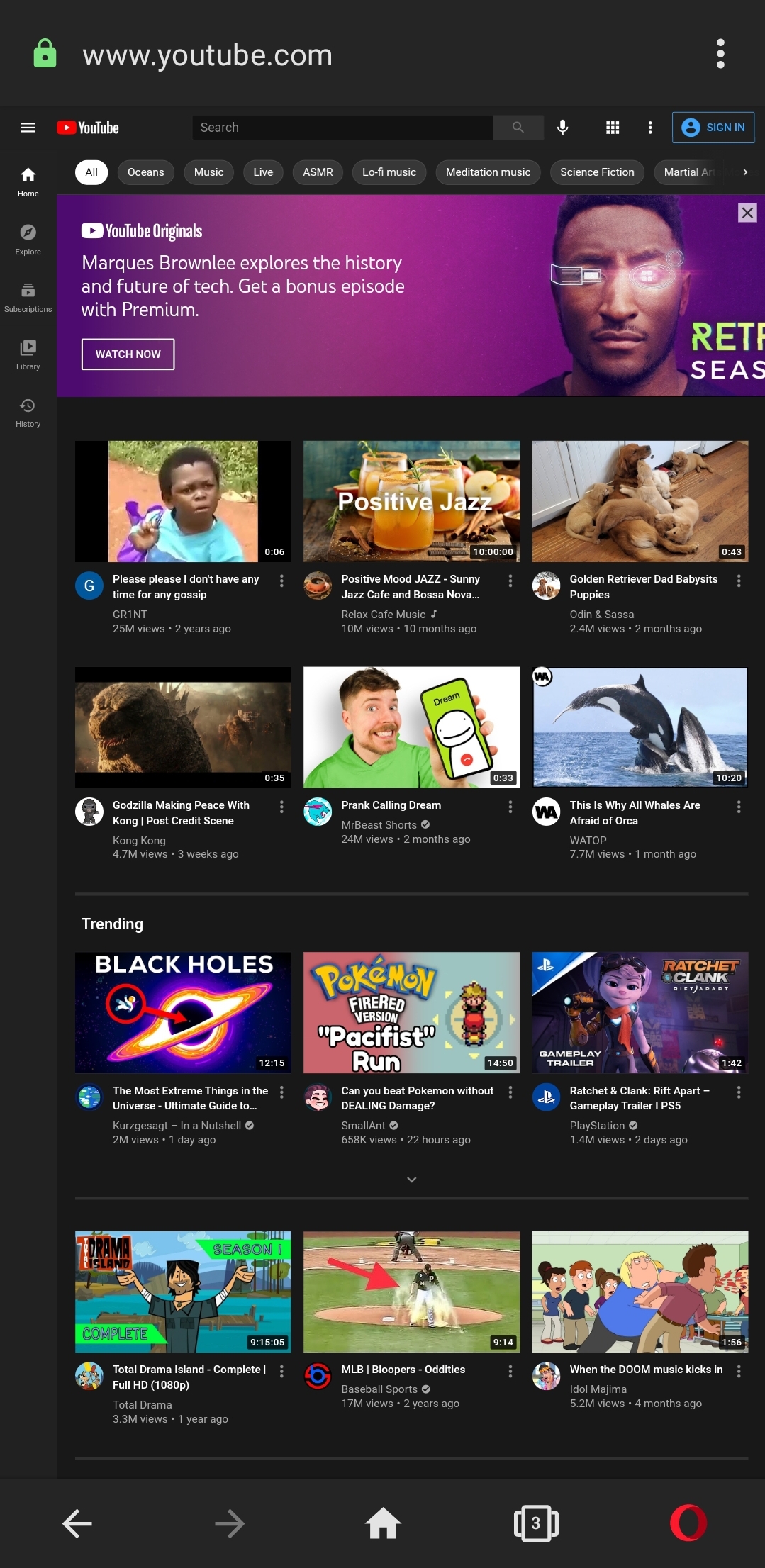
Das war’s auch schon! Jetzt können Sie die Desktop-Version von YouTube auf Ihrem Telefon durchstöbern.
Sehen Sie sich Ihren Wiedergabeverlauf und Suchverlauf im Desktop-Modus an
Im Desktop-Modus von YouTube können Sie alle Ihre angesehenen Videos und Ihren Suchverlauf einsehen.
- Tippen Sie auf „Bibliothek“ im linken Seitenbereich.
- Tippen Sie auf „Verlauf“ über der Liste der Verlaufselemente, um alle zuvor angesehenen Videos anzuzeigen.

Die YouTube-Desktop-Website von Ihrem iPhone aus anzeigen
Wie Android-Telefone haben auch iPhones viele Optionen für Browser. Von Safari bis Chrome können Sie die Desktop-Version von YouTube ganz einfach auf Ihrem iPhone anzeigen.
Werfen wir einen Blick auf Ihre Optionen.
YouTube-Desktop-Website mit Safari auf dem iPhone anzeigen
Wenn Sie den Standardbrowser von Apple verwenden möchten, folgen Sie diesen Schritten, um YouTube in der Desktop-Version anzuzeigen:
- Öffnen Sie „Safari“ und geben Sie „youtube.com“ genau so ein, wie es hier steht, aber ohne Anführungszeichen in die „Adresszeile.“ Safari wird Sie möglicherweise fragen, ob Sie dies in der App öffnen möchten, was Sie nicht tun sollten.
- Tippen Sie auf das „aA“ -Symbol in der oberen linken Ecke der Adresszeile.
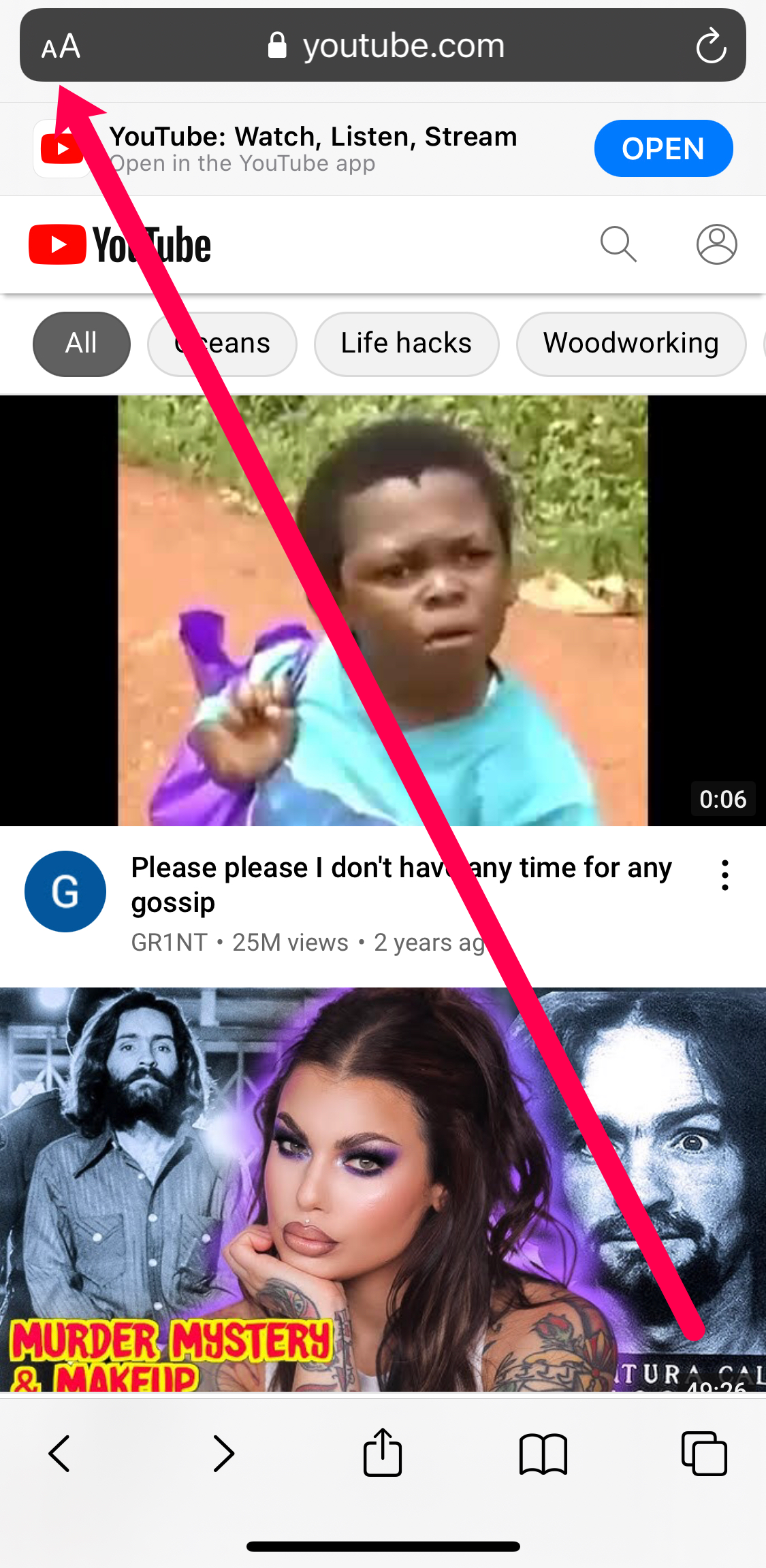
- Wählen Sie „Desktop-Website anfordern.“
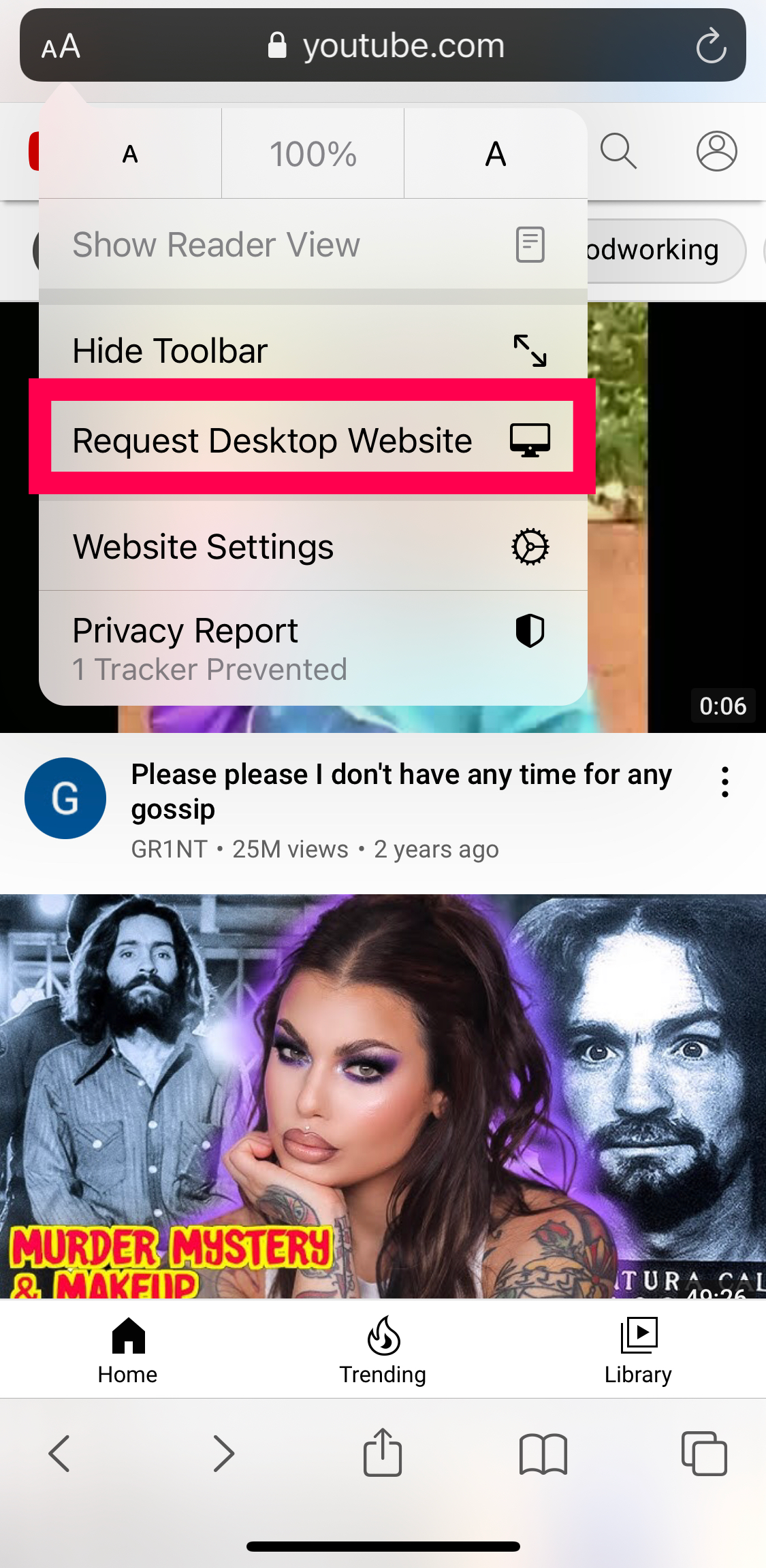
- Safari wird Ihnen automatisch die Desktop-Ansicht bereitstellen.
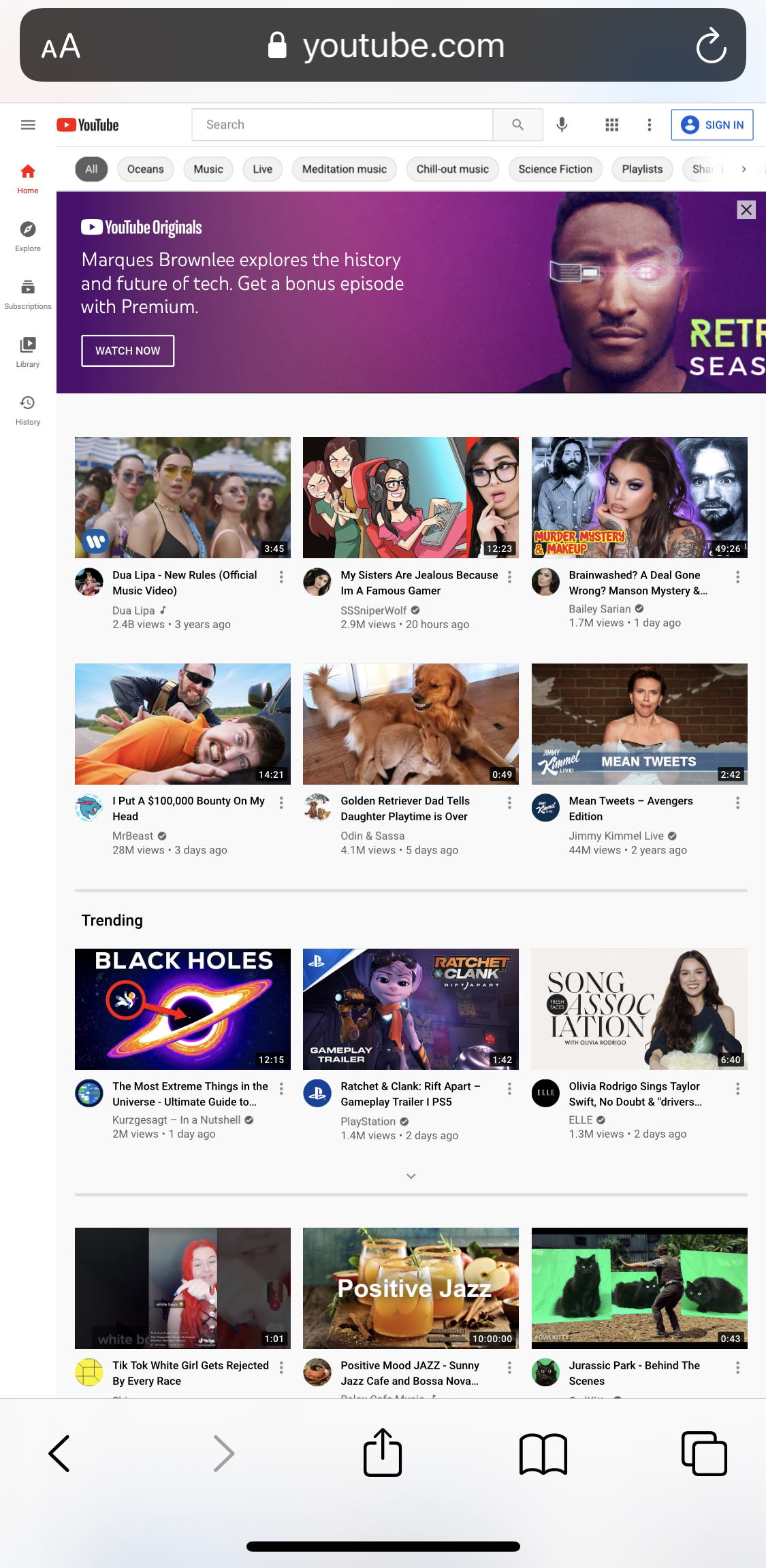
Es kann etwas schwieriger sein, die Menüoption in Safari zu finden, daher sollten die obigen Anweisungen Ihnen helfen, die Desktop-Version schnell zu öffnen.
YouTube-Desktop-Website mit Firefox auf iOS anzeigen
Firefox ist etwas einfacher zu bedienen. Wenn Sie die Desktop-Version von YouTube benötigen, gehen Sie so vor:
- Öffnen Sie „Firefox.“ Besuchen Sie „YouTube.com“ und tippen Sie auf die „horizontale Ellipse“ (drei horizontale Punkte) in der oberen rechten Ecke.
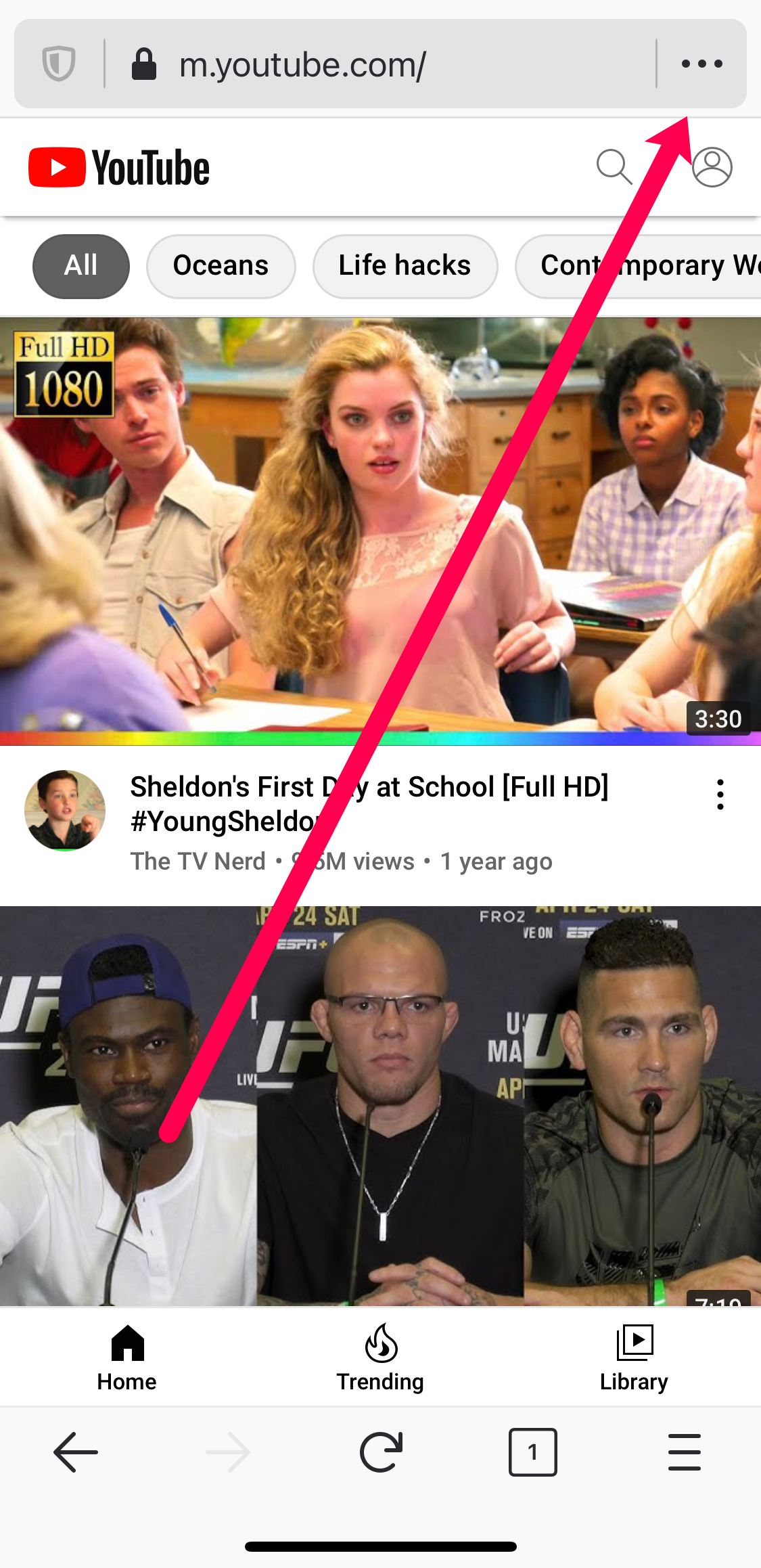
- Tippen Sie auf „Desktop-Website anfordern.“
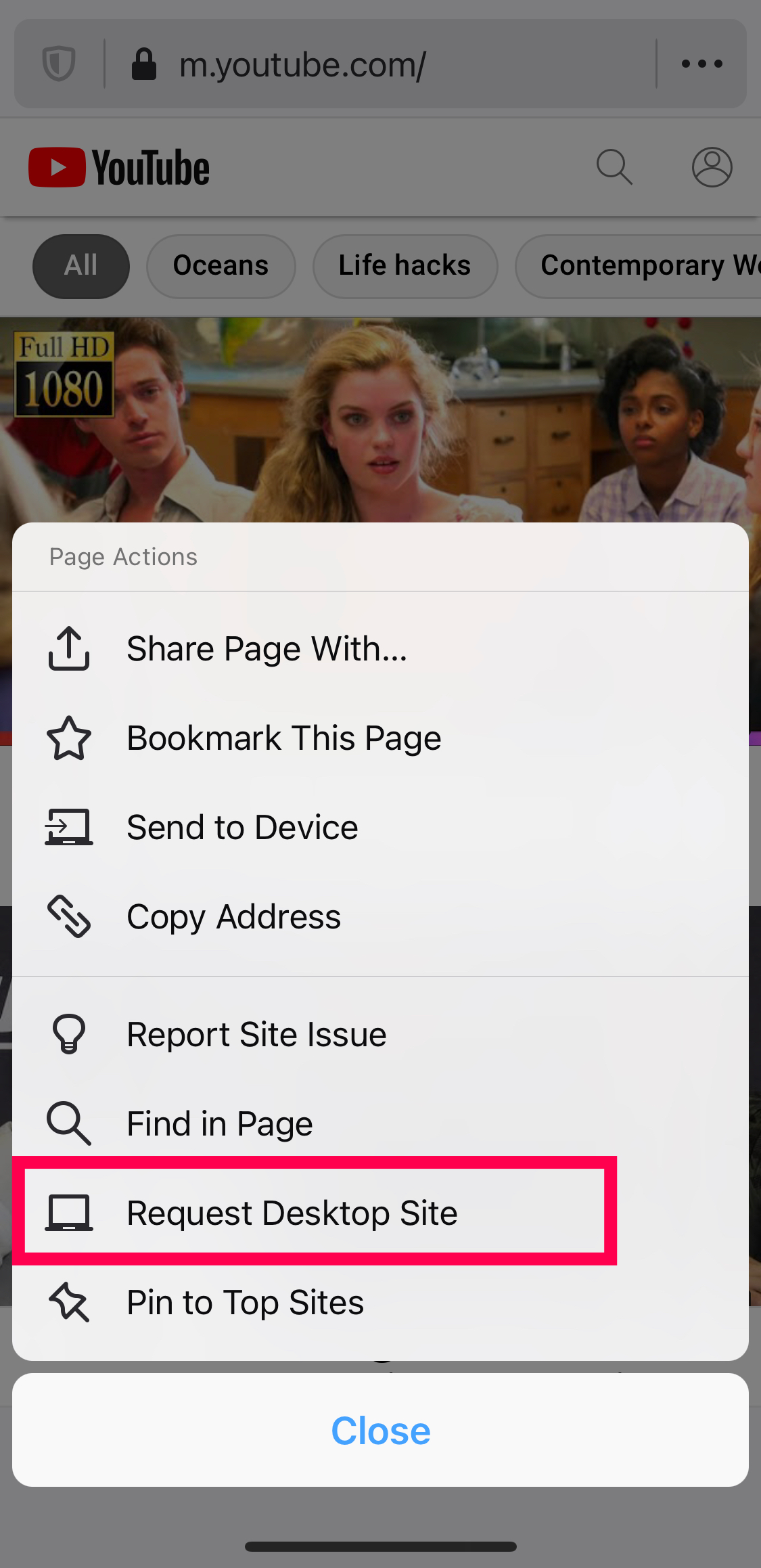
Wie bei den anderen Browsern wird die YouTube-Desktop-Version automatisch zur Desktop-Website zurückkehren.
YouTube-Desktop-Website mit Chrome auf iOS anzeigen
So funktioniert es:
- Öffnen Sie den Chrome-Browser auf dem iPhone (nicht die Google-App), geben Sie „youtube.com“ genau so ein, wie es hier steht, aber ohne Anführungszeichen in die „Adresszeile.“ Tippen Sie auf „Los“, um die Webseite zu besuchen.
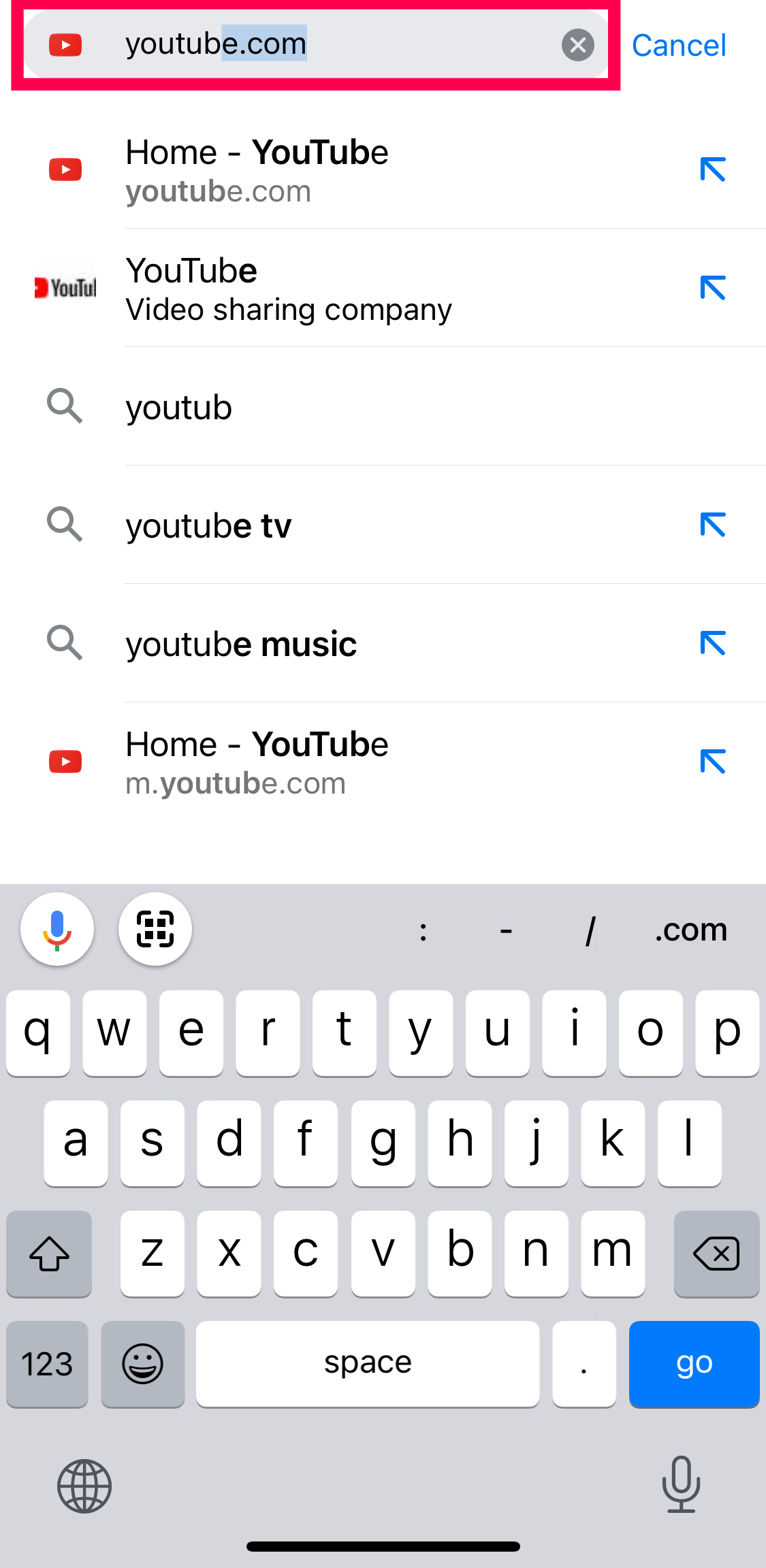
- Tippen Sie auf das „Teilen“ -Symbol in der oberen rechten Ecke der Chrome-App.
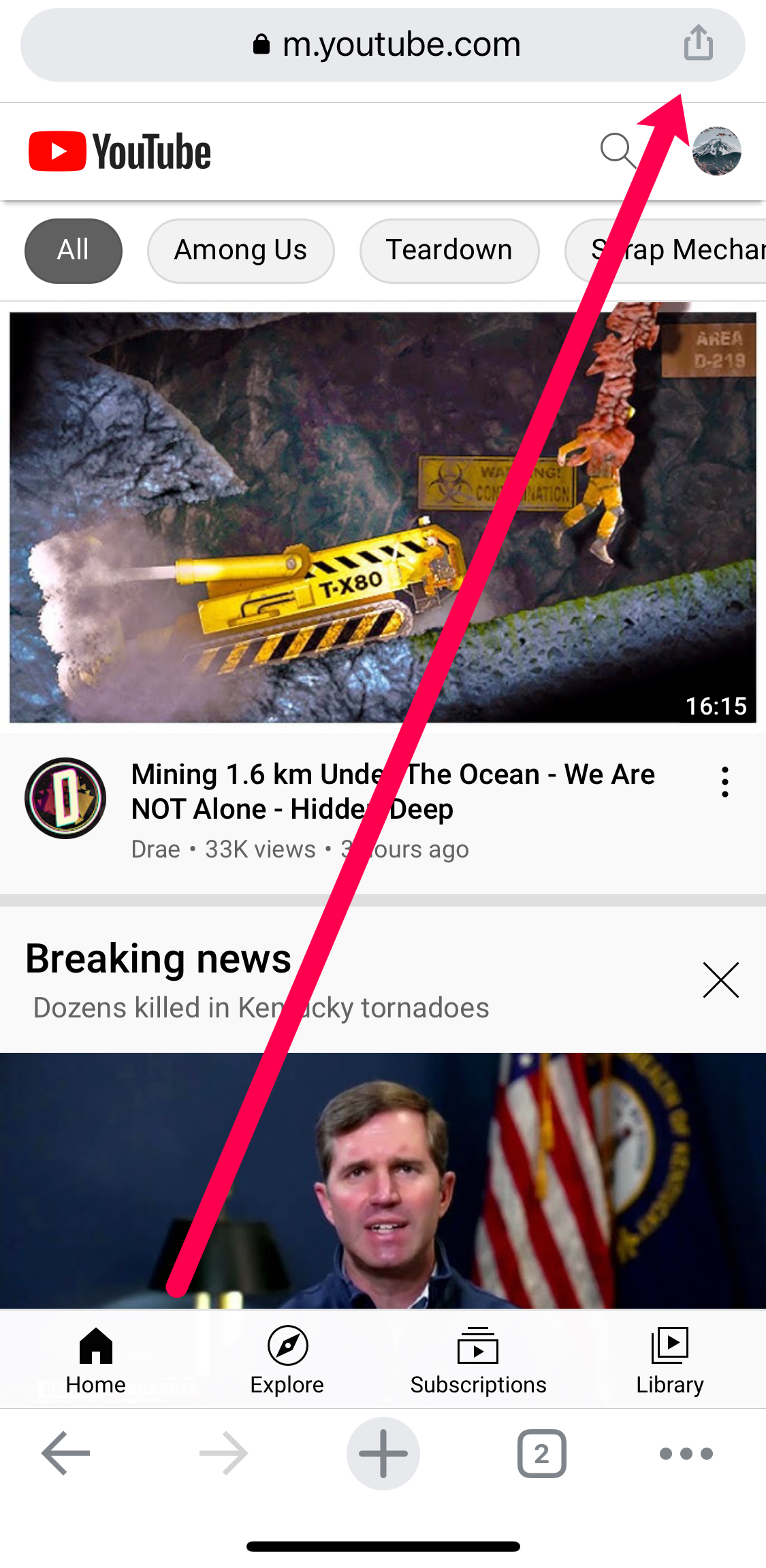
- Scrollen Sie nach unten und wählen Sie „Desktop-Website anfordern.“

Wenn Sie eine ältere Version von Chrome verwenden, funktionieren die folgenden Schritte möglicherweise besser für Sie:
- Öffnen Sie Chrome auf Ihrem iPhone.
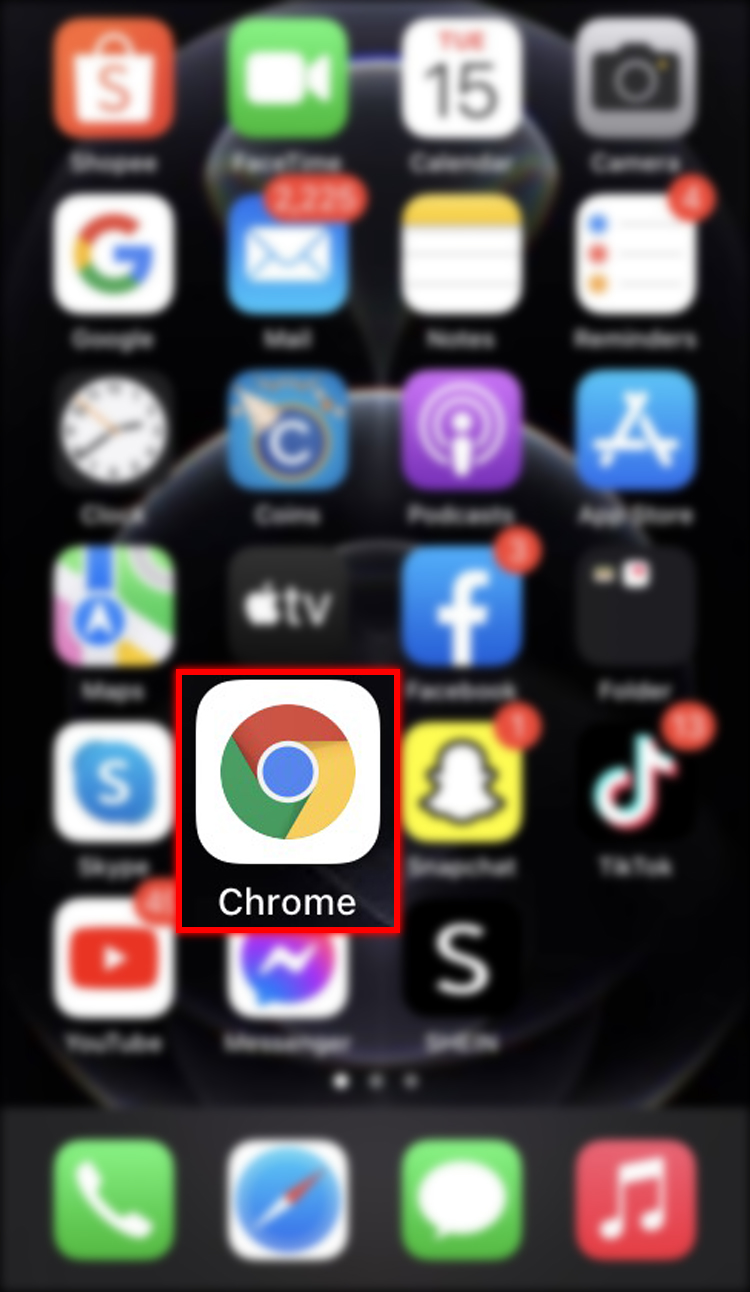
- Wählen Sie das Menü-Symbol mit drei Punkten in der unteren rechten Ecke aus.
- Aktivieren Sie das Kontrollkästchen „Desktop-Website“.
- Navigieren Sie wie gewohnt zu Ihrer Website.
Das Gleiche gilt für Opera Mini, Dolphin, Firefox Focus oder andere Alternativen, die Sie möglicherweise installiert haben. Alle bieten ähnliche Optionen, um die Desktop-Website aus dem Menü auszuwählen.
Bevor Sie die Desktop-Website anfordern, sollten Sie die Vorteile der mobilen Version beachten. Mobile Websites sind in der Regel optimiert und reduziert, um den Datenverbrauch und die benötigten Ressourcen zu minimieren und schneller zu laden. Sie sind auch meist für kleinere Bildschirme optimiert.
Das ist in Ordnung, solange die Website das Surferlebnis nicht beeinträchtigt und mobilen Nutzern ein Erlebnis bietet, das so nah wie möglich an dem der Desktop-Version ist. Allerdings ist das nicht immer der Fall. Oft gibt es nicht genug Platz auf dem Bildschirm, damit YouTube die Desktop-Erfahrung so emulieren kann, dass sie für Google akzeptabel ist. Die Benutzer haben jedoch andere Vorstellungen.
Die meisten Telefone und Browser unterstützen die Desktop-Version einer Website, insbesondere YouTube.com. Sie benötigen nur einen zuverlässigen und vertrauenswürdigen Browser; die Entwickler haben die Arbeit für Sie erledigt.
YouTube-Desktop-Website FAQs
Wie kehre ich von der Desktop-Version auf die mobile Website auf meinem Telefon zurück?
Wenn Sie die mobile Version von YouTube sehen möchten, können Sie dies tun. Tippen Sie auf das Menüsymbol, wie oben beschrieben, und deaktivieren Sie die Desktop-Option. Die meisten Browser zeigen die mobile Version von Websites an. In jedem Fall sollte Ihre Seite automatisch aktualisiert werden und Ihnen wieder die mobile Version anzeigen.
Wenn ich ein Video in einem neuen Fenster abspiele, wechselt es zur mobilen Website. Was kann ich tun?
Ein häufiges Problem mit der Desktop-Version von Websites auf mobilen Geräten ist, dass sie so konzipiert sind, dass sie die mobile Version anzeigen. Diese wird jedes Mal angezeigt, wenn Sie eine neue Webseite öffnen. Glücklicherweise müssen Sie nur in den Browsereinstellungen für jeden neuen Tab, den Sie öffnen, die Desktop-Option auswählen.
Kann ich die Desktop-Website für alle Seiten auf iOS erzwingen?
Ja, absolut! iOS erlaubt es Benutzern, die Desktop-Version jeder Website in Safari anzufordern.




