Wenn es um kostenlose Mediaplayer geht, ist VLC der unangefochtene König. Er kann alles abspielen – Dateien, Discs, Webcams, Streams und selbst diese seltsame codec-verschlüsselte Datei, die Sie von einer Website in Osteuropa heruntergeladen haben (aber bitte, laden Sie keine merkwürdigen Dateien von solchen Websites herunter). VLC läuft auf allen Plattformen: Windows, Linux, Mac OS X, Unix, iOS und Android. Wenn Sie ihn also noch nicht zu Windows 10 oder einer anderen Plattform hinzugefügt haben, laden Sie VLC jetzt herunter.
Eine nützliche Funktion, die VLC bietet, heißt „Frame by frame,” und ermöglicht es Ihnen, ein Video Schritt für Schritt abzuspielen. Diese Funktion ist besonders hilfreich, wenn Sie Schnappschüsse aus bestimmten Videos machen möchten oder wenn Sie jeden Frame eines beeindruckenden Skateboard-Sprungs, den Sie mit Ihrem Smartphone aufgenommen haben, genau betrachten wollen.
Hier erfahren Sie, wie Sie die Frame-by-Frame-Funktion im VLC Media Player nutzen können.
Ein Video Frame für Frame in VLC abspielen
Um ein Video Frame für Frame abzuspielen, können Sie eine Tastenkombination verwenden.
- Öffnen Sie zunächst ein Video in VLC, indem Sie „Media > Datei öffnen,” auswählen und dann den Clip abspielen.
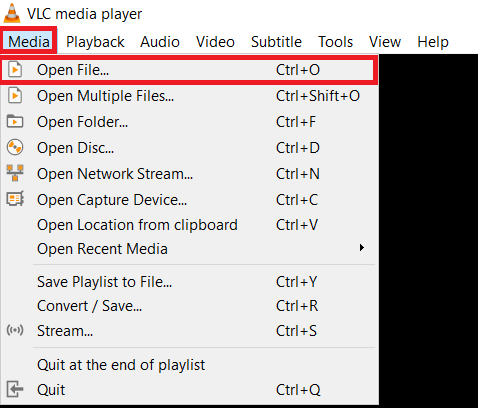

„E” ist die Standard-Tastenkombination für die Frame by frame-Option, aber Sie können diese Tastenkombination sowie andere anpassen.
So ändern Sie die Tastenkombination für Frame by Frame in VLC
- Klicken Sie oben auf „Werkzeuge > Einstellungen”.
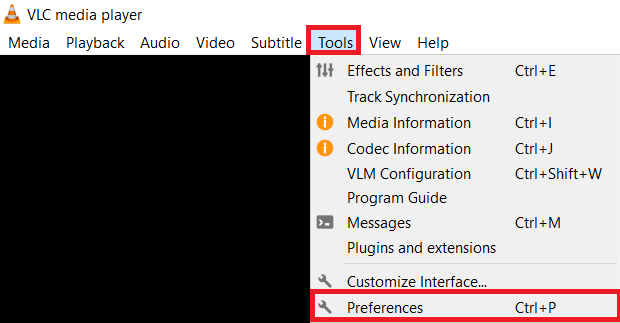
- Wählen Sie „Tastenkombinationen” und scrollen Sie nach unten, um auf „Nächster Frame” zu doppelklicken und das unten gezeigte Fenster zu öffnen.
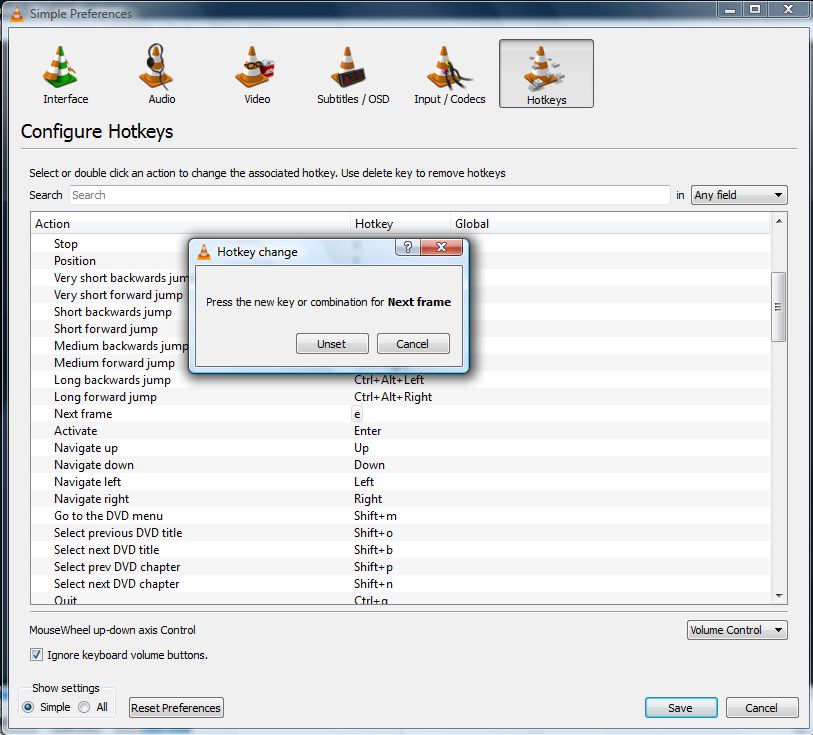
- Geben Sie einfach die „neue Tastenkombination” für „Nächster Frame” ein, um sie zu konfigurieren.
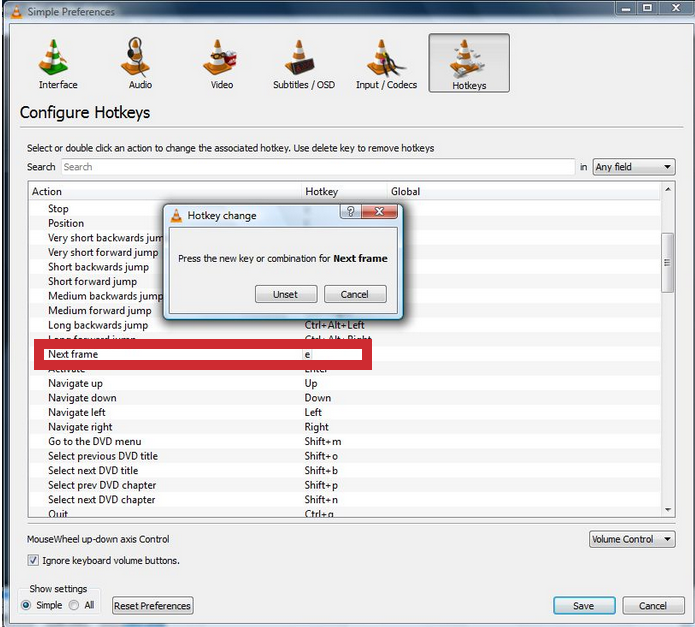
- Klicken Sie auf die „Speichern” -Schaltfläche im Fenster „Einfache Einstellungen”. Danach können Sie die neue „Frame by frame”-Tastenkombination verwenden.

Das Video Frame für Frame mit der Schaltfläche der Symbolleiste anzeigen
Sie können „Nächster Frame“ auch mit einer Schaltfläche in der Symbolleiste aktivieren.
- Falls es noch nicht auf Ihrer Wiedergabesymbolleiste vorhanden ist, klicken Sie auf „Werkzeuge > Benutzeroberfläche anpassen.”
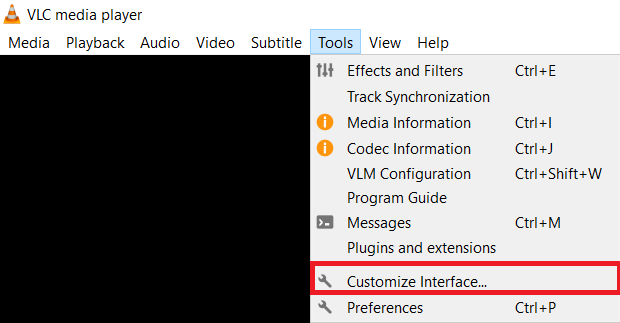
- Scrollen Sie nun die Liste „Symbolleisten-Elemente” nach unten, bis Sie die Option „Frame by Frame” finden.
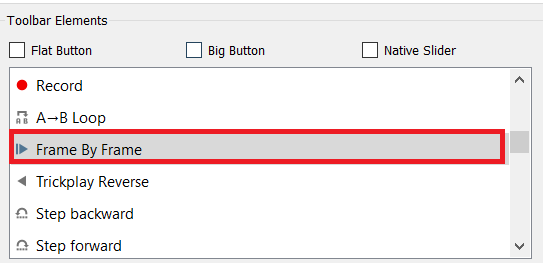
- Ziehen Sie die „Frame by Frame”-Schaltfläche irgendwo auf „Zeile 2”, damit Sie die Option in der Wiedergabesymbolleiste auswählen können.
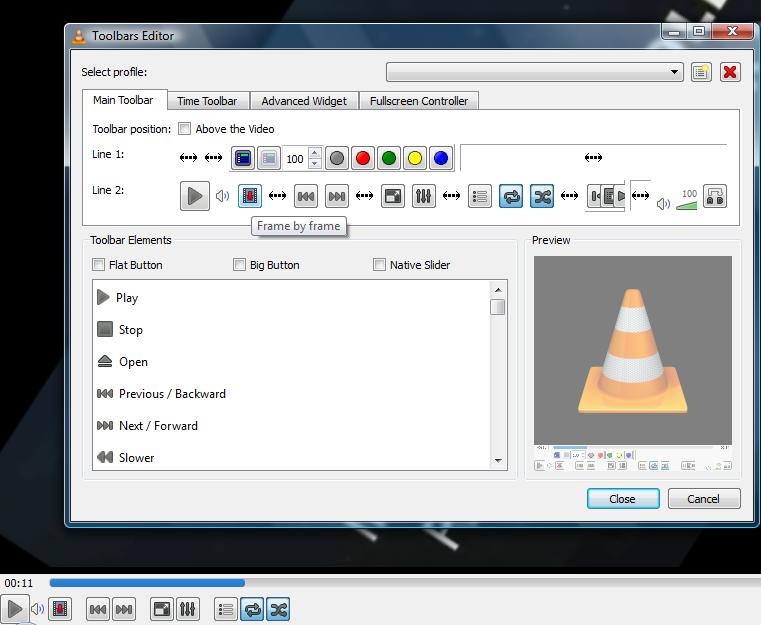
Ein Video Frame für Frame in VLC zurückspulen
Für diejenigen, die interessiert sind, ein Video Frame für Frame zurückzuspulen, hier ist, wie Sie es tun können.
Abgesehen von der Verwendung dieser Erweiterung ist Ihre einzige Option, „Strg + T” zu verwenden, um ein oder zwei Sekunden zurückzugehen und dann erneut „Frame by frame” zu verwenden, um vorwärts zu gehen.
Verwendung des VLC-Add-Ons „Jump to time Previous frame v3”
- Laden Sie die „Jump to time Previous frame v3”-VLC-Erweiterung herunter. Es handelt sich um eine Zip-Datei.
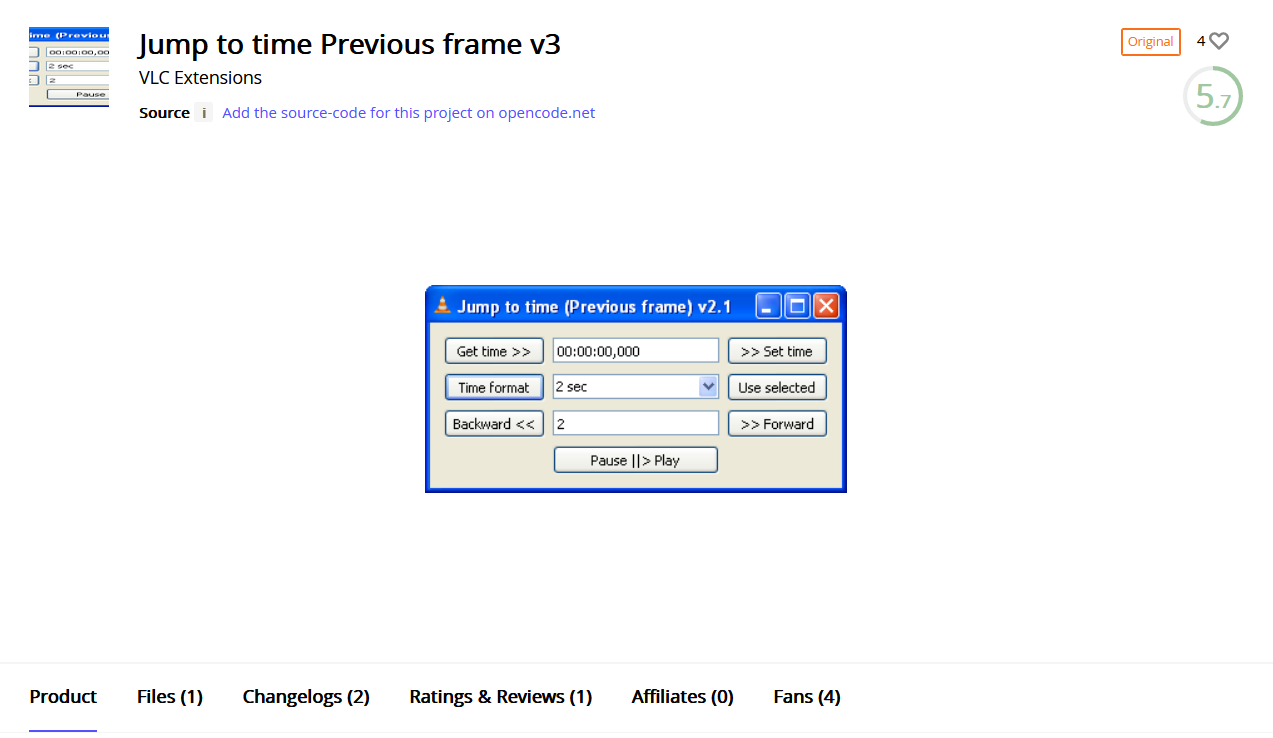
- Entpacken Sie die Erweiterung, extrahieren Sie die “.lua”-Datei und kopieren/einfügen Sie sie in das VLC-Unterverzeichnis „/lua/extensions.”
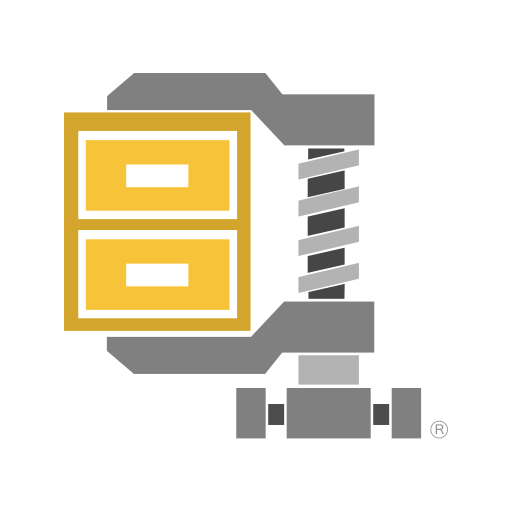
- Starten Sie VLC neu, um die Erweiterung in die App zu laden, oder laden Sie einfach die Erweiterungen neu, indem Sie zu „Werkzeuge -> Plugins und Erweiterungen.” gehen.
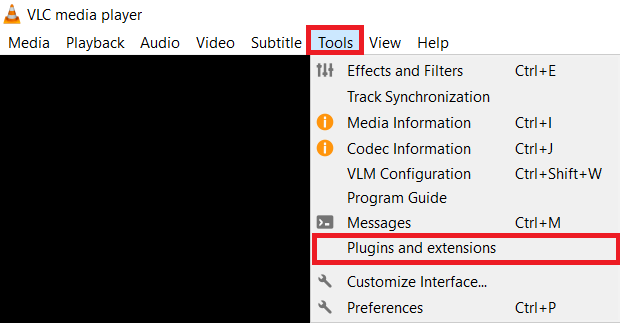
- Klicken Sie auf die Registerkarte „Aktive Erweiterungen” und wählen Sie die Schaltfläche „Erweiterungen neu laden”.
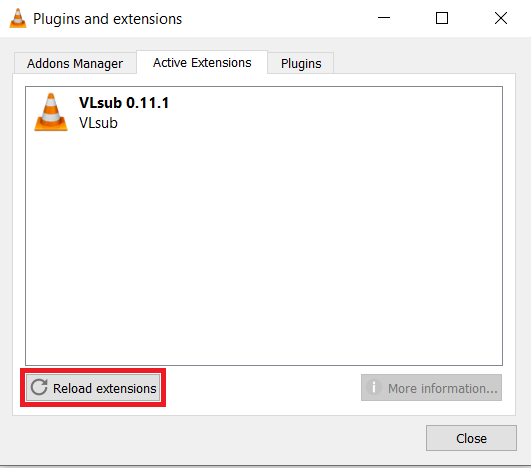
Verwendung einer Tastenkombination zum Rückspulen von Videos Frame für Frame
- Laden Sie Ihr gewünschtes Video, indem Sie zu „Media -> Datei öffnen…” gehen.
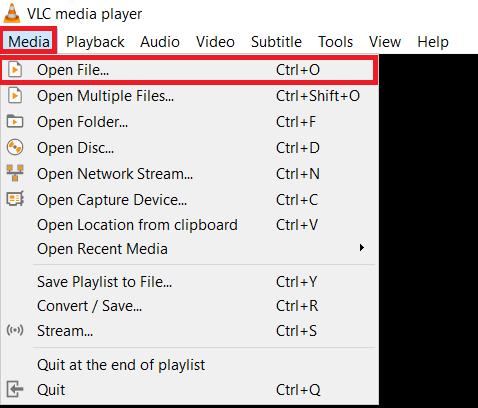
- Finden Sie den Bereich des Videos, den Sie Schritt für Schritt ansehen möchten, und drücken Sie dann „Strg + T”, um ein oder zwei Sekunden zurückzugehen.
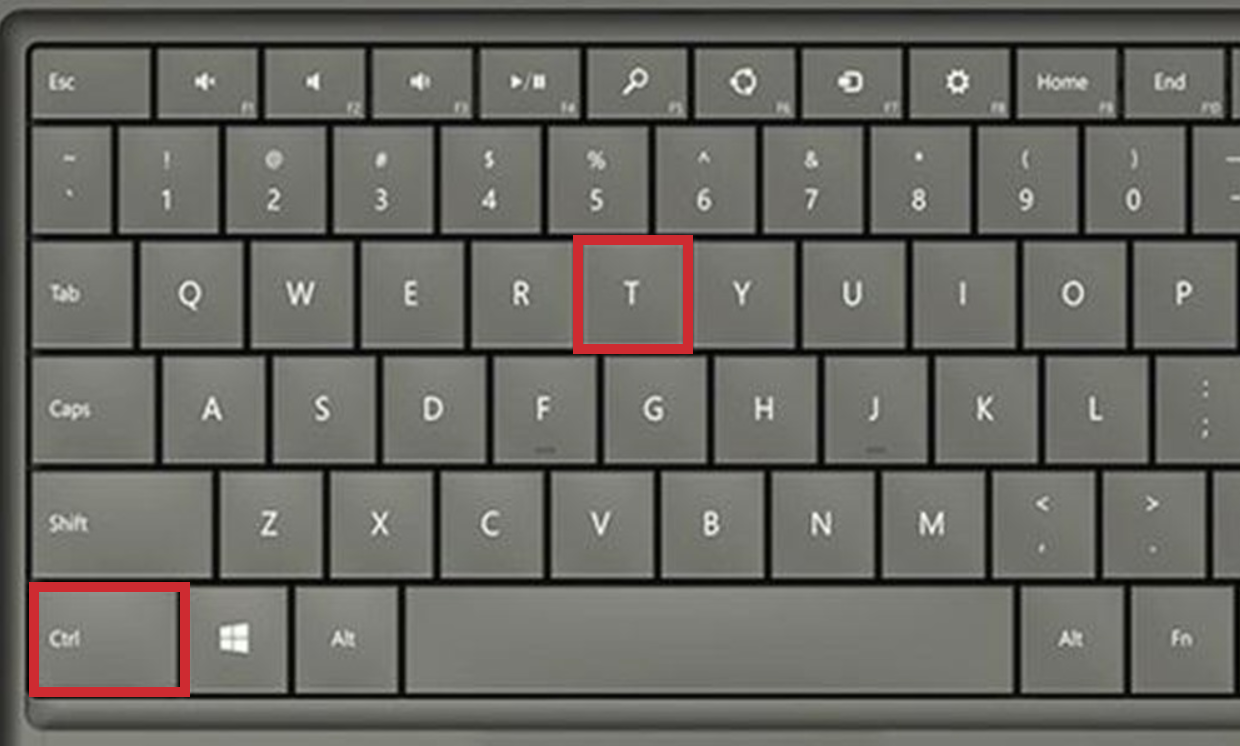
- Wenn Sie vorwärts gehen müssen, verwenden Sie erneut „Frame by frame”.

Jetzt, da Sie wissen, wie Sie ein Video Frame für Frame durchgehen (mit einer Tastenkombination, der Schaltfläche der Symbolleiste oder einer Erweiterung), können Sie alle Clips erfassen, die Sie benötigen, und das Bild erhalten, das Sie wirklich wollen. Egal, welche Option Sie wählen, sie ermöglicht es Ihnen, spezifische Schnappschüsse aus jedem Video mit dem „Snipping Tool“ oder der „Snapshot“-Option von VLC zu machen.




