Peacock TV merkt sich, wie weit Sie mit einer TV-Show oder einem Film gekommen sind, und ermöglicht es Ihnen, dort fortzufahren, wo Sie aufgehört haben. Diese Funktion heißt „Weiter ansehen“ und erspart Ihnen das mühsame Scrollen, um die letzte Szene zu finden, die Sie gesehen haben.
Obwohl diese Funktion in der Regel sehr praktisch ist, möchten Sie in manchen Fällen vielleicht bestimmte Inhalte aus der Liste entfernen. Zum Beispiel, wenn Sie aufgehört haben, eine TV-Show zu schauen oder einen bestimmten Film nicht mögen. Leider gibt es nur einen Weg, eine Show oder einen Film aus Ihrer zuletzt angesehenen Liste auf Peacock zu entfernen, egal welches Gerät Sie verwenden.
Ja, viele Websites sagen, dass Sie auf die vertikale Ellipse klicken können, wenn Sie einen Eintrag in „Weiter ansehen“ auswählen, aber diese Option gibt es nicht mehr.
Der Grund dafür ist, dass Peacock es schwierig macht, Einträge aus „Weiter ansehen“ zu entfernen, da sie keine Ein/Aus-Option anbieten und Sie gleichzeitig herausfordern, ihren ausgewählten Film oder ihre Show „Als Nächstes“ zu sehen.
Hier ist der richtige und einzige Weg, um Artikel aus Ihrer „Weiter ansehen“-Liste zu löschen, wie es zum Zeitpunkt des Schreibens ist.
So entfernen Sie Shows und Filme aus „Weiter ansehen“ in Peacock auf einem PC
Viele Menschen nutzen Peacock auf ihren Computern. Wenn Sie zu diesen Personen gehören und eine TV-Show oder einen Film aus der „Weiter ansehen“-Liste entfernen möchten, kann das eine Herausforderung sein, ist aber trotzdem möglich.
- Öffnen Sie Peacock TV in Ihrem Computerbrowser.
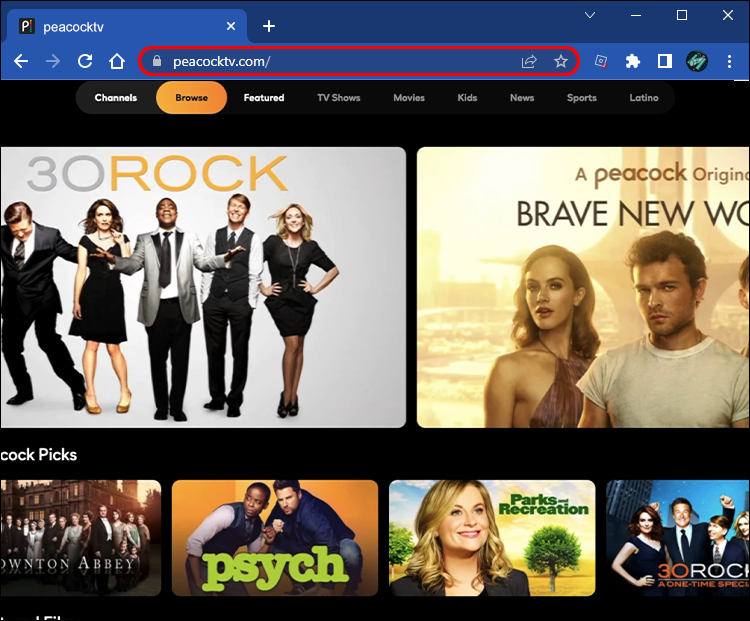
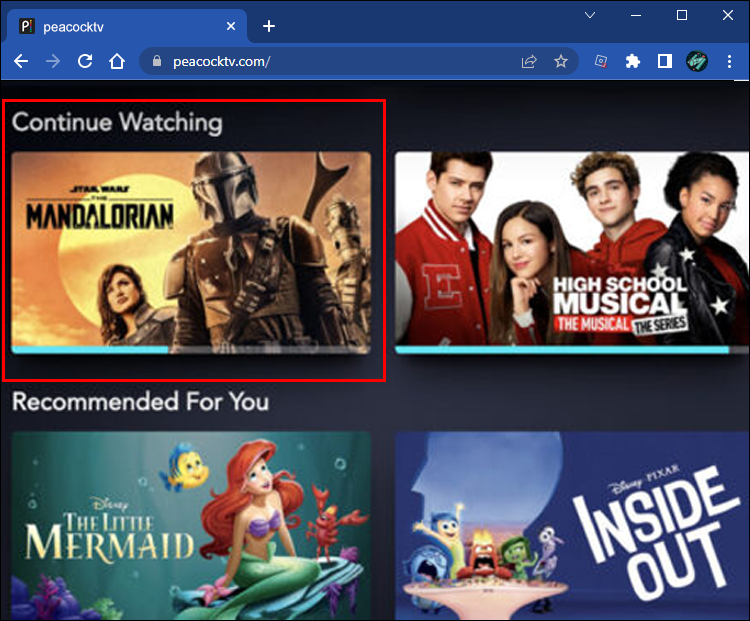
Wenn Sie es schaffen, die Zeit im „Als Nächstes“-Spiel zu schlagen, wird Ihre zuletzt gesehene TV-Show oder Ihr Film aus der „Weiter ansehen“-Warteschlange gelöscht. Wenn Sie es verpassen, wird das, was Peacock als Nächstes abspielen möchte, ein neuer Eintrag in Ihrer „Weiter ansehen“-Liste. Viel Glück!
So entfernen Sie Shows und Filme aus „Weiter ansehen“ in Peacock auf einem Firestick
Das Entfernen von Videos aus Ihrer Peacock „Weiter ansehen“-Liste mit einem Fire TV Stick oder Cube funktioniert genauso wie im Browser. Ihre einzige Option besteht darin, zu überspringen und das Ende abzuspielen. So geht’s.
- Finden Sie den Film und spulen Sie vor bis zur letzten Minute oder so.
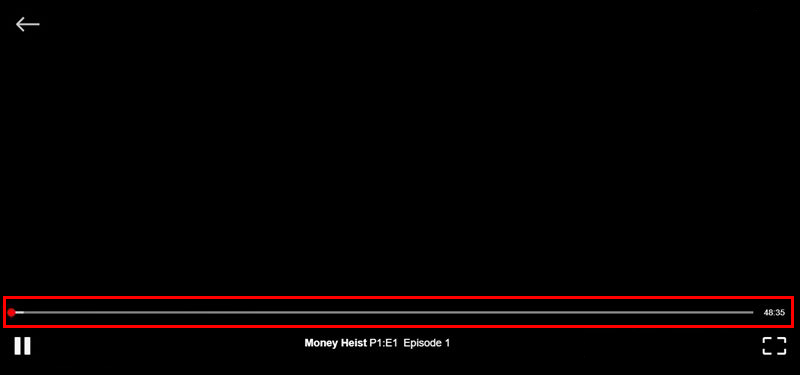
- Lassen Sie die letzten ein oder zwei Minuten des Films abspielen, aber lassen Sie nicht zu, dass Peacock mit dem Abspielen des Inhalts „Als Nächstes“ beginnt, da er sonst in Ihrer „Weiter ansehen“-Warteschlange gespeichert wird. Wenn der Film beendet ist, wird er aus „Weiter ansehen“ entfernt.
Sie können dieselben Schritte verwenden, um eine TV-Show zu entfernen, aber stellen Sie sicher, dass Sie die letzte Episode der letzten Staffel abspielen. Beachten Sie, dass diese Schritte bei laufenden TV-Shows nicht funktionieren. Jedes Mal, wenn eine neue Episode herauskommt, wird der Inhalt wieder in den Abschnitt „Weiter ansehen“ zurückkehren.
So entfernen Sie Shows und Filme aus „Weiter ansehen“ in Peacock auf einem Roku
Wenn Sie Peacock-Inhalte auf Ihrem Roku ansehen, gibt es eine Möglichkeit, Shows und Filme aus der „Weiter ansehen“-Warteschlange zu entfernen. Befolgen Sie die Anweisungen unten:
- Starten Sie Peacock auf Ihrem Roku und finden Sie den Film, den Sie entfernen möchten.

- Spulen Sie vor bis zur letzten Minute oder so und lassen Sie den Film bis zum Ende abspielen. Lassen Sie nicht zu, dass die „Als Nächstes“-Warteschlange zu spielen beginnt, da sie sonst in der „Weiter ansehen“-Warteschlange gespeichert wird.
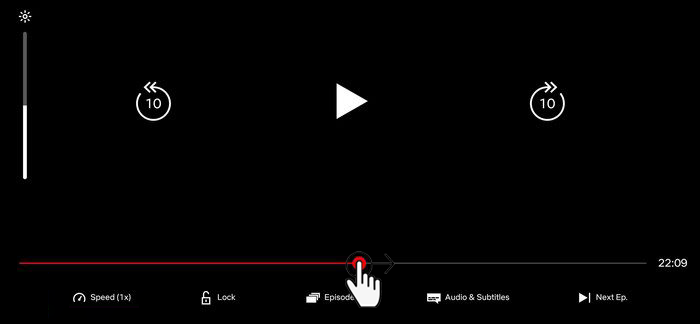
Sobald der Film beendet ist, wird Peacock denken, dass Sie ihn vollständig angesehen haben, und ihn aus der „Weiter ansehen“-Warteschlange entfernen. Dasselbe gilt für TV-Shows, aber denken Sie daran, zur letzten Episode der letzten Staffel zu gehen. Andernfalls funktionieren die Schritte nicht.
Entfernen Sie Peacock-Shows und -Filme aus „Weiter ansehen“ auf iPhone/iOS
Viele Menschen sehen sich Peacock-Inhalte auf ihren iPhones an. Obwohl der Bildschirm kleiner ist, ist es praktisch, Ihre Lieblings-TV-Shows und -Filme überallhin mitzunehmen. Das Spielen des „Überspringen-zum-Ende“-Spiels kann jedoch herausfordernd sein, insbesondere auf kleineren iPhones. Der Prozess funktioniert auch für iPads. Wenn Sie einen Titel aus dem Abschnitt „Weiter ansehen“ entfernen möchten, sollten Sie Folgendes tun.
- Öffnen Sie die Peacock-App auf Ihrem iPhone oder einem anderen iOS-Gerät.
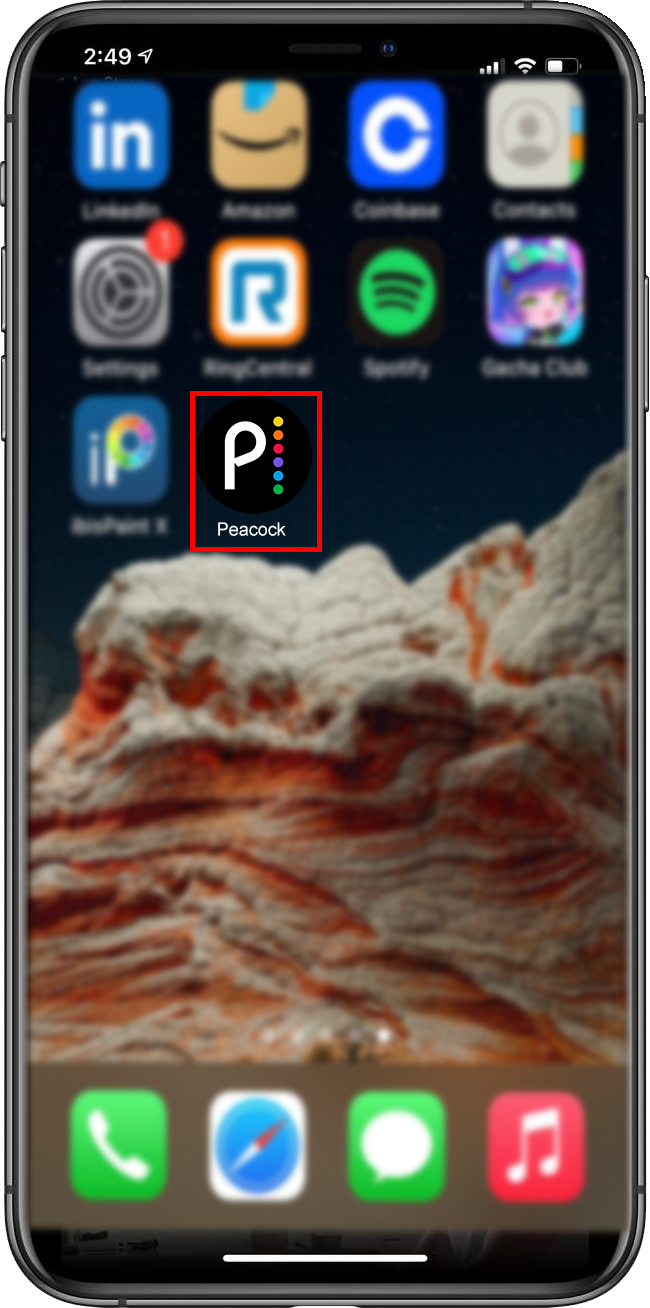
- Tippen Sie auf Featured, wenn es nicht bereits ausgewählt ist. Diese Kategorie ist die EINZIGE, die den Abschnitt „Weiter ansehen“ enthält.
- Navigieren Sie zum Abschnitt Weiter ansehen, und drücken Sie dann den Titel, den Sie entfernen möchten.
- Tippen Sie auf Play, dann Pause.
- Spulen Sie zur letzten Minute des Films vor und lassen Sie ihn abspielen, aber lassen Sie nicht zu, dass der Film „Als Nächstes“ gestartet wird, da er sonst in „Weiter ansehen“ gespeichert wird.
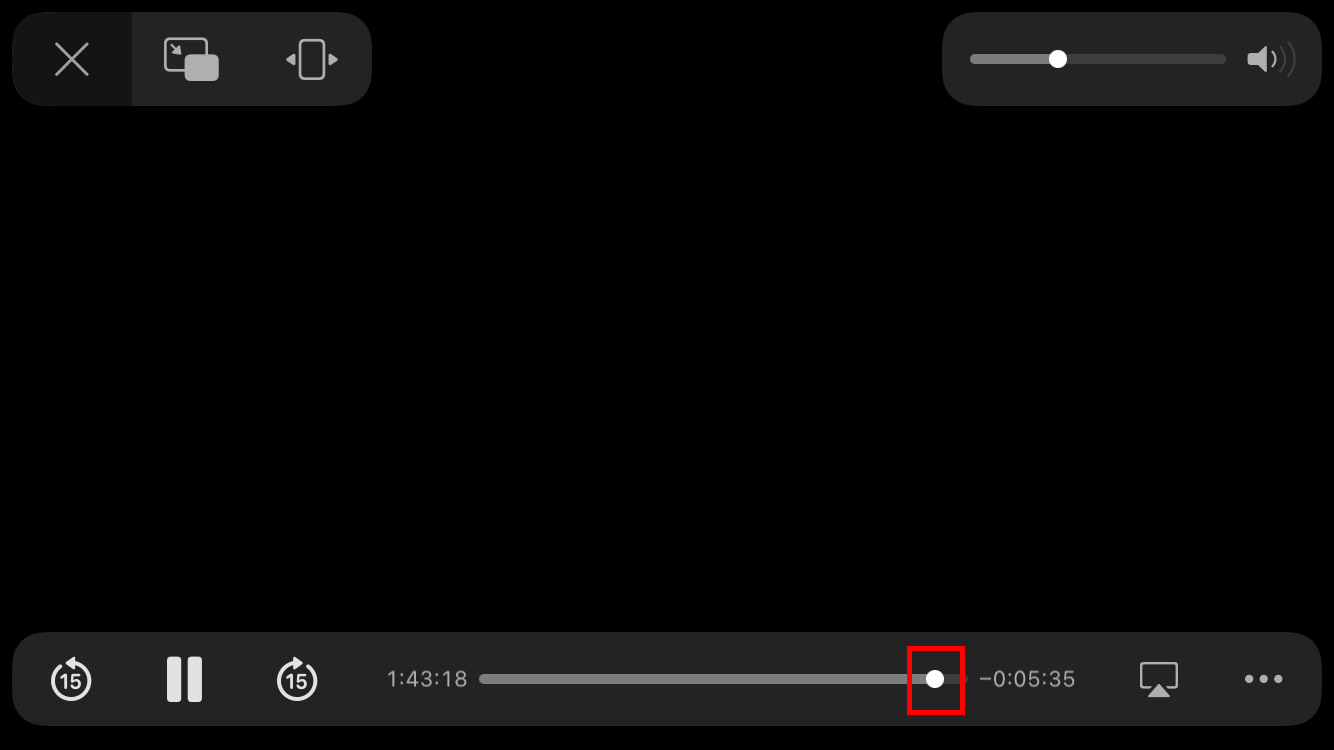
- Für TV-Shows und andere Inhalte mit Episoden wählen Sie die TV-Show aus der „Weiter ansehen“-Liste aus, tippen Sie dann auf den Mehr Episoden-Link und wählen Sie die aktuellste Episode der neuesten Staffel aus.
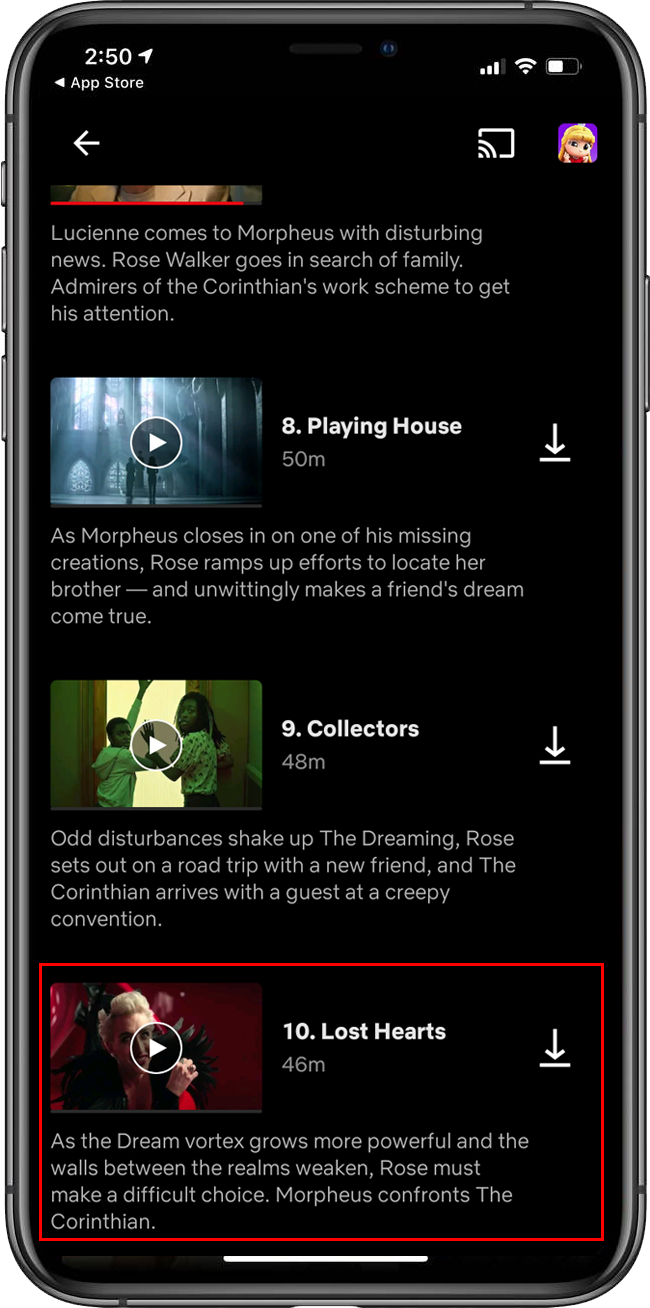
- Spulen Sie vor bis zur letzten Minute oder so der Episode und lassen Sie sie bis zum Ende abspielen, aber lassen Sie nicht zu, dass Peacock die Show/Serie „Als Nächstes“ startet, da sie sonst in „Weiter ansehen“ gespeichert wird.
Sobald der Film oder die TV-Show zu Ende ist, entfernt Peacock ihn aus der „Weiter ansehen“-Warteschlange.
Entfernen Sie Peacock-Shows und -Filme aus „Weiter ansehen“ auf Android
Viele Menschen genießen das Ansehen von Peacock-Inhalten auf ihren Android-Geräten. Wenn Sie einer von ihnen sind und bestimmte Inhalte aus dem Abschnitt „Weiter ansehen“ entfernen möchten, befolgen Sie diese Schritte:
- Starten Sie die Peacock-App auf Ihrem Android-Gerät.
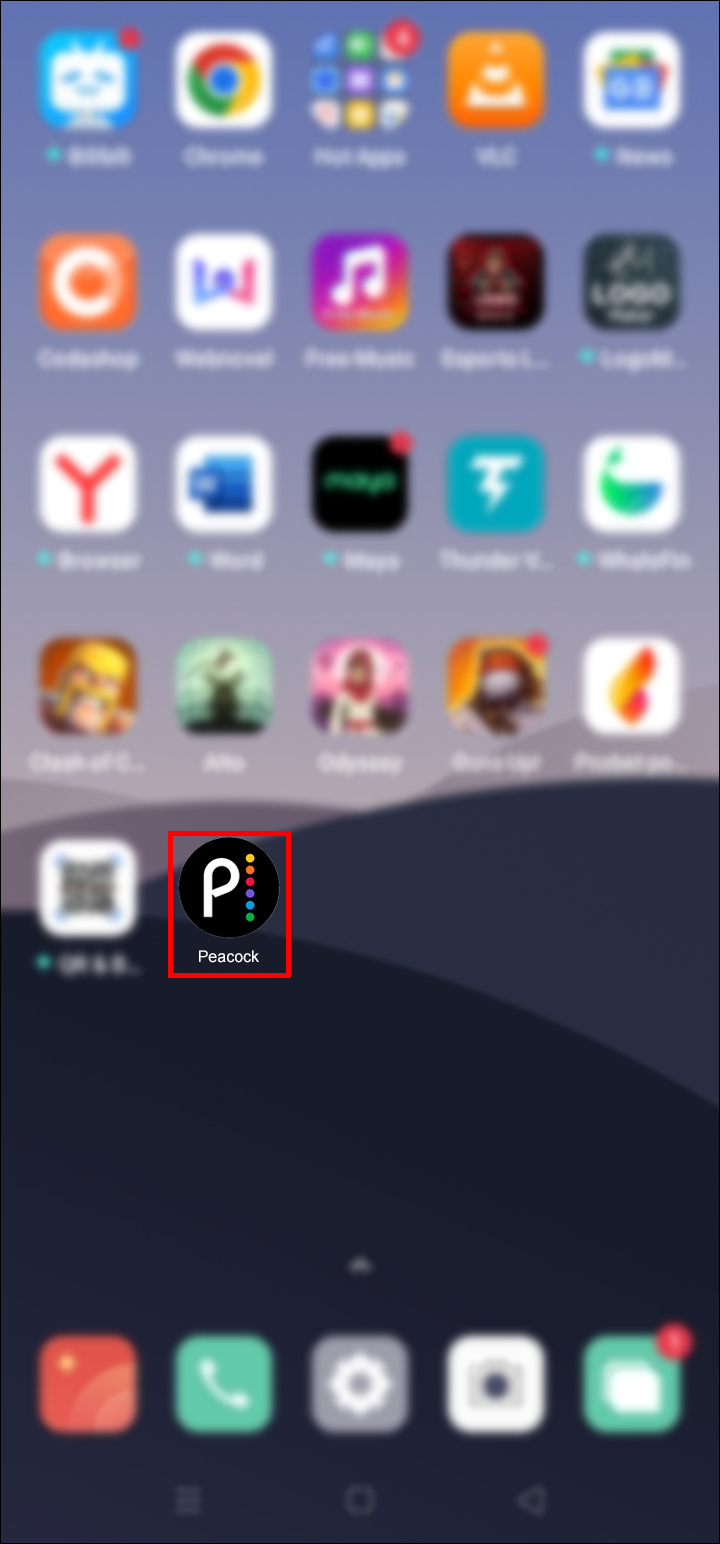
- Gehen Sie zum Abschnitt Featured.
- Finden Sie die TV-Show oder den Film, den Sie aus dem Abschnitt „Weiter ansehen“ entfernen möchten. Wenn es sich um eine TV-Show handelt, stellen Sie sicher, dass Sie die letzte Episode der letzten/neuesten Staffel auswählen.
- Bewegen Sie die Fortschrittsanzeige zum Ende und lassen Sie die letzten ein oder zwei Minuten abspielen.
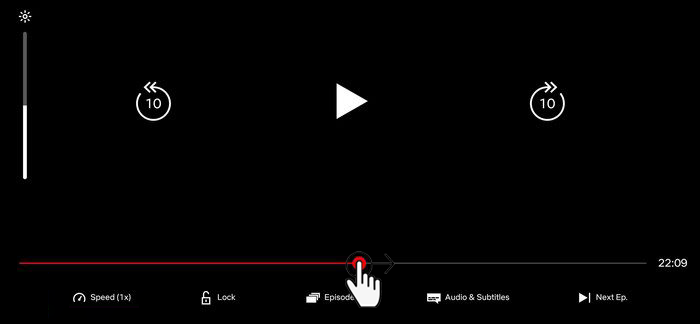
Dies wird Peacock dazu bringen zu denken, dass Sie den Inhalt angesehen haben. Die App entfernt den Titel automatisch aus „Weiter ansehen“.
So entfernen Sie Shows und Filme aus „Weiter ansehen“ in Peacock auf einem iPad
iPads sind hervorragend zum Streamen von Inhalten auf Peacock; sie sind praktisch, tragbar und haben einen größeren Bildschirm als Telefone. Wenn Sie aufhören möchten, bestimmte Inhalte anzusehen, erfahren Sie hier, wie Sie sie aus „Weiter ansehen“ entfernen:
- Öffnen Sie die Peacock-App auf Ihrem iPad und wählen Sie Featured. Dies ist die EINZIGE Kategorie, die den Abschnitt „Weiter ansehen“ enthält.
- Lokalisieren Sie die Weiter ansehen-Warteschlange und drücken Sie lange auf den Film oder die TV-Show, die Sie entfernen möchten.

- Finden und wählen Sie die „TV-Show“ oder den Film aus, den Sie entfernen möchten. Bei Shows tippen Sie auf die Schaltfläche „Mehr Episoden“ und gehen zur aktuellsten Staffel und Episode. Spulen Sie dann bis zur letzten Minute oder so vor.
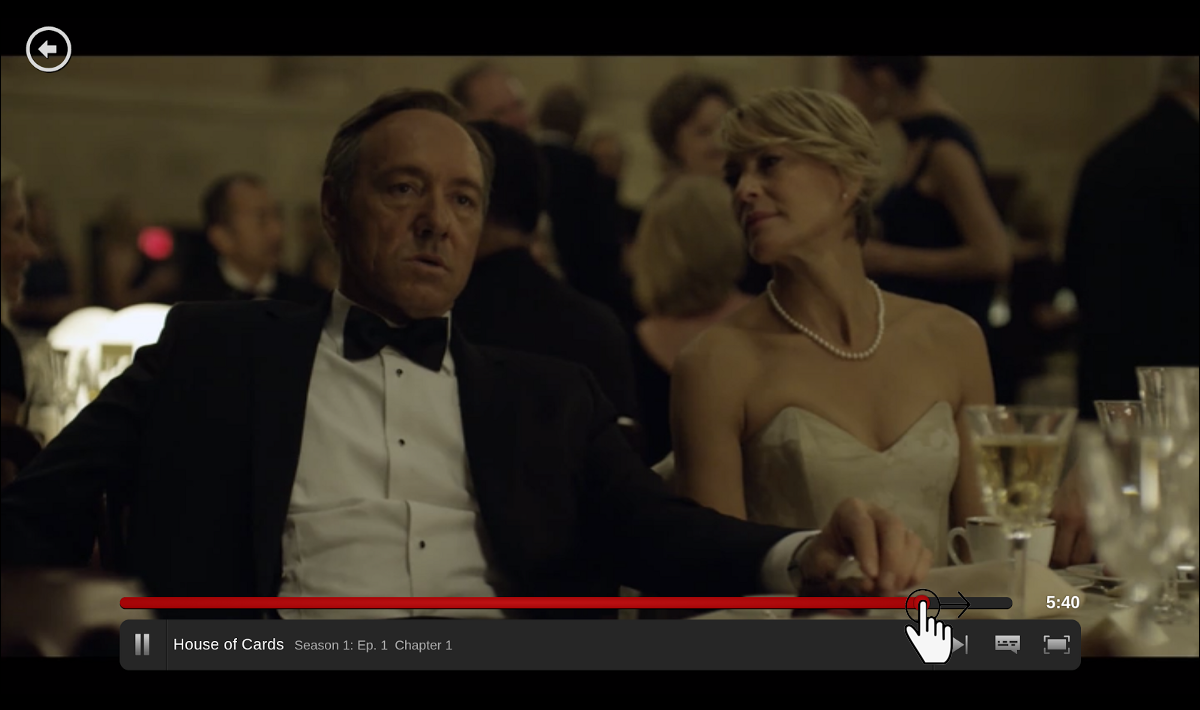
- Spielen Sie die letzte Minute der Show ab, aber lassen Sie nicht zu, dass Peacock die Show „Als Nächstes“ startet, da sie sonst zur „Weiter ansehen“-Warteschlange hinzugefügt wird.
Diese Methode funktioniert nur für abgeschlossene Serien und Filme. Der Titel wird zurück in die Warteschlange kommen, wenn neue Episoden weiterhin veröffentlicht werden.
Insgesamt ermöglicht die Option „Weiter ansehen“ auf Peacock, TV-Shows und Filme zu pausieren und jederzeit dort fortzufahren, wo Sie aufgehört haben. Wenn Sie jedoch sehen, dass es in der „Weiter ansehen“-Warteschlange erscheint, kann es ärgerlich werden, wenn Sie entscheiden, bestimmte Inhalte nicht mehr anzusehen. Wenn Peacock den Film oder die TV-Show „Als Nächstes“ startet und Ihnen nicht gefällt, was gewählt wurde, bleiben Sie damit in „Weiter ansehen“, es sei denn, Sie spielen das „Vorwärts“-Spiel.
Früher bot Peacock eine Option zum Entfernen an, hat diese jedoch mittlerweile gestrichen. Verschwenden Sie also keine Zeit mit anderen Websites, um eine andere Lösung zu finden, da sie nicht funktionieren wird! Wenn Sie jedoch eine Änderung bemerken, lassen Sie es uns wissen, und wir werden den Inhalt aktualisieren.




