Eine ausreichende Menge an Videospeicher ist entscheidend für jedes visuell intensive PC-Spiel oder jede grafikintensive Aufgabe. Wenn Ihr Computer in letzter Zeit in diesem Bereich Probleme hatte, denken Sie möglicherweise, dass die einzige Lösung ein Upgrade Ihrer Grafikkarte ist.
Obwohl eine neue Grafikkarte zweifellos die visuelle Leistung Ihres Desktop-Computers verbessern würde, ist dies bei Laptops oft nicht möglich. Grafikkarten können auch ziemlich teuer sein, sodass es sinnvoll sein kann, das Beste aus dem herauszuholen, was Sie bereits haben, um Geld zu sparen. Eine Lösung, die kein Hardware-Upgrade erfordert, besteht darin, den dedizierten Videospeicher Ihres PCs zu erhöhen. Lesen Sie weiter, um mehr über diese Möglichkeit und deren Umsetzung zu erfahren.
Erhöhung des dedizierten Videospeichers
Videospeicher (oder VRAM) ist ein spezieller RAM, der für die grafischen Aufgaben eines PCs reserviert ist. Im Gegensatz zum normalen RAM arbeitet VRAM mit Ihrer GPU zusammen, um kurzfristige, grafikbezogene Daten zu speichern. VRAM ist zwar nicht der einzige Faktor, der bestimmt, wie reibungslos Sie Videos bearbeiten, 3D-Modelle rendern oder grafikintensive Spiele spielen können, aber eine bestimmte Menge ist für diese Aufgaben notwendig. Auch wenn Sie Ihren VRAM nicht physisch ändern können, ohne die GPU zu wechseln, können Sie Ihren PC anweisen, das vorhandene Maximum zu nutzen.
Die Erhöhung Ihres VRAM garantiert nicht unbedingt eine bessere Erfahrung, kann Ihnen jedoch helfen, einige Probleme zu umgehen. Probieren Sie die folgenden Lösungen auf Ihrem Windows-PC aus.
So erhöhen Sie den dedizierten Videospeicher in Windows 11
Es gibt mehrere Möglichkeiten, den VRAM in Windows 11 anzupassen. Zunächst sollten Sie jedoch überprüfen, wie viel VRAM derzeit verwendet wird, bevor Sie Änderungen vornehmen. Hier erfahren Sie, wie Sie den aktuellen VRAM überprüfen und die verschiedenen Optionen zur Änderung nutzen können.
Überprüfen Sie die aktuell verwendete VRAM-Größe in Windows 11
Bevor Sie versuchen, Ihren dedizierten Videospeicher zu erhöhen, ist es ratsam, herauszufinden, wie viel Ihr Windows 11-PC derzeit verwendet. Befolgen Sie diese Schritte, um diese Informationen zu finden.
- Klicken Sie auf das „Windows“-Symbol und gehen Sie zu Ihren „Einstellungen.“

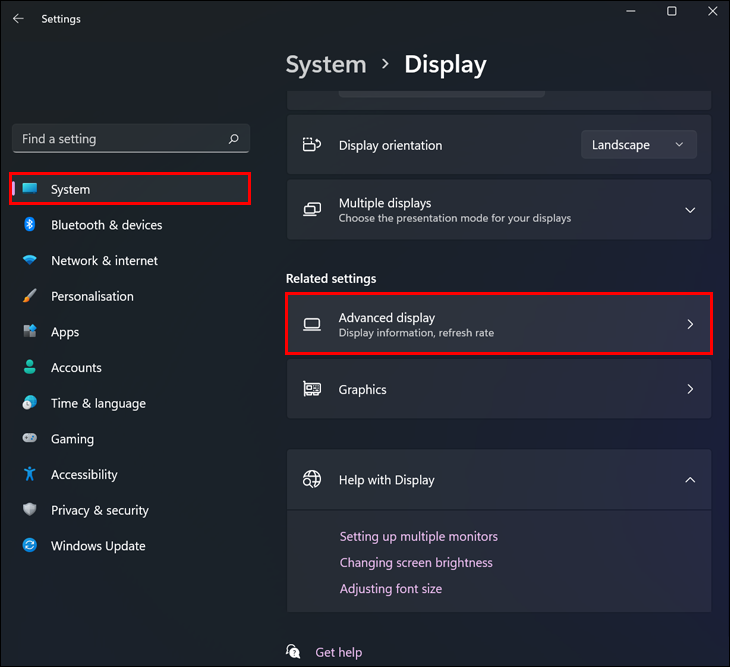
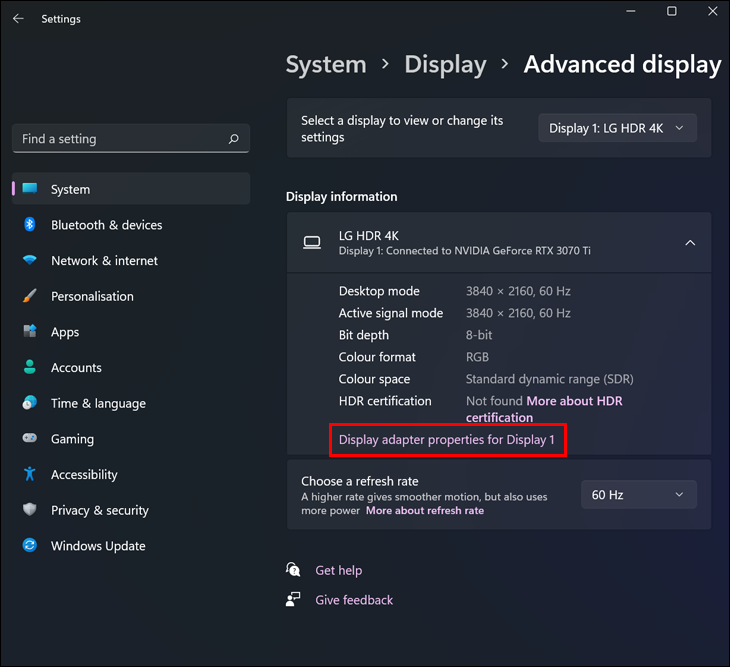
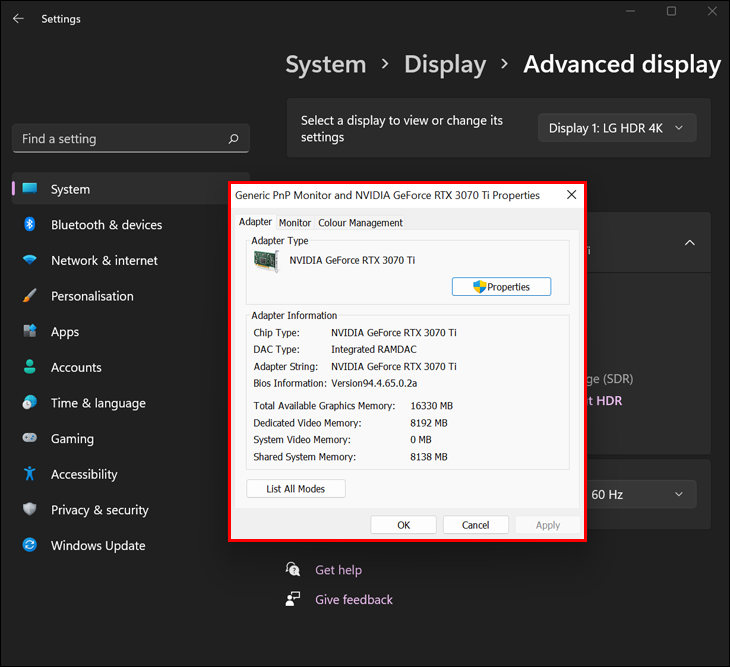
Passen Sie den Windows 11 VRAM über das BIOS an
Wenn Sie feststellen, dass die Menge an in Windows 11 verwendetem VRAM unzureichend ist, können Sie versuchen, ihn im BIOS anzupassen. So geht’s.
- Starten Sie Ihren Computer neu und drücken Sie wiederholt die BIOS-Zugrifftaste (F2, Del usw.), während Ihr PC hochfährt. Das wiederholte Drücken stellt sicher, dass die Aktion ausgeführt wird.
- Finden Sie im BIOS das Menü für erweiterte Funktionen.
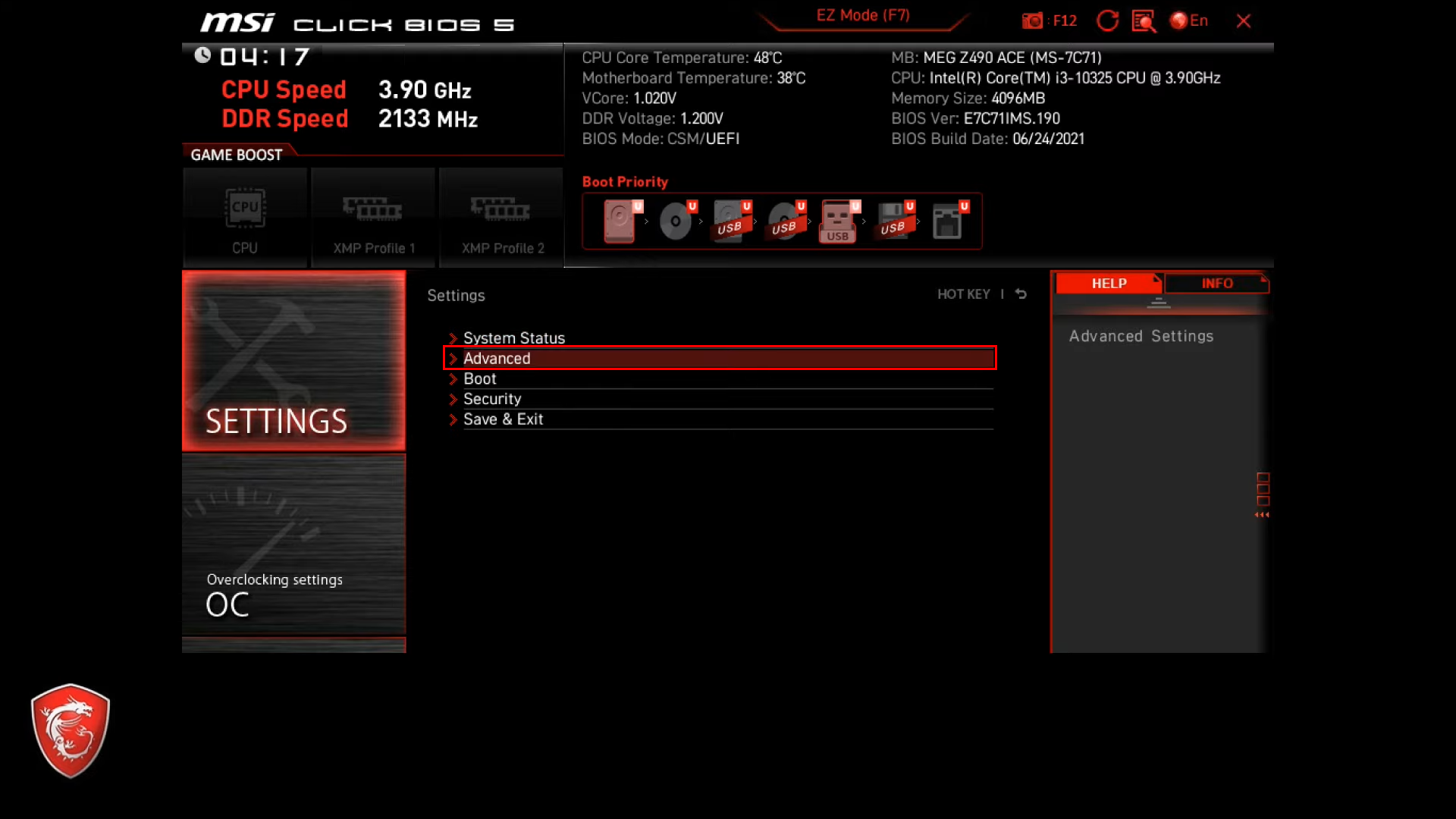
- Suchen Sie nach den VRAM-Grafikeinstellungen (diese Option könnte als „Grafikeinstellungen,“ „VGA Shared Memory Size,“ „Videoeinstellungen,“ oder ähnlich beschriftet sein).
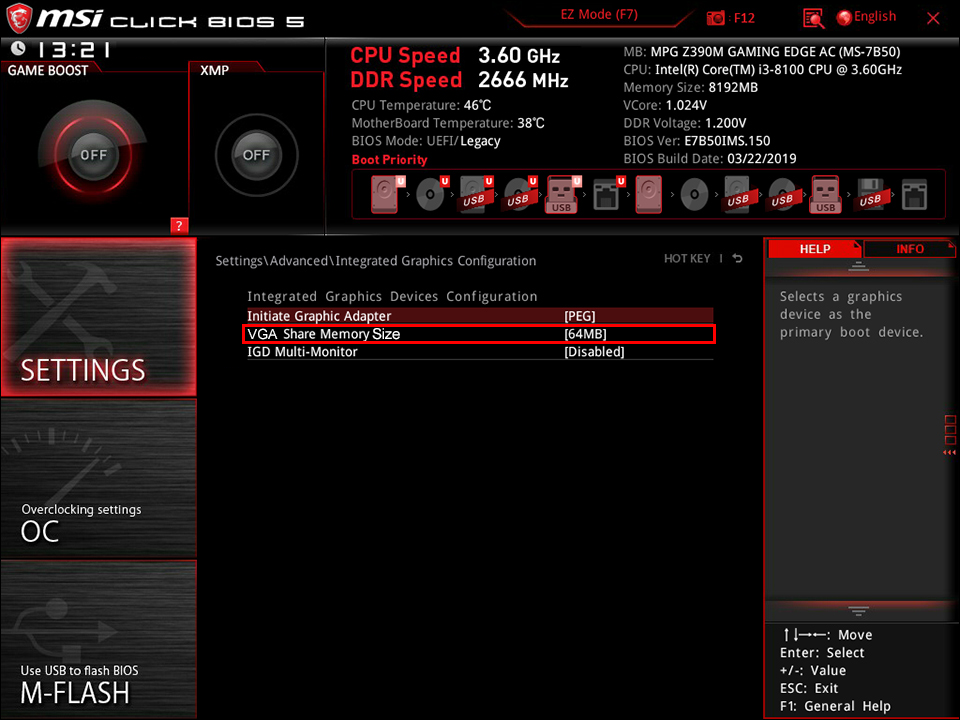
- Wählen Sie die Menge an Speicherplatz aus, die Sie Ihrem VRAM zuweisen möchten.
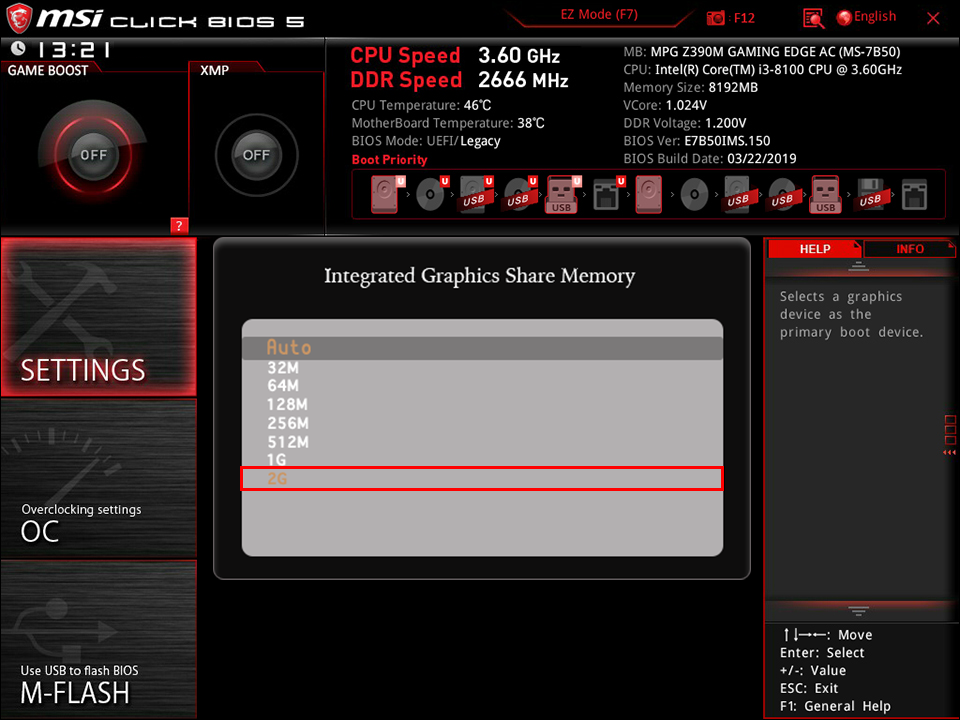
- Speichern Sie die Änderungen, starten Sie Ihren PC neu und überprüfen Sie, ob Ihr VRAM mit dem oben beschriebenen Verfahren erhöht wurde.
Passen Sie den Windows 11 VRAM über den Registrierungs-Editor an
Eine weitere Möglichkeit, Ihren dedizierten Windows 11-Videospeicher anzupassen, besteht über den Registrierungs-Editor. Obwohl dies Ihren VRAM technisch gesehen nicht erhöht, wird es Programmen vorgaukeln, dass sie mehr Leistung zur Verfügung haben.
Beachten Sie, dass dieser Trick nicht immer funktioniert. Einige Prozesse können das tatsächliche VRAM-Limit überschreiten, wenn sie so programmiert sind, dass sie das, was sie verwenden, maximieren. Im Gegensatz dazu setzen andere niedrigere Grenzen als das, was verfügbar ist, wodurch sie mehr verwenden können, da sie glauben, dass mehr zur Verfügung steht.
- Klicken Sie auf das Windows-Symbol, geben Sie „regedit“ in die „Suchleiste“ ein und öffnen Sie den „Registrierungs-Editor.“
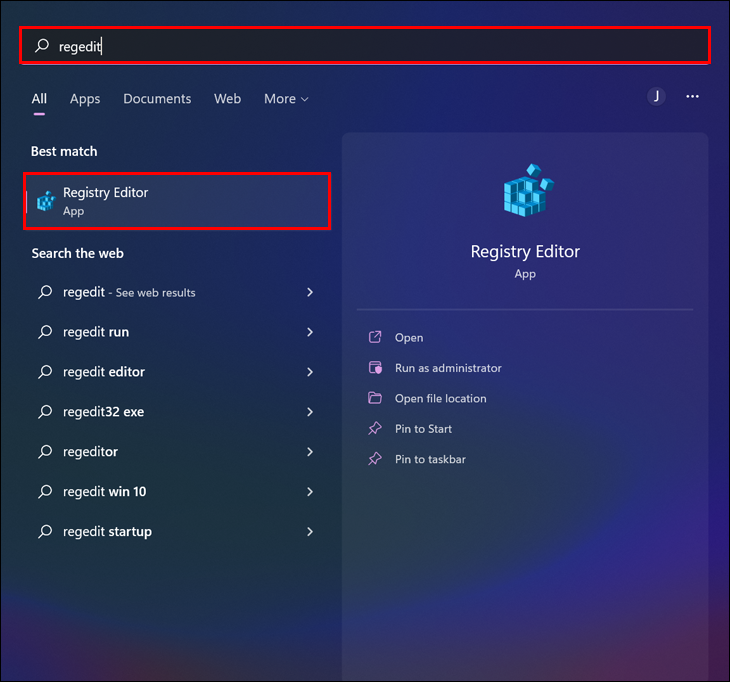
- Navigieren Sie zu folgendem Standort: „HKEY_LOCAL_MACHINESoftwareIntel.“
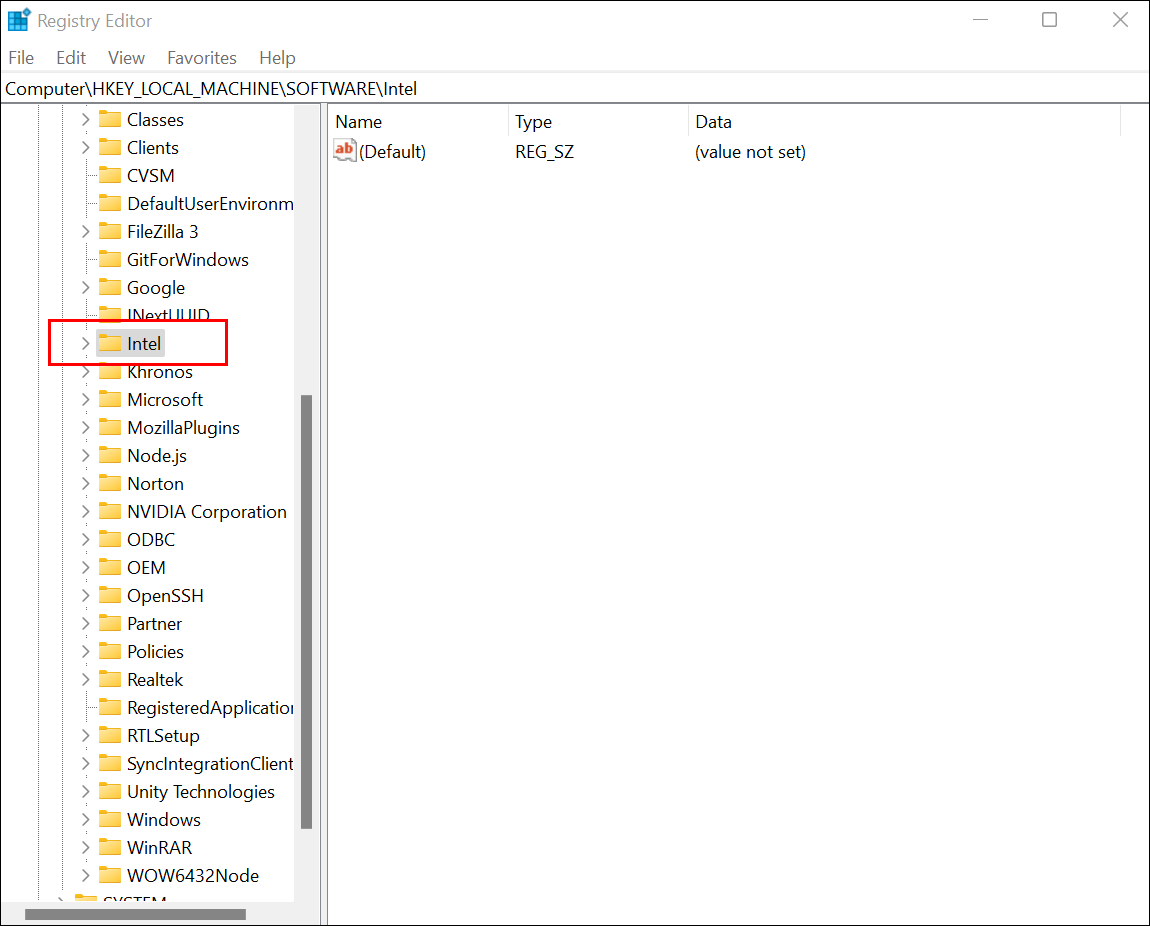
- Klicken Sie mit der rechten Maustaste auf „Intel“ im Seitenbereich und wählen Sie „Neu -> Schlüssel.“
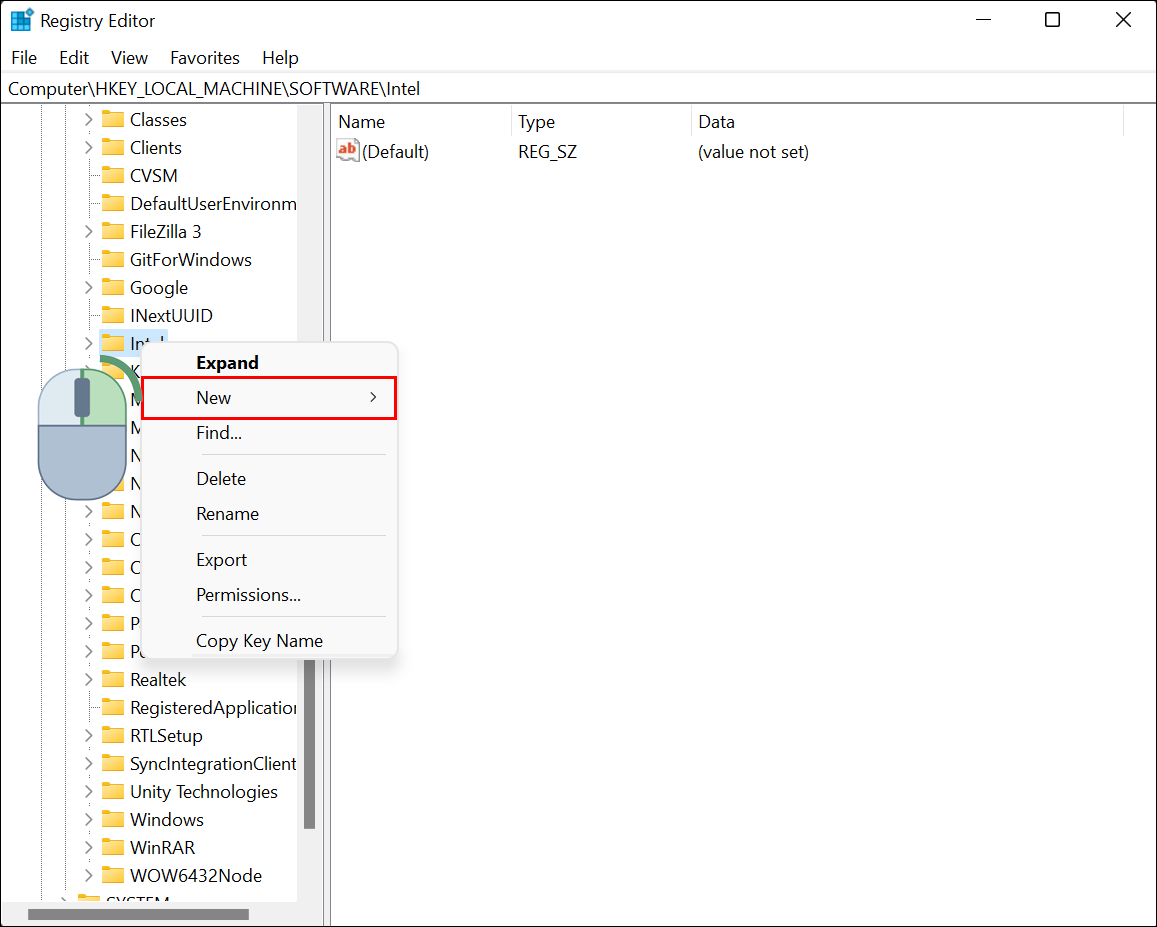
- Benennen Sie Ihren neuen Schlüssel „GMM“ und öffnen Sie ihn.

- Klicken Sie mit der rechten Maustaste in das rechte Panel und wählen Sie „Neu -> DWORD (32-Bit) Wert.“

- Benennen Sie es „DedicatedSegmentSize“ und doppelklicken Sie darauf.
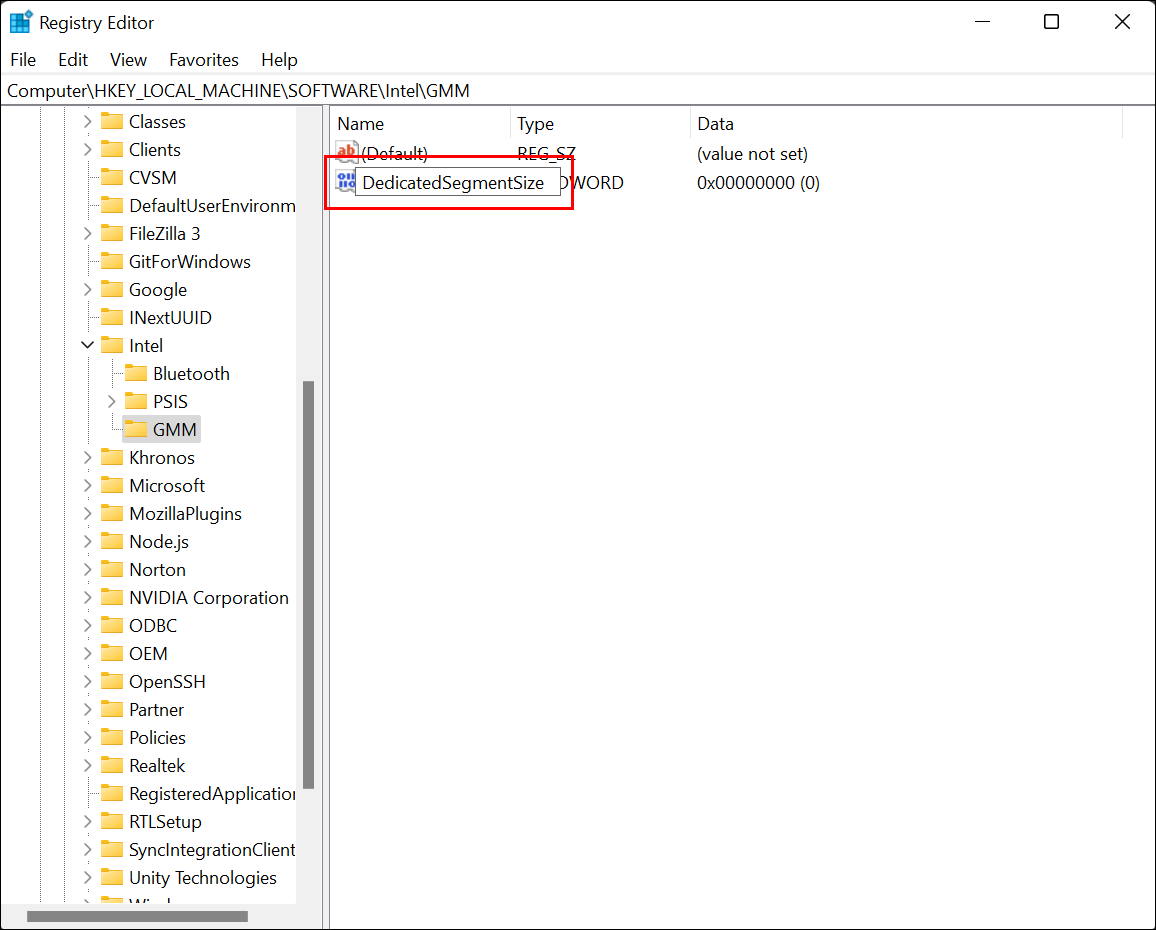
- Wählen Sie „Hexadezimal“ auf der rechten Seite und geben Sie die Menge an VRAM, die Sie in Megabyte wünschen, ein.
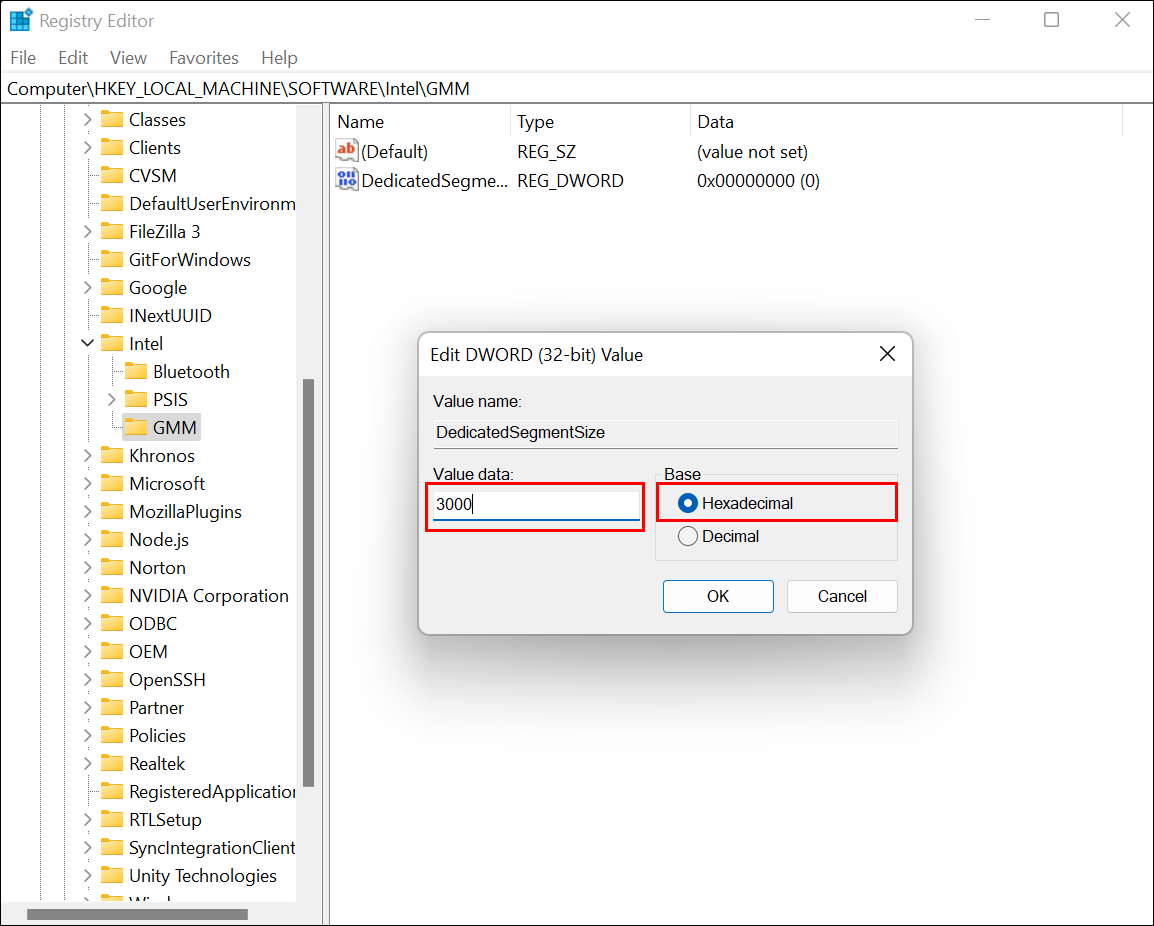
- Klicken Sie auf „OK“, um die Änderungen zu speichern, schließen Sie den „Registrierungs-Editor“ und starten Sie Ihren Computer neu.
So erhöhen Sie den dedizierten Videospeicher in Windows 10
Die Schritte zur Erhöhung Ihres VRAM in Windows 10 sind ähnlich wie in Windows 11.
Überprüfen Sie Ihren aktuellen VRAM in Windows 10
- Geben Sie „erweiterte Anzeige“ in die „Cortana-Suchleiste“ ein und wählen Sie „Erweiterte Anzeigeinformationen anzeigen“, um das Fenster „Erweiterte Anzeigeeinstellungen“ zu öffnen.
- Klicken Sie auf „Eigenschaften des Anzeigeadapters für Anzeige #“ unter „Anzeigeinformationen.“
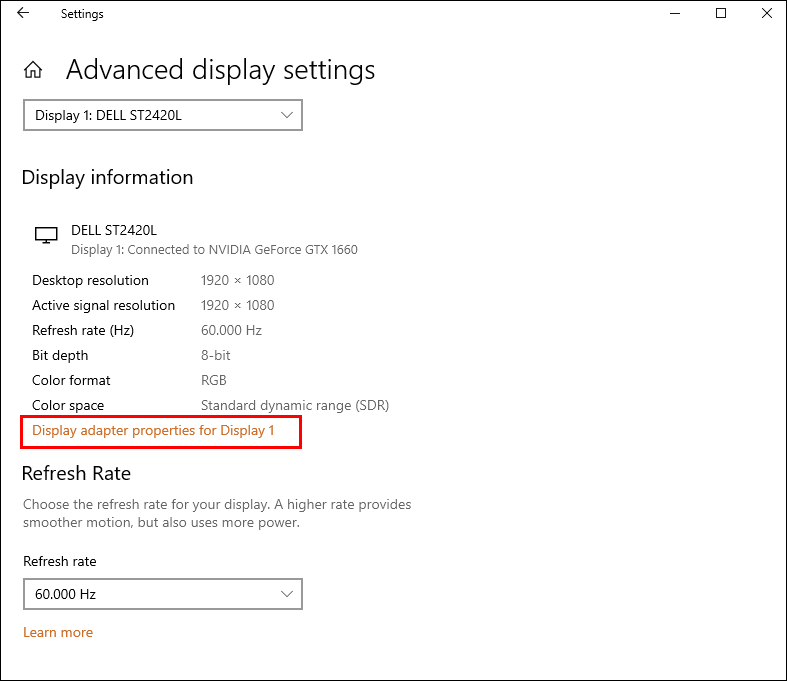
- Sehen Sie sich die Zahl neben „Dedizierter Videospeicher“ an, um Ihre aktuelle VRAM-Menge zu bestimmen.
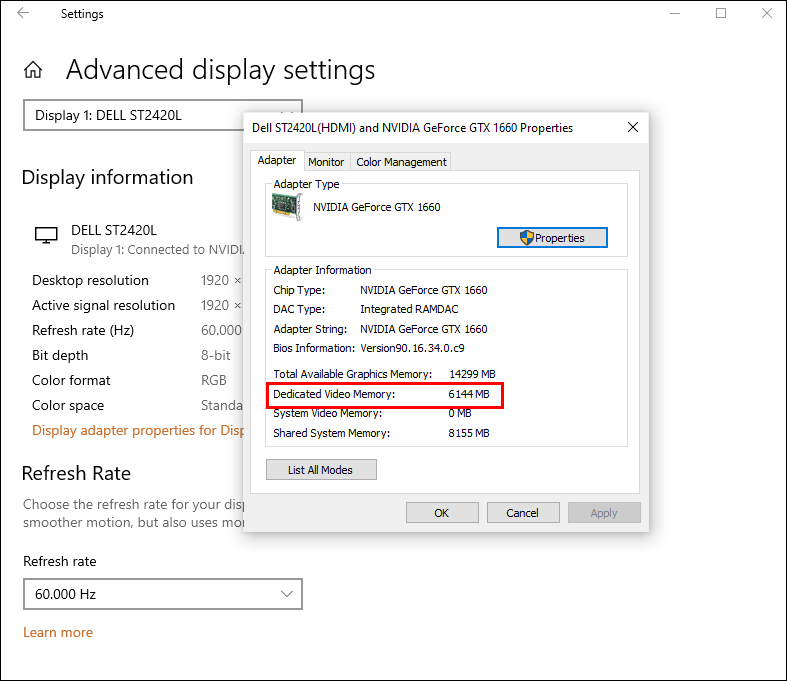
Wenn die Menge an VRAM nicht Ihren Vorstellungen entspricht, gibt es zwei Möglichkeiten, ihn zu erhöhen, ohne Hardware aufzurüsten.
Erhöhen Sie den VRAM in Windows 10 über das BIOS
- Starten Sie Ihren Computer neu und drücken Sie wiederholt Ihre BIOS-Taste (F2, Del usw.), während das System hochfährt. Das Wiederholen stellt sicher, dass es die Tasteneingabe vor dem Hochfahren akzeptiert.
- Navigieren Sie zu einem Menü namens „Videoeinstellungen,“ „Grafikeinstellungen,“ oder „VGA Shared Memory Size,“, das sich normalerweise im „Erweitert“-Menü befindet.
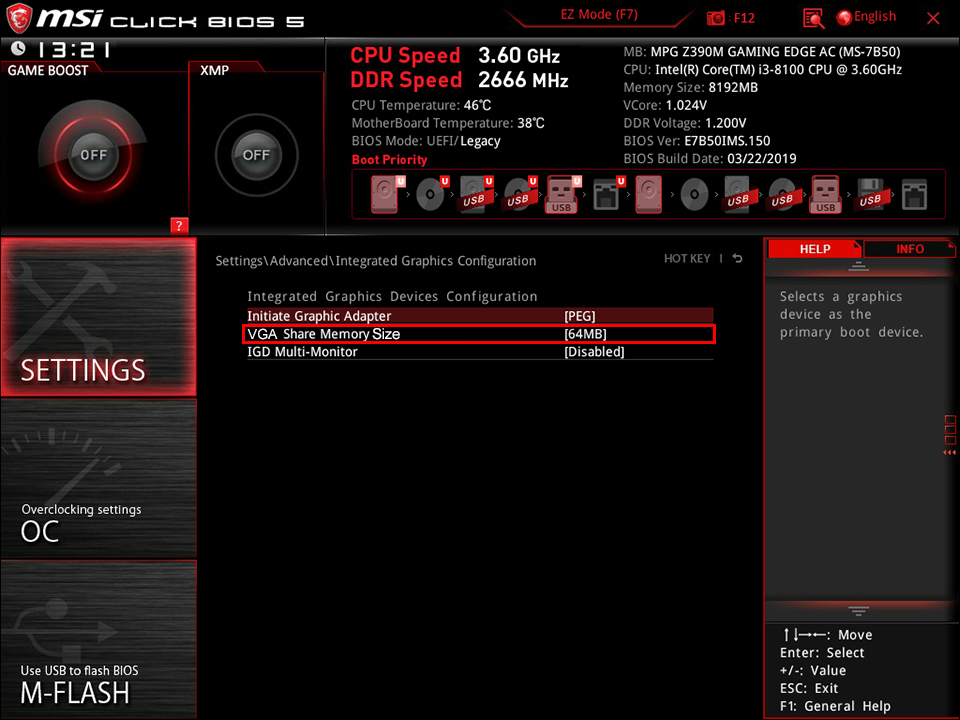
- Erhöhen Sie den vorab zugewiesenen VRAM.
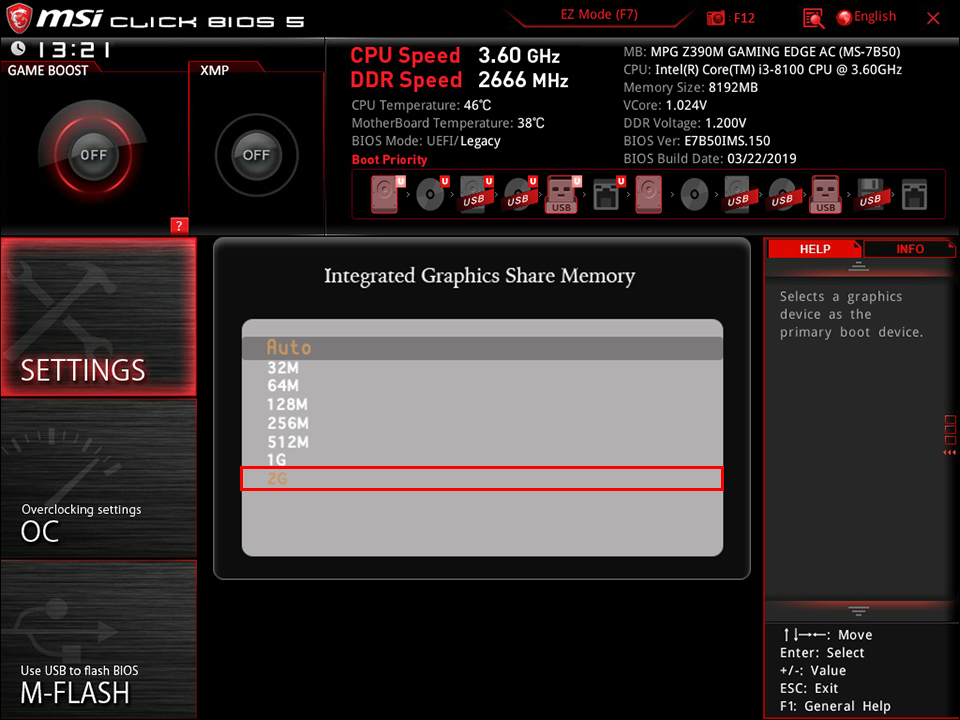
- Speichern Sie die Änderungen und starten Sie Ihren PC erneut.
Das Bearbeiten Ihres BIOS ist nicht für jeden eine Option. Glücklicherweise können Sie auch Ihren VRAM über den Registrierungs-Editor von Windows 10 anpassen.
Erhöhen Sie den VRAM in Windows 10 über den Registrierungs-Editor
Obwohl das Ändern der VRAM-Details in der Registrierung die Leistung Ihres PCs nicht verändert, wird es Programme täuschen, die sich weigern zu arbeiten, weil Ihr derzeitiger VRAM zu niedrig ist. Ihre Leistung kann leiden, aber sie werden zumindest ausgeführt. Genauer gesagt, wenn ein Programm festlegt, was es basierend auf verfügbarem VRAM zuweist, erhöht es diese Menge und funktioniert besser. Es könnte Probleme haben, wenn es VRAM basierend auf der maximalen Menge zuweist, da Sie es getäuscht haben. Das bedeutet, dass der Prozess experimentell ist, aber häufig Apps, die höheren VRAM benötigen, das Starten ermöglicht.
- Drücken Sie „Windows + R“, um das Dialogfeld „Ausführen“ zu öffnen.
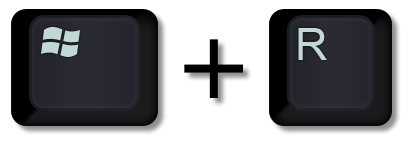
- Geben Sie „regedit“ ein und drücken Sie „OK.“
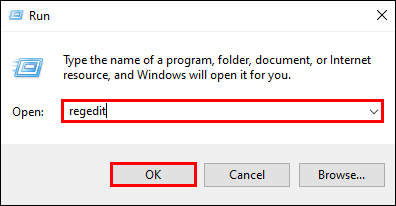
- Navigieren Sie zu „HKEY_LOCAL_MACHINESoftwareIntel.“
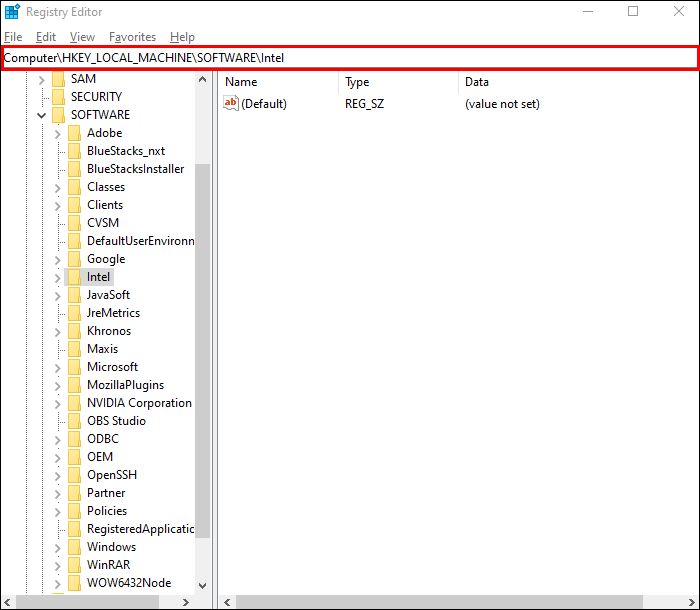
- Klicken Sie mit der rechten Maustaste auf „Intel“ im linken Bereich und wählen Sie „Neu -> Schlüssel.“
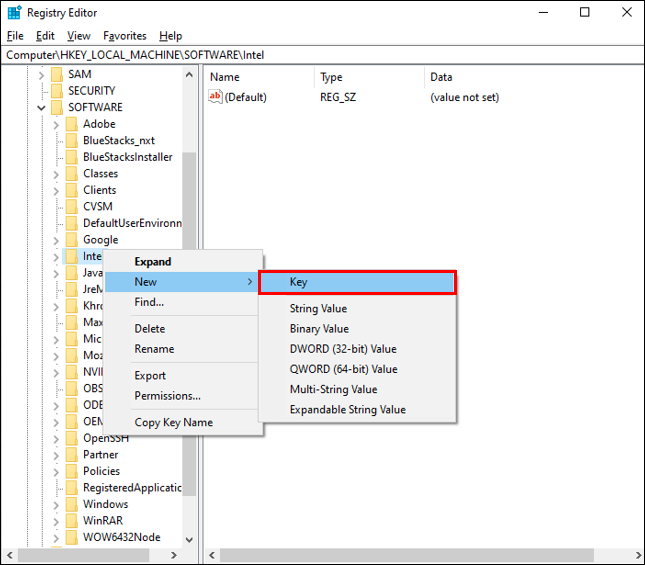
- Benennen Sie den neuen Schlüssel „GMM.“

- Klicken Sie mit der rechten Maustaste auf „GMM“ und wählen Sie „Neu -> DWORD (32-Bit) Wert.“

- Geben Sie „DedicatedSegmentSize.“ ein.
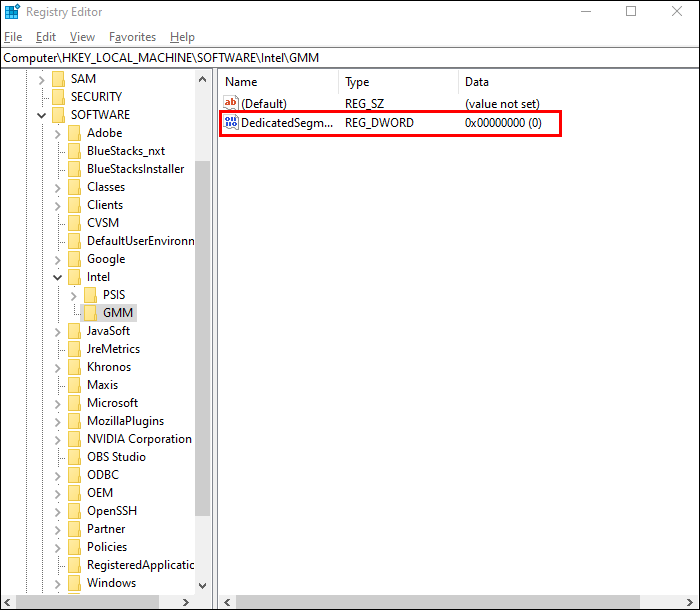
- Öffnen Sie „DedicatedSegmentSize,“ wählen Sie „Dezimal,“ und geben Sie einen Wert zwischen 0 und 512 ein.

- Klicken Sie auf „OK“ und starten Sie Ihren PC neu, um die Änderungen zu sehen.
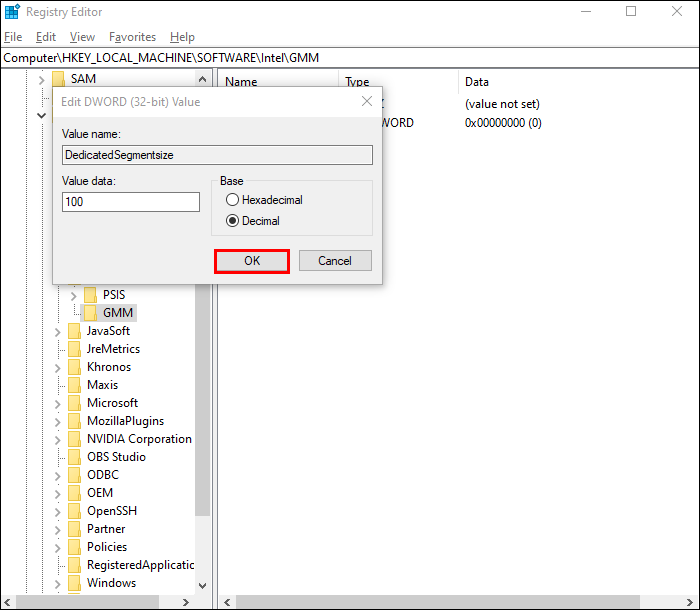
So erhöhen Sie den dedizierten Videospeicher in Windows 7
Für diejenigen, die weiterhin Windows 7 verwenden, kann der VRAM über den Registrierungs-Editor erhöht werden, im Gegensatz zu Windows 10 und 11. Bevor Sie die Menge des dedizierten VRAM auf Ihrem Windows 7 ändern, überprüfen Sie Ihren aktuellen VRAM in Ihren Anzeigeeinstellungen.
Überprüfen Sie Ihren aktuellen VRAM in Windows 7
- Klicken Sie mit der rechten Maustaste auf Ihren Desktop und wählen Sie „Bildschirmauflösung.“
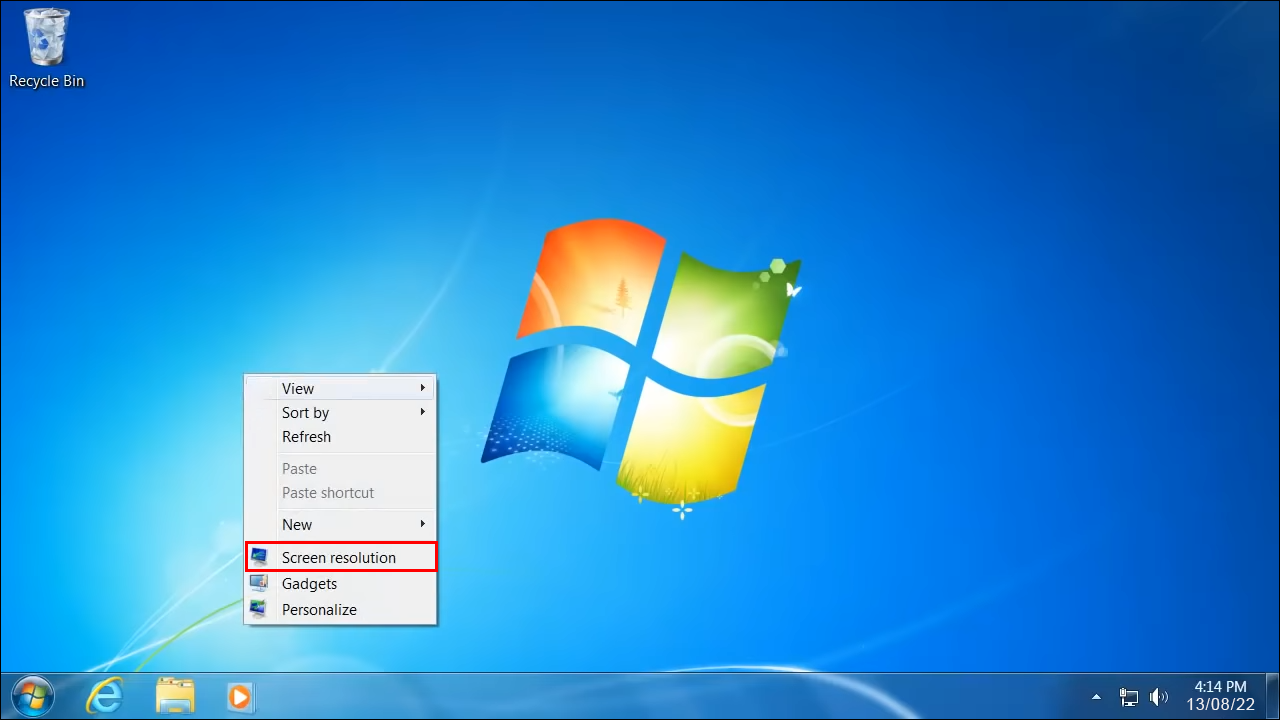
- Finden und wählen Sie „Erweiterte Einstellungen.“
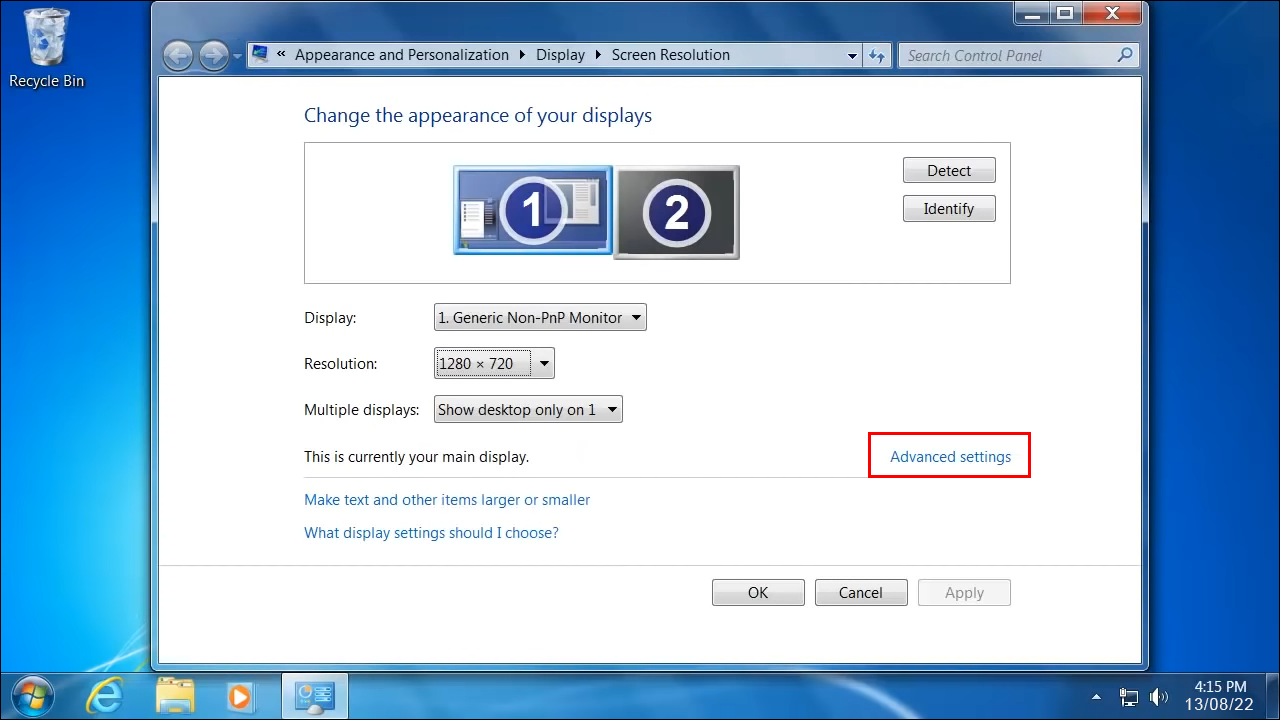
- Der derzeit zugewiesene VRAM wird neben „Dedizierter Videospeicher“ angezeigt.
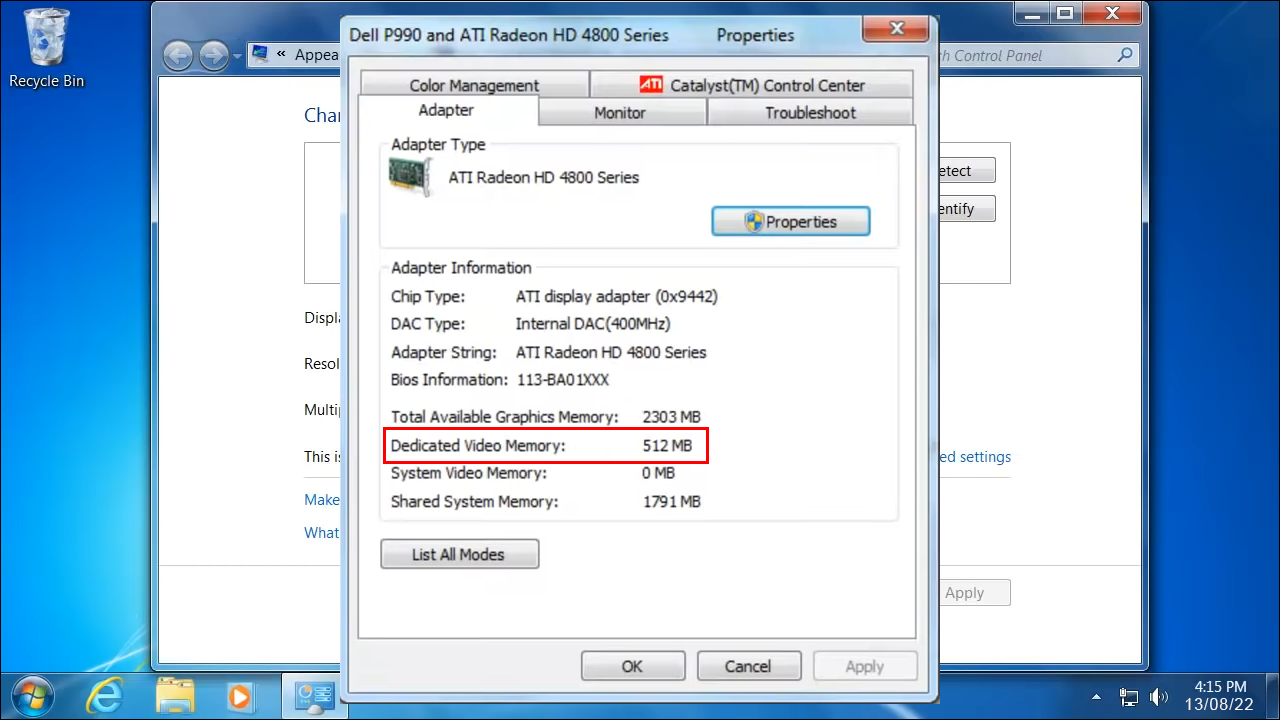
Erhöhen Sie Windows 7 VRAM über den Registrierungs-Editor
Um den VRAM in Windows 7 zu erhöhen, um Software auszuführen, die ein höheres Minimum benötigt, um zu starten, befolgen Sie diese Schritte:
- Drücken Sie „Strg + R“, um das Fenster „Ausführen“ zu öffnen, und geben Sie „regedit“ ein, gefolgt von der Eingabetaste oder dem Klicken auf „OK.“ Sie können auch auf das „Startmenü“-Symbol klicken, „regedit“ in das Suchfeld eingeben und „Registrierungs-Editor.“ auswählen.
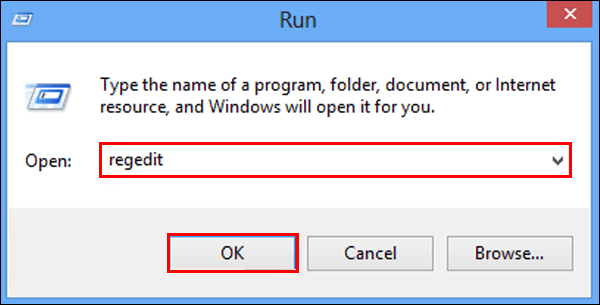

- Klicken Sie auf das „Bearbeiten“-Menü und wählen Sie „Suchen.“
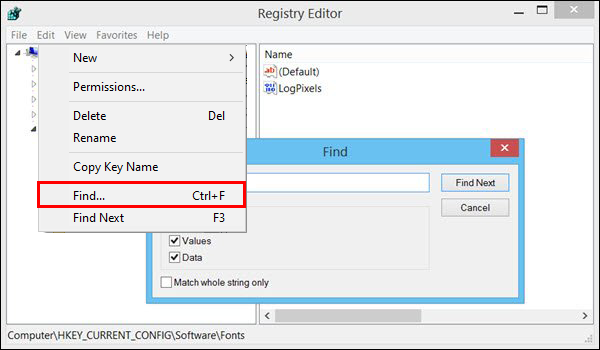
- Geben Sie „INCREASEFIXEDSEGMENT“ ein und klicken Sie auf „Nächstes suchen.“
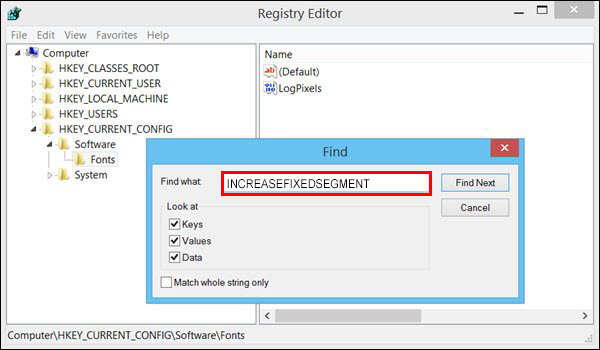
- Doppelklicken Sie auf die Datei „IncreaseFixedSegment“.
- Geben Sie „1“ unter „Wertdaten“ ein und drücken Sie „OK.“
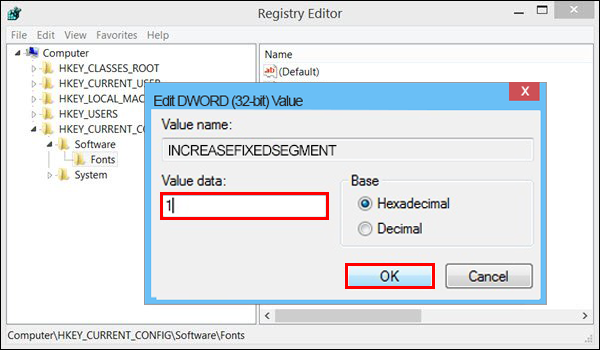
- Starten Sie Ihren PC neu und überprüfen Sie Ihren VRAM in Ihren Anzeigeeinstellungen mithilfe des oben beschriebenen ersten Verfahrens, um zu sehen, ob Ihr Versuch erfolgreich war.
Insgesamt kann unzureichender Videospeicher leicht zu Verzögerungen und Einfrierungen führen, die ärgerlich sind und Ihre Arbeit ernsthaft behindern können. Wenn der Kauf einer neuen Grafikkarte keine Option ist, können Sie versuchen, Ihren dedizierten Videospeicher in Windows 7/10/11 mithilfe der obigen Anweisungen zu erhöhen.




