Ein YouTube-Link ist eine URL, die direkt zu einem YouTube-Video, einem YouTube-Kanal, einer Playlist, einem Beitrag oder einem Kommentar führt.
Wenn Sie wissen, wie man einen YouTube-Link kopiert, können Sie Inhalte ganz einfach mit Freunden über Textnachrichten teilen, Videos in Blogbeiträge einfügen oder SMM-Dienste für Ihren eigenen YouTube-Kanal in Anspruch nehmen.
So finden Sie einen YouTube-Kanallink
YouTube-Kanallinks führen direkt zur Startseite des Kanals eines Benutzers, wo möglicherweise ein hervorgehobenes Video abgespielt wird. Sie können die eindeutige URL eines Kanals finden, indem Sie die folgenden Schritte ausführen.
So finden Sie eine Kanal-URL auf dem Desktop
Besuchen Sie den gewünschten Kanal und klicken Sie auf die Adressleiste Ihres Browsers. Kopieren Sie den Link.
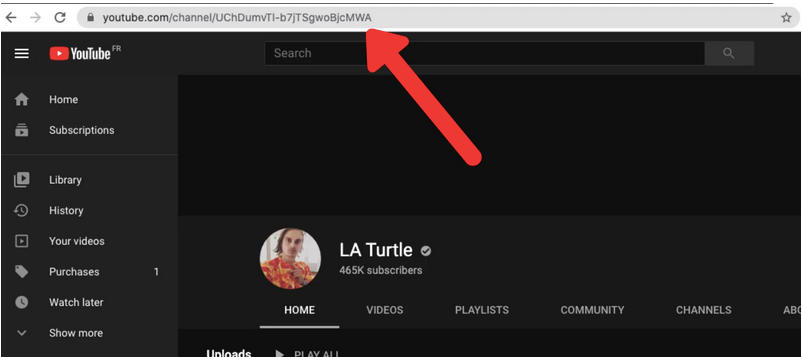
Der YouTube-Kanallink kann eines der folgenden Formate haben:
https://youtube.com/channel/a1b2c3e4
https://youtube.com/c/USERNAME
https://youtube.com/@CHANNELNAME
So finden Sie eine Kanal-URL auf dem Mobilgerät
Egal, ob Sie ein iPhone oder ein Android-Telefon haben, Sie können die YouTube-Kanal-URL über die YouTube-App finden.
Öffnen Sie YouTube und besuchen Sie den gewünschten Kanal.
Tippen Sie auf die drei horizontalen Punkte in der oberen rechten Ecke der Kanalseite.
Tippen Sie auf Teilen (das gebogene Pfeilsymbol)
Tippen Sie auf Link kopieren.
Der YouTube-Kanallink kann eines der folgenden Formate haben:
https://youtube.com/channel/a1b2c3e4
https://youtube.com/c/USERNAME
https://youtube.com/@CHANNELNAME
So finden Sie einen YouTube-Video-Link
Um die YouTube-Video-URL zu finden, öffnen Sie das gewünschte Video und folgen Sie den nachstehenden Schritten.
So finden Sie einen Video-Link auf dem Desktop
Es gibt zwei Möglichkeiten, einen YouTube-Link für ein Video auf dem Desktop zu kopieren.
Methode #1
Um die YouTube-Video-URL zu finden, öffnen Sie das Video und wählen Sie den URL-Text in der Adressleiste aus.

Methode #2
Öffnen Sie das Video und klicken Sie auf Teilen in der unteren rechten Ecke des Video-Bildschirms. Kopieren Sie den Link.
Die Video-URL sollte folgendes Format haben:
So finden Sie eine Video-URL auf dem Mobilgerät
Um einen YouTube-Link über das Mobilgerät zu kopieren, öffnen Sie das Video und klicken Sie auf Teilen in der unteren rechten Ecke des Video-Bildschirms. Kopieren Sie den Link.
Die Video-URL sollte folgendes Format haben:
So finden Sie einen YouTube Shorts-Video-Link
Einen YouTube Shorts-Link zu finden ist genauso einfach wie bei jedem anderen YouTube-Video.
So finden Sie einen Shorts-Link auf dem Desktop
Es gibt zwei Möglichkeiten, einen YouTube-Link für Shorts auf dem Desktop zu kopieren.
Methode #1
Geben Sie Ihre YouTube Shorts-URL an, indem Sie das Video besuchen und den Linktext in der Adressleiste auswählen.
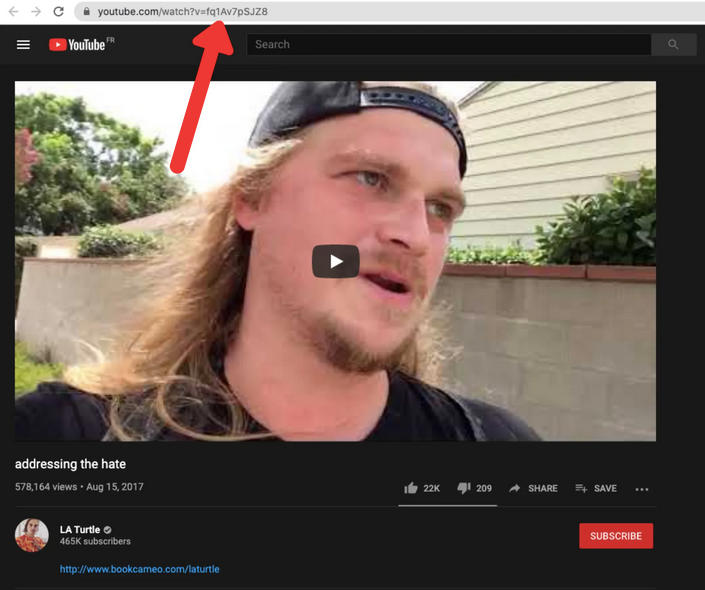
Methode #2
Besuchen Sie das Shorts-Video und klicken Sie auf Teilen in der unteren rechten Ecke des Video-Bildschirms. Wählen Sie Link kopieren.
Der Shorts-Link sollte folgendes Format haben:
So finden Sie einen Shorts-Link auf dem Mobilgerät
Um einen YouTube-Link über das Mobilgerät zu kopieren, besuchen Sie die Shorts-Video-Seite und wählen Sie Teilen auf der rechten Seite des Videos. Kopieren Sie den Link.
Der Shorts-Link sollte folgendes Format haben:
https://www.youtube.com/shorts/abcdef
So finden Sie einen YouTube-Kommentar-Link
Um einen bestimmten YouTube-Kommentar oder Unterkommentar (Antwort) zu teilen, müssen Sie einen YouTube-Link kopieren, der direkt zu dem betreffenden Kommentar führt. Dies ist ein einzigartiger Link, der den Empfänger direkt zu dem Kommentar oder der Antwort führt – kopieren Sie nicht einfach die Video-URL!
Hinweis: Obwohl wir Anweisungen zum Kopieren eines YouTube-Video-Kommentar-Links von Ihrem mobilen Gerät aufgenommen haben, ist es viel einfacher, diese Anweisungen auf dem Desktop zu befolgen.
So finden Sie einen YouTube-Kommentar-Link auf dem Desktop
Besuchen Sie das Video Ihrer Wahl.
Scrollen Sie nach unten, um den spezifischen Kommentar zu finden, den Sie teilen möchten.
Klicken Sie mit der rechten Maustaste auf das Veröffentlichungsdatum rechts neben dem Benutzernamen des Kommentators (dies ist die genaue Zeit, zu der der Kommentar gepostet wurde).
Tippen Sie auf Link kopieren
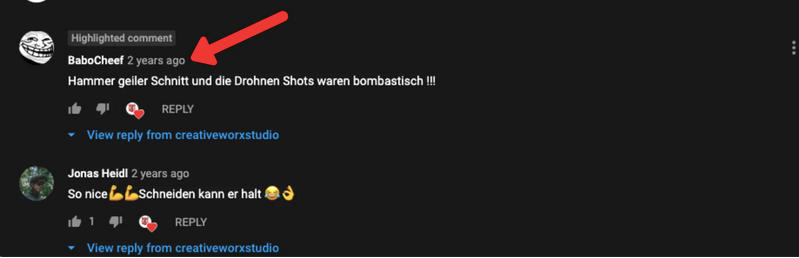
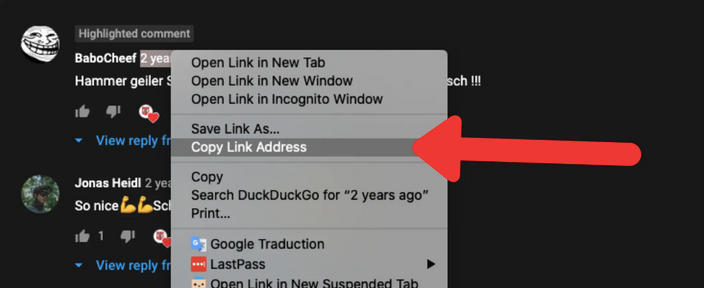
Der YouTube-Kommentar-Link sollte wie folgt aussehen:
Sie werden feststellen, dass es wie eine Kopie der Video-URL aussieht, mit zusätzlichen Zeichen. Diese zusätzlichen Zeichen leiten den Benutzer zu dem genauen Kommentar, also entfernen Sie sie nicht!
So finden Sie einen YouTube-Kommentar-Link auf dem Mobilgerät
Besuchen Sie YouTube.com in Ihrem Gerätebrowser (NICHT in der YouTube-App)
Zugriff auf die Browsereinstellungen in der oberen rechten Ecke.
Wählen Sie im Popup-Menü “Desktopseite anfordern”
Aktualisieren Sie die Seite.
Halten Sie das Veröffentlichungsdatum rechts neben dem Benutzernamen des Kommentators gedrückt und wählen Sie “URL kopieren”.
Der YouTube-Kommentar-Link sollte wie folgt aussehen:
So finden Sie einen YouTube-Playlist-Link
Playlists sind eine großartige Möglichkeit für YouTube-Kanäle, eine Auswahl empfohlener Videos für neue Benutzer bereitzustellen. Durch das Teilen einer Playlist können Kanalinhaber sicherstellen, dass Benutzer zuerst ihre besten Inhalte abspielen.
So finden Sie einen Playlist-Link auf dem Desktop
Klicken Sie auf die Playlist, die Sie teilen möchten, und kopieren Sie den Link in der Navigationsleiste.

Der YouTube-Playlist-Link sollte folgendes Format haben:
So finden Sie einen Playlist-Link auf dem Mobilgerät
Es gibt zwei Methoden, um einen Playlist-Link auf dem Mobilgerät zu finden.
Methode #1
Besuchen Sie den Playlist-Bereich des Kanals.
Klicken Sie auf die drei Punkte rechts neben der Playlist.
Wählen Sie die Schaltfläche Teilen.
Link kopieren.
Methode #2
Klicken Sie in der gewünschten Playlist auf das Teilen-Symbol unten rechts neben dem Titel der Playlist. Link kopieren.
Der YouTube-Playlist-Link sollte folgendes Format haben:
So finden Sie einen YouTube-Community-Beitrag-Link
Wenn Sie einen bestimmten Community-Beitrag teilen möchten, müssen Sie sich auf der Desktop-Version von YouTube befinden.
So finden Sie einen Community-Beitrag-Link auf dem Desktop
Klicken Sie auf die Zeit, zu der der Beitrag veröffentlicht wurde (rechts neben dem Benutzernamen).
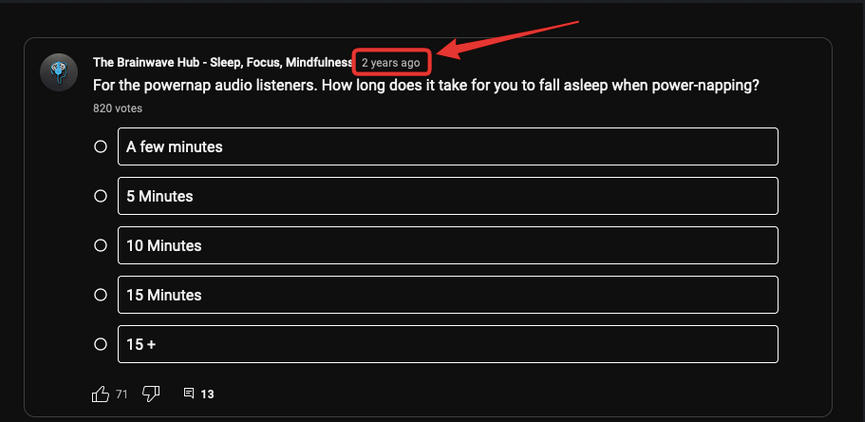
Dies führt Sie zum einzelnen Beitrag. Kopieren Sie den Link, der in Ihrer Adressleiste erscheint.
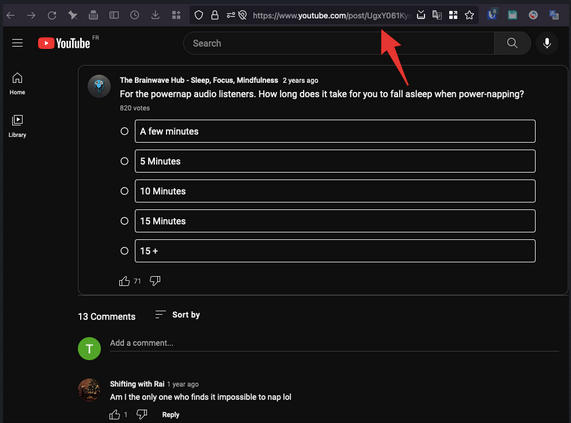
Der Community-Beitrag-Link sollte folgendes Format haben:
So greifen Sie auf die Desktop-Version auf dem Mobilgerät zu
Zugriff auf YouTube.com in einem mobilen Browser (NICHT in der YouTube-App).
Klicken Sie auf die Browsereinstellungen in der oberen rechten Ecke.
Wählen Sie im Popup-Menü “Desktopseite anfordern”.
Aktualisieren Sie Ihre Seite und befolgen Sie die oben skizzierten Schritte.
Musste ich der Eigentümer des YouTube-Kontos sein?
Sie müssen nicht der Eigentümer des YouTube-Kanals sein, um den Link zu kopieren. Jeder Benutzer kann Videos teilen, und der Link zu einem Kanal ist für alle Benutzer öffentlich sichtbar.
Musste das Video oder der Kanal öffentlich sein?
Ja, das YouTube-Video muss öffentlich sein (nicht privat oder nicht gelistet), damit Sie den Link finden und ihn teilen können. Wenn das Video oder der gesamte Kanal auf privat eingestellt ist, kann der Empfänger des Links nicht darauf zugreifen.
Kann ich die URL aus der YouTube-App finden?
Ja, Sie können jede benötigte URL aus der YouTube-App finden, da sie die gleichen Freigabeoptionen wie die Desktop-Seite hat.




