
VLC में 360 वीडियो कैसे चलाएं
VLC आज के समय में उपलब्ध सबसे अच्छे ओपन-सोर्स मीडिया प्लेयर में से एक है। हाल ही में, डेवलपर्स ने VLC का संस्करण 3.0 जारी किया है। इस संस्करण की सबसे अच्छी बात यह है कि यह 360-डिग्री उच्च-परिभाषा वीडियो और फ़ोटो चलाने का समर्थन करता है। इन वीडियो के ऑनलाइन प्रचलित होने के कारण, यह देखना आसान है कि यह विशेषता कितनी उपयोगी है। यदि आप यह नहीं समझ पा रहे हैं कि VLC 3.0 के साथ 360-डिग्री वीडियो कैसे चलाना है, तो आप सही स्थान पर आए हैं।
360 डिग्री वीडियो क्या हैं?
360-डिग्री वीडियो एक उच्च-परिभाषा क्लिप है जिसे एक उन्नत ओम्निडायरेक्शनल कैमरा के साथ कैप्चर किया गया है। यह कैमरा एक ही समय में हर दिशा में वीडियो रिकॉर्ड कर सकता है। यदि फोटोग्राफर्स के पास एक समर्पित ओम्निडायरेक्शनल डिवाइस नहीं है, तो वे अक्सर कई कैमरों का उपयोग करके वीडियो कैप्चर करते हैं। फिर, वे इन वीडियो को एक साथ जोड़कर 360-डिग्री वीडियो बनाते हैं।
क्लासिक आगे देखने वाले कैमरे के विपरीत, एक ओम्निडायरेक्शनल डिवाइस चारों ओर देखने का कोण प्रदान करता है। ये क्लिप सबसे यादगार क्षणों को कैप्चर और संरक्षित करने का एक अनूठा तरीका हैं। इस अंतहीन जानकारी खोजने के युग में, लोगों के पास इसे तकनीकी रूप से उन्नत 360 डिग्री कैमरों के साथ कैप्चर करने के अलावा कोई विकल्प नहीं है। अधिकांश वीडियो स्ट्रीमिंग वेबसाइटें 360-डिग्री वीडियो को स्वीकार करती हैं, जैसे कि YouTube, Facebook, VeerVR आदि।
VLC में 360-डिग्री वीडियो कैसे देखें
360-डिग्री वीडियो देखना आपके फोन या कंप्यूटर पर सामान्य वीडियो चलाने से अलग है। इसके लिए एक ऐसा मीडिया प्लेयर चाहिए जो इस प्रारूप का समर्थन करता हो। Windows कंप्यूटर पर, आप Movies और TV प्लेयर का उपयोग कर सकते हैं, लेकिन VLC 3.0 अधिक सुविधाजनक है। दूसरी ओर, यदि आपके पास MacOS कंप्यूटर है, तो VLC 3.0 आपका सबसे अच्छा विकल्प है क्योंकि इसका मूल मीडिया प्लेयर 360 डिग्री वीडियो का समर्थन नहीं करता है।
वर्तमान में, VLC 3.0 Windows 7 और नए संस्करणों का समर्थन करता है। Mac उपयोगकर्ताओं को संस्करण 10.10 या बाद का होना चाहिए। उपयुक्त इंस्टॉलर पर क्लिक करें और प्रोग्राम फ़ाइल डाउनलोड करें। यदि आपके कंप्यूटर पर पुराना VLC संस्करण है, तो जब इंस्टॉलर आपको ऐसा करने के लिए कहे, तो इसे अपडेट करें।
इन वीडियो को VLC 3.0 पर चलाने के लिए, निम्नलिखित चरणों का पालन करें:
- मेन्यू बार के बाईं ओर जाएं और “Media” पर क्लिक करें।
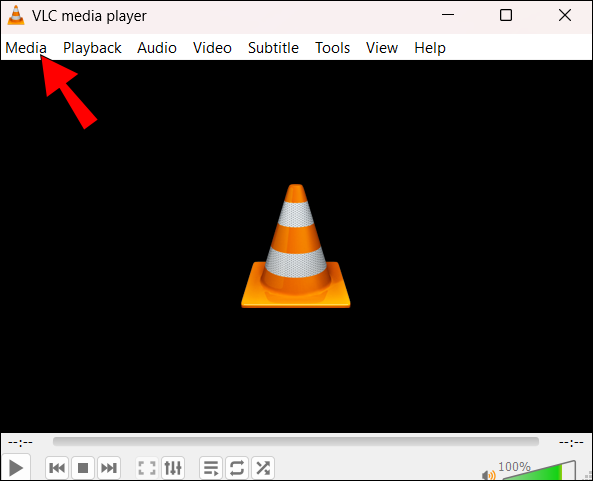
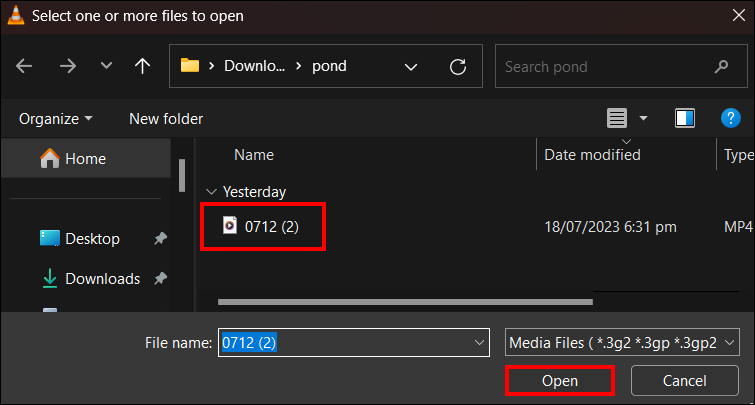
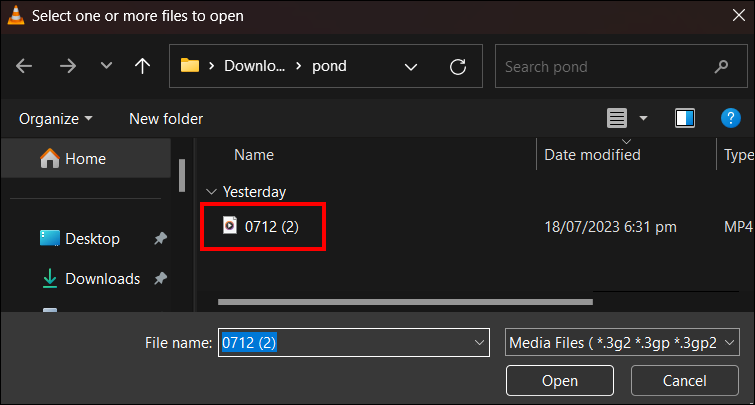
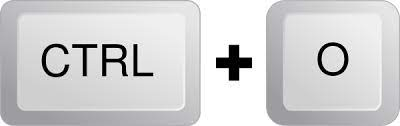
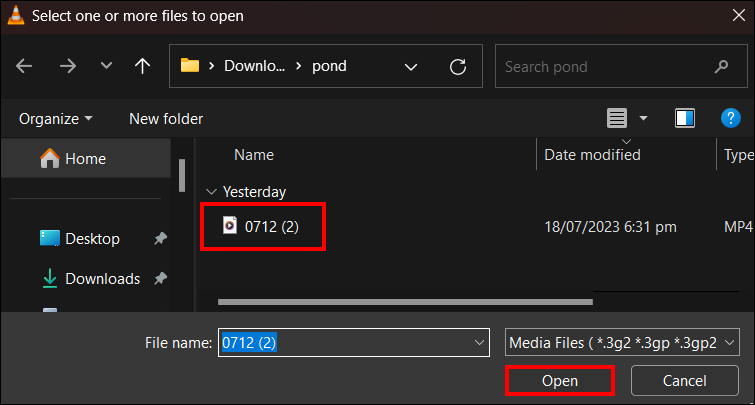
एक 360-डिग्री वीडियो फ़ाइल खोलने के बाद, इसे अपने कंप्यूटर माउस के साथ इस तरह चलाएं:
- कंप्यूटर माउस से वीडियो क्लिप को बाएं बटन को दबाकर नेविगेट करें।
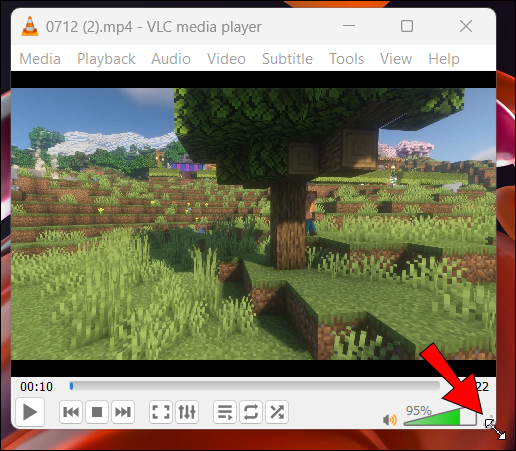
- संबंधित दिशा में तैरकर ऊर्ध्वाधर और क्षैतिज देखने के कोण को नियंत्रित करें।
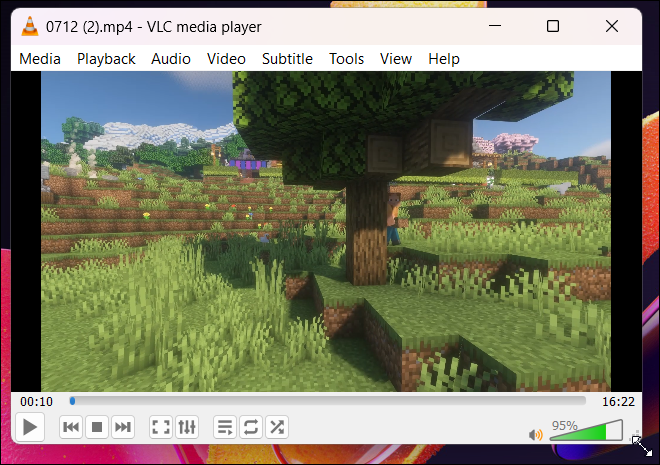
- “Zoom In” या “Zoom Out” के लिए स्क्रॉल माउस बटन का उपयोग करें।
एक वैकल्पिक खेलने की तकनीक कीबोर्ड पर तीर कीज़ का उपयोग करना है। इसका उपयोग कैसे करें:
- “Page Up/Page Down” कीज़ का उपयोग करके “Zoom In” या “Zoom Out” करें।
- “Up” और “Down” तीरों के साथ ऊर्ध्वाधर देखने के कोण को बढ़ाएं।
- “Left” और “Right” तीरों का उपयोग करके क्षैतिज देखने के कोण को बढ़ाएं।
यदि आप एक विशेष प्रदर्शन मोड पसंद करते हैं, तो VLC 3.0 “Reverse little planet,” “Little planet,” और “Zoom” विकल्प प्रदान करता है।
यदि VLC 360 काम करना बंद कर दे तो क्या करें?
VLC 3.0 360-डिग्री वीडियो को ऊर्ध्वाधर या क्षैतिज रूप से चला सकता है। दुर्भाग्यवश, यह कभी-कभी आपके 360-डिग्री वीडियो क्लिप चलाने से इनकार कर सकता है। यदि ऐसा होता है, तो आप निम्नलिखित अजीब लक्षण देख सकते हैं:
- प्लेयर आपके वीडियो को घुमाने में असमर्थ हो सकता है, भले ही आप निर्देशों का पालन करें।
- एक उच्च-रिज़ॉल्यूशन 360-डिग्री वीडियो खोलते समय क्रैश होना।
- 360-डिग्री प्लेबैक की खराब गुणवत्ता।
- आप किसी विशेष स्ट्रीमिंग साइट से डाउनलोड किया गया 360-डिग्री वीडियो नहीं चला सकते, फिर भी यह ऑनलाइन खूबसूरती से चलता है।
यदि आप इन समस्याओं का सामना करते हैं, तो जांचें कि आप जिस 360 वीडियो को चलाने की कोशिश कर रहे हैं उसका प्रारूप क्या है। सिद्धांत रूप में, VLC 3.0 मीडिया प्लेयर सभी 360 डिग्री वीडियो चला सकता है। हालाँकि, यह हर डाउनलोड किए गए 360-डिग्री वीडियो फ़ाइल को उत्कृष्टता से नहीं चला सकता। इसके अलावा, यदि आप भ्रष्ट वीडियो चलाते हैं, तो आप देखेंगे कि आपके VLC प्लेबैक की गुणवत्ता खराब है। यदि आप इस समस्या का सामना करते हैं, तो इन समाधानों को आजमाएं।
एक ईक्विरेक्टेंगुलर प्रोजेक्शन वीडियो प्रारूप चुनें
जब आप ऑनलाइन स्रोत से 360 डिग्री वीडियो डाउनलोड या आयात करते हैं, तो केवल उन वीडियो का चयन करें जिनमें ईक्विरेक्टेंगुलर प्रोजेक्शन प्रारूप हो। यदि आप अपने वीडियो रिकॉर्ड करना पसंद करते हैं, तो इस प्रारूप का चयन करें ताकि 360 प्रभावों के प्रदर्शन में सुधार हो सके।
एक अधिक शक्तिशाली VLC विकल्प चुनें
यदि आप VLC 3.0 के साथ 360 डिग्री वीडियो नहीं चला सकते हैं, तो कारण यह हो सकता है कि यह इसे संभाल नहीं सकता। उपकरण में उस प्रकार के वीडियो को चलाने के लिए पर्याप्त शक्ति नहीं हो सकती है। इसलिए, VLC 4.0 संस्करण डाउनलोड करें और उसी 360 वीडियो को चलाने की कोशिश करें। संस्करण 4.0 में 360-डिग्री का समर्थन (अभी बीटा मोड में) संभवतः अधिक उन्नत होगा। यदि चित्र और अन्य प्रभाव अभी भी खराब प्रदर्शन करते हैं, तो एक अलग मीडिया प्लेयर आजमाएं जो 360 वीडियो चला सके।
VLC 3.0 में अन्य उन्नत सुविधाएँ
जब आप VLC 3.0 में अपग्रेड करते हैं, तो आप महसूस करेंगे कि यह 360 डिग्री वीडियो समर्थन और अन्य सुविधाएँ प्रदान करता है। इन सभी सुविधाओं का एक साथ उपयोग करने से आपको सबसे अच्छा अनुभव मिल सकता है। इन सुविधाओं में निम्नलिखित शामिल हैं:
सुधारित दृश्य विशेषताएँ
VLC के विकास के पीछे के पेशेवरों ने इसके लोगो को और अधिक आकर्षक बना दिया है। इसका डिज़ाइन पहले से अधिक सपाट दिखाई देता है जबकि रंग थोड़े फीके लगते हैं। Mac के लिए VLC 3.0 एक गहरे रंग की थीम और एक नया मेनू बार प्रदान करता है जो आपके उपकरण के साथ बातचीत को सरल बनाता है।
Chromecast समर्थन
VLC ने 2014 में Chromecast का समर्थन करना शुरू किया। हालाँकि, VLC 3.0 संस्करण ने इसे बेहतर बनाया और इसे कई प्लेटफार्मों पर उपलब्ध कराया। अब सभी समर्थित प्रारूप Chromecast पर चल सकते हैं। Android और iOS उपयोगकर्ताओं को VLC ऐप का उपयोग करते समय स्क्रीन के शीर्ष पर Chromecast बटन मिलेगा। MacOS या Windows वाले कंप्यूटर उपयोगकर्ताओं को “Video,” “Renderer,” और “Scan” पर क्लिक करना चाहिए। फिर, Chromecast को चालू करें यदि यह बंद है।
4K और 8K प्लेबैक
यहाँ तक कि जब आप एक ऐसे उपकरण का उपयोग कर रहे हों जो स्वाभाविक रूप से कम शक्ति पर चलता है, तब भी आप VLC 3.0 के लिए 4k और 8k प्लेबैक कर सकते हैं। ये आपके CPU और बैटरी पर बोझ डालेंगे, लेकिन इसके बदले में आपको सबसे सहज अनुभव मिलेगा।
हार्डवेयर त्वरण और उच्च-प्रभावशीलता वीडियो कोडिंग
VLC 3.0 अब हार्डवेयर-त्वरित उच्च-प्रभावशीलता वीडियो कोडिंग (HVEC) वीडियो का समर्थन करता है। इसलिए, आप VLC का उपयोग करके Android या अन्य उपकरणों पर बिना डिकम्प्रेस्ड 4k वीडियो चला सकते हैं।
अक्सर पूछे जाने वाले प्रश्न
360-डिग्री वीडियो कैसा दिखता है?
एक 360-डिग्री वीडियो में एक ही समय में एकल कैमरा या कई कैमरों के साथ कैप्चर किए गए सभी दिशाओं के दृश्य शामिल होते हैं। इसे किसी भी सामान्य कैमरे से कैप्चर किए गए वीडियो की तुलना में देखना अधिक इमर्सिव और मजेदार होता है।
मेरे 360-डिग्री वीडियो को मेरे स्मार्टफोन पर क्यों नहीं चला सकता?
यदि आप अपने फोन पर 360 वीडियो चलाना चाहते हैं, तो आपको सही उपकरणों की आवश्यकता है। पहले, Google Cardboard ऐप डाउनलोड करें। फिर, यह जांचने के लिए VR Checker ऐप प्राप्त करें कि क्या आपके डिवाइस में जिरोस्कोप सेंसर और 360-डिग्री वीडियो समर्थन है। यदि यह काम नहीं कर रहा है, तो आपको सेंसर को समायोजित करने की आवश्यकता है।
VLC 3.0 में 360 वीडियो चलाएँ
यदि आप अपने कंप्यूटर पर गोलाकार वीडियो देखने का आनंद लेते हैं, तो आप VLC 3.0 पर भरोसा कर सकते हैं। Windows या MacOS PC के लिए सही VLC एप्लिकेशन को डाउनलोड, इंस्टॉल और लॉन्च करना काफी सरल है। आपको “Media” और “Open File” पर क्लिक करके वीडियो फ़ाइलों के डायरेक्टरी को ब्राउज़ करना चाहिए। फ़ाइलों का चयन करने के बाद, अपने देखने के कोण को सुधारने के लिए अपने माउस या कीबोर्ड का उपयोग करें। यदि आपको समस्याओं का सामना करना पड़ता है, तो किसी अन्य उपकरण का प्रयास करें।
क्या आपने अपने 360-डिग्री वीडियो को VLC के साथ चलाने की कोशिश की? क्या आपने इस लेख में दिए गए निर्देशों का पालन किया? हमें नीचे टिप्पणी अनुभाग में बताएं।
Subscribe to our newsletter
to get the latest news!
