
Como enviar GIFs no IMessage
GIFs são recursos incríveis para transmitir uma mensagem especial a alguém. Seja para expressar suas emoções ou descrever uma situação, é muito mais eficaz usar uma imagem animada do que um simples emoji. Se você está buscando maneiras de enviar GIFs pelo aplicativo iMessage, está no lugar certo.
Este artigo traz instruções detalhadas sobre como enviar GIFs no iMessage utilizando um iPhone, iPad e Mac. Você vai aprender a usar o teclado padrão do seu dispositivo e também como compartilhar GIFs de sites de terceiros.
Sem mais delongas, vamos ao que interessa.
Como Enviar GIFs no iMessage em um iPhone
Existem duas maneiras de enviar GIFs no iPhone: usando o teclado padrão ou por meio de aplicativos de terceiros. O teclado padrão do iOS permite buscar GIFs diretamente no iMessage. Todos os iPhones que rodam iOS 10 ou superior têm esse recurso. Se você se encaixa nessa categoria, siga os passos abaixo.
Enviar GIFs Usando o Teclado Padrão do iOS
Veja como enviar GIFs no iMessage utilizando as configurações do teclado padrão:
- Abra o aplicativo iMessage no seu iPhone.
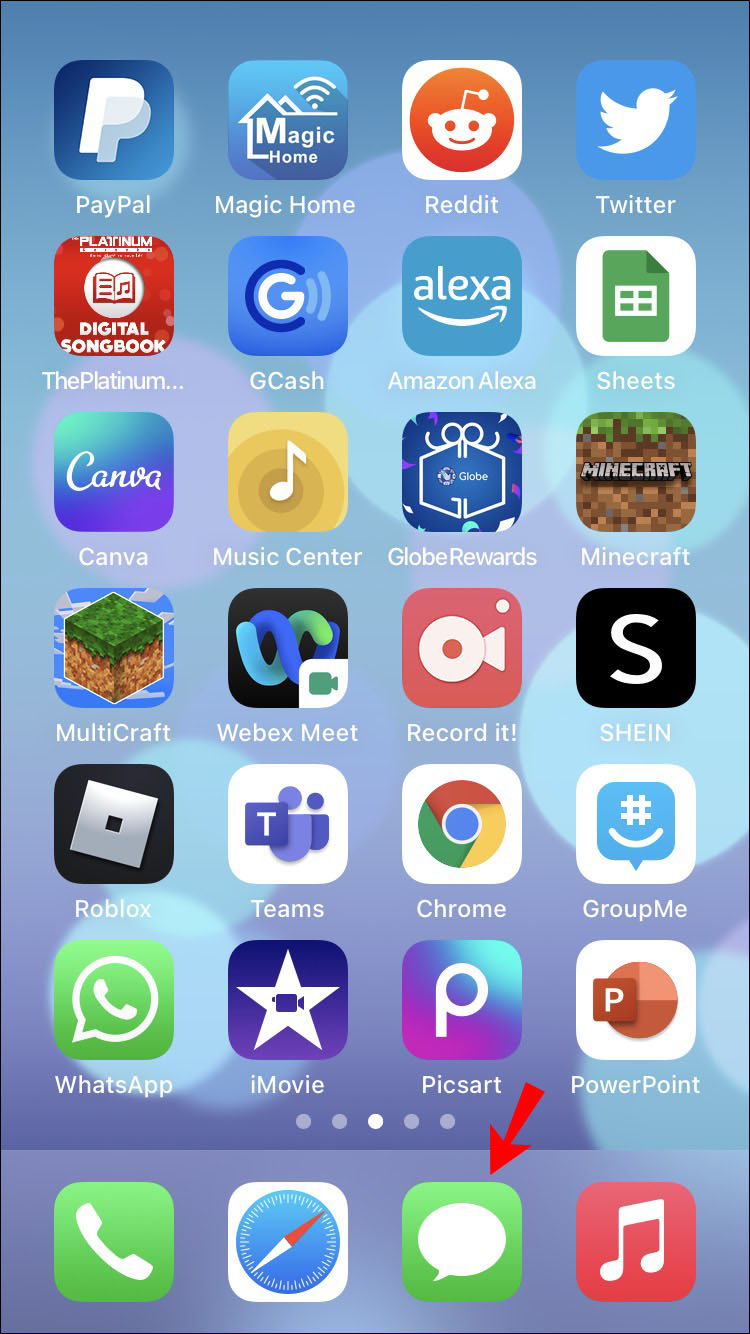
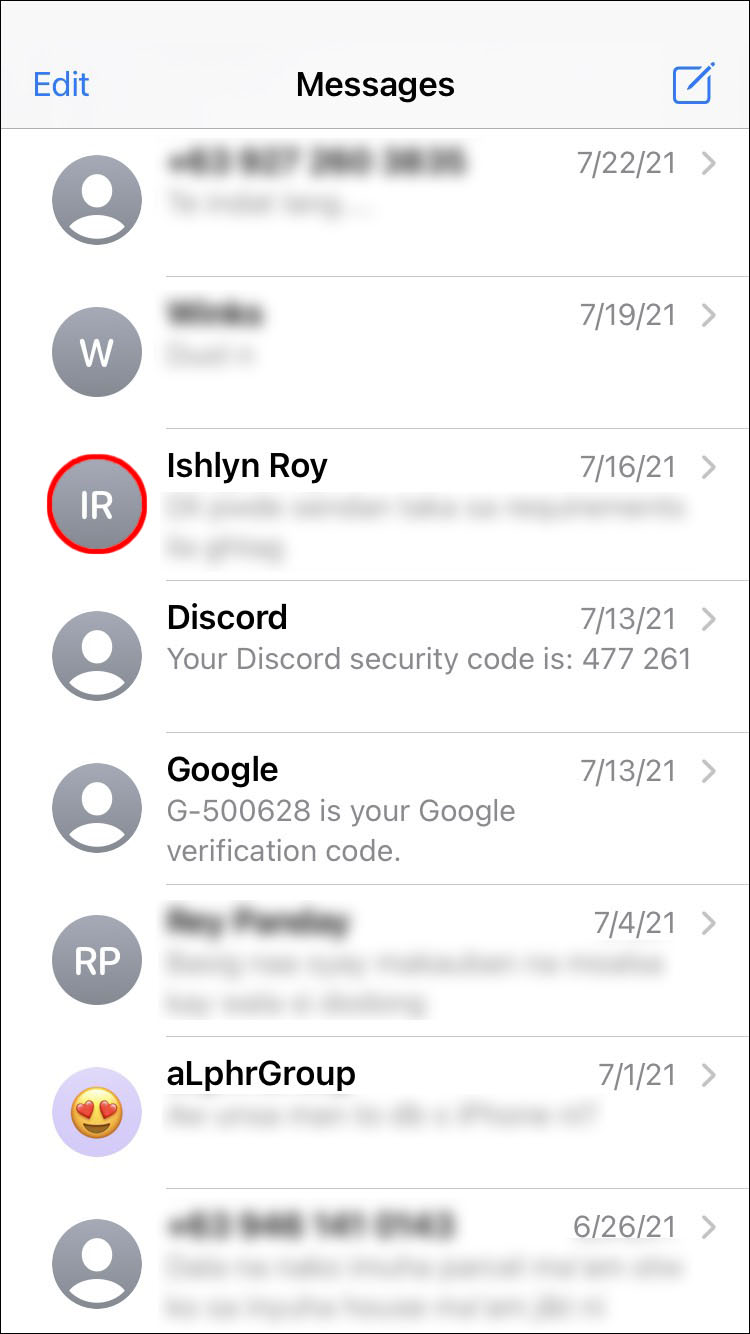
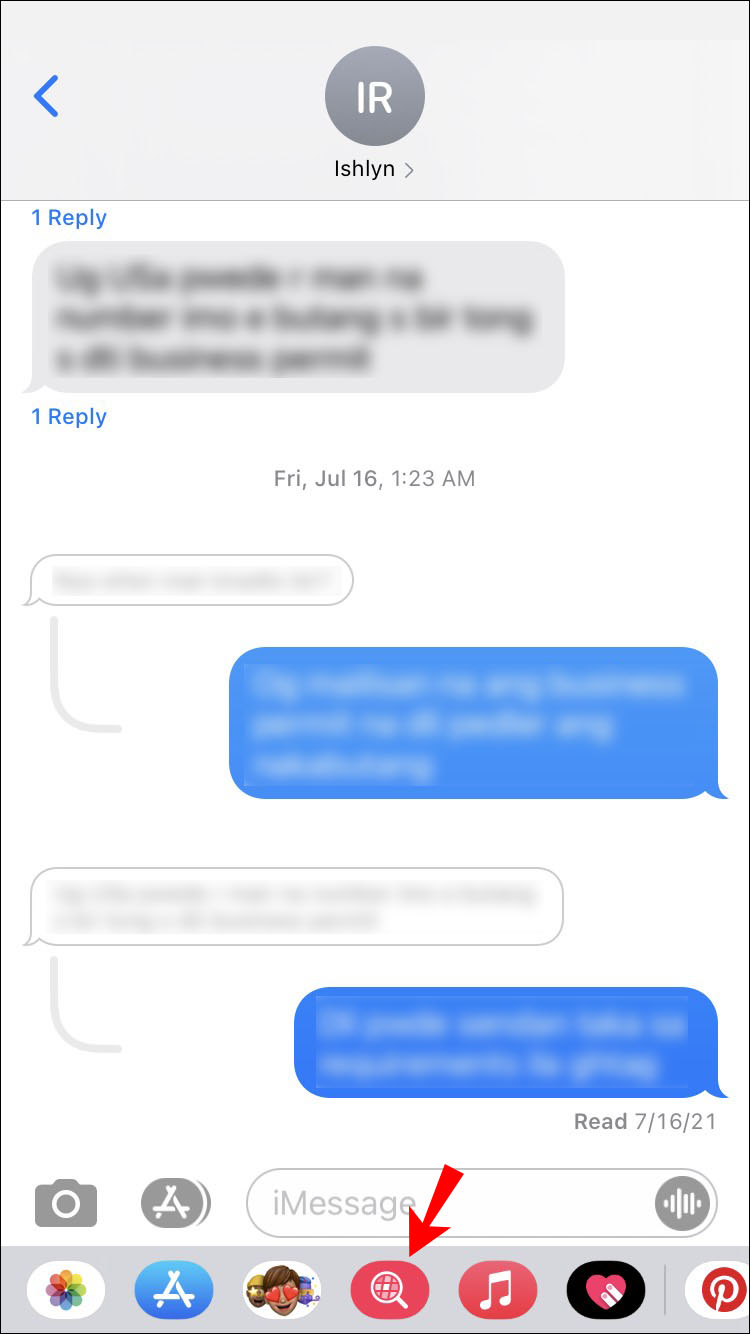
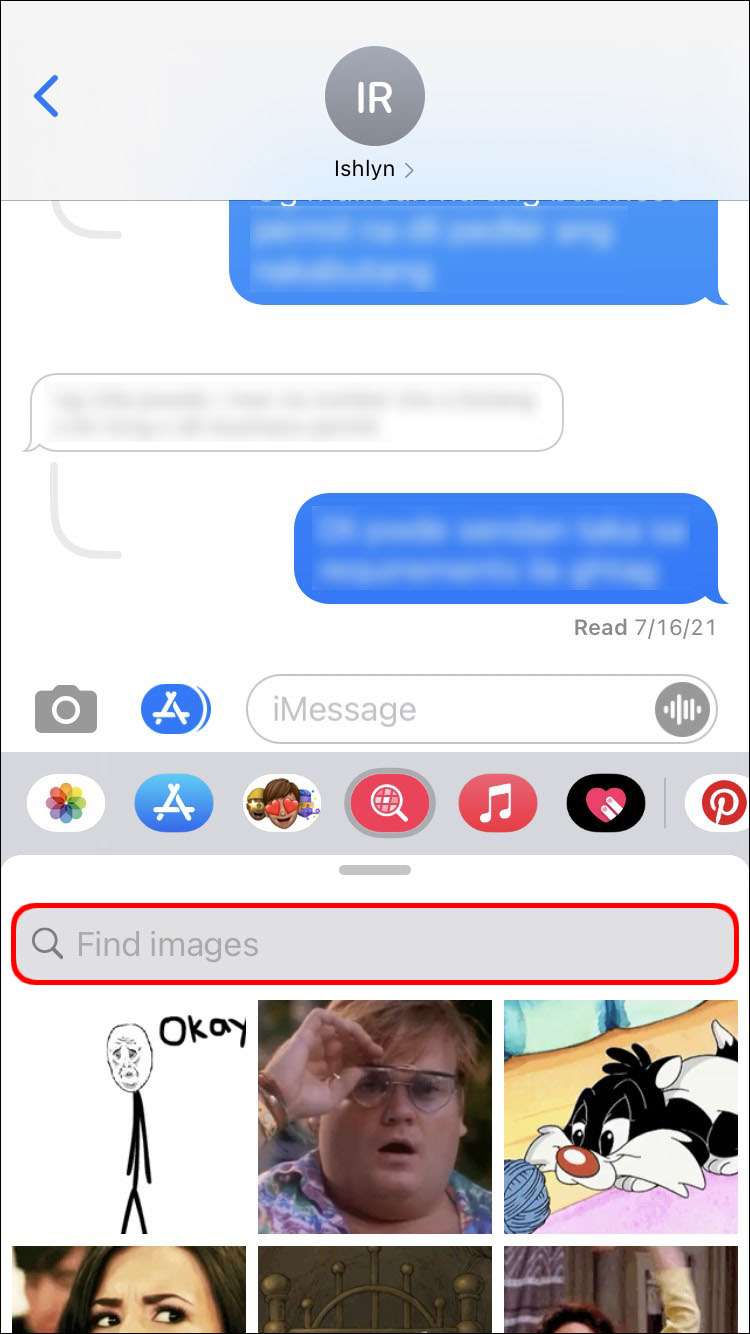
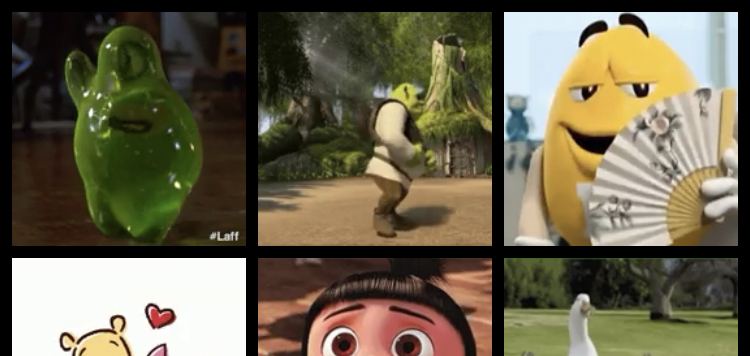

O aplicativo iMessage também permite que você adicione comentários a um GIF. Basta digitar uma mensagem abaixo do GIF antes de tocar em Enviar, e a mensagem será enviada junto com o GIF.
Como você pode ver, enviar um GIF usando o teclado padrão do iOS é bem simples.
No entanto, se você não encontrou um GIF que gostou e decidiu pesquisar na web, vamos explorar como compartilhar um GIF no iMessage a partir de outro aplicativo.
Compartilhar GIFs de Outro Aplicativo
Talvez a galeria padrão do iOS não tenha um GIF que transmita a emoção que você deseja expressar. Felizmente, você pode buscar fora do iOS e escolher praticamente qualquer GIF na internet. Por exemplo, GIPHY é o principal banco de dados de GIFs do mundo, e você pode enviar um de lá também.
Basta seguir os passos abaixo:
- Encontre o GIF que você gosta no GIPHY ou em qualquer outro site.
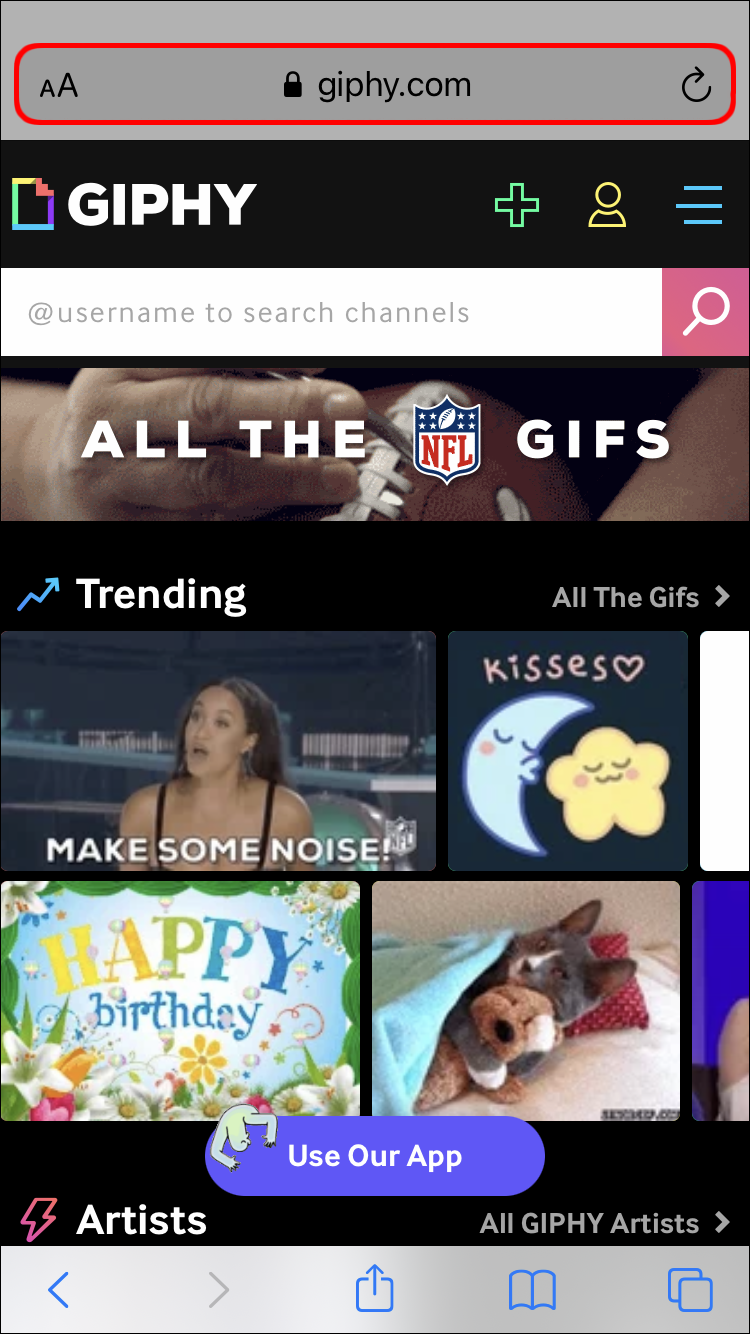
- Toque no GIF para abri-lo.
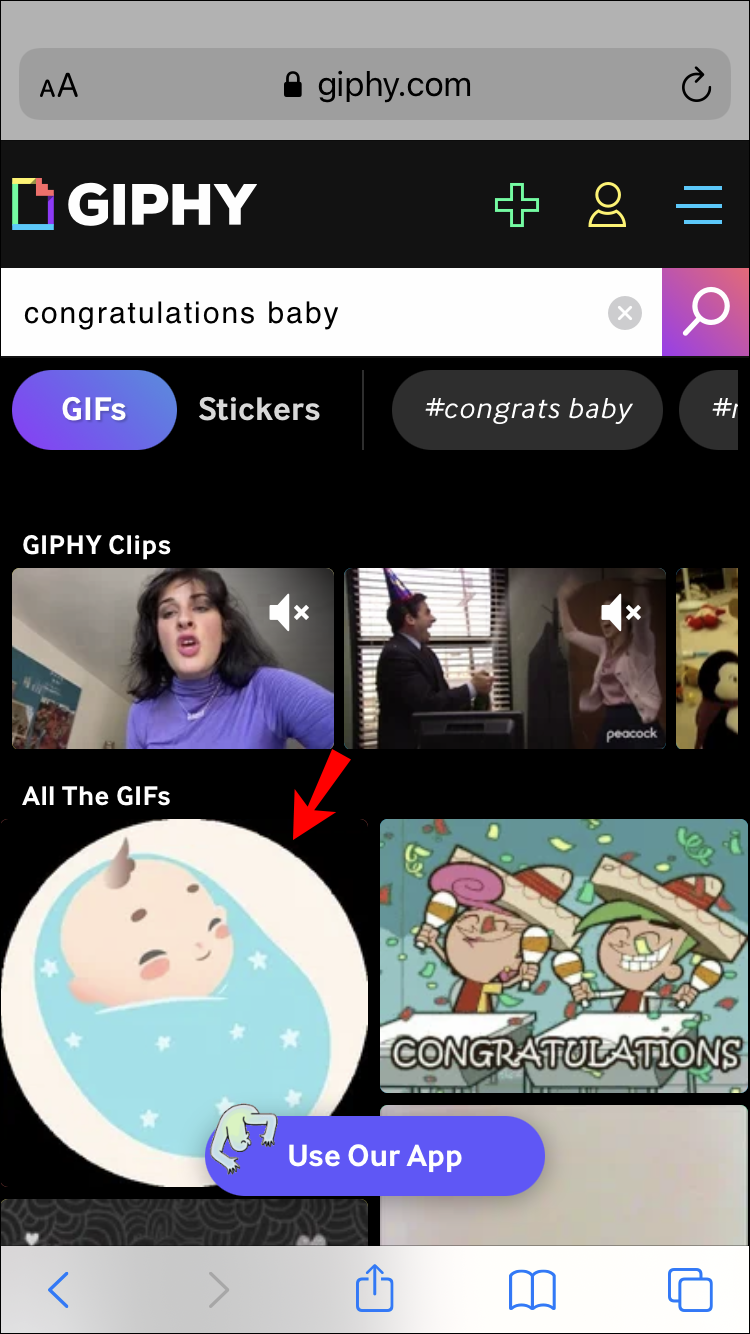
- Toque e segure o GIF e selecione Copiar.
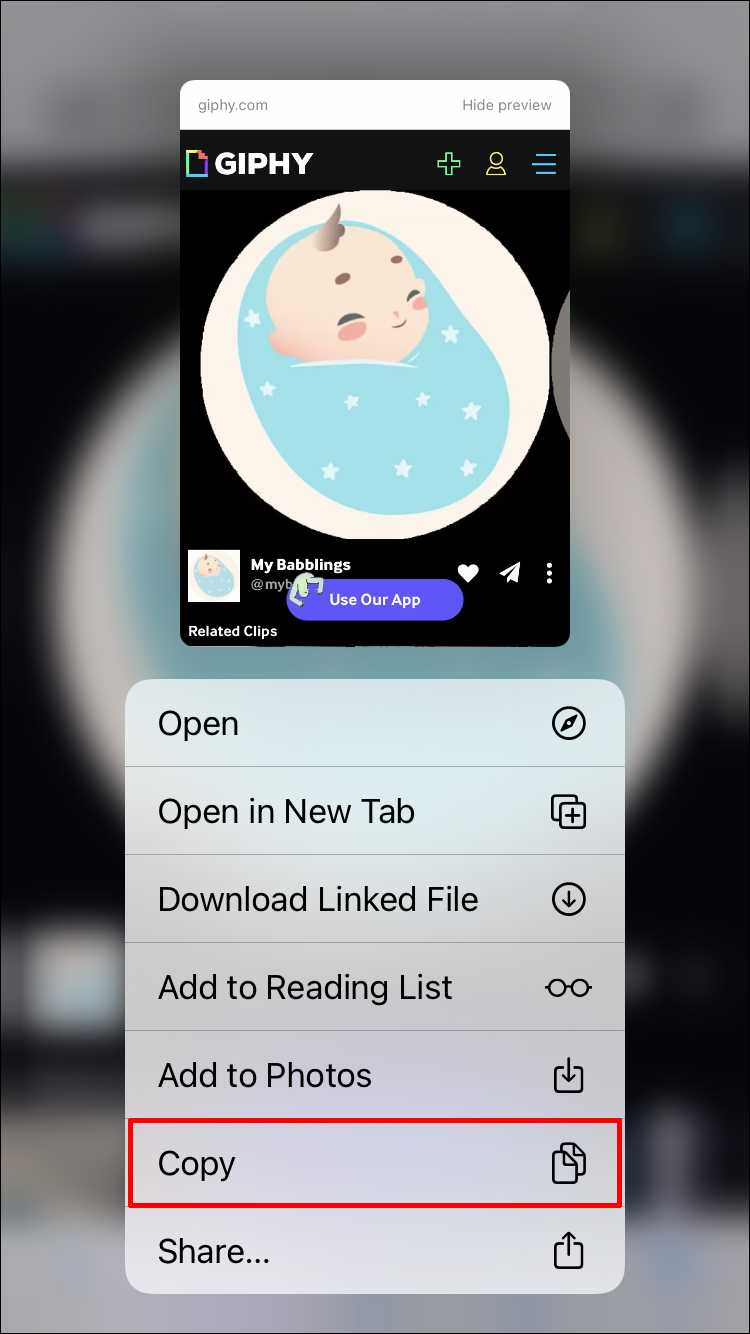
- Abra a conversa do iMessage onde você deseja enviar esse GIF.
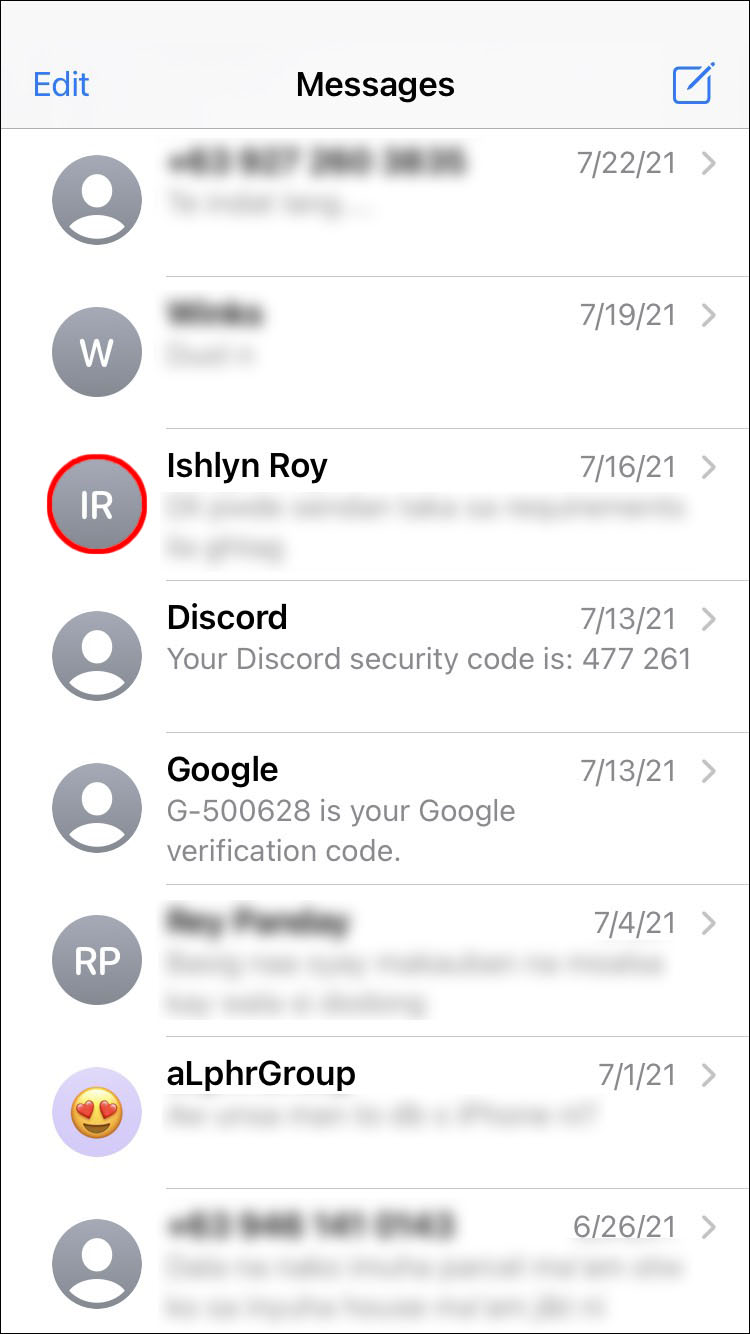
- Toque na caixa de texto, isso abrirá seu teclado.
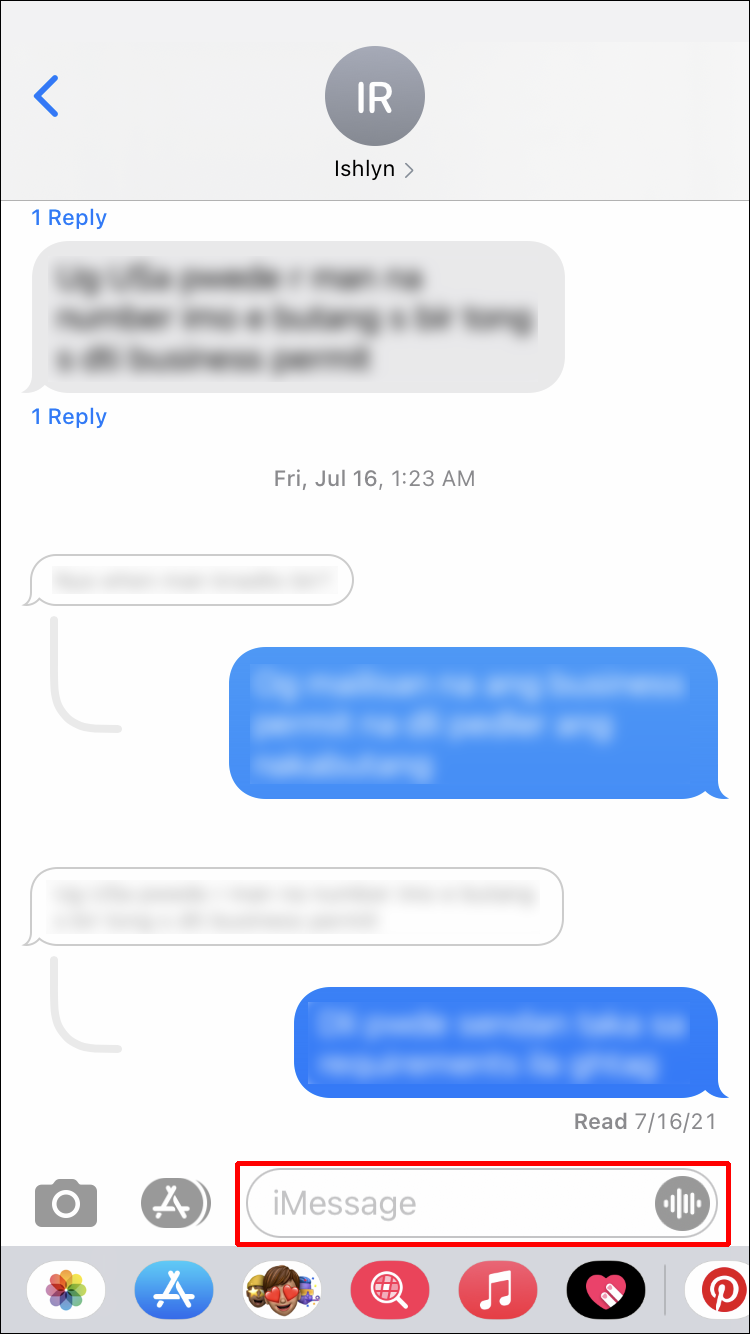
- Toque na caixa de texto novamente, isso abrirá o prompt Colar, toque nele.

- Você verá uma prévia da imagem GIF na sua caixa de texto. Pressione Enviar quando estiver pronto.
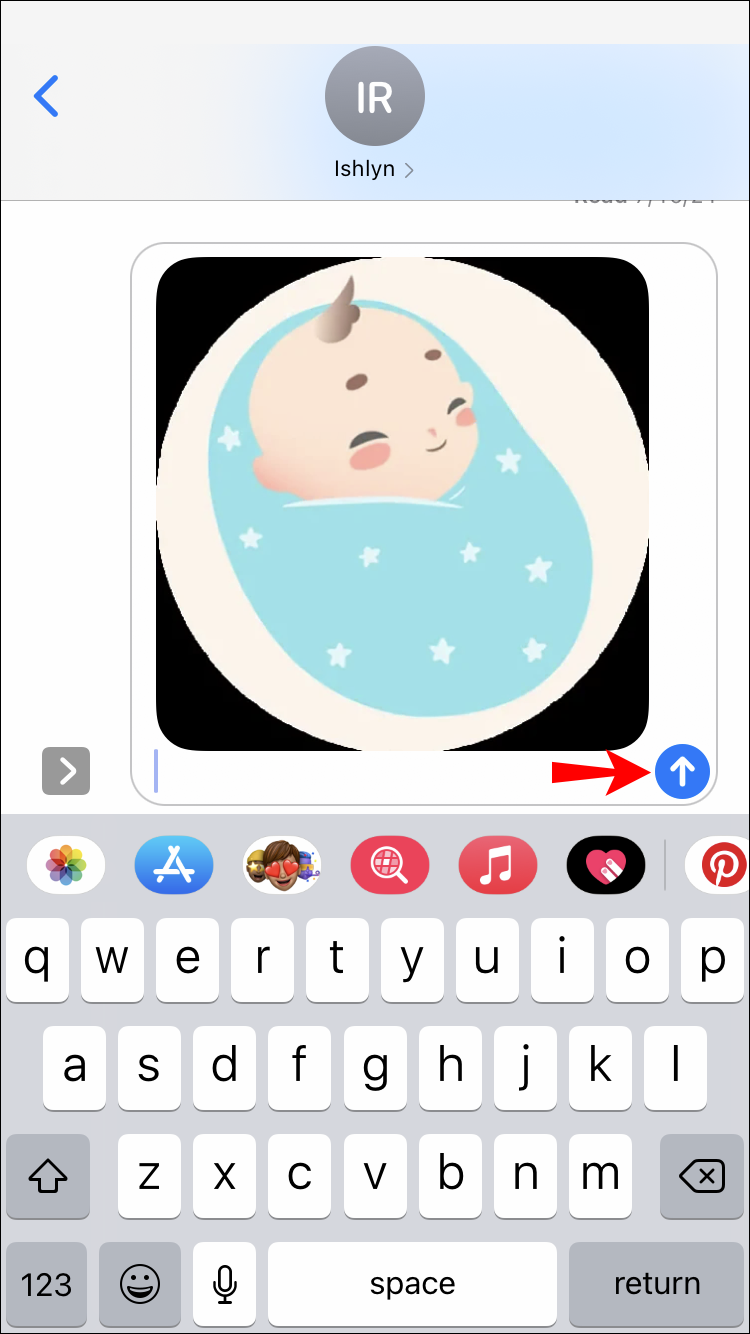
Como Enviar GIFs no iMessage em um iPad
GIFs trazem um toque de diversão e dinamismo às conversas. Às vezes, não há melhor maneira de expressar nossos sentimentos do que com uma imagem animada. Felizmente, enviar GIFs em um iPad é uma tarefa bastante simples. Se você usa iOS 10 ou superior, poderá enviar imagens animadas usando o teclado padrão do seu iPad.
Basta seguir os passos abaixo:
- Como você já deve ter adivinhado, abra o aplicativo iMessage no seu iPad.
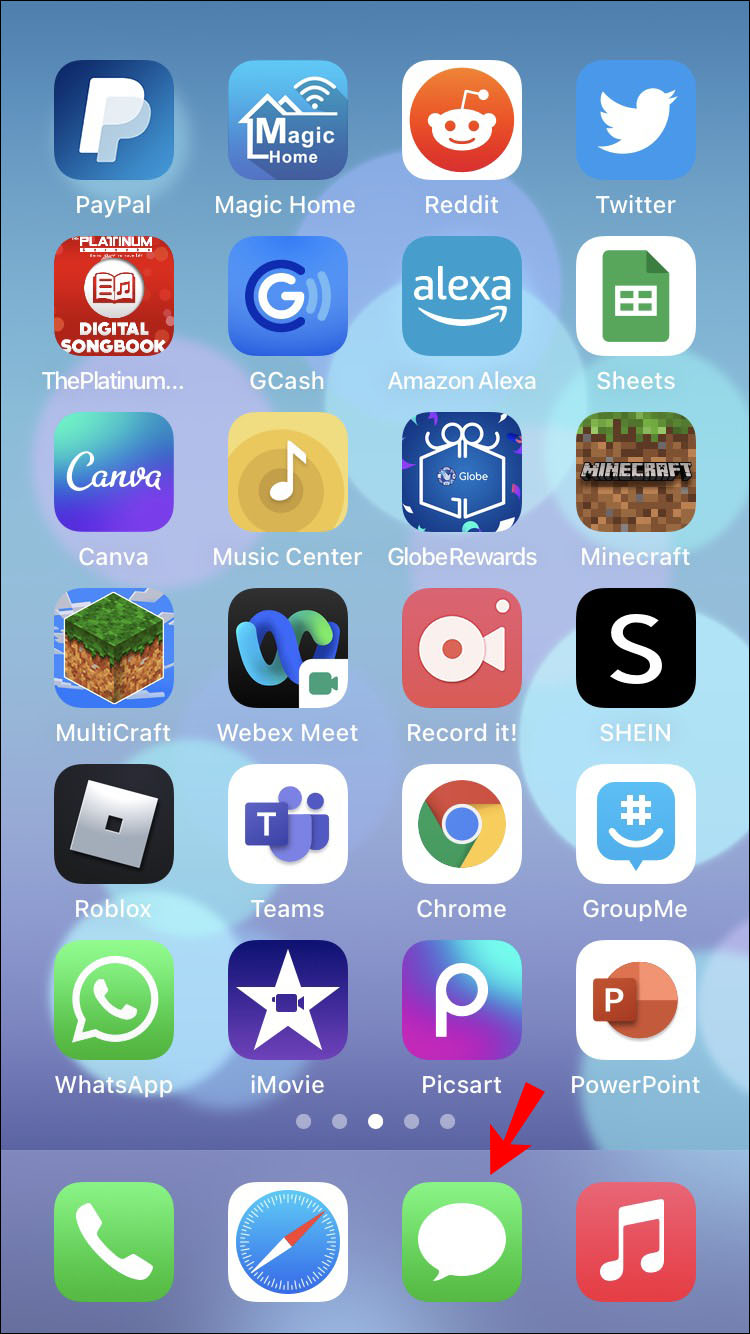
- Navegue até o chat onde você deseja enviar um GIF.
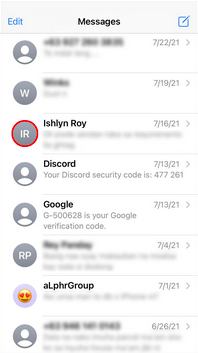
- Selecione o ícone vermelho da lupa na parte inferior da tela.
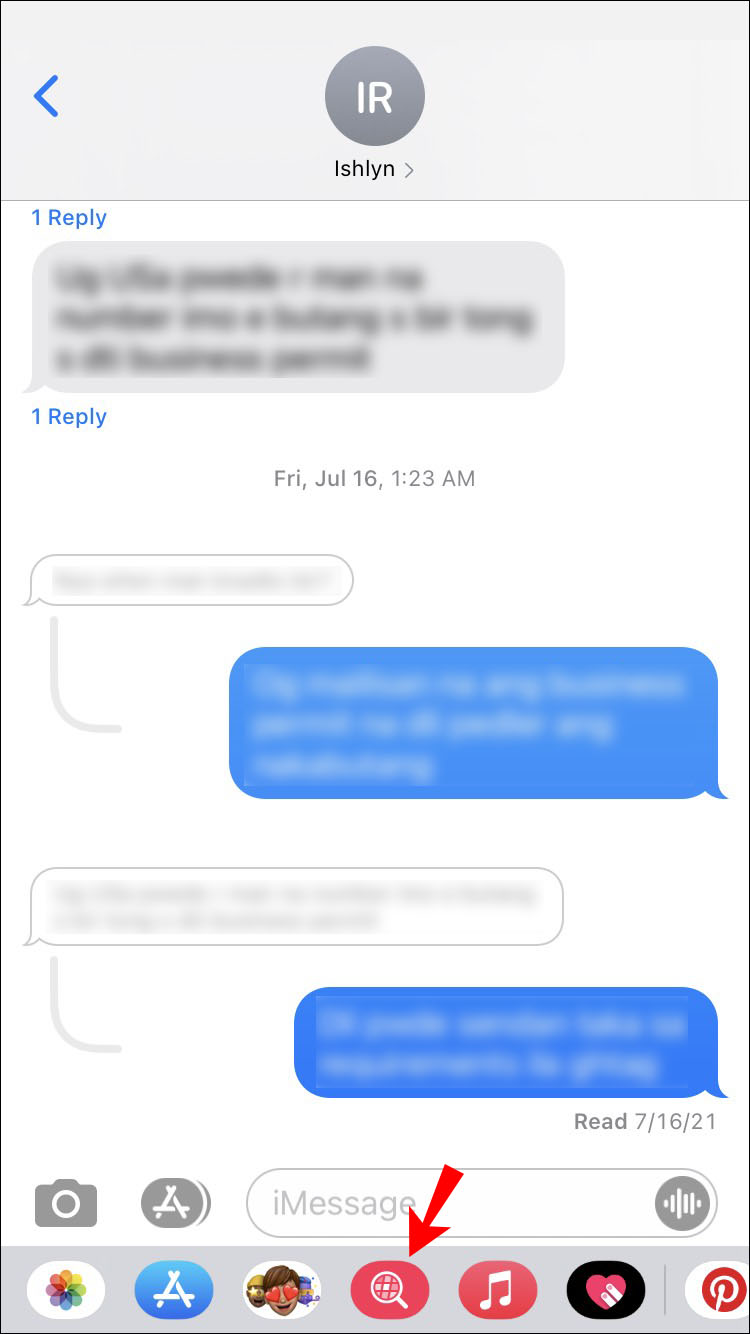
- Digite as palavras-chave para o seu GIF na caixa de pesquisa. Por exemplo, se você deseja enviar um GIF de mensagem especial, pode digitar “Melhoras” ou “Parabéns”, ou algo semelhante.
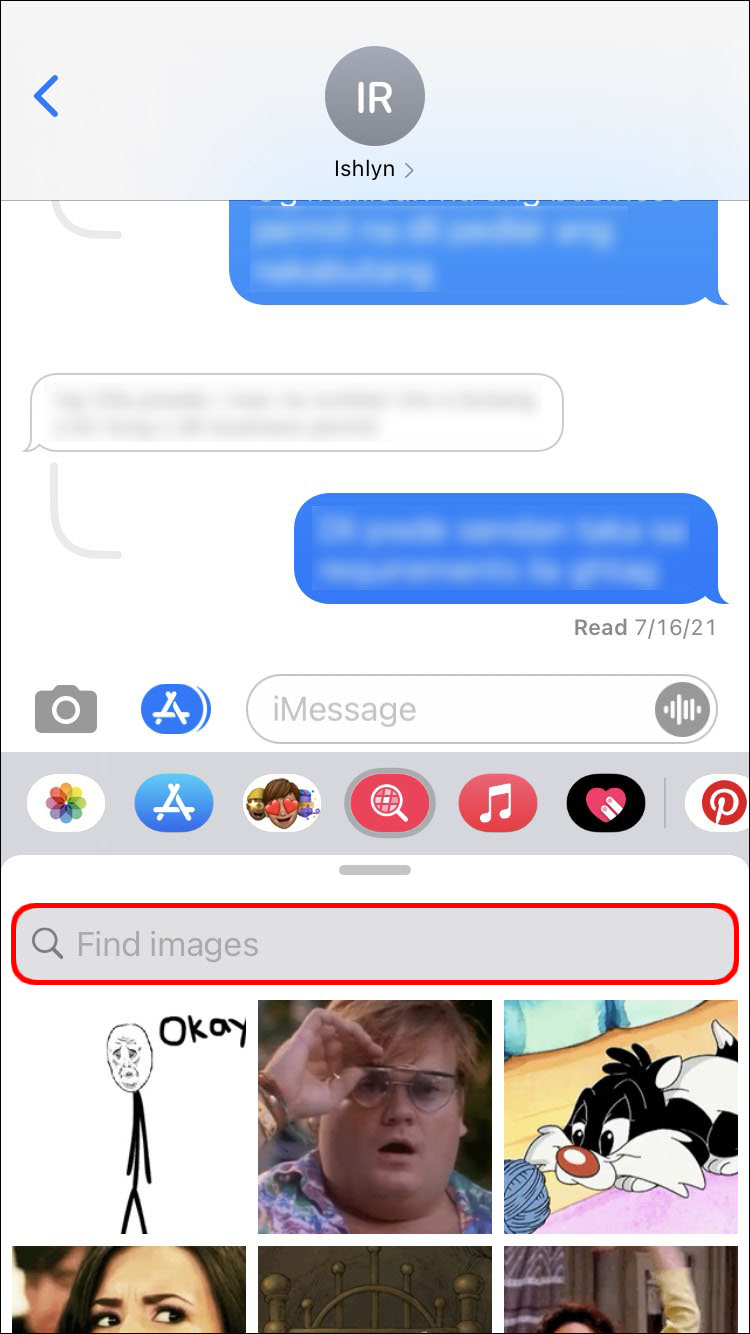
- Escolha o GIF que você gosta tocando nele.
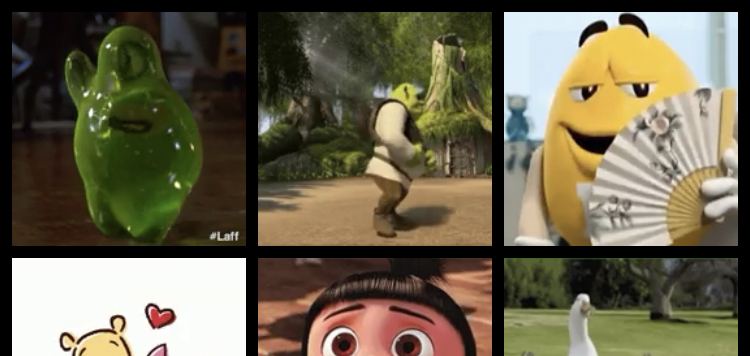
- Se você quiser adicionar um comentário para acompanhar o GIF, digite sua mensagem na caixa de texto e depois toque em Enviar.

Talvez você esteja usando um iPad mais antigo que roda versões anteriores ao iOS 10, ou não encontrou o GIF adequado na galeria. Nesse caso, continue para a próxima seção.
Enviar GIFs Usando Aplicativos de Terceiros
Você sempre pode visitar sites de terceiros e enviar GIFs de lá. Por exemplo, o GIPHY possui milhões de GIFs que você pode pesquisar e enviar pelo iMessage.
Aqui está como pesquisar e enviar GIFs no iMessage usando ferramentas de terceiros:
- Visite o site que apresenta um GIF que você gosta e toque no GIF para abri-lo.
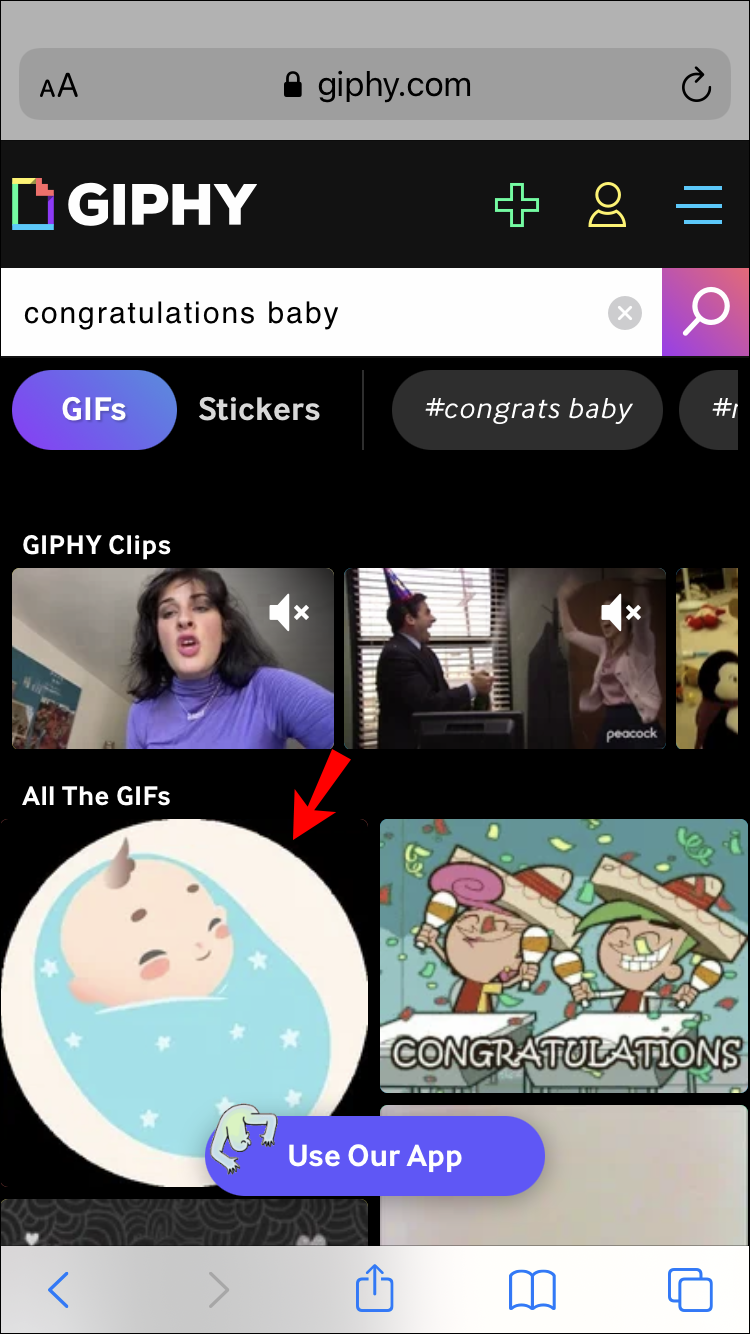
- Toque e segure o GIF, depois selecione Copiar na janela que aparece.
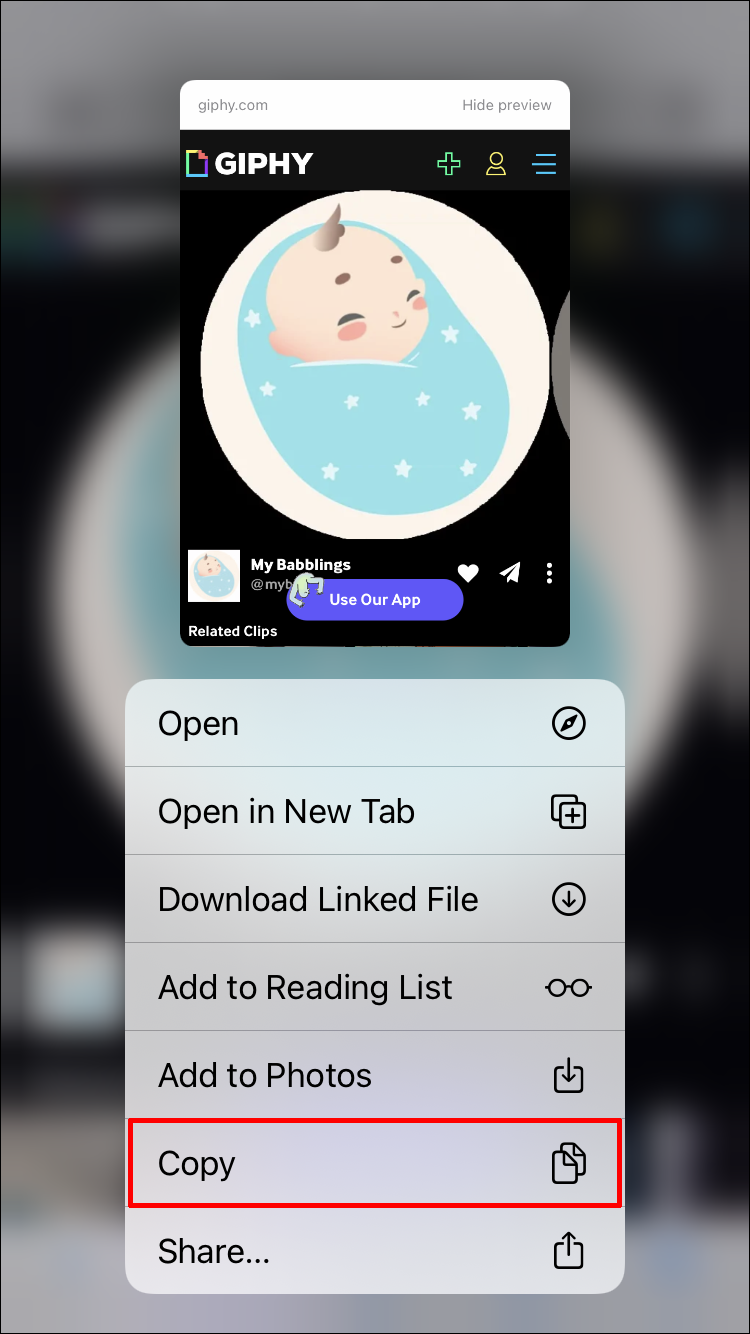
- Abra o chat onde você deseja enviar esse GIF e toque na caixa de texto para abrir o teclado.
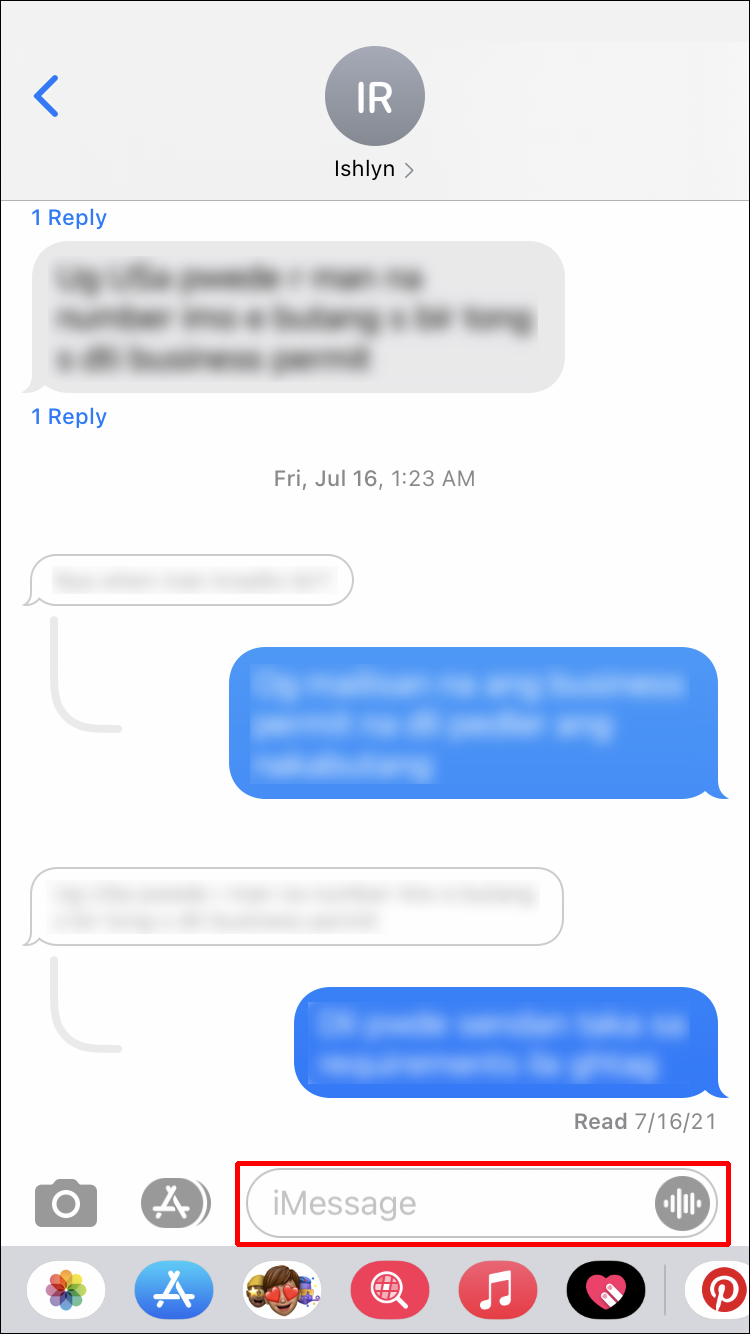
- Toque na caixa de texto novamente para abrir o prompt Colar e então toque nele.
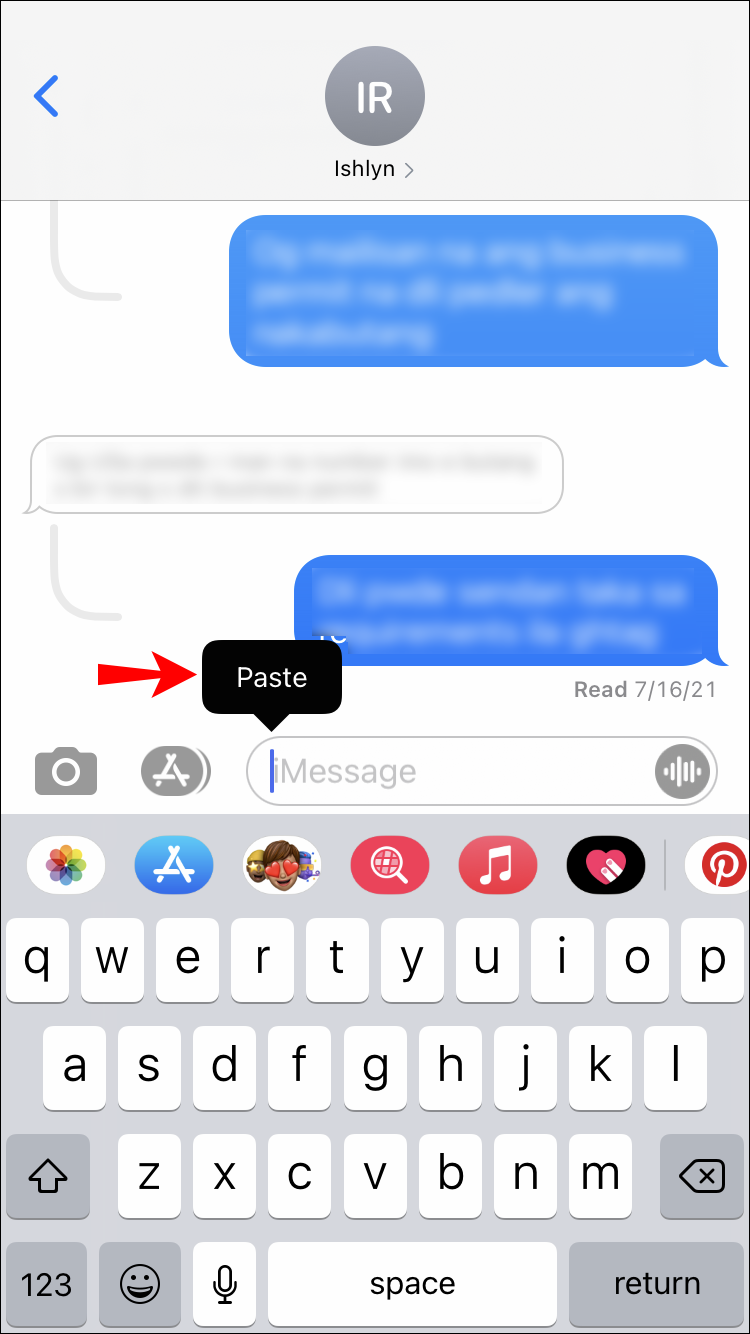
- Uma prévia da imagem GIF aparecerá na sua caixa de texto. Pressione Enviar quando estiver pronto.
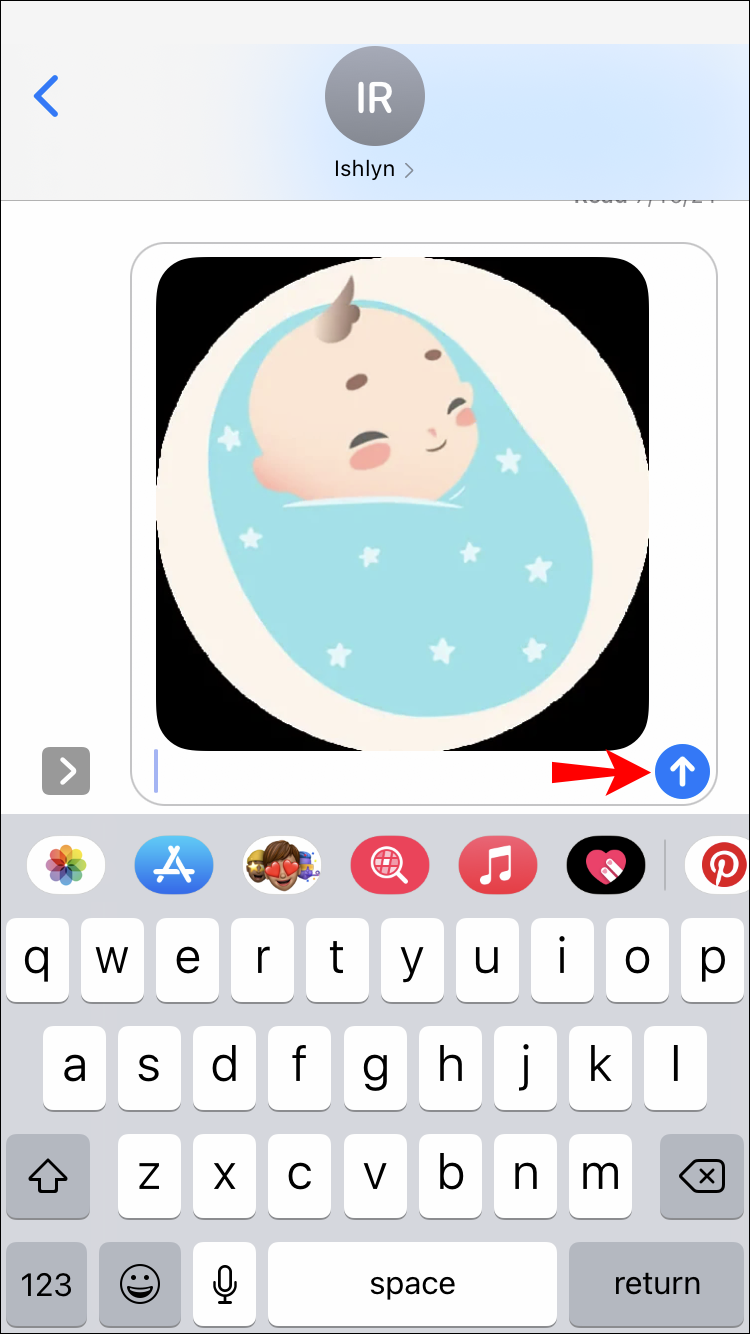
Se você optar por um site diferente do GIPHY, o GIF que você enviar pode aparecer como um link em vez de uma imagem. A menos que você esteja confortável com isso, certifique-se de que o endereço da imagem animada que você compartilha termine com “.gif” para que seu iMessage possa carregá-lo corretamente.
Como Enviar GIFs no iMessage em um Mac
Encontrar e compartilhar GIFs em um Mac é tão fácil quanto fazer isso em qualquer outro dispositivo iOS. Você só precisa procurar um GIF na galeria e pressionar o botão de enviar. Se o seu Mac estiver rodando iOS 10 ou superior, você poderá fazer isso a partir do teclado padrão do sistema. Se não, você pode encontrar um online e enviá-lo para o chat.
Dependendo das suas necessidades e do sistema operacional, siga os passos abaixo:
Enviar GIFs Usando o Teclado Padrão do Mac
A maneira mais fácil de enviar GIFs em um chat no iMessage é através da função #images. Siga os passos abaixo para instruções detalhadas:
- Abra a conversa para a qual você deseja enviar um GIF no seu aplicativo Mensagens.
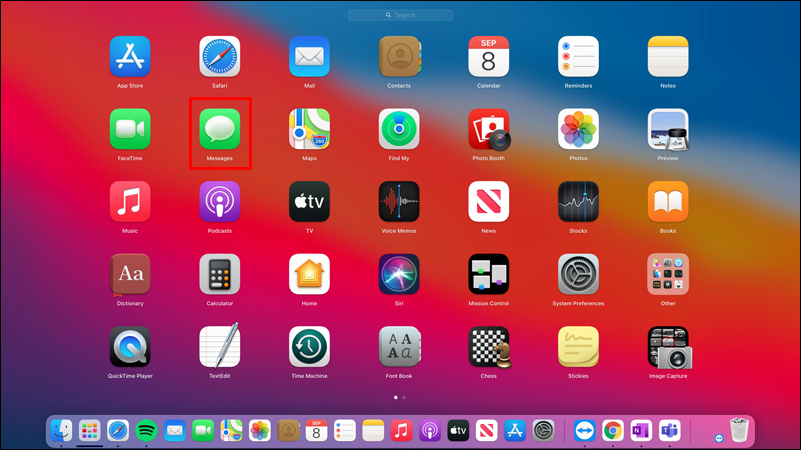
- Toque no ícone App Store à esquerda da caixa do iMessage.
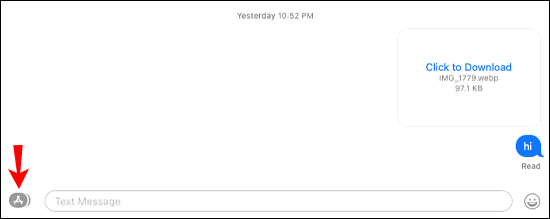
- Selecione #images, que é o ícone vermelho com uma lupa.
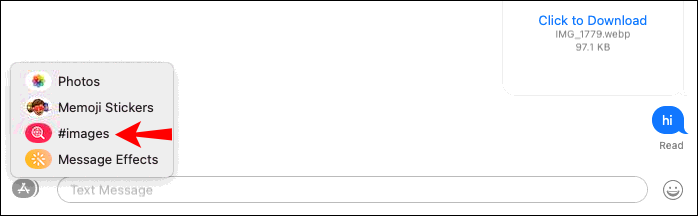
- Digite as palavras-chave para o GIF na caixa de pesquisa.
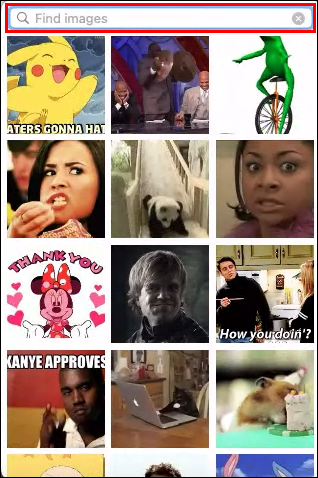
- Toque no GIF que você gostaria de enviar.
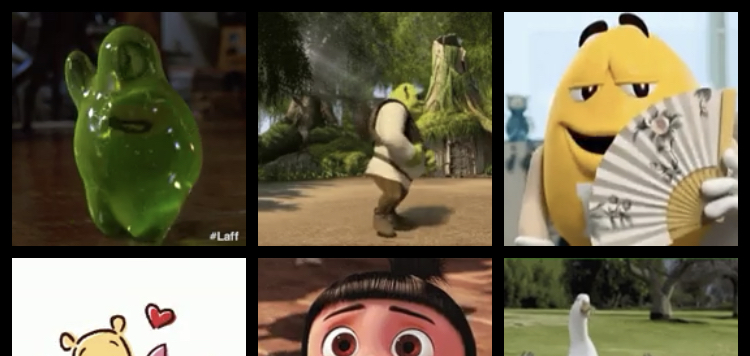
- (Opcional) Digite uma mensagem para acompanhar o GIF.
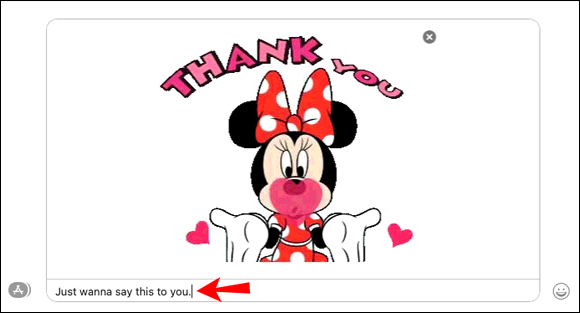
- Pressione a tecla Return no seu teclado para enviar a mensagem.

Enviar GIFs Usando Aplicativos de Terceiros
Se você não encontrou um GIF de que goste, sempre pode pesquisar na web e enviar o GIF para seu chat no iMessage. O aplicativo Mensagens reconhece todos os links que terminam com “.jpg” e os exibe como tal assim que você envia o link. Mas se o link não tiver esse final, ele será enviado como um link normal.
Você pode usar o GIPHY para enviar imagens GIF para sua caixa de chat sem se preocupar com o formato, pois elas sempre são entregues como GIFs.
Aqui está como fazer isso:
- Acesse www.giphy.com e pesquise o GIF que você gosta. Você pode usar outros sites, mas saiba que seu GIF pode não ser entregue como uma imagem animada.
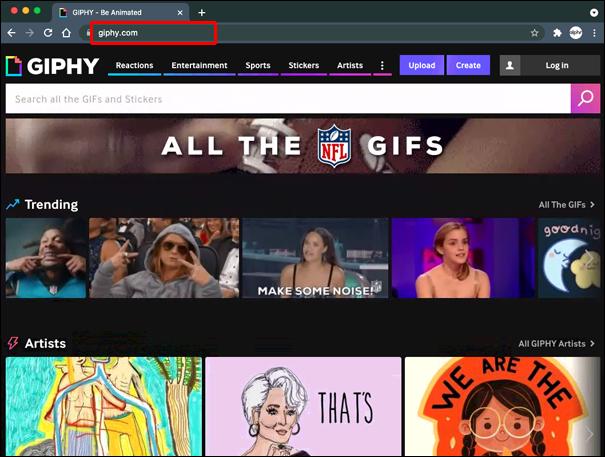
- Clique no GIF que você deseja enviar.
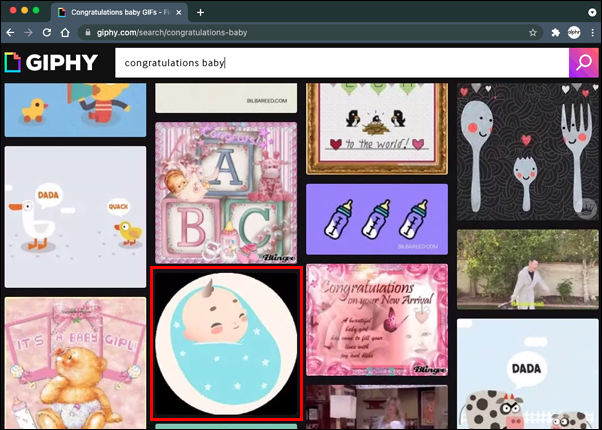
- Clique no botão Compartilhar ao lado do GIF.
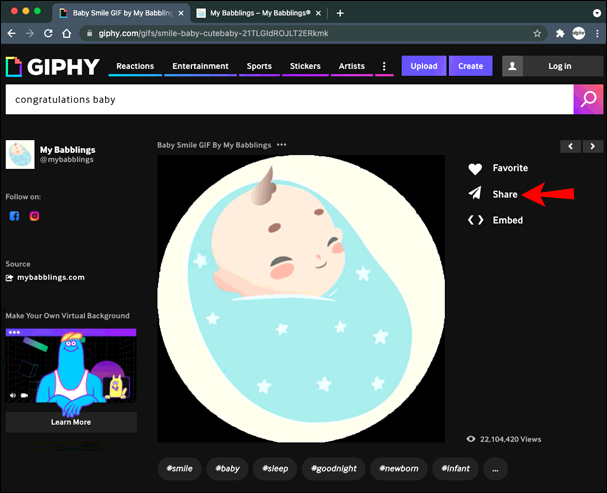
- Selecione Copiar Link do GIF.
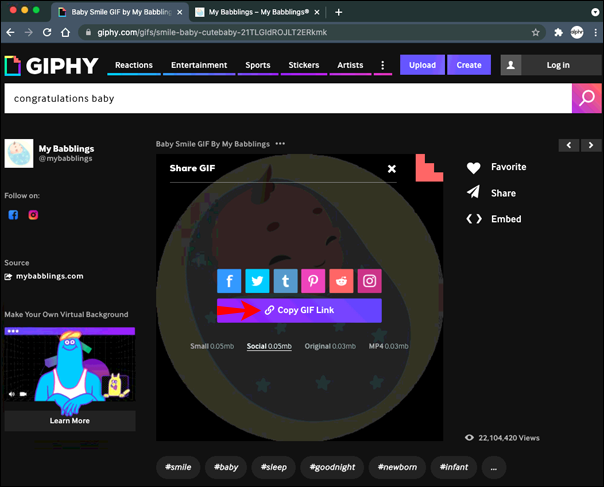
- Abra o thread do iMessage onde você deseja enviar esse GIF e cole o GIF na caixa de texto.
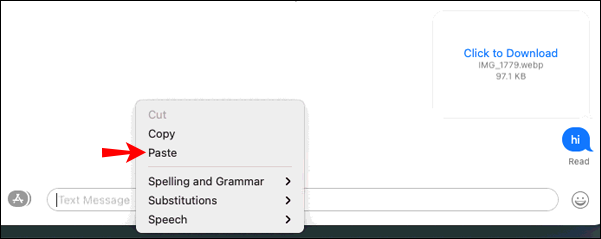
- Pressione o botão Return para enviar o GIF.

GIFs do iMessage Explicados
Às vezes, adesivos e emojis não são suficientes para expressar nossas emoções, e enviar GIFs é a melhor maneira de fazer isso. Felizmente, enviar GIFs no iPhone, iPad e Mac é muito fácil. A maioria dos usuários utiliza o teclado padrão e pesquisa GIFs através da função #images. Outros apenas copiam o link do GIF de qualquer site e colam na caixa de texto.
Qual é a sua maneira favorita de enviar GIFs? Você usa o recurso padrão ou procura o GIF perfeito online? Deixe-nos saber na seção de comentários abaixo.
Subscribe to our newsletter
to get the latest news!
