
Como estender sua área de trabalho com o Chromecast
O Google Chromecast é uma das maneiras mais simples de assistir vídeos dos seus dispositivos na TV. Com esse dispositivo, você pode acessar conteúdos de vídeo de sites de streaming online, mesmo sem ter uma smart TV. O conceito básico é assistir de uma tela pequena para uma tela grande.
O Google Chromecast espelha a tela de um dispositivo Android, iPhone, iPad, Mac, PC com Windows ou Chromebook. “Espelhar” significa que outro dispositivo mostrará sua tela exatamente como você a vê no seu computador ou dispositivo móvel. Além disso, você também pode estender sua área de trabalho sem fio, e não apenas espelhá-la. Isso pode ser mais útil em várias situações – você abre uma nova tela para usar como um segundo desktop.
A seguir, estão os passos necessários para estender sua tela de um desktop com Windows 8 ou Windows 10:
Transmita seu Desktop para sua TV com Chromecast
Transmitir a tela do seu computador é muito fácil; basta garantir que seu computador e o dispositivo Chromecast estejam conectados à mesma rede WiFi. Você pode exibir toda a tela do computador usando Chromebooks, Mac e Windows. Siga estes passos simples:
- No seu computador, abra o Chrome.
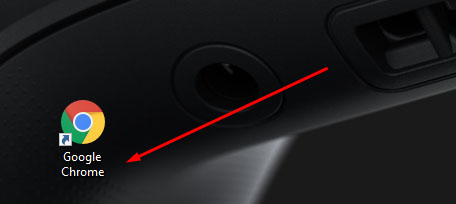
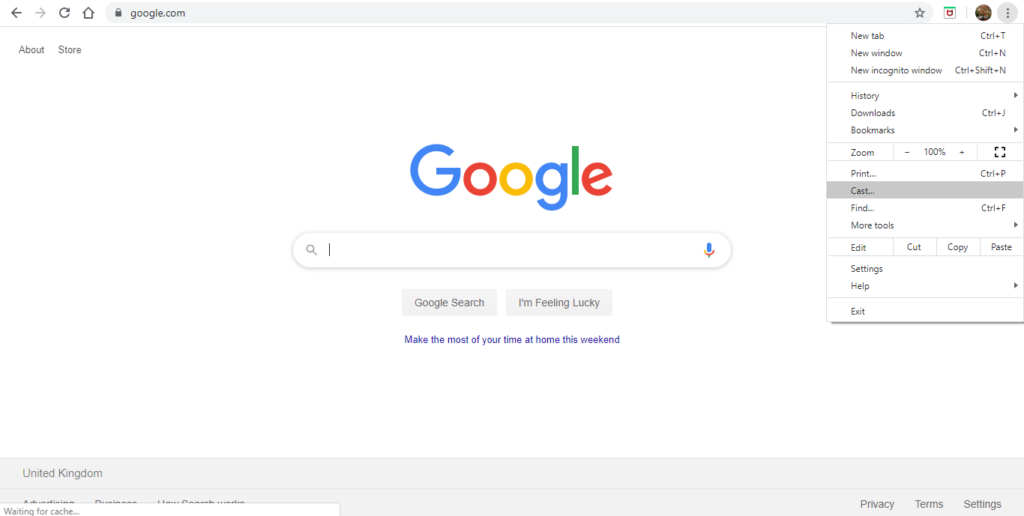
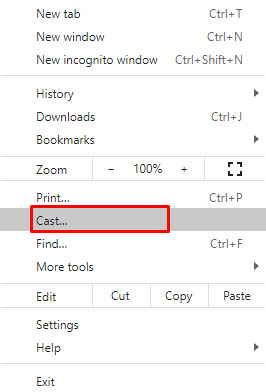
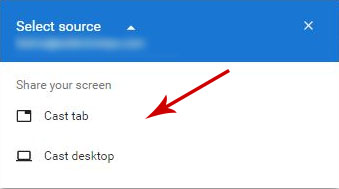
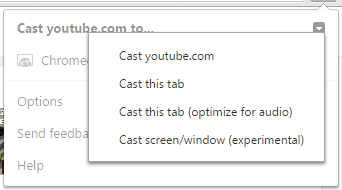
Estenda Seu Desktop com Chromecast
Este guia inclui capturas de tela do Windows 10. No entanto, esse método de estender sua tela também funciona com o Windows 8.
- No menu Iniciar, selecione “Configurações.” (Outra forma é clicar com o botão direito em “Configurações de Exibição” na sua área de trabalho como atalho para acessar Sistema > Exibição.)
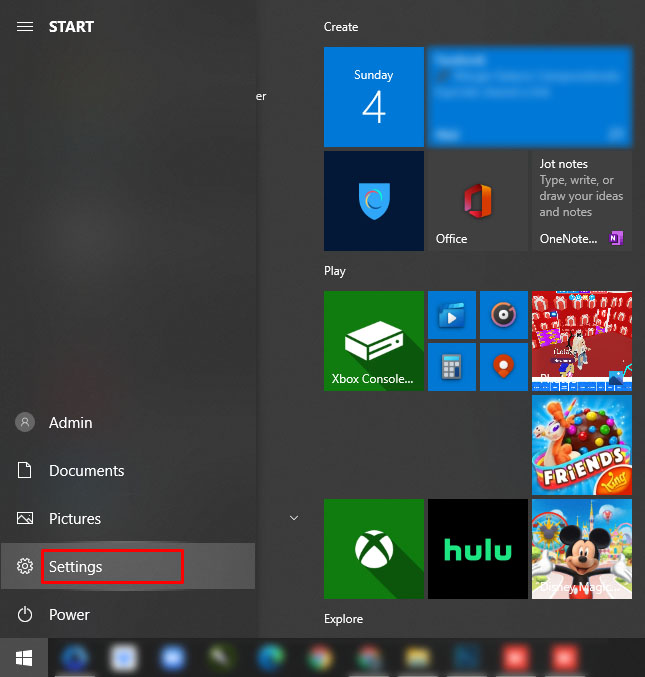
- Nas Configurações, vá para “Sistema (Exibição, notificações, aplicativos, energia).”

- Uma vez na seção Exibição, clique em Detectar. Aqui, vamos enganar o Windows para pensar que há uma tela secundária já conectada, mesmo que não esteja. Ele dirá “Exibição não detectada”, mas mostrará uma tela azul – clique nela.
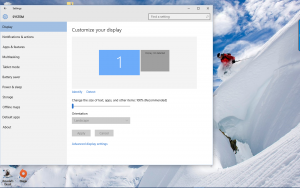
- Desça até “Múltiplas exibições” e clique na caixa suspensa. Em seguida, selecione “Tentar conectar de qualquer forma no VGA.”
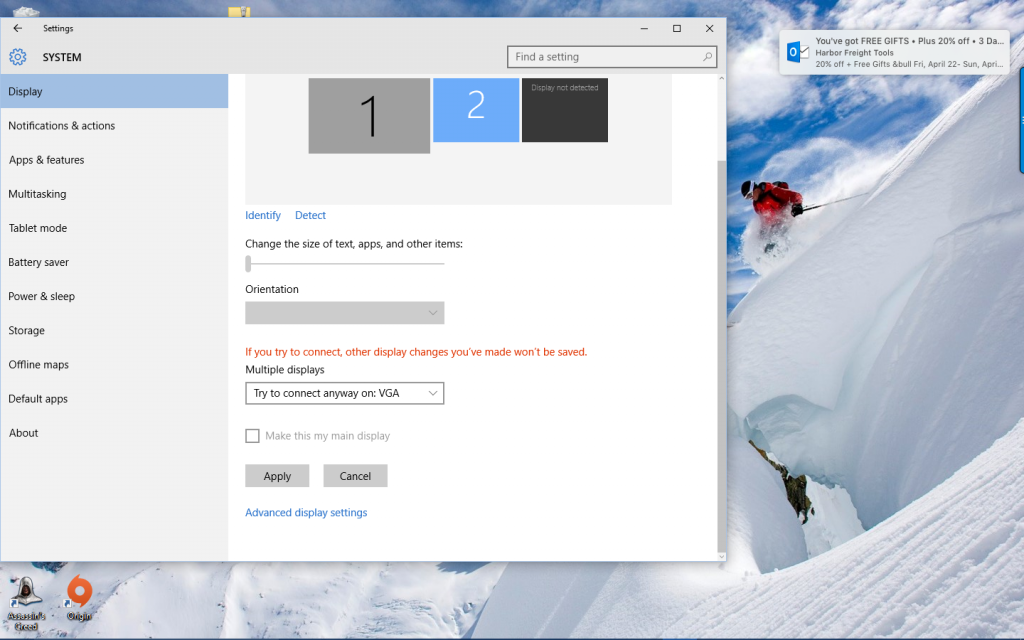
- Selecione a exibição 2. Na caixa suspensa, escolha “Estender estas exibições.” Clique no botão “Aplicar”. Uma mensagem aparecerá perguntando: “Manter estas configurações de exibição?” Clique no botão “Manter alterações”.

Agora você está pronto para usar a tela secundária para estender sua área de trabalho com o navegador Google Chrome e o Chromecast.
- Abra o Google Chrome em seu desktop.
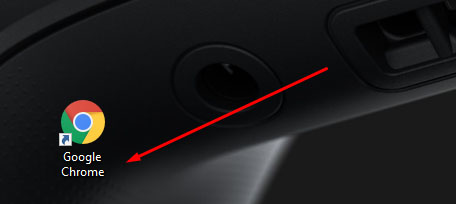
- Antes de se conectar ao seu Chromecast clicando no ícone do Chromecast no canto superior direito do seu navegador Chrome, você precisa primeiro clicar na pequena seta na área do ícone do Chromecast. A partir daí, role para baixo até “Transmitir tela/janela (experimental).” Em seguida, selecione.
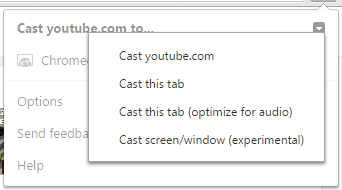
- Como na “Transmitir tela/janela”, escolha o número da exibição 2, aquela que acabamos de enganar o Windows para pensar que temos. Agora você deve conseguir ver sua área de trabalho do Windows tanto no seu computador quanto na tela da sua TV.
Agora você tem uma superfície de desktop estendida. Isso permite que você mova janelas abertas, programas e aplicativos entre sua área de trabalho e a tela da TV.
Estenda Seu Desktop Usando o Chrome
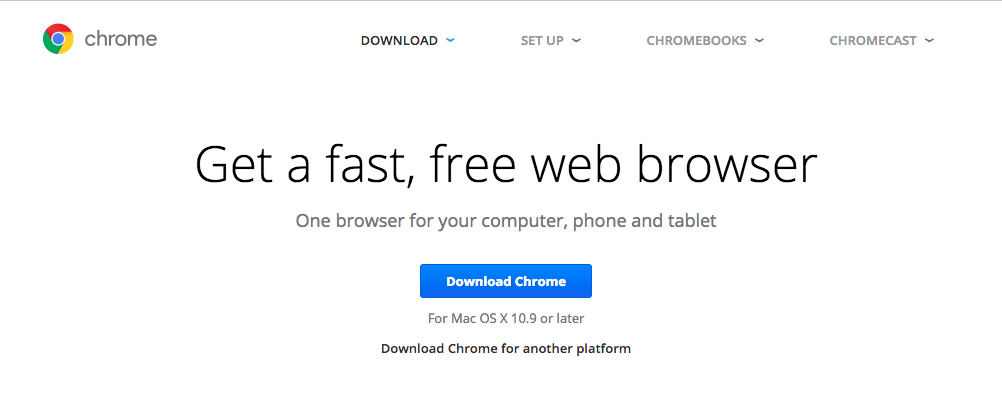
A maneira mais fácil de estender seu desktop tanto no Windows quanto no Mac é usar o serviço Chromecast integrado ao Chrome. Como o Google desenvolveu tanto o protocolo Cast quanto o navegador mais popular do mundo, é simples combinar os dois para criar uma exibição estendida sem fio. Para transmitir para o seu Google Chromecast a partir do seu computador, você precisará baixar e instalar a versão mais atual do navegador Chrome do Google. O suporte ao Chromecast já vem integrado no navegador Chrome. (No passado, você precisaria baixar e instalar uma extensão separada para usar o Chromecast.)
Uma vez que seu navegador Google Chrome esteja baixado e instalado, ou aberto em seu PC ou Mac se você já o tinha, você deve garantir que está com a versão mais atual.
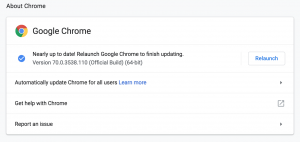
Para fazer isso, clique em Chrome no canto superior esquerdo da sua tela. Em seguida, selecione “Sobre o Chrome.” No final de 2018, o Chrome estava na versão 71. Desde que seu navegador Chrome esteja atualizado, ao selecionar “Sobre o Chrome”, ele notificará que você está usando a versão mais recente do Chrome disponível. Caso contrário, clique no botão para obter atualizações quando a opção aparecer.
- Clique no botão de menu no Chrome, em seguida, selecione Transmitir no menu suspenso.
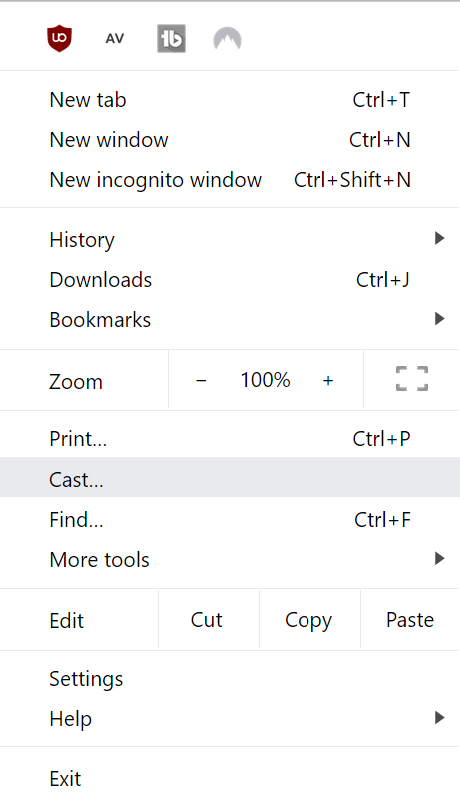
- Uma vez que a caixa “Transmitir para” se abre, selecione a seta para baixo. Você verá duas opções: “Transmitir aba” ou “Transmitir desktop.”
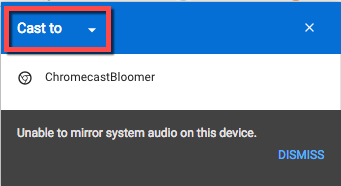
- Escolha “Transmitir desktop.” Você será retornado à caixa de seleção principal do Chromecast.
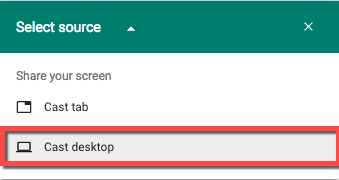
- Em seguida, selecione seu dispositivo Chromecast. O nosso continua dizendo que está “Incapaz de espelhar o áudio do sistema” neste momento.
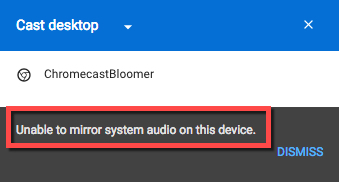
- Outra caixa aparece na tela, perguntando: “Você quer que o Chrome Media Router compartilhe sua tela?” Clique no botão “Sim”.

- Seu desktop Mac deve agora estar estendido para onde seu dispositivo Chromecast está conectado.
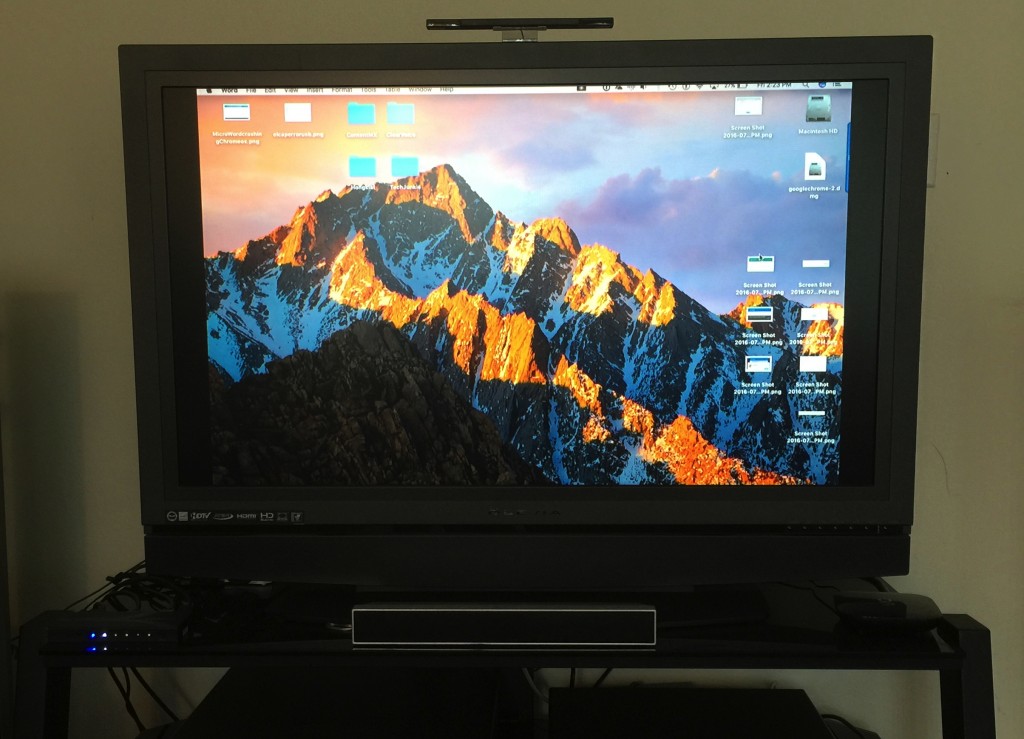
Tenha em mente que o som ainda será audível apenas no seu Mac, não na sua tela estendida e configuração de som. Para ouvir áudio na sua TV, use um computador com Windows.
A extensão da exibição será útil quando você estiver trabalhando em algo no seu laptop ou desktop e quiser assistir, olhar ou trabalhar em algo mais em uma tela maior, como sua televisão. Quaisquer que sejam suas necessidades para estender a tela do desktop – trabalho ou lazer – esta é uma excelente maneira de usar o Chromecast a seu favor quando você precisa de um desktop maior.
Subscribe to our newsletter
to get the latest news!
