AppleのAirPodsは主にAppleデバイス用に設計されていますが、Chromebookに接続することも可能です。Androidデバイスに接続する場合と同様に、Siriやデバイス間の自動切り替え、自動ペアリングなど、一部の機能は使用できなくなります。しかし、高品質の音声とアクティブノイズキャンセリング機能は使用することができます。この記事では、AirPodsをChromebookに接続して、より良いリスニング体験を得る方法と、不要なときは接続を解除する方法をご紹介します。
簡単な解決方法
AirPodsをChromebookに接続するには、右下の隅にあるデジタル時計をクリックし、Bluetoothアイコンをクリックしてスイッチをオンにします。表示されたデバイスのリストからAirPodsを選択し、ペアリングのプロンプトに従って確認します。
重要な項目に移動する
AirPodsをChromebookに接続する方法
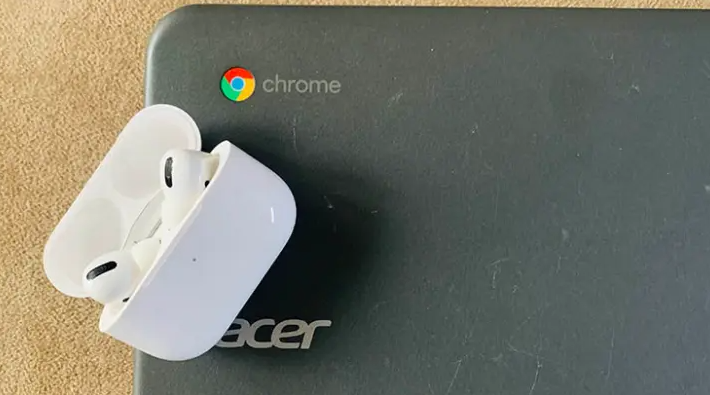
AirPodsをChromebookにスムーズに接続するための手順は以下の通りです:
- 画面の右下の隅にあるデジタル時計をクリックします。これにより、システムトレイメニューが表示されます。
- システムトレイメニューにあるBluetoothアイコンをクリックします。
- Bluetoothが無効になっている場合は、スイッチを切り替えてBluetoothをオンにします。デバイスが自動的に近くのワイヤレスデバイスを検索します。
- 表示されたデバイスのリストからAirPodsを選択します。画面に表示されるプロンプトを確認します。AirPodsのケースのLEDライトが緑に点灯すれば、接続が成功したことを示します。同時に、ChromebookのBluetooth設定には接続済みと表示されます。
これでChromebookからAirPodsに音声が送信されるようになります。音量はPCの音量キーを使って調整できます。
AirPodsがChromebookのBluetoothリストに自動的に表示されない場合は、ChromebookがAirPodsを検出するまで、ケースの背面にあるセットアップボタンを押しします。
以前にAirPodsをChromebookと接続したことがある場合は、AirPodsをノートパソコンに近づけ、ケースを開くことで再接続できます。次に、画面右下の隅にあるデジタル時計をクリックしてシステムトレイメニューにアクセスします。BluetoothをクリックしてペアリングされたデバイスのリストからAirPodsを選択すると、すぐに接続されるはずです。
AirPodsがChromebookに接続できない理由
AirPodsがChromebookに接続できない場合、接続に問題がある可能性があります。イヤフォンが近くのiOSデバイスやMacに自動的にペアリングされていることがあります。その場合は、接続を解除してからもう一度試してください。それでも問題が解決しない場合は、ケースを開けた状態でAirPodsを入れ、セットアップボタンをステータスライトが白くなるまで約15秒間長押しし、蓋を閉めて、AirPodsをリセットしてみてください。リセット後、再度、接続を試みてください。
AirPodsをChromebookからペアリング解除する方法
AirPodsをChromebookからペアリング解除するには、ノートパソコンのBluetooth設定に移動し、接続を無効にします。または、AirPodsケースの背面にあるペアボタンを切断するまで長押しします。




