
Como desligar o monitor com o teclado
Se você é como a maioria das pessoas, provavelmente deixa seu monitor ligado o tempo todo. Mas e se houver uma queda de energia e você não tiver uma bateria de backup?
Com apenas algumas teclas, você pode desligar seu monitor para evitar o desperdício de energia. Neste artigo, vamos mostrar como fazer isso.
Como Desligar Seu Monitor Com um Atalho de Teclado no Windows
Os atalhos do Windows são uma maneira prática de acessar rapidamente arquivos e aplicativos que você usa com frequência. No entanto, eles também podem ser utilizados para executar diversos comandos.
Aqui está como desligar seu monitor no Windows usando um atalho:
- Pressione “Alt + D” para minimizar as janelas dos programas que estão em execução no seu computador.
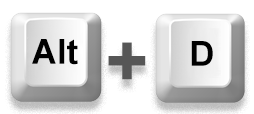
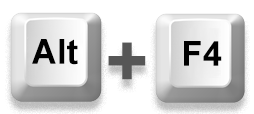
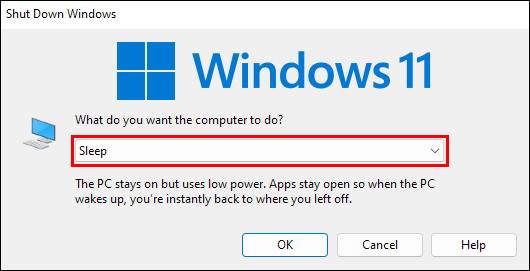
Para ligar seu monitor novamente, basta pressionar qualquer tecla do seu teclado.
Você pode ter notado que o atalho acima não é um “verdadeiro” atalho porque ainda requer o uso do mouse. Após pressionar a combinação de teclas “Alt + F4”, você ainda precisa usar o mouse para selecionar a opção “suspender”. Mas é aí que o PowerShell se torna útil.
O PowerShell é um shell de linha de comando criado pela Microsoft para automatizar tarefas. Ele pode realizar quase qualquer tarefa que um administrador do Windows precisa fazer no dia a dia, como gerenciar usuários, redes e recursos. Ele permite que os usuários automatizem quase tudo, desde o fechamento de programas abertos até o desligamento da tela.
Aqui está como usar o PowerShell para desligar o monitor no Windows:
- Vá para a tela inicial do Windows.
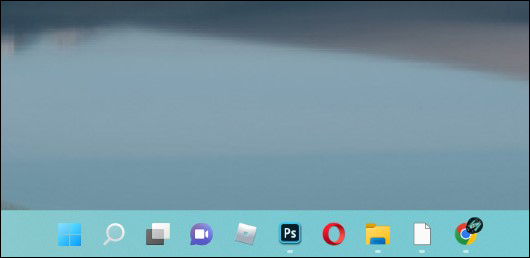
- Clique com o botão direito na área de trabalho.
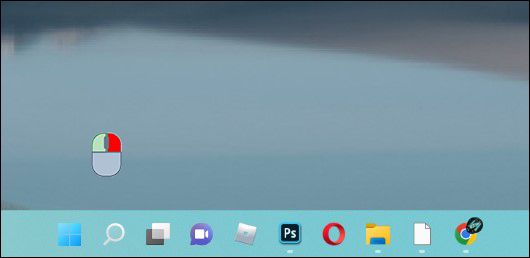
- Passe o mouse sobre “Novo” e selecione “Atalho” no menu que aparecer.
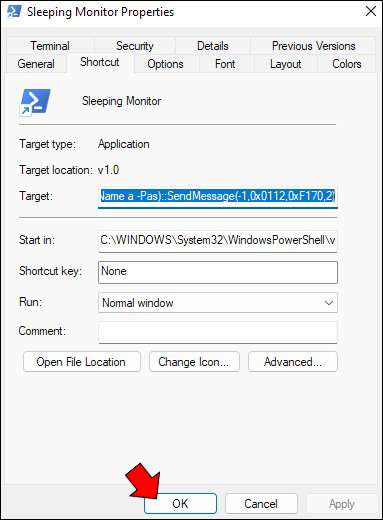
- Cole o seguinte comando do PowerShell na caixa vazia.
powershell.exe -Command "(Add-Type '[DllImport("user32.dll")]public static extern int SendMessage(int hWnd,int hMsg,int wParam,int lParam);' -Name a -Pas)::SendMessage(-1,0x0112,0xF170,2)"
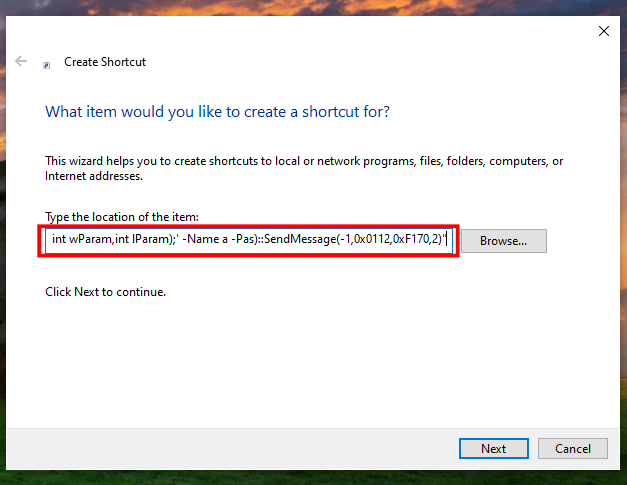
- Clique em “Avançar.”
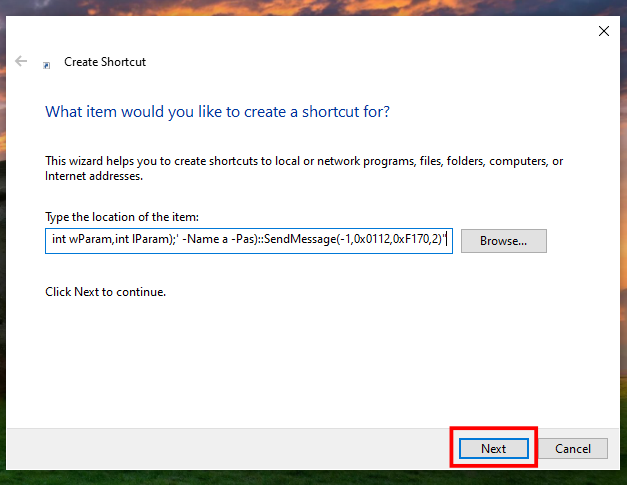
- Digite um nome para seu atalho, como “Desligar Monitor” ou “Monitor em Suspensão.”
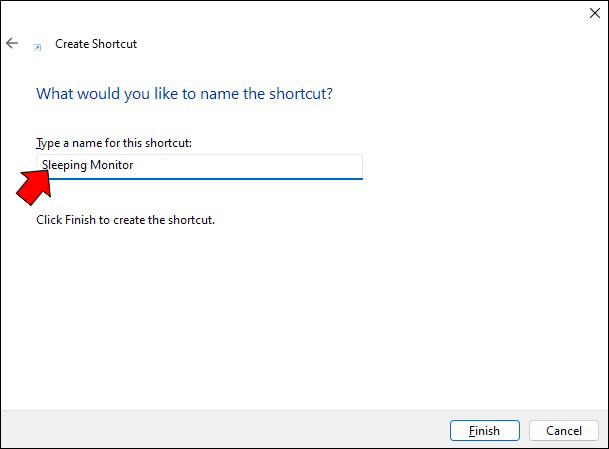
- Clique no botão “Concluir”. Isso criará um ícone de atalho na sua área de trabalho.
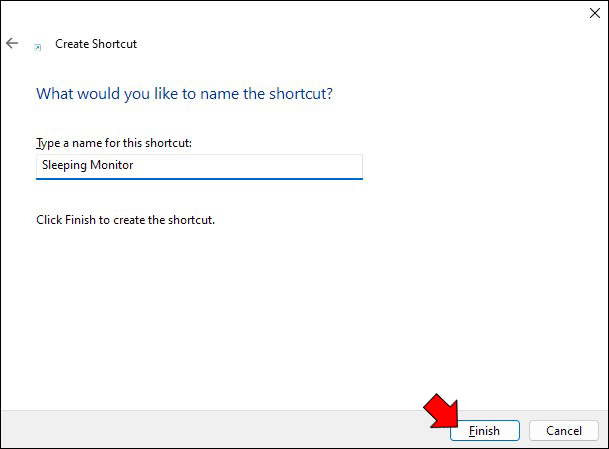
- Neste ponto, você precisa definir uma combinação de teclas para executar o atalho. Para isso, clique com o botão direito no atalho e selecione “Propriedades.”
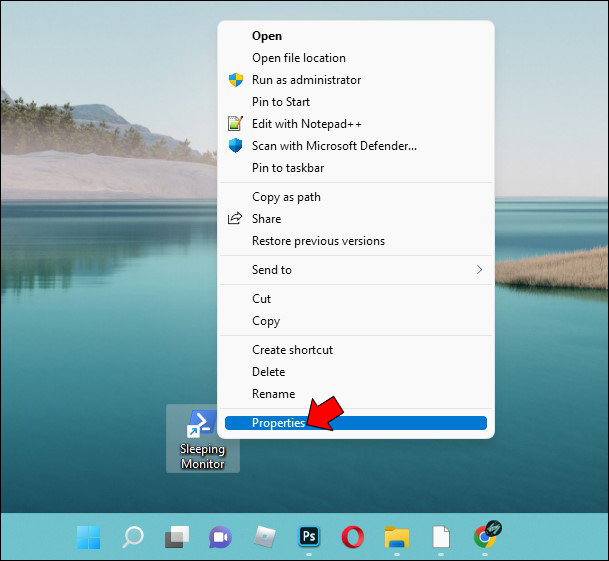
- Digite um atalho de teclado na caixa ao lado de “Tecla de Atalho.”
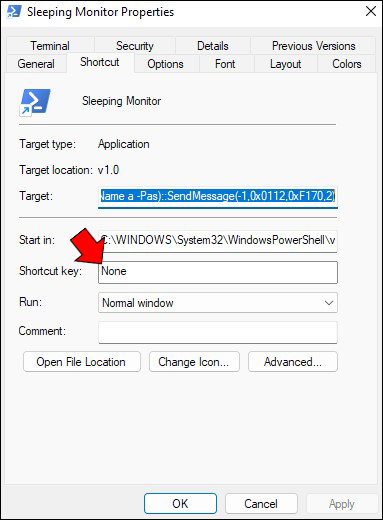
- Clique em “OK” para salvar as alterações.
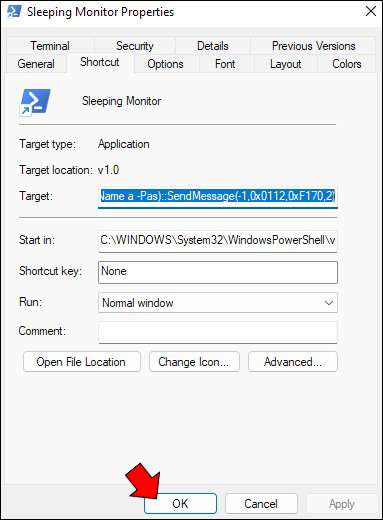
E é isso! Para executar o atalho, pressione a combinação de teclas que você acabou de criar para abrir uma janela do Prompt de Comando na sua tela. A tela deve desligar alguns momentos depois (aproximadamente 2 segundos). Um simples clique do mouse irá acender a tela quando você estiver pronto para continuar trabalhando.
Como Desligar Seu Monitor Com um Atalho de Teclado em um Mac
Assim como no Windows, o macOS permite que os usuários utilizem vários atalhos de teclado para automatizar tarefas que, de outra forma, levariam mais tempo. Mas enquanto o Windows não possui um atalho de teclado embutido para desligar a tela, o macOS tem um: “Control + Shift + Ejetar.”
A melhor parte desse atalho de teclado é que ele desliga a tela sem colocar o computador em modo de suspensão. Isso significa que você pode continuar seu trabalho imediatamente após pressionar qualquer tecla do teclado. Você não será solicitado a desbloquear a tela ou inserir sua senha do Windows.
No entanto, se você quiser desligar a tela e colocar seu computador em modo de suspensão ao mesmo tempo, o atalho de teclado é “Option + Command + Ejetar.”
Como Desligar Seu Monitor Com um Atalho de Teclado em um Chromebook
Os Chromebooks são projetados para serem fáceis de usar, e uma das características que os tornam tão amigáveis é que você pode desligar a tela rapidamente. Você também pode desligar seu monitor colocando seu Chromebook em modo de “suspensão”. Veja como:
- Pressione o botão de energia por três segundos. Um menu de energia aparecerá.
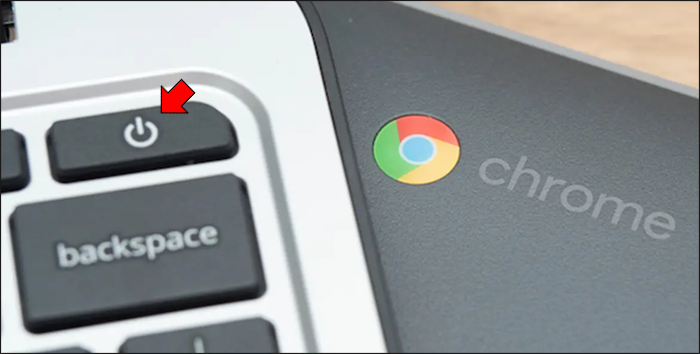
- Selecione “Suspender” para desligar a tela.

O Chromebook entrará em modo de suspensão, e a tela ficará escura. Para acordá-lo novamente, pressione qualquer tecla ou o botão de energia.
O modo de suspensão desligará a tela e a maioria dos componentes internos, mas manterá a RAM alimentada para que você possa rapidamente retomar o trabalho ao abrir a tampa novamente.
Como Desligar Seu Monitor Com um Atalho de Teclado em um Dispositivo Linux
O controle sobre seu monitor em dispositivos Linux se baseia no Sinal de Gerenciamento de Energia do Display (DPMS).
O DPMS é um recurso suportado pela maioria das placas de vídeo e monitores que permite que o computador desligue a tela quando não está em uso. Isso pode economizar energia e reduzir a tensão ocular se você tende a deixar seu computador ligado por longos períodos.
No Linux, você pode usar o DPMS para desligar sua tela com um simples comando.
Primeiro, abra uma janela de terminal e digite “xset dpms force off.” Isso desligará imediatamente sua tela. Se você quiser ligar a tela novamente, digite “xset dpms force on.”
Você também pode usar este comando para colocar seu computador em modo de espera ou suspensão. O comando “
xset dpms force standby“ colocará seu computador em modo de espera, e “xset dpms force suspend“ suspenderá a tela (iniciará o modo de suspensão).Lembre-se de que usar o DPMS não salvará nenhum trabalho não salvo; certifique-se de salvar seu trabalho antes de usar esses comandos.
Prolongar a Vida Útil do Seu Monitor
Quando você deixa seu computador por um longo período, é essencial tomar algumas precauções para garantir que ele esteja em boas condições quando você voltar. Uma das coisas mais importantes que você pode fazer é desligar seu monitor.
Embora possa parecer uma atitude simples, desligar seu monitor pode ajudar a evitar o burn-in e aumentar sua vida útil.
Subscribe to our newsletter
to get the latest news!
