
Como compartilhar arquivos do Mac para o Android
Usar seu Mac e Android juntos é divertido, até que você precise fazer algo como mover arquivos entre eles. Felizmente, existem vários métodos disponíveis para compartilhar arquivos entre esses dois sistemas operacionais. As opções incluem o aplicativo FTP do Google, Bluetooth e muitos aplicativos de terceiros.
Continue lendo para descobrir algumas opções de transferência de arquivos do Mac para o Android e vice-versa.
As opções a seguir podem ser usadas para transferir arquivos em ambas as direções.
Transferência de Arquivos do Android
A primeira opção de transferência de arquivos de Mac para Android que vamos analisar é o aplicativo Transferência de Arquivos do Android do Google. Seu Mac deve ter o OS X 10.5 ou superior instalado para usá-lo. Para transferir arquivos do seu Mac para o Android, siga os passos abaixo:
- Baixe e instale Transferência de Arquivos do Android no seu Mac.
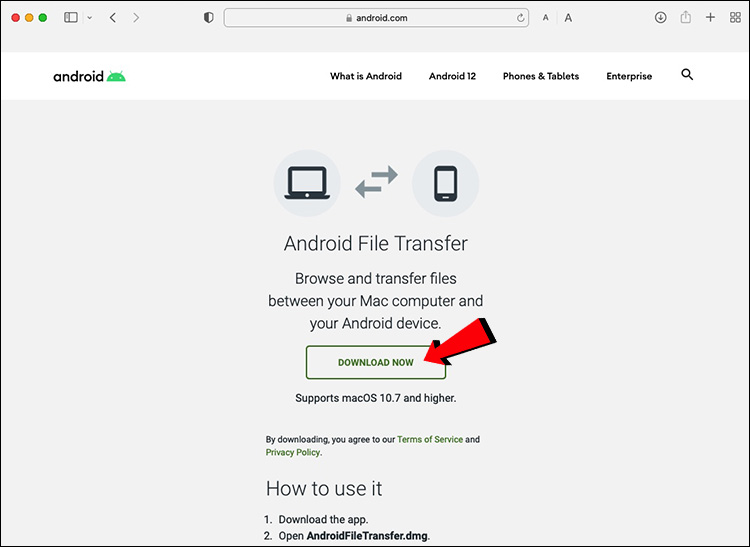

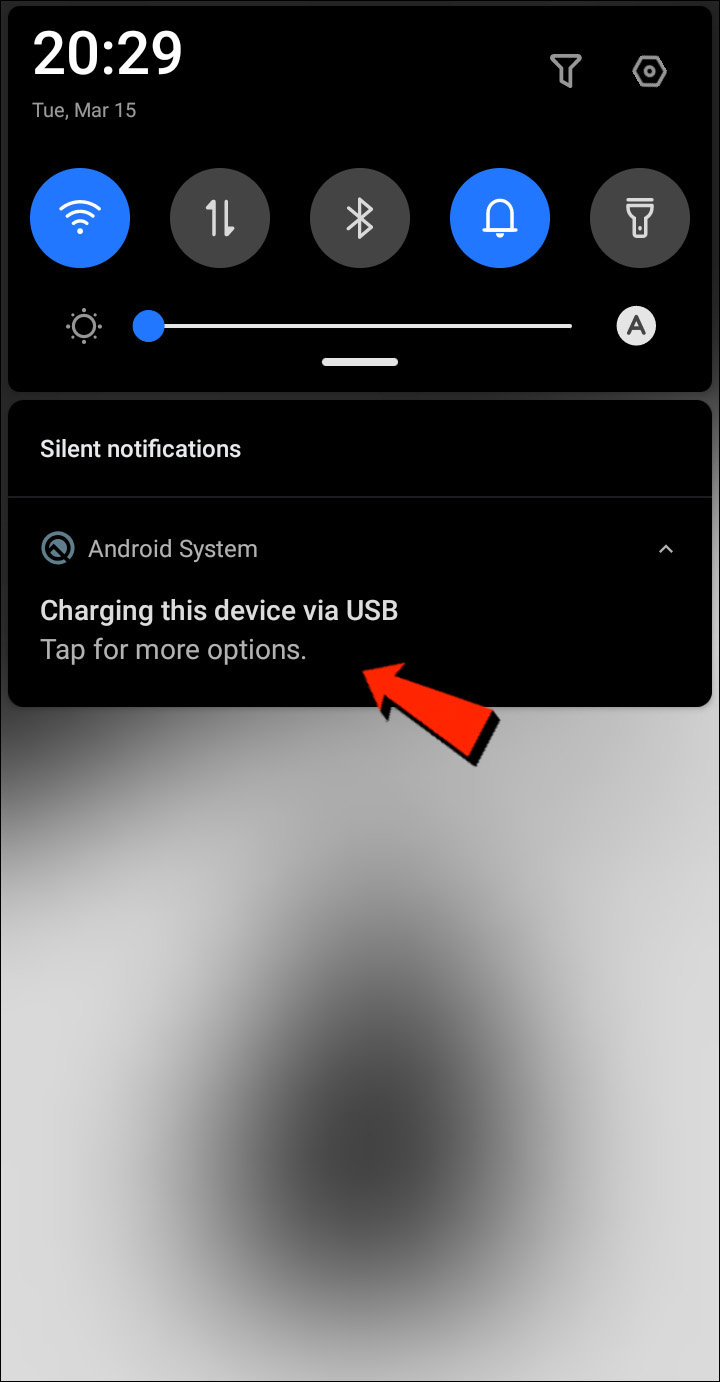
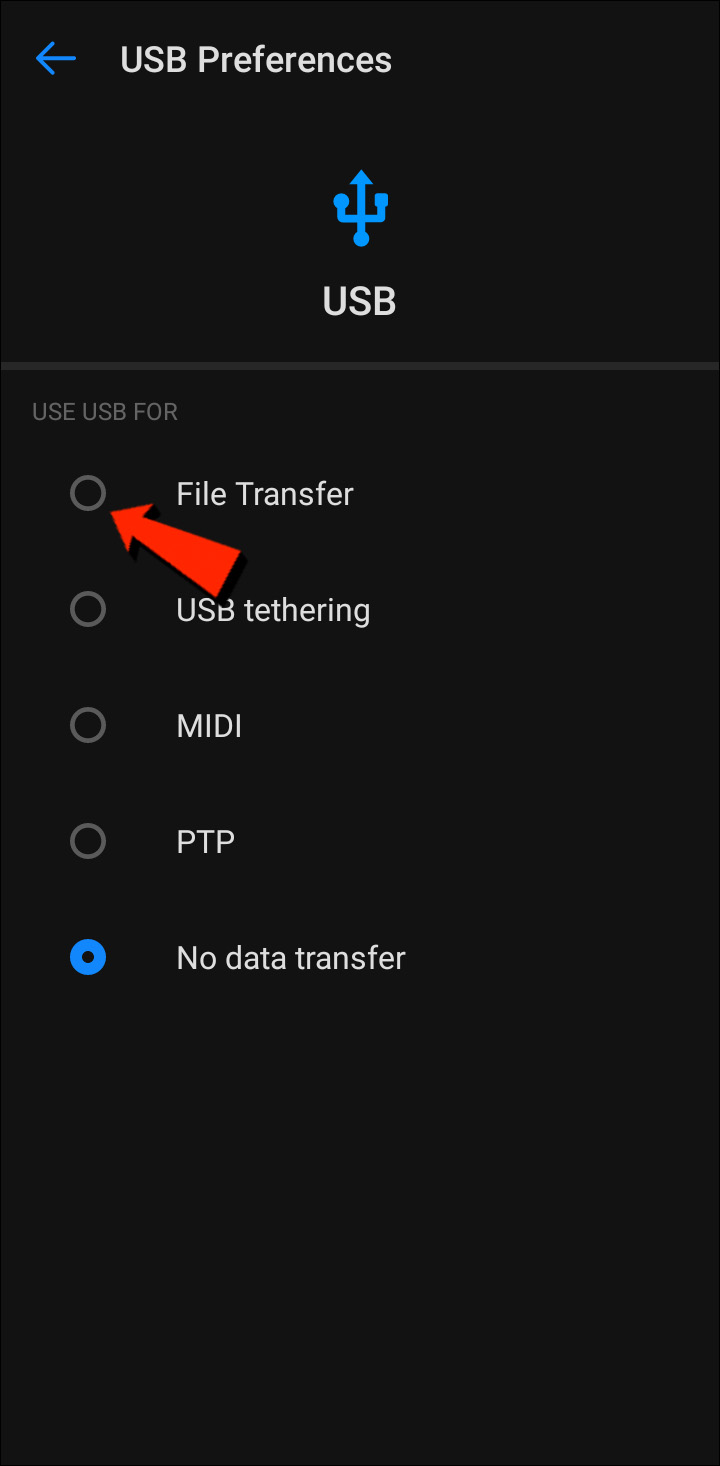
Bluetooth
Bluetooth é uma boa opção para transferir arquivos sem fio entre Mac e Android.
Configurar Emparelhamento
Primeiro, você precisará emparelhar seu Mac com seu dispositivo Android, o que só precisa ser feito uma vez, pois eles permanecerão emparelhados até que você os desfaça. Siga estas etapas para emparelhar seu Mac e dispositivo Android:
- No seu Mac, vá até a barra de menu ou Sistema, Preferências, depois Bluetooth para ativar o Bluetooth.
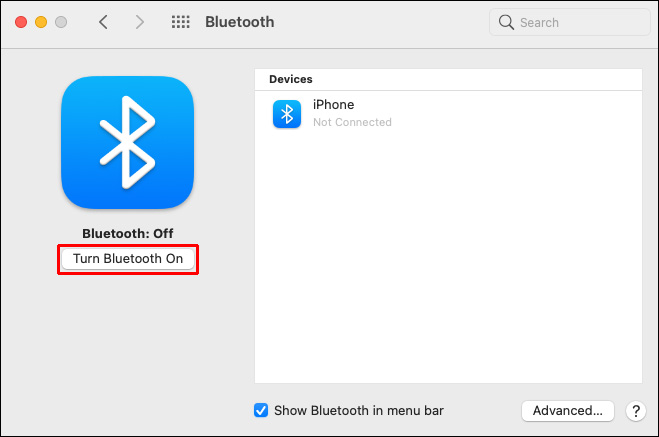
- Ative também no seu dispositivo Android em Configurações e depois Bluetooth.
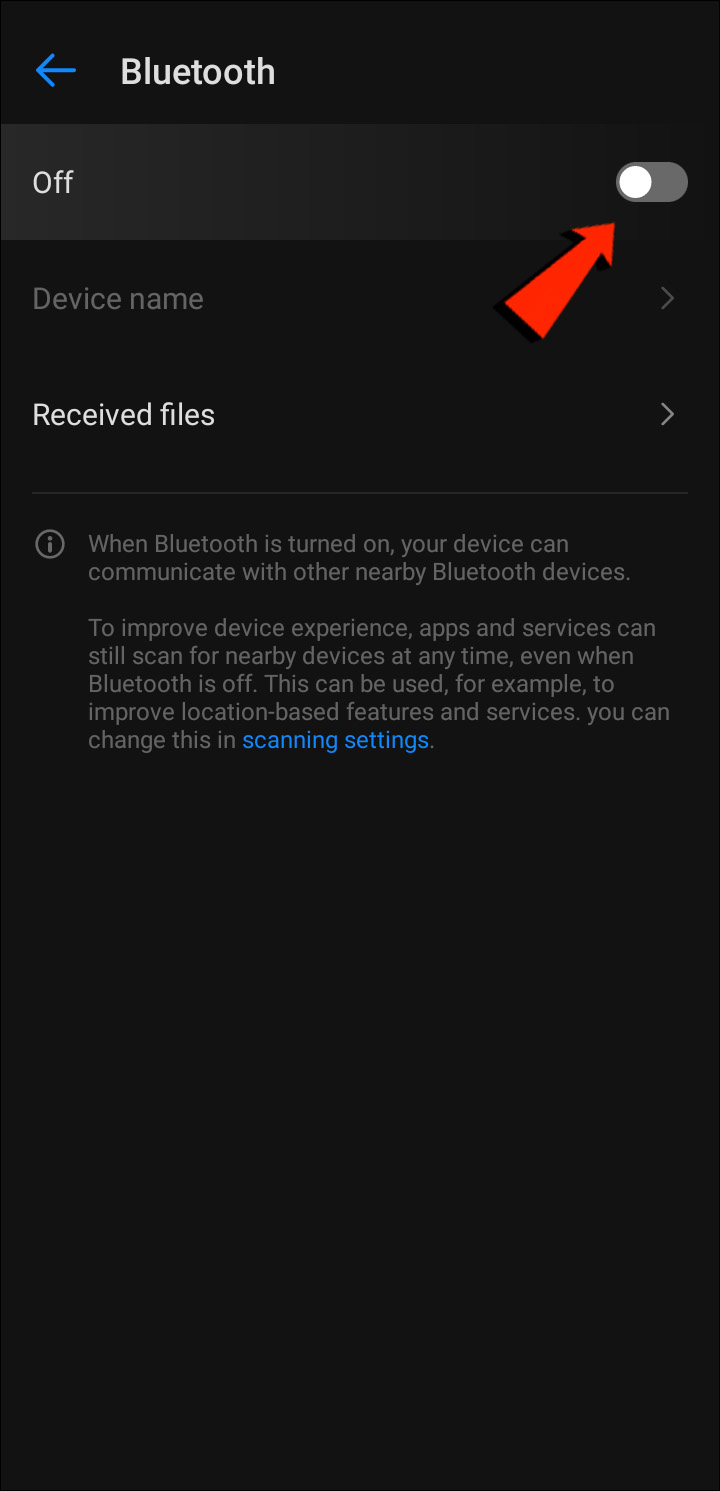
- No seu Mac, vá para Preferências do Sistema e depois Compartilhamento, e ative a opção Compartilhamento via Bluetooth. Aqui você pode escolher o local para os arquivos recebidos e o que fazer com as solicitações de transferência de arquivos.
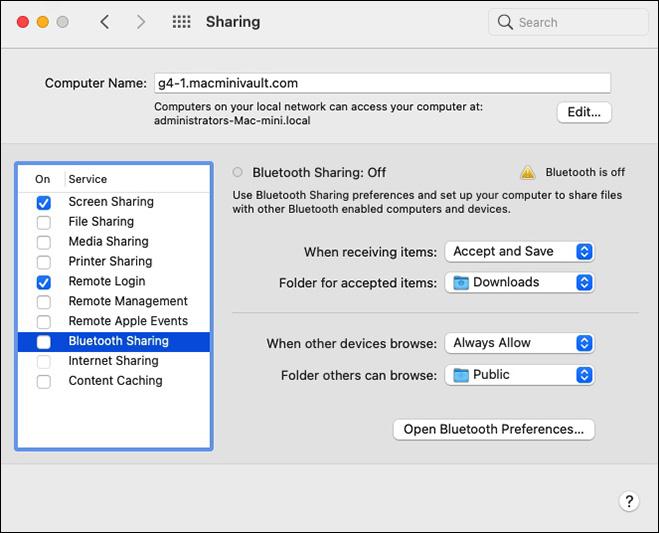
- No seu dispositivo Android, escolha seu Mac indo para Configurações e depois Bluetooth, e o código de acesso aparecerá em ambas as telas.
- Os códigos de acesso devem coincidir. Para finalizar o emparelhamento, clique em Conectar no seu Mac.
Enviar Arquivos do Mac para Android
O método de compartilhamento de arquivos usando Bluetooth no seu Mac é um pouco diferente. Embora o macOS tenha um menu de compartilhamento semelhante ao Android, o Bluetooth não é uma opção na lista de métodos de transferência disponíveis. Felizmente, o aplicativo embutido Troca de Arquivos Bluetooth pode resolver o problema. Siga estas etapas para enviar arquivos do seu Mac para seu dispositivo Android:
- Navegue até Aplicativos e depois Utilitários para abrir o aplicativo Troca de Arquivos Bluetooth.

- Encontre e clique no arquivo que deseja enviar, depois clique em Enviar.
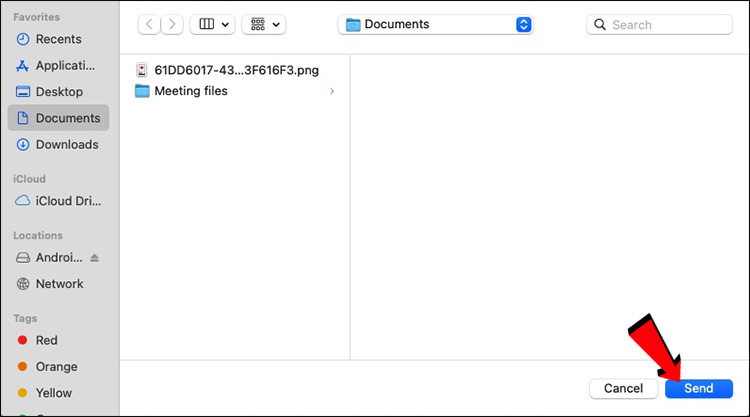
- Clique no dispositivo Android emparelhado para o qual deseja enviar, depois clique em Enviar novamente.
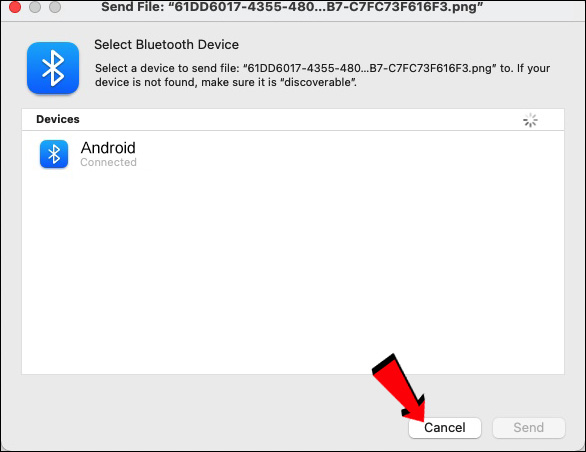
- Toque em Aceitar no seu dispositivo Android para receber a transferência.
Os arquivos que você receber no seu Android estarão disponíveis no aplicativo de arquivos padrão ou em outras pastas relacionadas. Por exemplo, um arquivo de imagem enviado do Mac deve aparecer no aplicativo Fotos no seu dispositivo Android.
Como Compartilhar Arquivos de um Android para um Mac
Bluetooth
A primeira opção de transferência de arquivos que vamos analisar é o Bluetooth. Uma vez que você tenha emparelhado seu dispositivo Android e Mac, pode usar o Bluetooth para transferir arquivos entre os dois. Use os passos de “Configurar Emparelhamento” na seção acima e siga os passos abaixo para enviar arquivos do seu dispositivo Android para o seu Mac:
- Certifique-se de que o Bluetooth esteja ativado no seu dispositivo Android e no Mac.
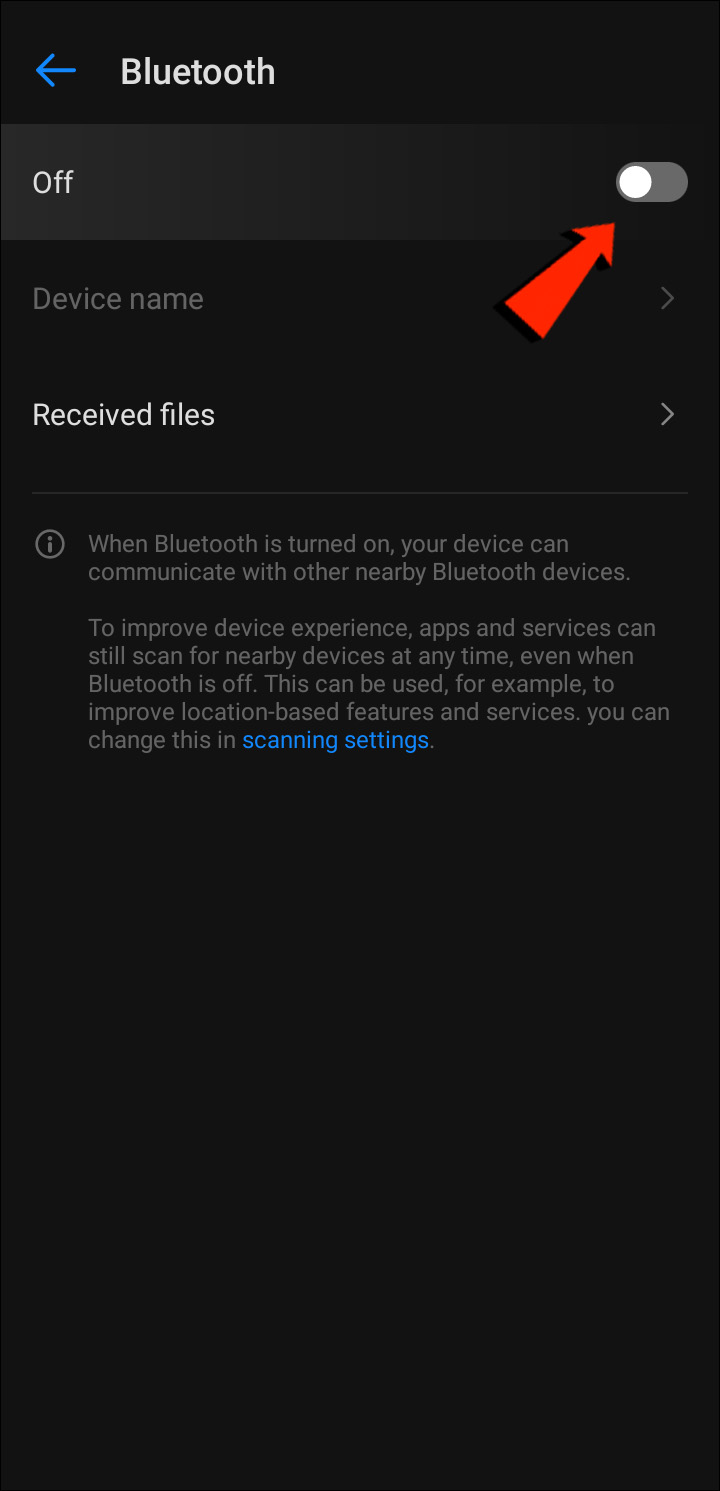
- No seu dispositivo Android, encontre e toque no arquivo que deseja enviar para o seu Mac.
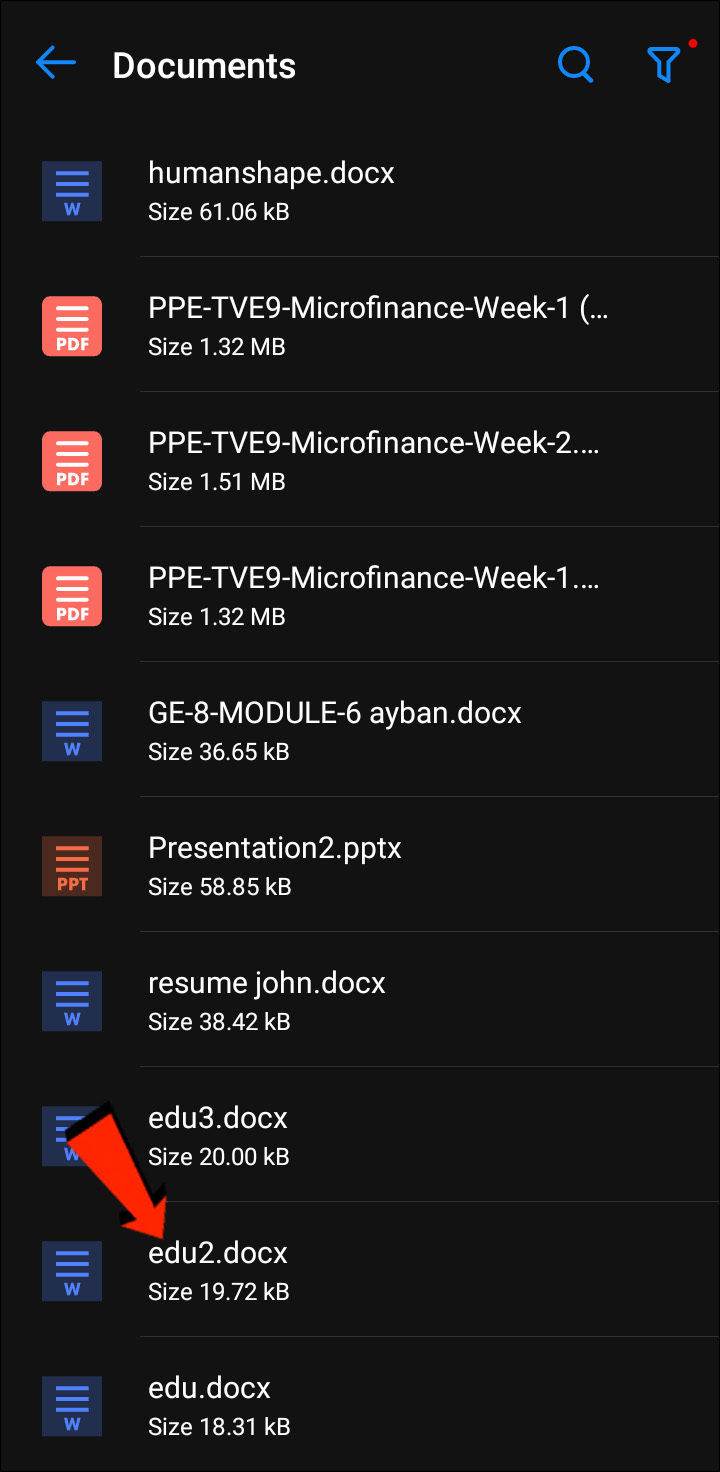
- Escolha o ícone de compartilhamento.
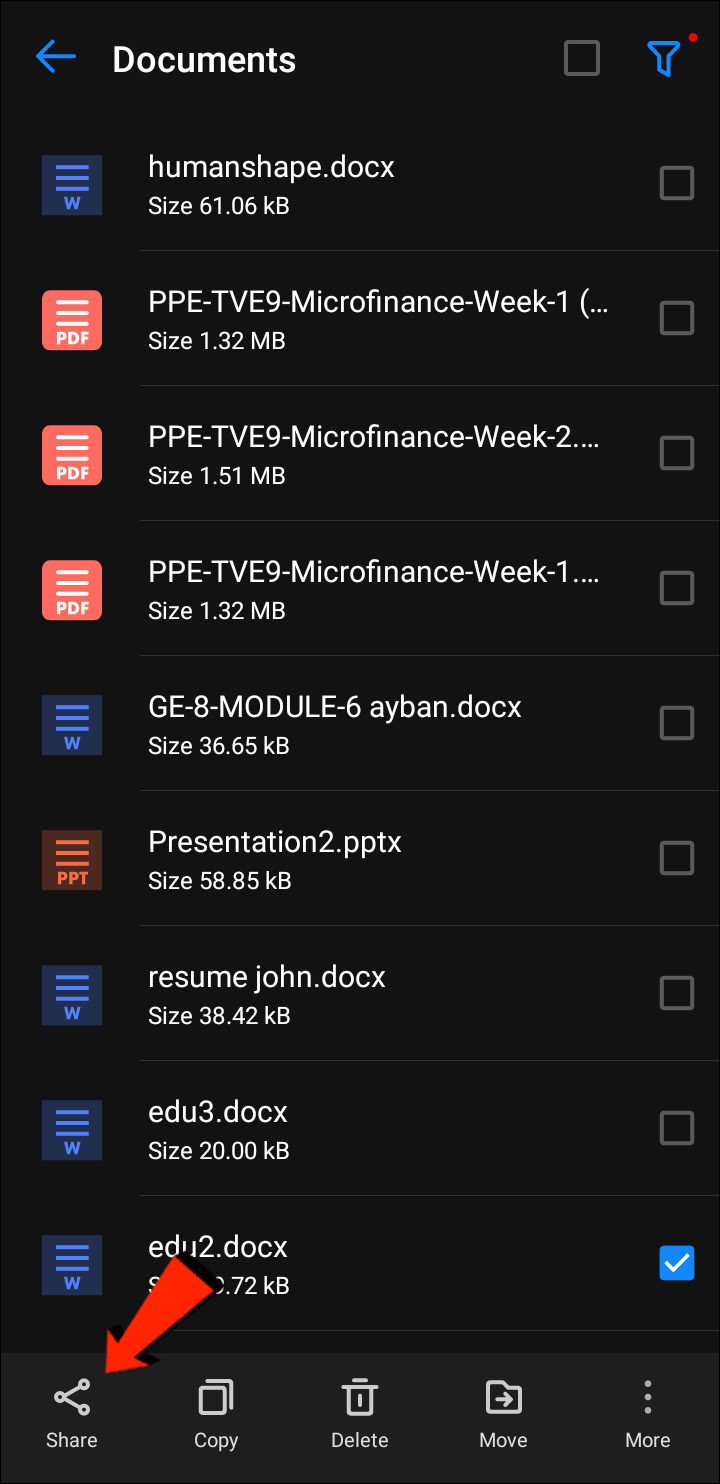
- Toque em Bluetooth como o método de transferência, depois selecione seu Mac.
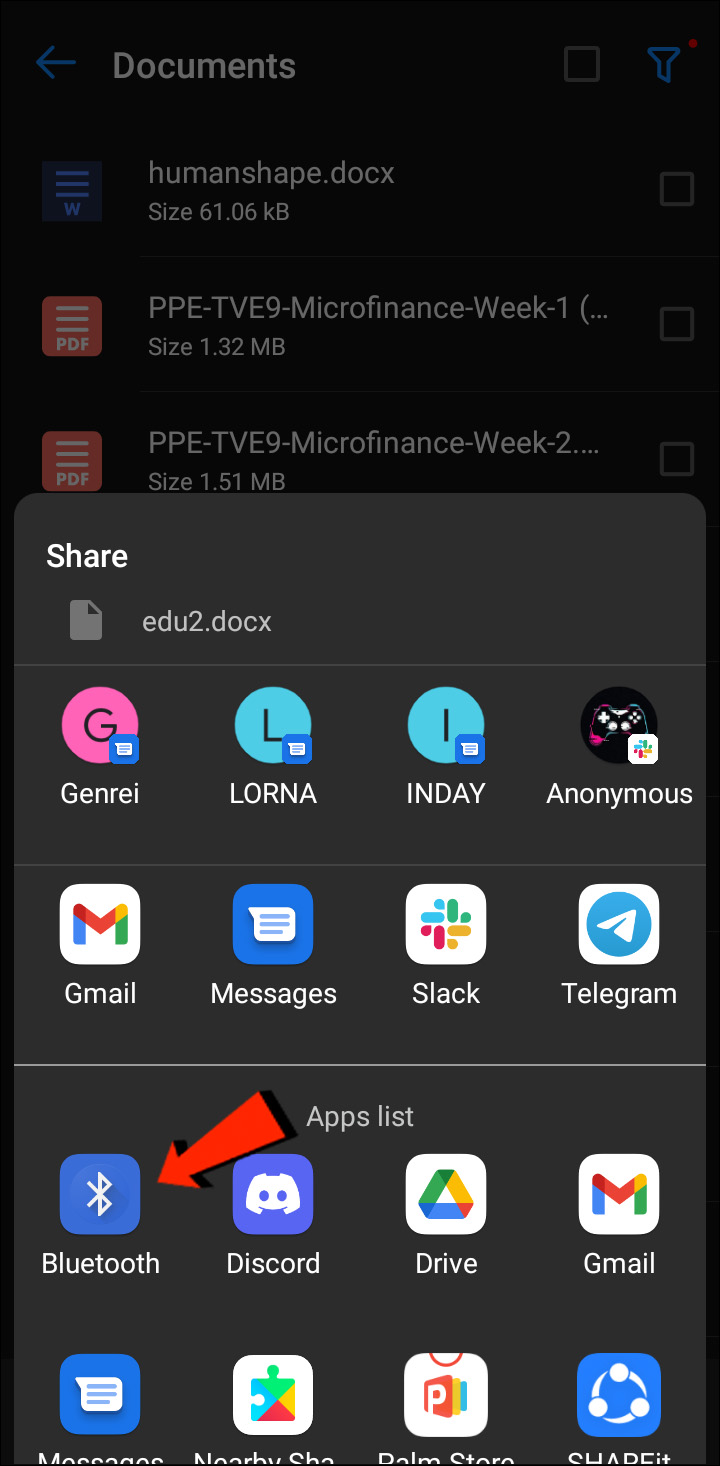
- Quando solicitado no seu Mac, aceite a transferência.
Os arquivos recebidos no seu Mac irão para o local que você definiu nas Preferências do Sistema ou na pasta padrão “Downloads”. Para enviar arquivos do Mac para Android usando este método, confira a seção Como Compartilhar Arquivos de Mac para Telefone Android acima.
Protocolo de Transferência de Arquivos
O Protocolo de Transferência de Arquivos (FTP) é um protocolo de comunicação padrão usado para baixar, enviar e transferir arquivos de um local para outro. Ele pode ser usado para transferir entre sistemas de computador ou pela internet.
Primeiro, para compartilhar arquivos entre Android e macOS, você precisará de um cliente FTP no seu Mac. FileZilla é um dos melhores e mais populares. Existem muitas alternativas, mas usaremos o FileZilla para demonstrar. No seu dispositivo Android, você precisará baixar e instalar um explorador de arquivos como Solid File Explorer para criar o servidor FTP.
Uma vez que o FileZilla e o Solid File Explorer ou aplicativos semelhantes estejam instalados, aqui estão os passos para transferir seus arquivos do Android para o Mac:
- No seu Android, abra Solid File Explorer, pressione o ícone de menu, e depois escolha Servidor FTP.
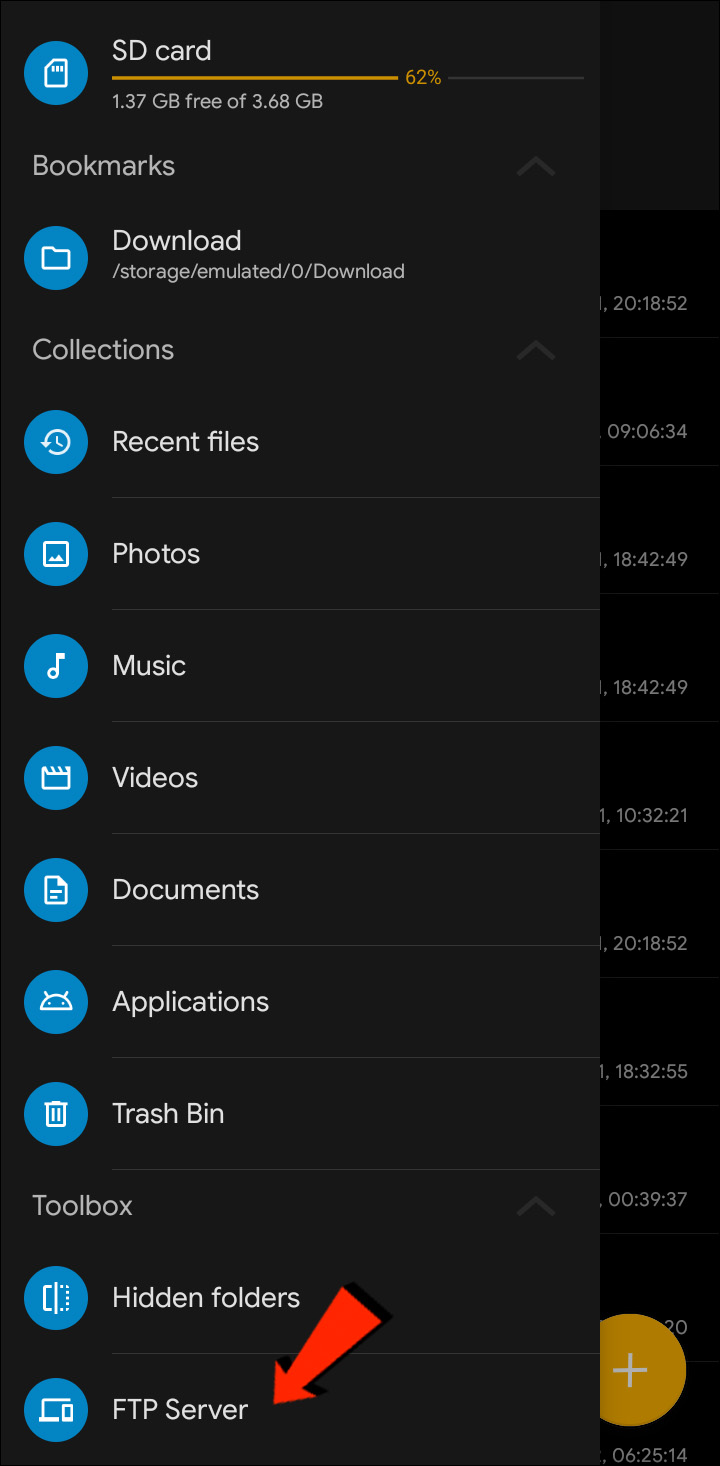
- Toque no ícone de menu de três pontos no canto superior direito. Então decida se deseja habilitar ou desabilitar o acesso anônimo. A escolha é sua; no entanto, desabilitar o acesso anônimo garantirá que ninguém mais possa se conectar ao seu Android.
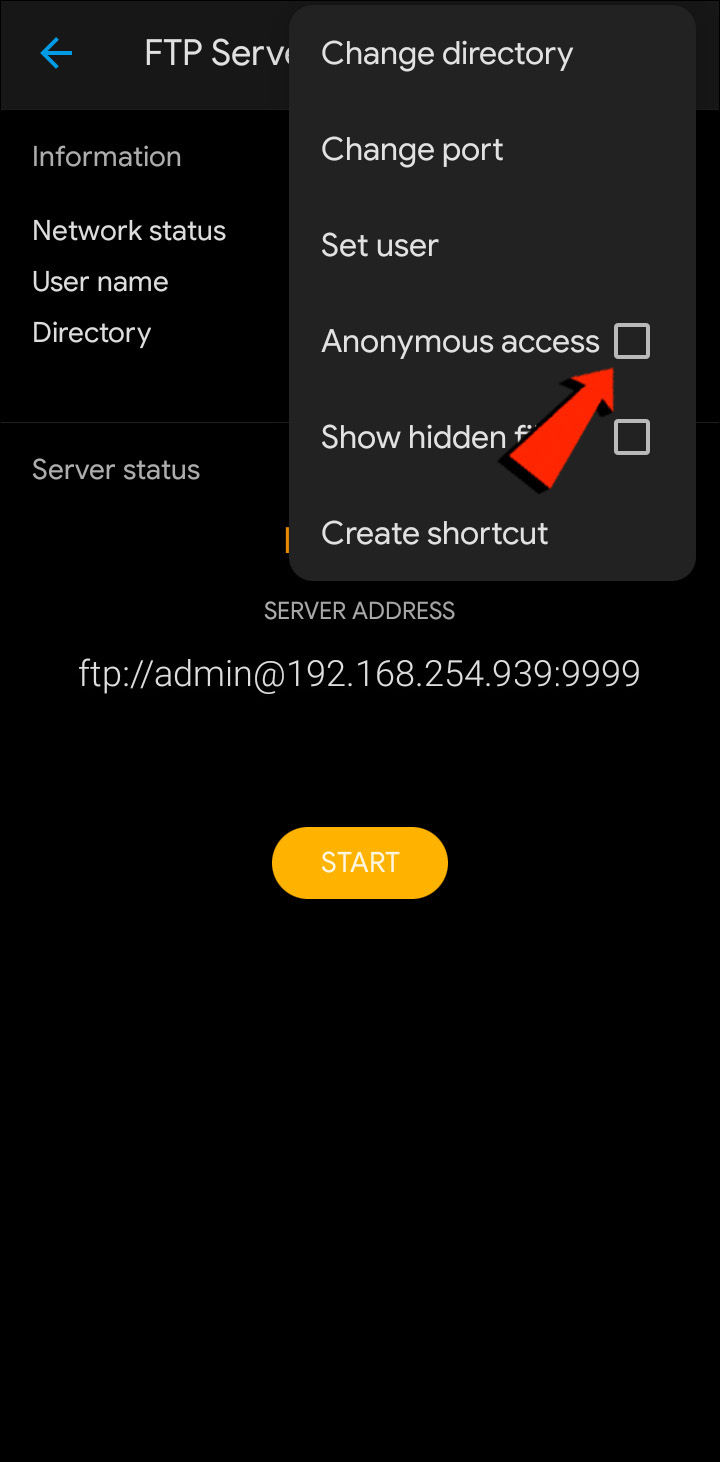
- Agora pressione Definir Usuário, depois crie um nome de usuário e senha para acessar seus arquivos.
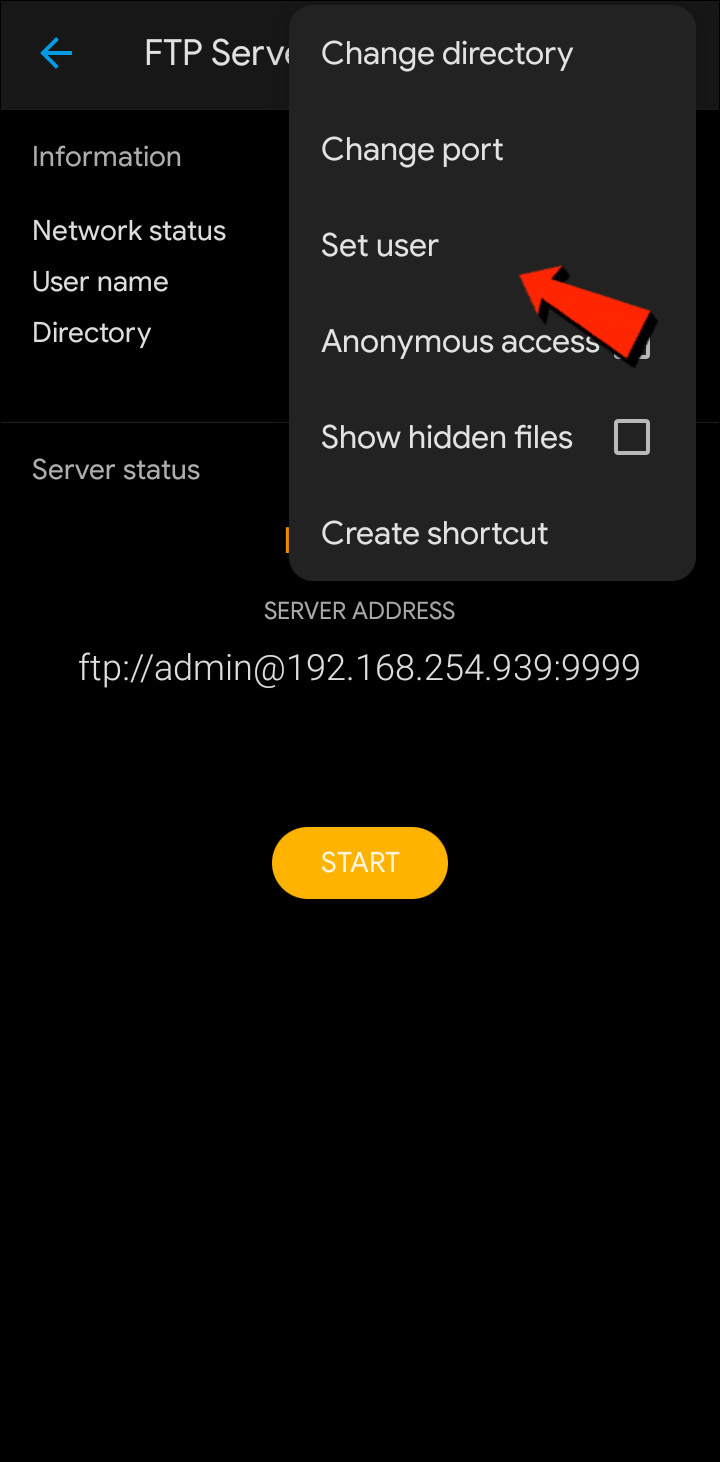
- Em seguida, toque em Iniciar para iniciar o servidor FTP.
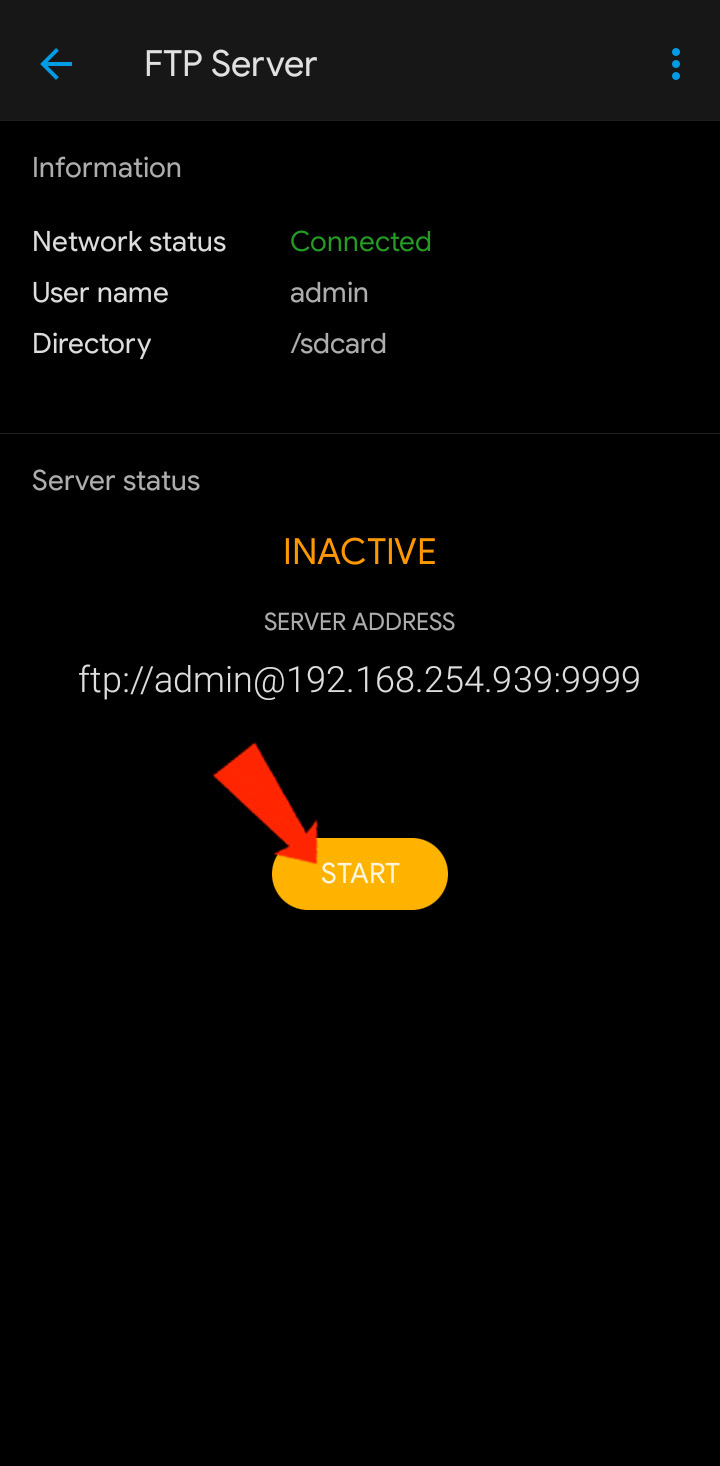
- No seu Mac, abra FileZilla.
- Insira o endereço IP mostrado no seu dispositivo Android no aplicativo Solid File Explorer e o nome de usuário e senha que você criou no campo do nome do host.
- No campo Porta, insira o número da porta. O número da porta é o que vem depois do endereço IP no aplicativo SFE.
- Agora clique no botão Conexão Rápida.
- Você pode optar por salvar a senha, se desejar.
- Agora você verá seus arquivos Android na área de Site Remoto do FileZilla. Arraste os arquivos que deseja compartilhar para o seu Mac (Site Local) ou vice-versa.
Open MTP – Solução Plug-and-Play
Para um método um pouco mais simples de transferir seus arquivos Android para seu Mac ou vice-versa, considere usar uma solução plug-and-play chamada OpenMTP. O OpenMTP é outro exemplo de um aplicativo de transferência de arquivos Android. É de código aberto e completamente gratuito para usar, o que significa que você pode consultar o código-fonte se estiver interessado.
Para começar, você só precisa baixar e instalar OpenMTP no seu Mac e, em seguida, siga estes passos:
- Abra o aplicativo e conecte seu telefone Android ao seu Mac usando um cabo USB.

- O aplicativo exibirá seus arquivos do Mac no painel esquerdo e, à direita, seu dispositivo Android conectado.
- Você pode simplesmente arrastar e soltar arquivos entre seu Mac e Android para transferi-los.
AirDroid
AirDroid é outro exemplo de transferência de arquivos com alguns recursos extras que você pode achar interessantes. Com o AirDroid, você poderá controlar seu dispositivo Android usando seu Mac, receber notificações e muito mais. Após instalar o AirDroid no seu telefone, siga estas etapas para transferir arquivos entre seu dispositivo Android e Mac:
- No seu telefone, faça login no AirDroid.
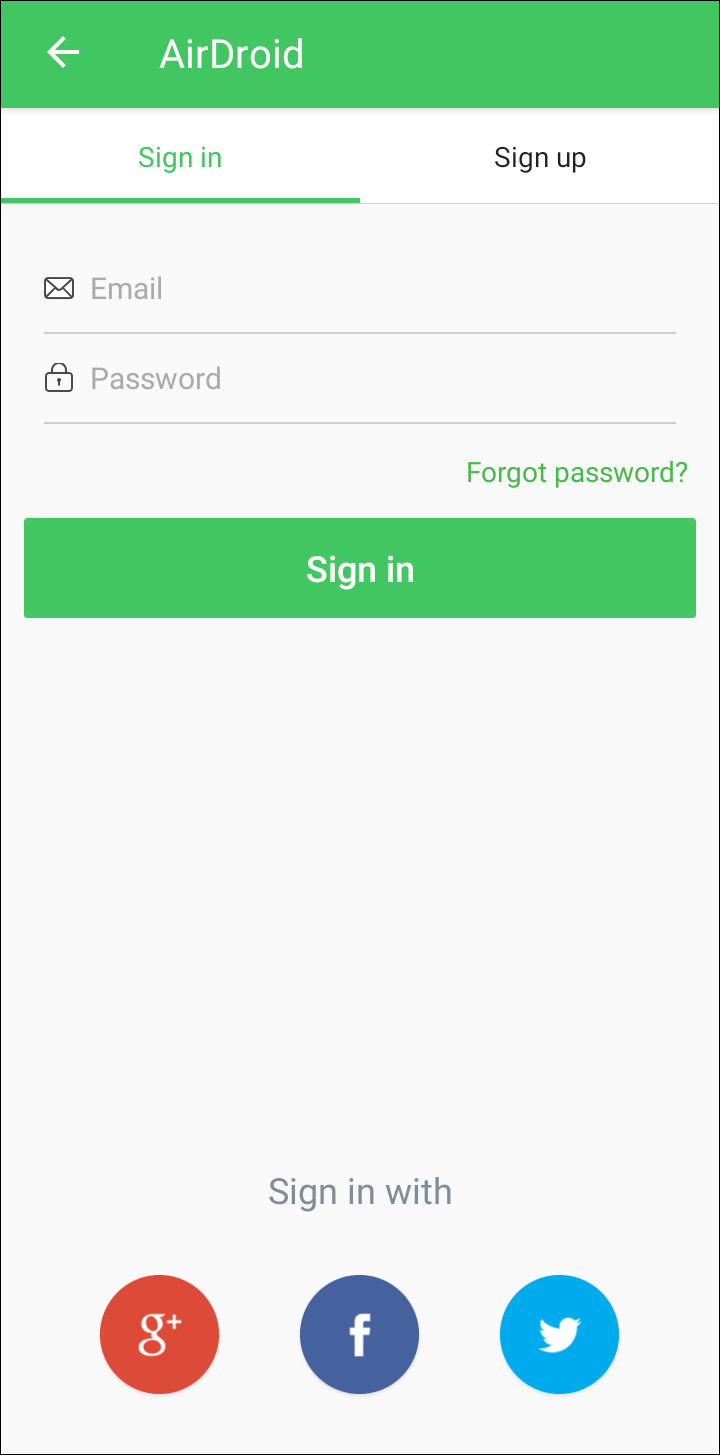
- Toque em AirDroid Web, depois em Escanear Código QR.

- Em seguida, no seu Mac, abra o aplicativo web do AirDroid.
- Um código QR será exibido no site. Escaneie-o com seu smartphone e pressione Fazer login quando solicitado no seu telefone.
- Seu dispositivo Android agora está conectado ao seu Mac, permitindo que você compartilhe arquivos entre os dois dispositivos. E quando seu smartphone e Mac estão na mesma rede Wi-Fi, seus dados não serão enviados pela internet, o que é um excelente ponto de segurança.
FAQ
Posso AirDrop do Mac para Android?
Infelizmente, você não pode usar o AirDrop para transferir arquivos de um dispositivo Apple para Android ou vice-versa.
Transferência de Arquivos de Mac para Android Completa
macOS e Android são dois dos melhores sistemas operacionais. Quando se trata de compartilhamento de arquivos no mesmo sistema operacional, a transferência é feita de forma simples. No entanto, compartilhar arquivos entre esses dois sistemas operacionais não é tão fácil. Felizmente, desenvolvedores da Apple e Android pensaram em quem gosta de usar dispositivos em diferentes mundos de sistemas operacionais e pode querer compartilhar arquivos entre eles. Existem vários métodos disponíveis para transferir seus arquivos de Mac para Android e vice-versa. Os métodos incluem Bluetooth, FTP e aplicativos de terceiros.
Qual sistema operacional você prefere, macOS ou Android? Compartilhe suas opiniões na seção de comentários abaixo.
Subscribe to our newsletter
to get the latest news!
