
Como remover a proteção contra gravação de um USB
Os pen drives USB e dispositivos de armazenamento de dados transferíveis são muito práticos para guardar e acessar fotos, mídias, instalações ou arquivos de trabalho. Já faz um tempo que esses dispositivos de armazenamento se tornaram o método mais comum para guardar dados digitais. No entanto, às vezes você pode não conseguir transferir seus arquivos para um pen drive USB porque a proteção contra gravação está ativada.
Os pen drives USB e o armazenamento removível não são considerados unidades fixas, portanto, são montados como mídias removíveis.
De qualquer forma, tentativas de gravação frustradas podem ser incômodas em um pen drive USB. Felizmente, existem métodos rápidos e fáceis para resolver o problema da proteção contra gravação, seja em um PC com Windows ou em um Mac. Há até uma solução se você estiver usando um Chromebook.
Nota: Alguns pen drives USB da SanDisk e possivelmente outras marcas possuem um mecanismo interno de proteção. Segundo a SanDisk, se o pen drive USB sofrer uma flutuação de energia ou outro erro que possa danificá-lo, ele desativa o acesso de gravação, e não há como reverter isso. Eles recomendam que você copie os dados para outro dispositivo e substitua o pen drive.
Melhores Métodos para Remover a Proteção contra Gravação em um Pen Drive USB.
1. Verifique se há um Interruptor de Proteção contra Gravação
Antes de detalhar como remover a proteção contra gravação em diferentes sistemas operacionais, é importante verificar uma coisa. Algumas unidades de armazenamento têm um interruptor físico que ativa ou desativa a proteção contra gravação, embora essa opção seja rara.

Pegue o pen drive USB que você tentou usar e procure esse interruptor, que geralmente fica na lateral e pode estar rotulado como “Bloquear” ou “Proteção contra Gravação.” Mude-o para a outra posição, reinsira-o e tente transferir dados para o pen drive novamente.
Se isso funcionar, seu problema estará resolvido, e você só precisa garantir que o interruptor não seja movido acidentalmente para a posição errada novamente. Se não houver interruptor (o que é mais comum) ou se você ainda não conseguir gravar no USB, precisará usar outros métodos.
2. Remover a Proteção contra Gravação do USB usando Windows
Existem várias maneiras de remover a proteção contra gravação de um pen drive USB se você estiver usando um PC com Windows. Vamos explorar algumas delas agora.
Desativar o BitLocker para Desabilitar a Proteção contra Gravação do USB
BitLocker foi integrado originalmente ao Windows 7/Vista (nas versões Enterprise e Ultimate) e tem sido utilizado desde então para proteger seus dados com criptografia. O software é usado principalmente para unidades internas, mas também pode criptografar pen drives/unidades USB.
Outras versões do Windows, como as edições Home, exigem um download separado para descriptografar os dados. Esse cenário também se aplica ao usar o macOS. Sim, o Windows possui uma ferramenta de descriptografia do BitLocker para Macs também. De qualquer forma, o BitLocker vem desativado por padrão (exceto no Windows 11), mas você pode tê-lo ativado anteriormente e esquecido, ou alguém fez isso por você.
Você precisará da senha ou da chave de recuperação para desativar o BitLocker em um pen drive USB. Se não tiver nenhuma das opções, você terá que formatar a unidade. Se você tem a chave ou a senha do BitLocker, siga os passos abaixo.
- Abra “Explorador de Arquivos” e localize o dispositivo de armazenamento que você deseja. Se o ícone tiver um cadeado, significa que o BitLocker está ativado para esse dispositivo.
- Clique com o botão direito no ícone de “cadeado” e vá para “Gerenciar BitLocker.” Essa etapa abrirá a janela de Criptografia de Unidade BitLocker, onde aparecerá uma lista de todas as unidades de armazenamento e seu status de criptografia.
- Agora, tudo o que você precisa fazer é clicar na unidade USB protegida e selecionar “Desativar BitLocker.” Insira a senha ou escolha entre outras opções, em seguida, opte por inserir a chave de recuperação. O status mostrará que o dispositivo está sendo descriptografado, e o BitLocker será desativado após a conclusão.
Depois de desativar o BitLocker, tente copiar algo no pen drive USB novamente e veja se o problema foi resolvido.
3. Use o Diskpart para Desativar a Proteção contra Gravação do USB
Diskpart é uma ferramenta de linha de comando que permite gerenciar todas as unidades de armazenamento detectadas pelo computador. Para remover a proteção contra gravação usando o Diskpart, siga estas etapas:
- Verifique e anote a capacidade de armazenamento do dispositivo USB, ou acesse “Explorador de Arquivos” para obter informações exatas sobre a capacidade. Isso será útil mais tarde quando você precisar encontrá-lo com base na capacidade.
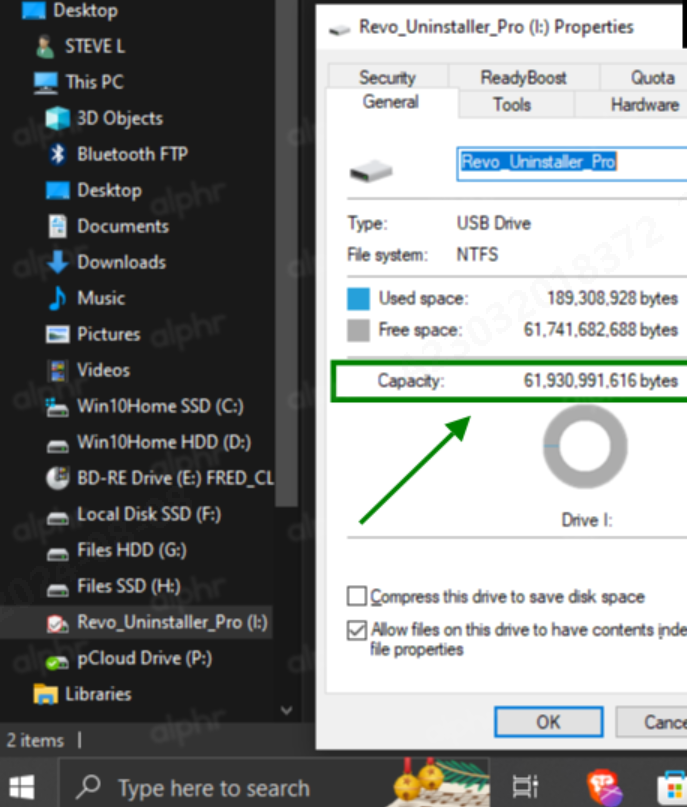

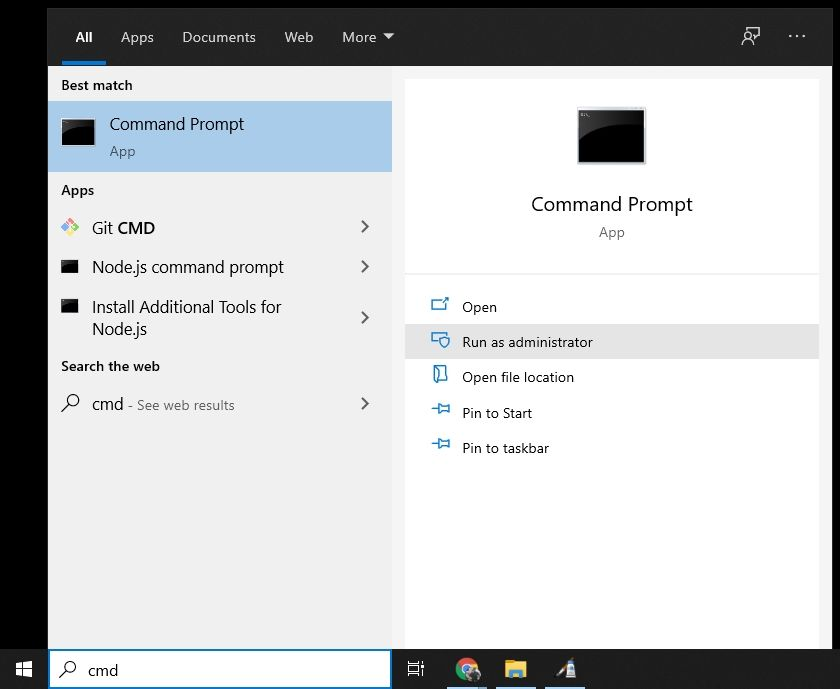
- No “Prompt de Comando,” digite “diskpart” sem aspas e pressione “Enter.” Uma nova janela do Microsoft DiskPart aparecerá.
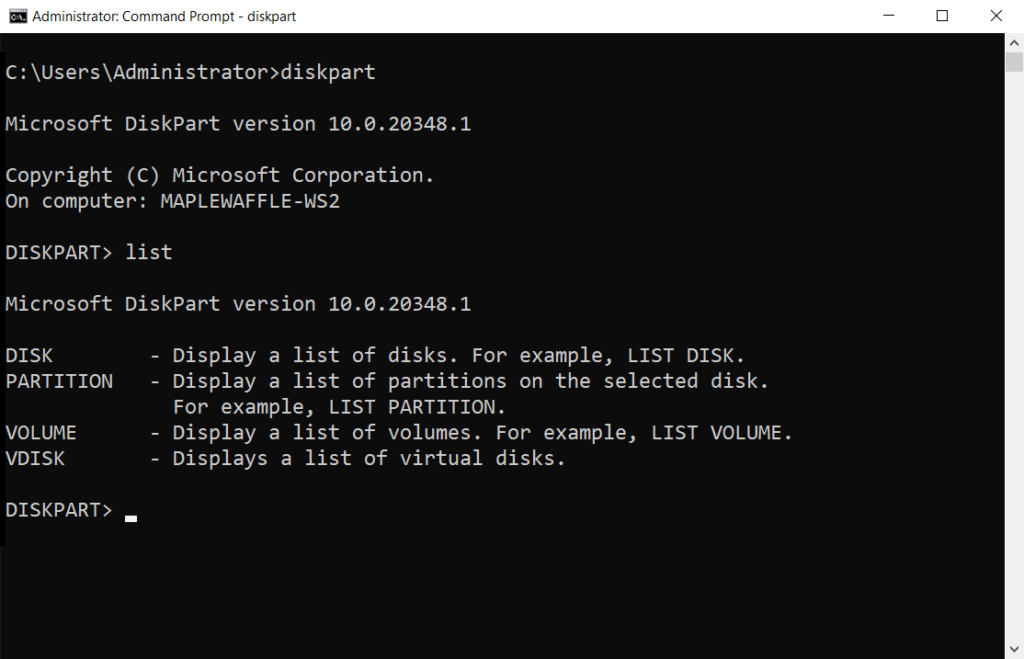
- Na janela do DiskPart, digite “list disk” sem aspas e pressione “Enter” novamente. Você verá uma lista de todas as unidades de armazenamento: Disco 0, Disco 1, etc.
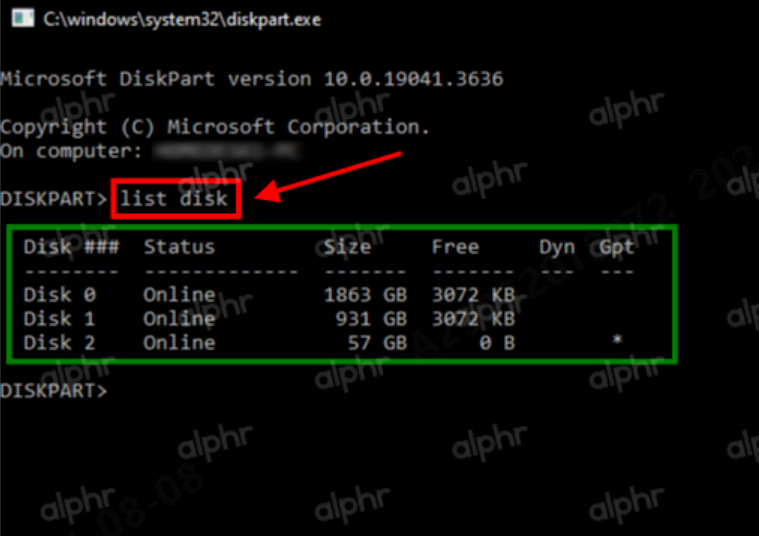
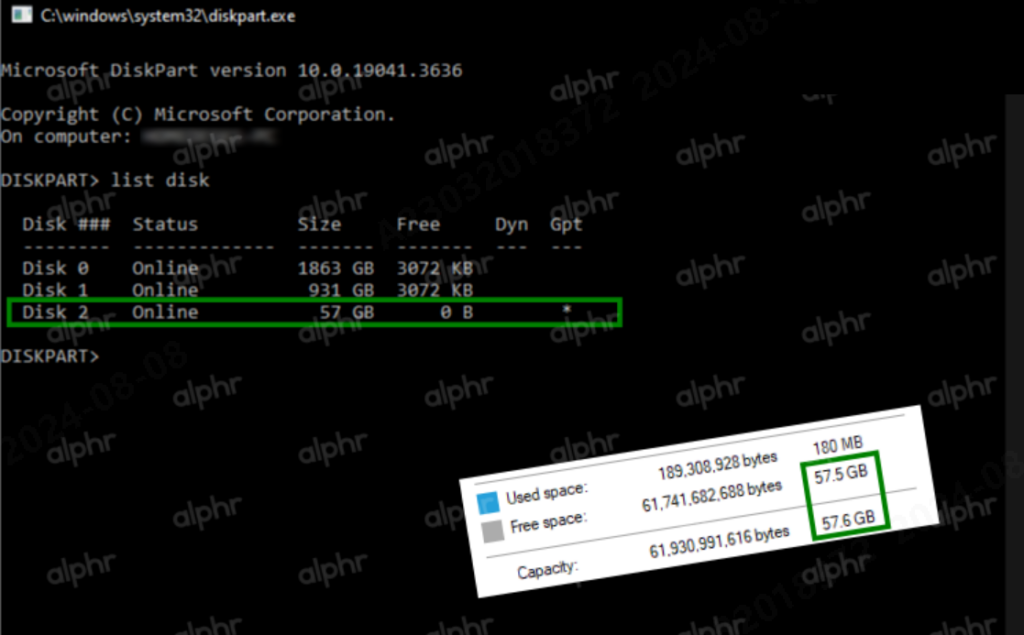
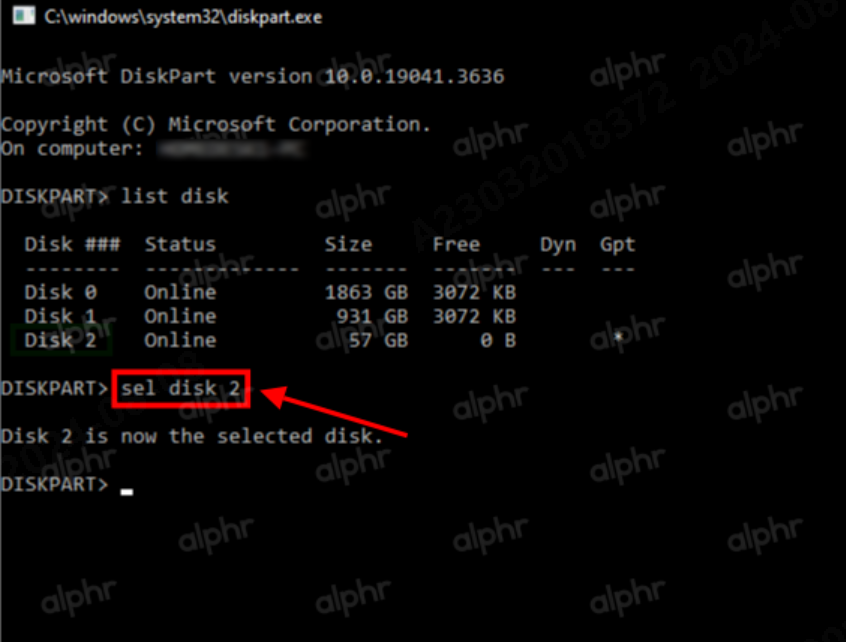
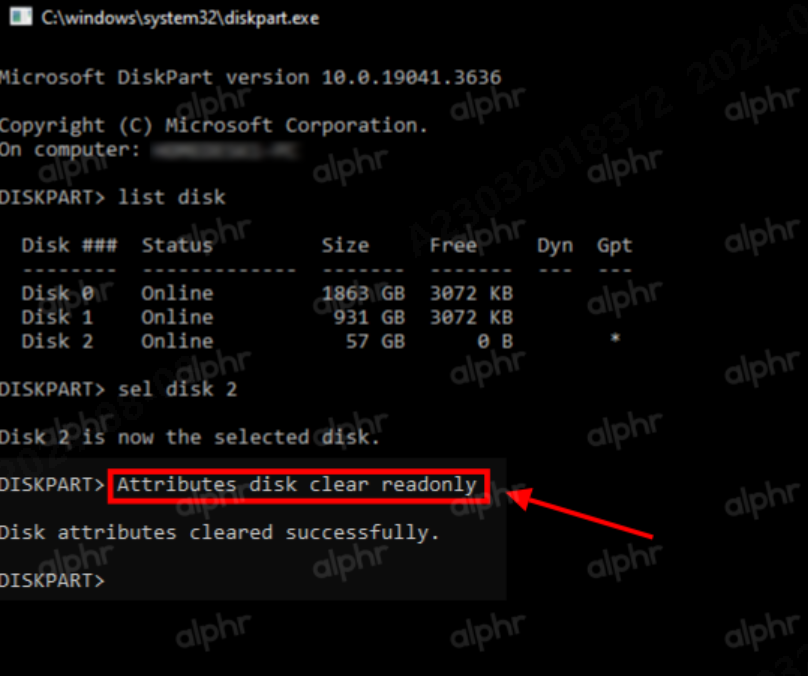
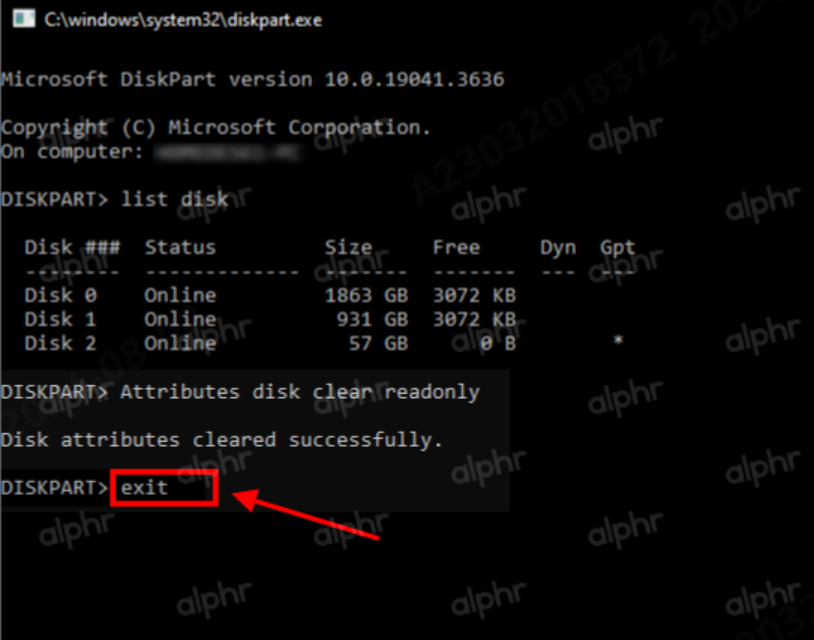
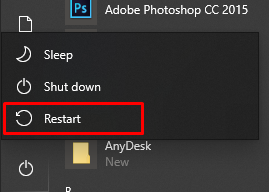
4. Use o Registro do Windows para Desativar a Proteção contra Gravação do USB
Alterar o Registro do Windows não é recomendado para usuários inexperientes. Um erro pode prejudicar seriamente o desempenho do seu sistema ou deixá-lo sem resposta. No entanto, não se preocupe. Mesmo que você não esteja familiarizado com todos os recursos internos, é possível remover a proteção contra gravação se seguir o método abaixo com cuidado. Apenas certifique-se de não fazer nada além dos passos especificados.
- Conecte o dispositivo de armazenamento removível ao seu PC, digite regedit na Barra de Pesquisa do Cortana, selecione o aplicativo Editor do Registro e clique em Abrir.
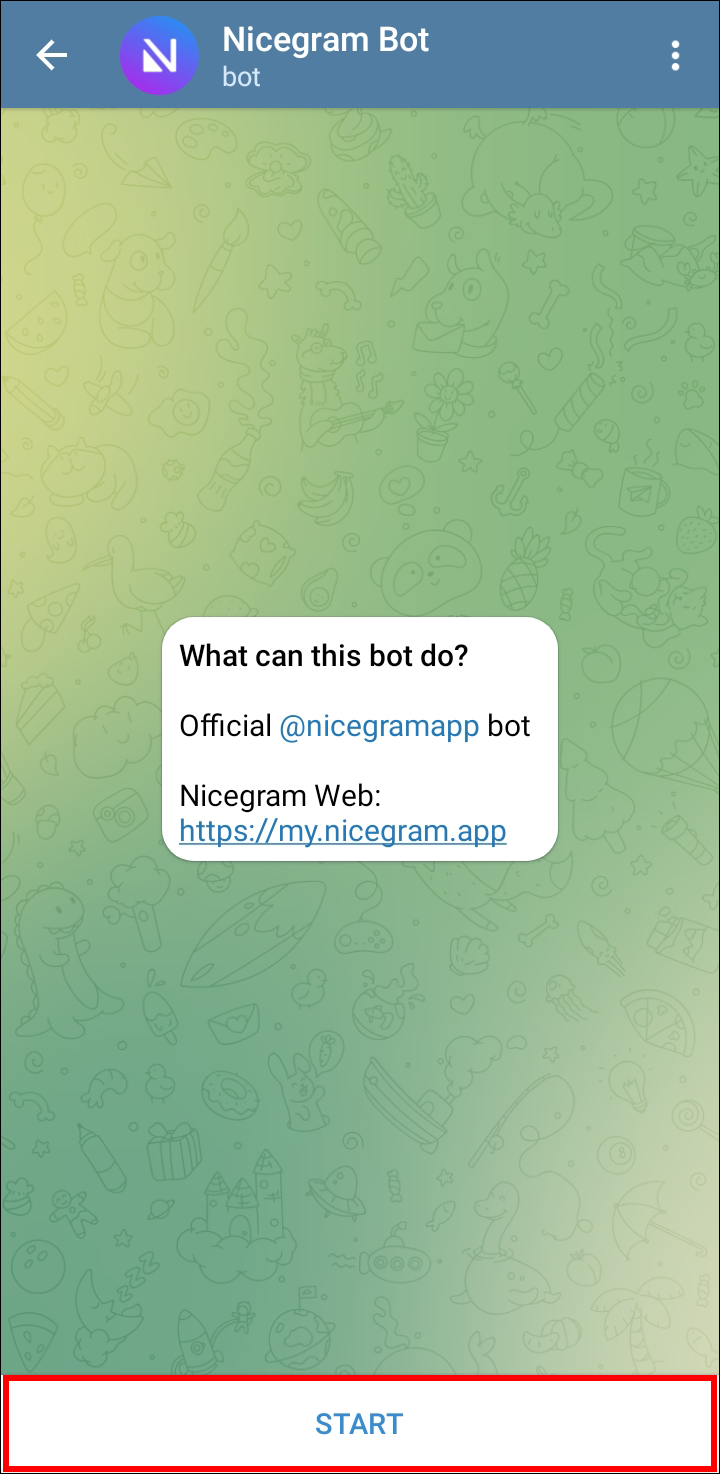
- Clique no símbolo de seta para a direita (sinal de maior) ao lado de HKEY_LOCAL_MACHINE na barra lateral esquerda para expandir a estrutura de diretório daquela pasta.

- Repita os procedimentos do “Passo 1” para a pasta SYSTEM para expandi-la, depois faça o mesmo para CurrentControlSet. O caminho completo até agora deve ser HKEY_LOCAL_MACHINE -> SYSTEM -> CurrentControlSet.
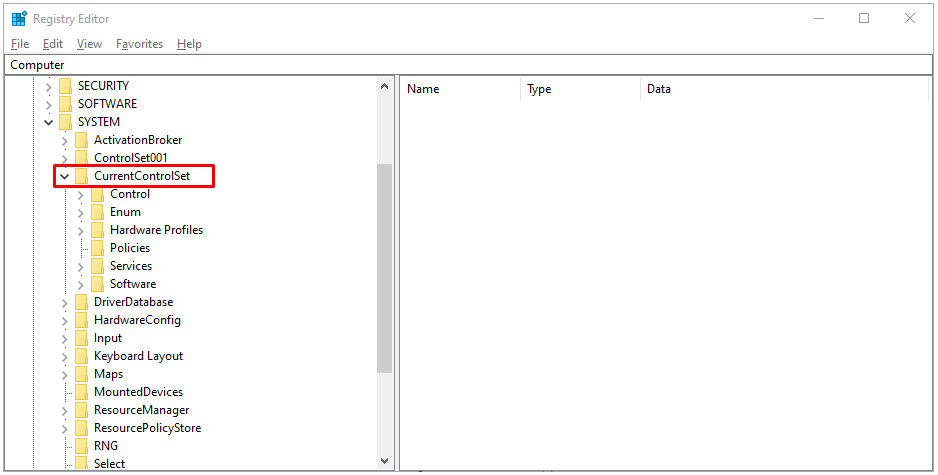
- Repita os procedimentos do “Passo 1” para expandir a pasta Control, e depois verifique se StorageDevicePolicies está presente. Se não estiver, continue para o Passo 5 para criá-la você mesmo. Caso contrário, pule para o Passo 7.

- Clique com o botão direito na pasta Control. Selecione Novo e escolha Chave. Essa etapa criará uma nova subpasta sob Control.
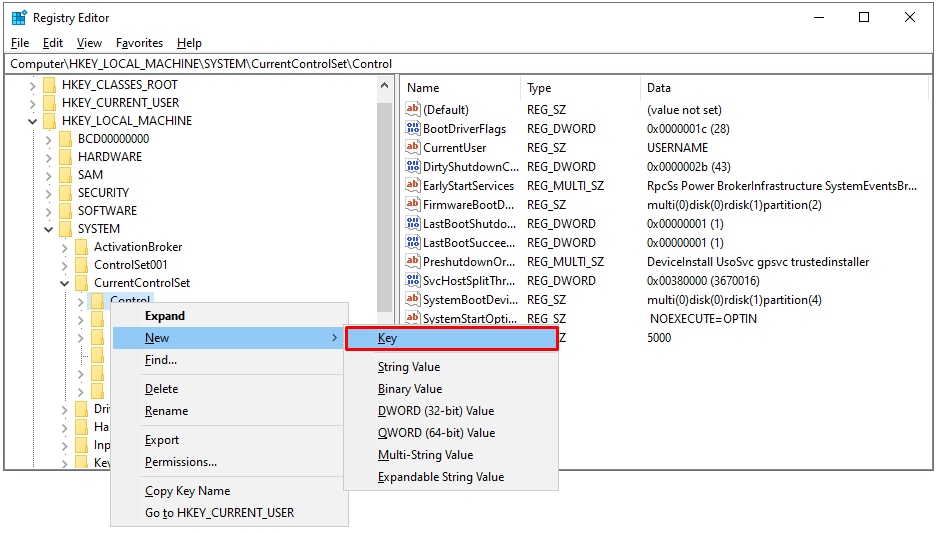
- Renomeie a pasta recém-criada para StorageDevicePolicies.

- Agora, clique com o botão direito em StorageDevicePolicies, escolha Novo, e depois selecione DWORD (valor de 32 bits). Nomeie a nova entrada como WriteProtect sem espaços.
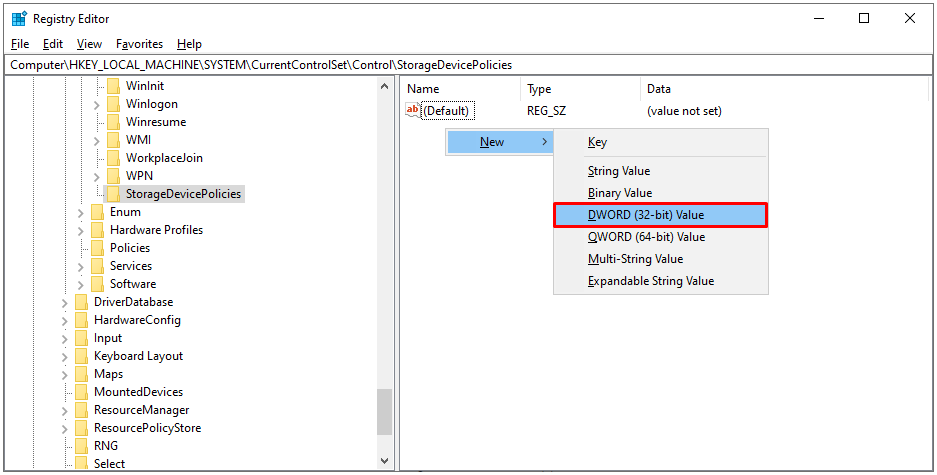
- Dê um duplo clique em WriteProtect e mude Dados do Valor para 0 e Base para Hexadecimal.
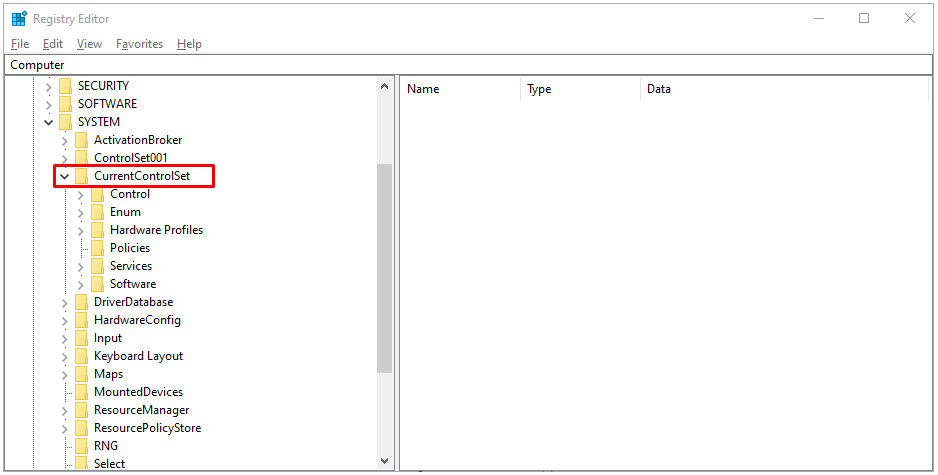
- Clique em OK, saia do Registro e reinicie seu computador.
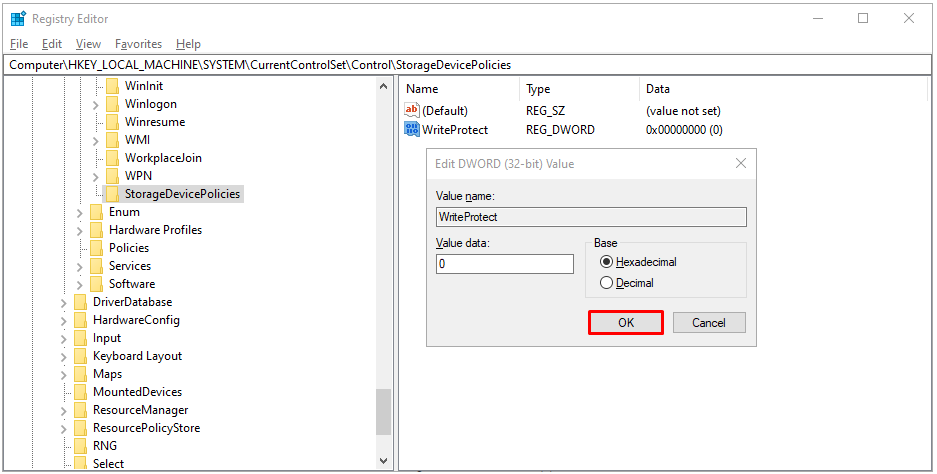
Após reiniciar, verifique se o USB está funcionando corretamente. Esse método desativa a proteção contra gravação em todas as suas unidades, portanto, seu USB deve ser gravável novamente. Tenha cuidado, pois editar o Registro do Windows por conta própria pode causar problemas no seu computador, então, após seguir nossas instruções, é melhor não revisitar essa área.
Se nenhuma das opções acima removeu a proteção de arquivo do seu pen drive USB, tente procurar um aplicativo de terceiros.
Removendo a Proteção contra Gravação de um USB em um Mac
Existem muito menos opções para resolver o problema da proteção contra gravação no Mac em comparação com o Windows. Você tem apenas duas opções—uma é para unidades de armazenamento que não podem ser gravadas devido a uma falha no dispositivo, enquanto a outra envolve formatar a unidade.
1. Reparar as Permissões
As permissões do seu pen drive USB podem estar com problemas, o que causa a proteção contra gravação. Nesse caso, você deve tentar corrigir o erro usando o “Utilitário de Disco.” Para isso, siga estas etapas simples:
- Após conectar o dispositivo USB, abra Utilitários e selecione Utilitário de Disco.
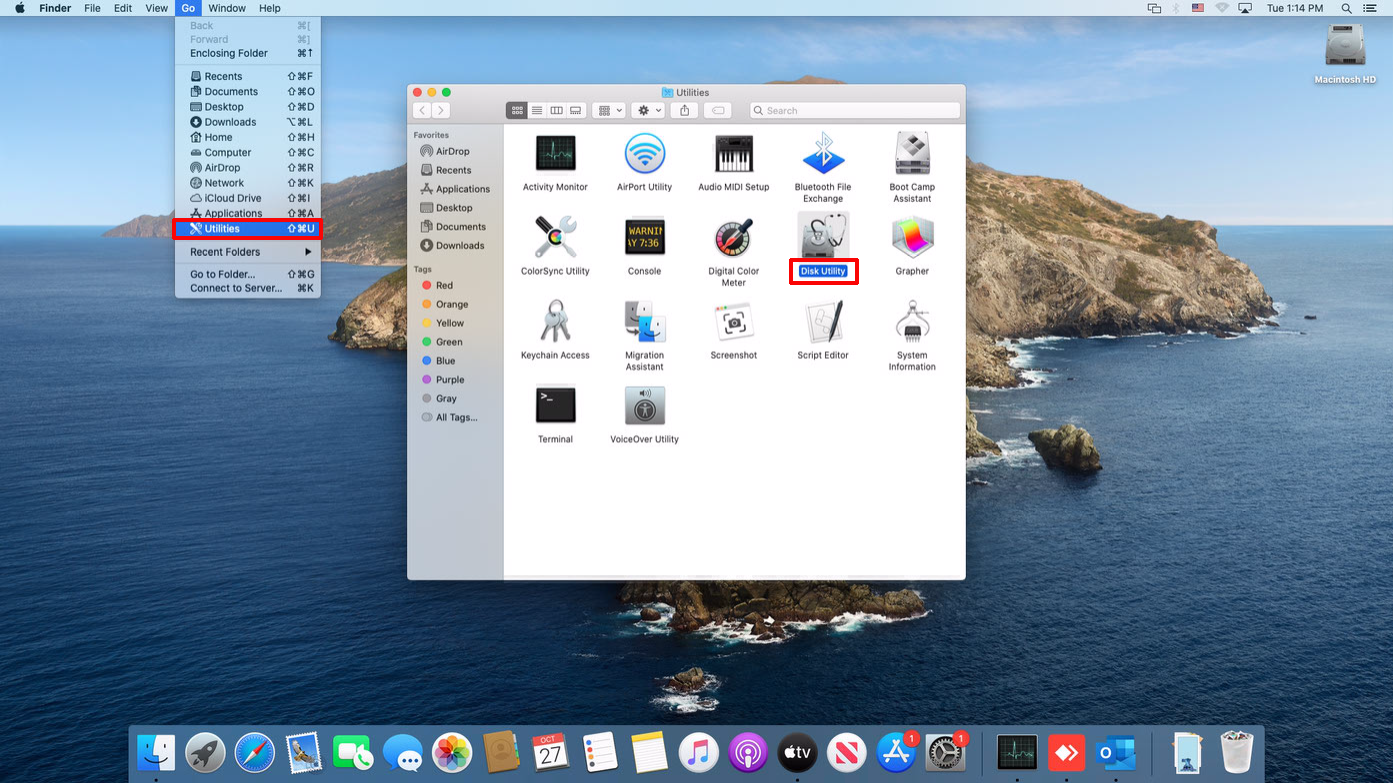
- Encontre a unidade que você deseja reparar na barra lateral esquerda e selecione-a.

- Clique na aba Primeiros Socorros, aguarde o término de qualquer verificação e, em seguida, selecione Reparar Permissões do Disco.
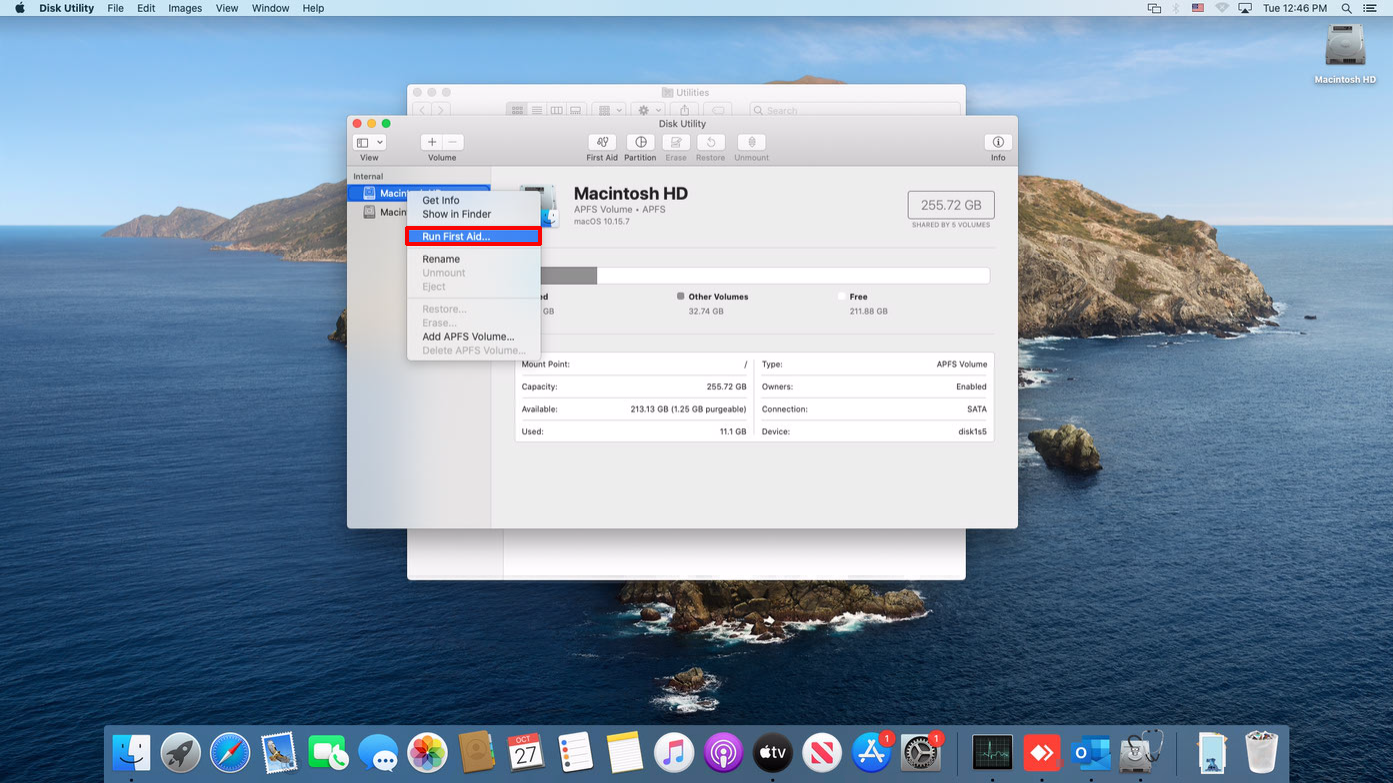
Se o problema estava nas configurações de permissão, os passos acima devem remover a proteção contra gravação do USB.
2. Formatar a Unidade
Uma maneira infalível de remover a proteção contra gravação no macOS é formatar a unidade. Tenha em mente que esse processo apaga todos os dados no dispositivo USB, então, certifique-se de copiar quaisquer arquivos importantes para outro local antes de prosseguir.
- Para formatar o USB, inicie Utilitário de Disco, encontre a unidade e clique nela.
- Vá para a aba Apagar, selecione formato, renomeie o pen drive USB se desejar e clique em Apagar.
- Confirme a ação na janela pop-up para iniciar o processo de formatação.
Assim que a unidade for formatada, a proteção contra gravação deve desaparecer. Ao escolher um formato, observe que algumas opções são exclusivas do Mac, enquanto outras, como “exFat,” podem ser usadas em computadores tanto Mac quanto Windows.
Removendo a Proteção contra Gravação de um USB em um Chromebook
Se você usa um USB com seu Chromebook e suspeita que ele está protegido contra gravação, formatar a unidade é sua única opção. Siga os passos abaixo para reformatar seu pen drive/unidade USB bloqueado no seu Chromebook.
- Vá para Aplicativos e clique em Arquivos. Como alternativa, pressione Alt+Shift+M no teclado.

- Clique com o botão direito na unidade e escolha Formatar Dispositivo.
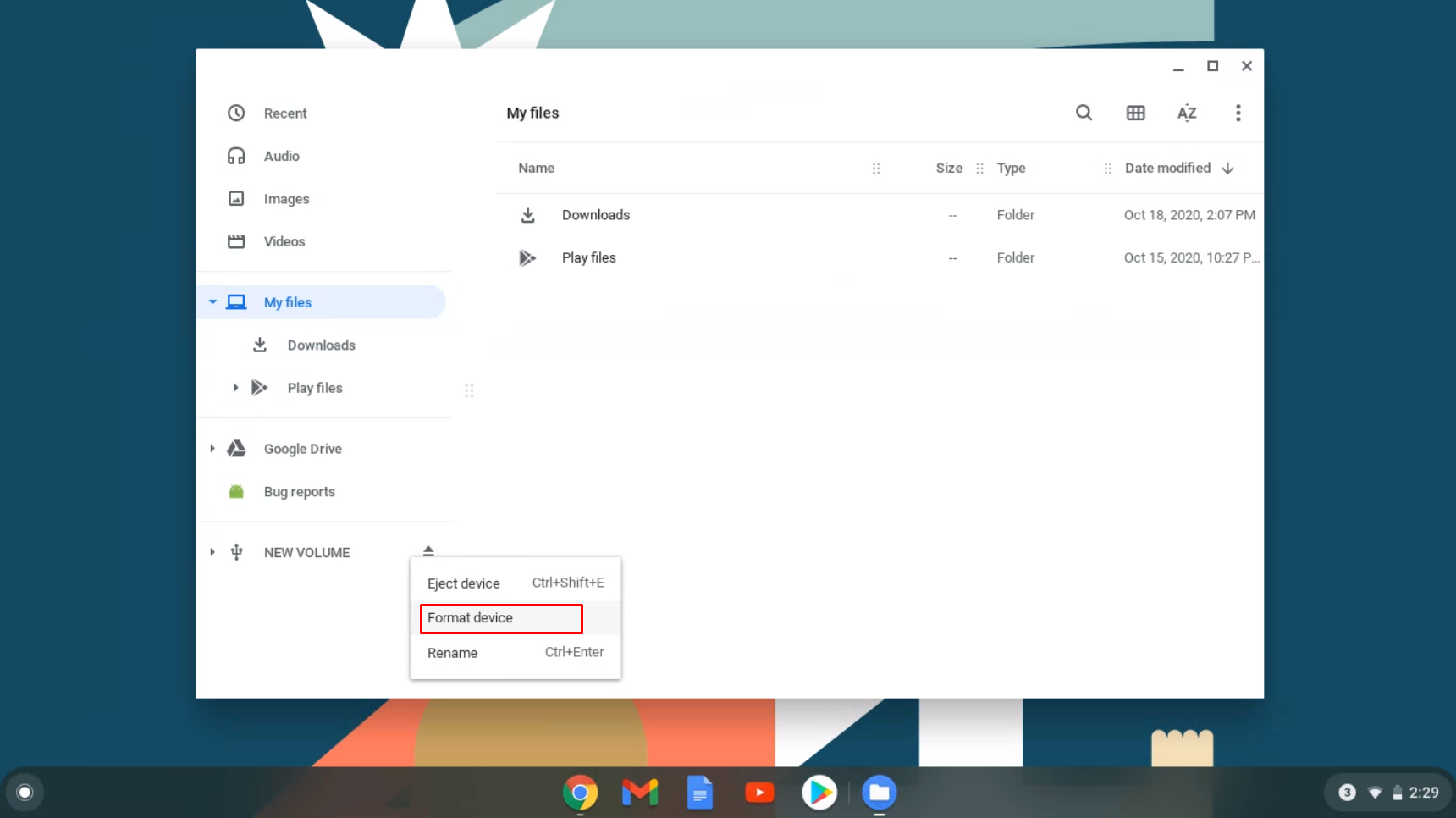
- Confirme a ação clicando em OK na janela pop-up, e aguarde o processo terminar.
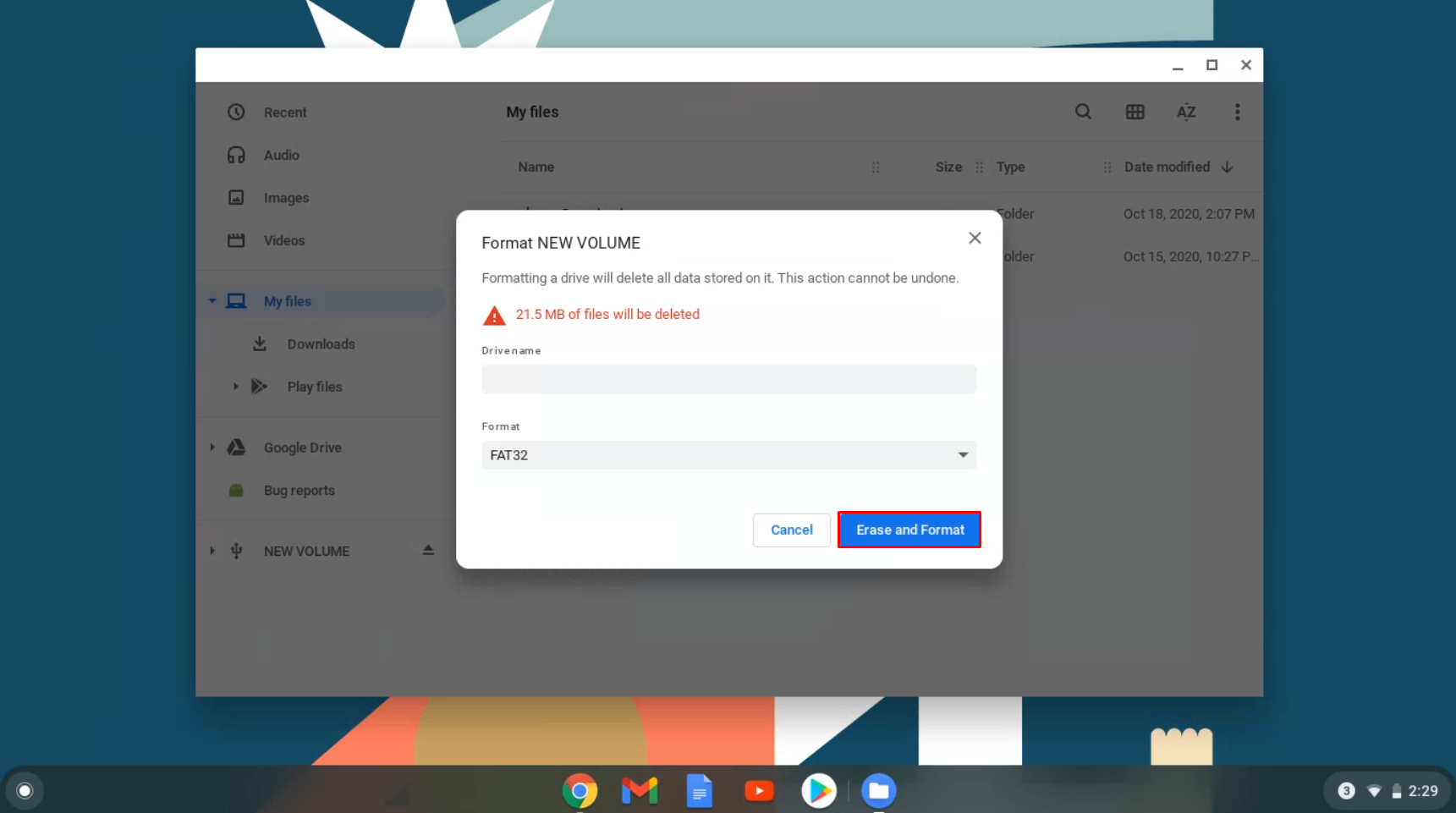
Infelizmente, este é o único método confiável para remover a proteção contra gravação de um USB em um Chromebook. Como mencionado anteriormente, formatar a unidade apagará todos os dados, então faça um backup antes.
Removendo a Proteção contra Gravação de um USB no Linux
Se você é um usuário Linux, este processo desbloqueia a proteção contra gravação no seu pen drive ou unidade USB.
- Primeiro, inicie o Menu de Aplicativos (

),
depois procure e clique em Terminal ou digite “term” na barra de pesquisa para encontrá-lo e iniciá-lo. Shift + Ctrl + T ou Ctrl + Alt + T iniciam o terminal em algumas distribuições Linux.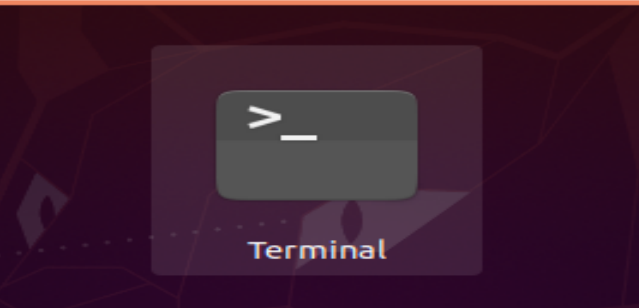
- Em seguida, digite lsblk e pressione enter para obter uma lista de todos os dispositivos conectados.

- Digite sudo hdparm -r0 /dev/sdb sem aspas e pressione enter. Neste exemplo, o Linux montou o USB em “/dev/sdb.” Ajuste conforme necessário (sdb, sda, etc.). O “-r0” desativa a permissão de somente leitura. Você pode precisar desmontar/montar novamente o pen drive pelo terminal uma vez que a leitura somente tenha sido desativada.

No exemplo/procedimentos acima, você identifica a unidade, altera suas permissões de somente leitura para desativadas e, em seguida, desmonta e monta novamente via terminal, sem ejetá-la.
Para concluir, pen drives USB protegidos contra gravação podem ser uma irritação, especialmente quando você não sabe como isso aconteceu no seu dispositivo de armazenamento. Felizmente, você aprendeu como remover a proteção contra gravação de um pen drive USB em computadores Windows, Mac, Linux e Chromebook. O problema não deve mais te pegar de surpresa, mas não há garantias. Com todos os métodos explicados aqui, pelo menos um deles deve permitir que você edite, copie, mova ou exclua arquivos no seu USB rapidamente!
Subscribe to our newsletter
to get the latest news!
