
Como limpar e desativar arquivos recentes no Windows 10
O Windows 10 possui muitos recursos avançados para o uso diário, projetados para aumentar sua produtividade. Um desses recursos é a seção “Arquivos Recentes”, que armazena informações sobre documentos e pastas que você usou recentemente.
Se você é o único usuário do seu PC, provavelmente achará essa pasta de acesso rápido bastante conveniente. Você poderá retomar rapidamente de onde parou antes de desligar seu dispositivo. Assim, não será necessário abrir pastas específicas para visualizar os arquivos que você acessou por último. No entanto, se você compartilha seu PC com familiares, amigos ou colegas de trabalho, pode não se sentir à vontade em mostrar o que tem trabalhado para todos.
A boa notícia é que você pode limpar ou desativar os Arquivos Recentes em apenas alguns cliques. Este artigo mostrará como fazer isso.
Como Funcionam os Arquivos Recentes no Windows 10
O menu Arquivos Recentes é um recurso simples, mas poderoso e prático do Windows, que permite acesso rápido aos itens que você usou mais recentemente. Ele também possibilita abrir novamente qualquer um desses itens sem precisar passar pelo processo normal de abertura. Se você trabalha com vários documentos todos os dias, isso economiza tempo ao tentar encontrar o que precisa usar a seguir.
Para aumentar ainda mais a eficiência do seu computador, você pode optar por fixar arquivos específicos que são acessados com frequência. Os arquivos fixados sempre farão parte da lista de Arquivos Recentes, independentemente de quanto tempo você fique sem acessá-los.
A maioria dos aplicativos no Windows também exibe uma lista dos itens mais recentemente usados ou criados assim que você os abre. Por exemplo, o Microsoft Word mostrará todos os documentos recentes, o Microsoft Excel mostrará todas as planilhas recentes e o Internet Explorer exibirá todos os sites que você visitou recentemente.
O algoritmo do Windows 10 por trás do menu Arquivos Recentes funciona da seguinte maneira:
- Os arquivos são organizados em ordem cronológica, com o arquivo mais recentemente usado aparecendo no topo da lista.
- O número padrão de itens listados é 10, mas o usuário pode aumentar esse número ajustando a configuração.
- Com o tempo, itens mais antigos se moverão para baixo na lista à medida que novos itens ocupam posições no topo.
- Se você abrir um item que já está na lista, esse item voltará para o topo da lista.
- Itens fixados se moverão para cima e para baixo na lista como qualquer outro item, mas nunca desaparecerão.
- Se o número de itens que você fixou na lista atingir o número máximo especificado, não haverá novas adições até que alguns itens sejam desfixados.
Como Limpar os Arquivos Recentes no Windows 10
Existem várias maneiras de limpar seu histórico de Arquivos Recentes no Windows 10:
(a) Usando o Ícone do Explorador de Arquivos na Barra de Tarefas
- Abra o Explorador de Arquivos em seu computador. Por padrão, o ícone do Explorador de Arquivos está fixado na barra de tarefas. O ícone tem a forma de uma mala com uma alça azul clara.
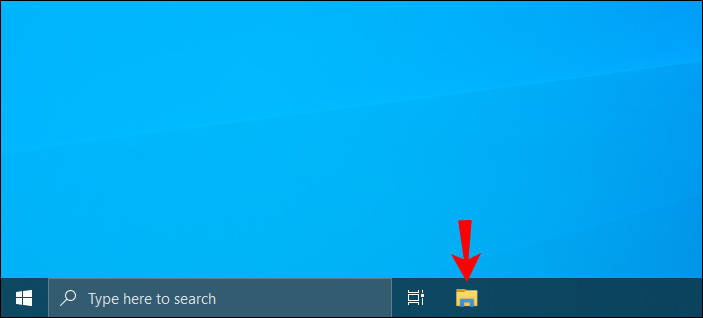
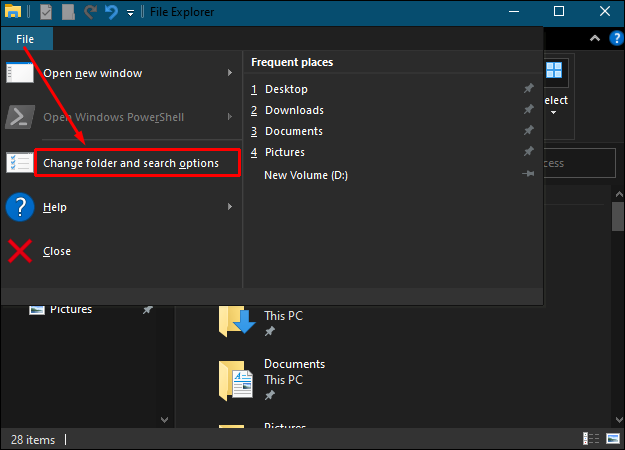

Diferente da maioria dos comandos no Windows 10, limpar os Arquivos Recentes não requer uma caixa de diálogo de confirmação. Seus arquivos recentes são limpos imediatamente sem qualquer ação adicional.
(b) Limpando os Arquivos Recentes Manualmente
Qualquer arquivo que você abrir em seu PC é armazenado automaticamente como dados em cache. Se você deseja limpar completamente seu menu de Arquivos Recentes, pode encontrar essas informações e excluí-las com segurança. Veja como:
- Abra a janela Executar digitando “run” na barra de pesquisa no canto inferior esquerdo da tela. Alternativamente, pressione a tecla do Windows + R ao mesmo tempo.
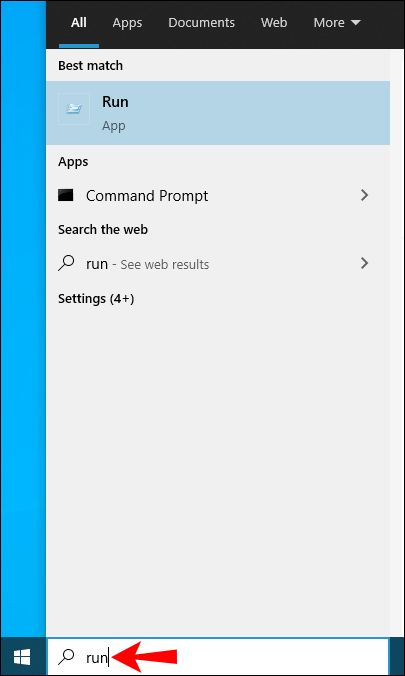
- Digite o seguinte comando no prompt Executar:
%AppData%MicrosoftWindowsRecent
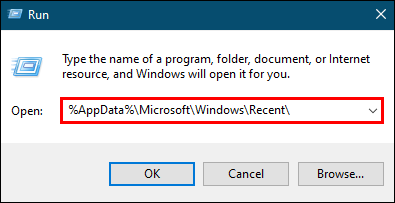
- Clique em Selecionar tudo na barra de menu.
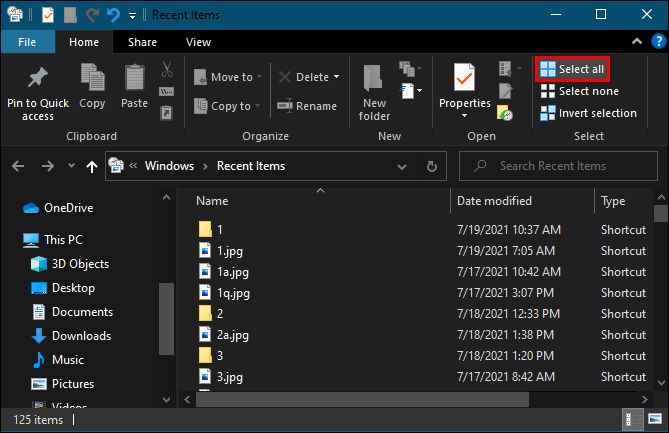
- Depois de selecionar todos os itens na lista, clique em Excluir e depois selecione Excluir permanentemente no menu suspenso. Nesse momento, todos os arquivos que você acessou recentemente desaparecerão do Explorador de Arquivos.
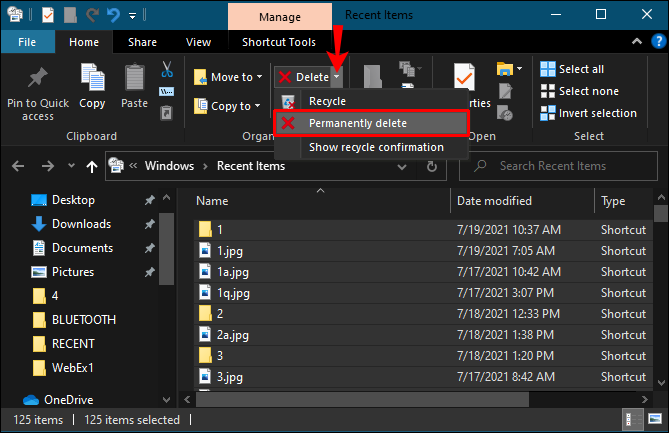
Como Desativar os Arquivos Recentes no Windows 10
Os Arquivos Recentes são, sem dúvida, um recurso útil que permite que você retorne rapidamente aos documentos ou pastas que usou mais recentemente. No entanto, esse recurso também pode gerar desordem. À medida que você continua usando seu computador, cada vez mais itens aparecerão no seu Explorador de Arquivos. Se você prefere começar com uma tela limpa toda vez que faz login, precisará desativar os Arquivos Recentes permanentemente. Existem várias maneiras de fazer isso. Vamos ver como cada uma funciona:
(a) Desativando Através do Editor de Política de Grupo
Se o seu computador estiver rodando a versão “Pro” do Windows 10, você pode usar o Editor de Política de Grupo para modificar várias configurações do seu sistema.
O Editor de Política de Grupo é uma ferramenta que pode ser usada para gerenciar políticas e configurações dentro da configuração do Windows. É mais comumente utilizado para gerenciar políticas de senha, controles de segurança do sistema ou opções relacionadas a contas em computadores de uma organização. Também é possível usar essa ferramenta em seu computador pessoal, mas você deve consultar a documentação do seu dispositivo antes de fazer qualquer alteração.
Aqui está como você pode limpar seu histórico de Arquivos Recentes usando o Editor de Política de Grupo:
- Abra a janela Executar digitando “run” na barra de pesquisa no canto inferior esquerdo da tela. Alternativamente, pressione a tecla do Windows e “R” ao mesmo tempo.
- Digite o seguinte comando no prompt Executar:
gpedit.msc - Clique em OK para executar o comando. Isso deve abrir a janela “Editor de Política de Grupo Local”.
- Em Configuração do Usuário, clique em Modelos Administrativos.
- Clique duas vezes em Menu Iniciar e Barra de Tarefas.
- Clique duas vezes em Remover menu de itens recentes do Menu Iniciar.
- Na janela que aparecer, selecione a opção Ativado e clique em OK.
(b) Desativando Através do Painel de Controle
O Painel de Controle pode ajudá-lo a ajustar seu sistema para que ele nunca mantenha o histórico dos seus arquivos, não importa com que frequência você use um programa ou aplicativo. Para desativar os Arquivos Recentes usando essa abordagem:
- Digite “
control panel” na barra de pesquisa do Windows.
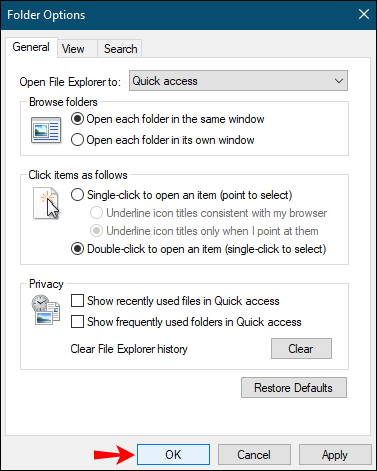
- Quando o Painel de Controle abrir, clique em Aparência e Personalização.
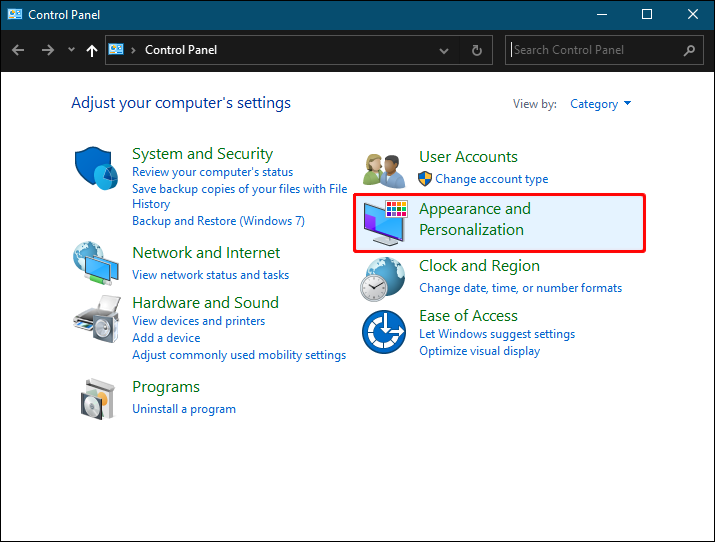
- Clique em Barra de Tarefas e Navegação.
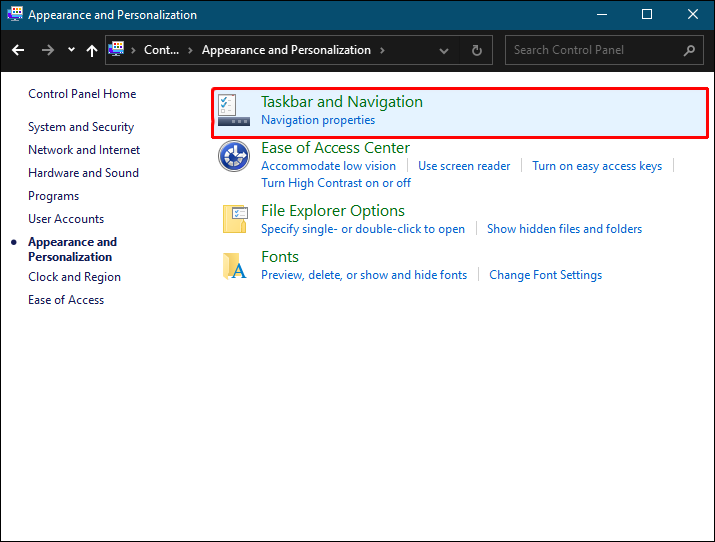
- Clique em Iniciar.
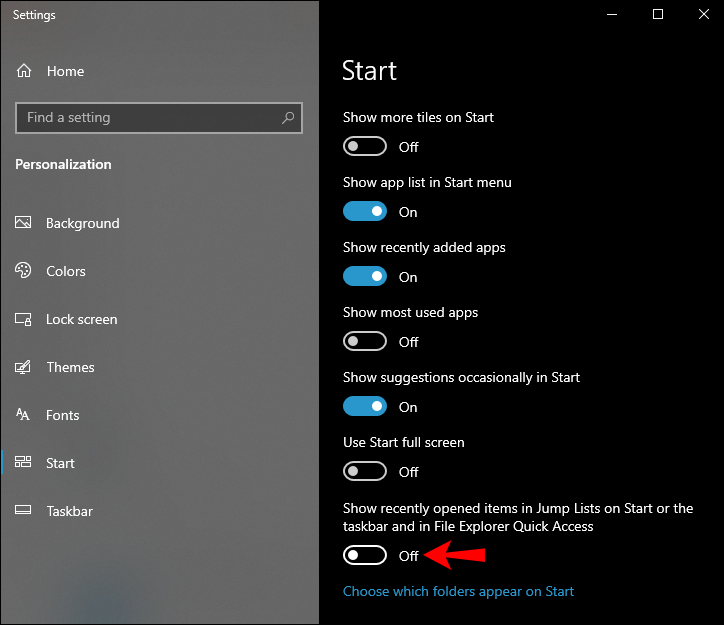
- Desative o botão ao lado de Mostrar itens abertos recentemente em Listas Rápidas no Iniciar ou na Barra de Tarefas.
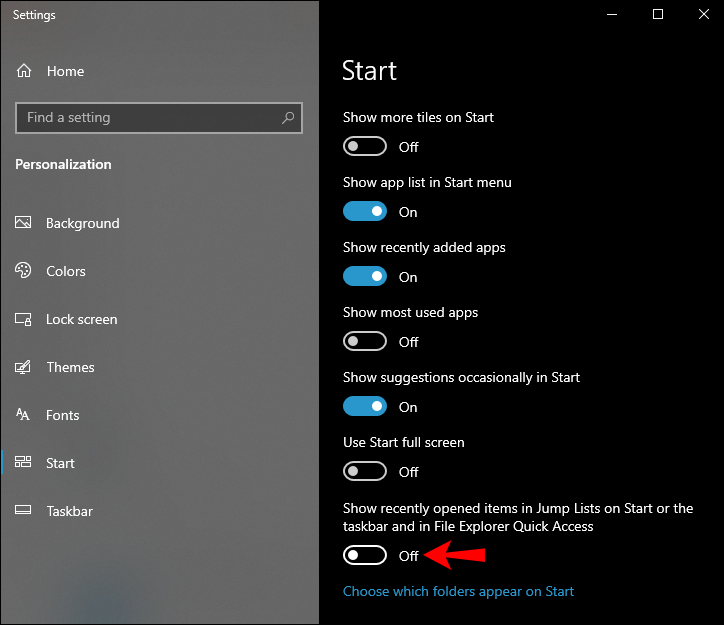
(c) Desativando Através do Editor do Registro
Para desativar os Arquivos Recentes através do Editor do Registro:
- Abra a janela Executar digitando “run” na barra de pesquisa no canto inferior esquerdo da tela. Alternativamente, pressione a tecla do Windows + R ao mesmo tempo.
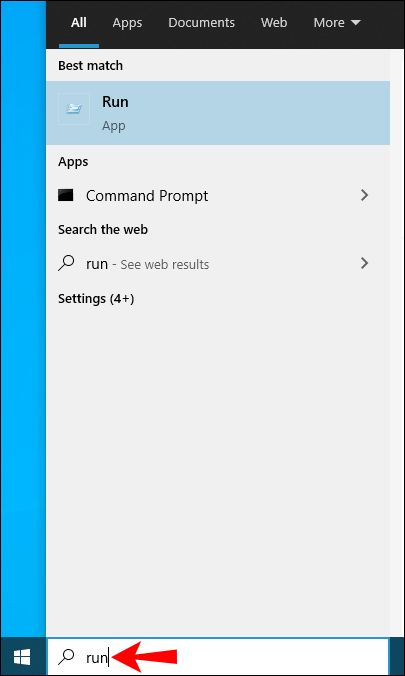
- Digite o seguinte comando no prompt Executar:
regedit
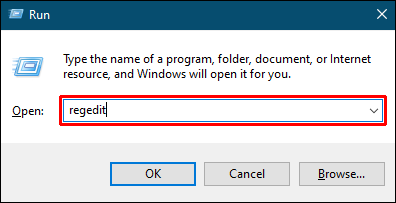
- Clique em OK para executar o comando. Isso deve abrir a janela “Editor do Registro”.

- Abra a seguinte chave:
HKEY_CURRENT_USERSoftwareMicrosoftWindowsCurrentVersionPoliciesExplorer
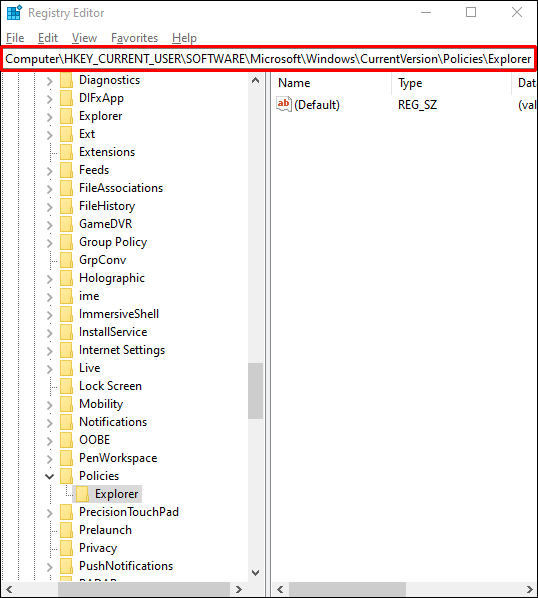
- Clique com o botão direito no painel direito, selecione Novo > Valor DWORD (32 bits) no menu. Isso criará instantaneamente um novo valor chamado “Novo Valor #1.”

- Renomeie o valor para “NoRecentDocsHistory.”

- Clique com o botão direito no novo valor e selecione Modificar.
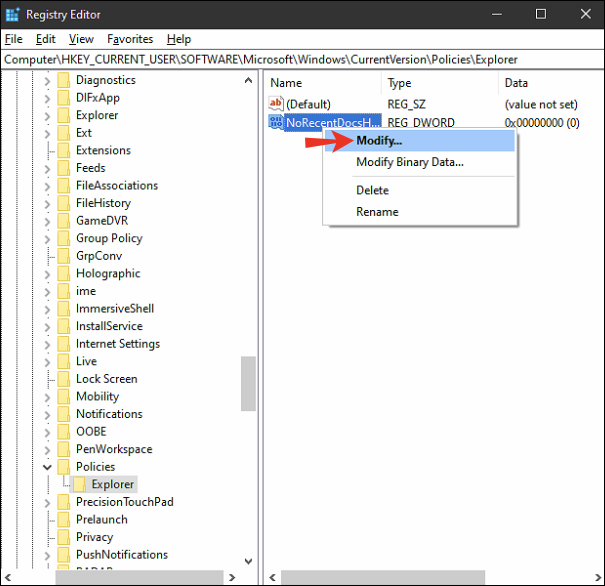
- Digite 1 em Dados do valor e clique em OK.
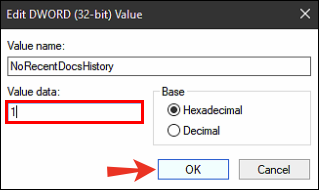
- Reinicie seu computador.
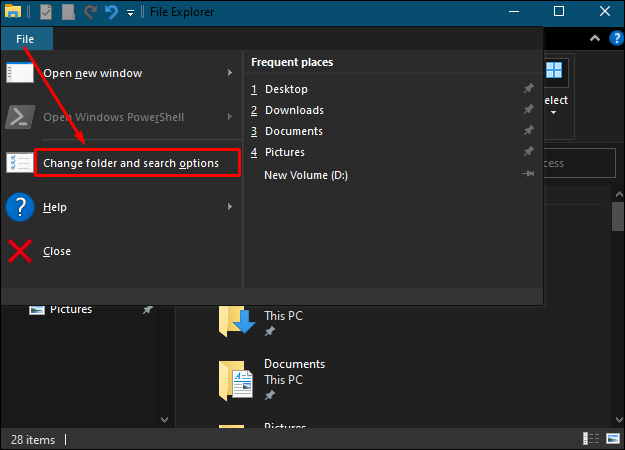
Após reiniciar seu computador, o Windows não mostrará mais seu menu de Arquivos Recentes no Explorador de Arquivos.
Perguntas Frequentes Adicionais
1. Por que devo limpar os arquivos recentes de tempos em tempos?
Limpar os Arquivos Recentes frequentemente traz vários benefícios. Primeiro, você consegue organizar seu sistema e garantir que documentos importantes não sejam acidentalmente excluídos ou sobrescritos. Segundo, ninguém poderá rastrear seu histórico de uso do Windows se você compartilhar seu computador com outras pessoas. Além disso, um Explorador de Arquivos cheio pode desacelerar seu computador e fazer com que ele demore mais para iniciar. Isso também pode levar a outros problemas, como erros de falta de memória ou mensagens de erro que aparecem quando você trabalha com certos programas, diminuindo o desempenho geral do seu PC.
2. Como posso excluir arquivos individuais dos arquivos recentes?
Se você quiser limpar alguns itens e manter outros:
1. Abra a janela Executar digitando “run” na barra de pesquisa no canto inferior esquerdo da tela. Alternativamente, pressione a tecla do Windows + R ao mesmo tempo.
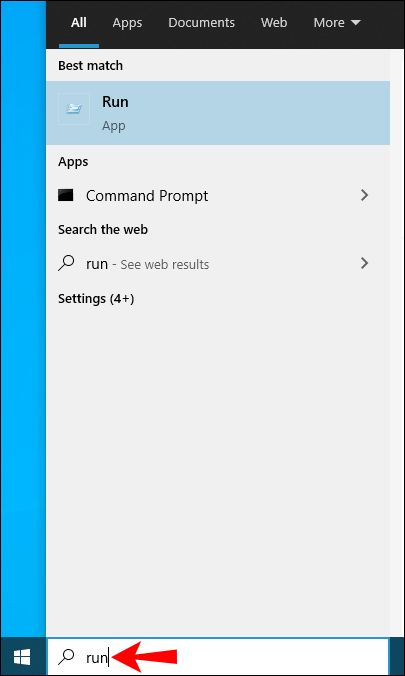
2. Digite o seguinte comando no prompt Executar:
%AppData%MicrosoftWindowsRecent
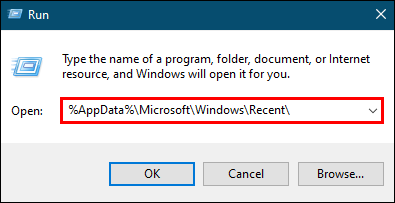
Isso deve abrir uma nova janela com uma lista de todo o seu histórico de Arquivos Recentes.
3. Clique no item específico que você gostaria de excluir.
4. Clique em Excluir e depois selecione Excluir permanentemente no menu suspenso. Nesse momento, o item que você selecionou não estará mais na janela de Arquivos Recentes.
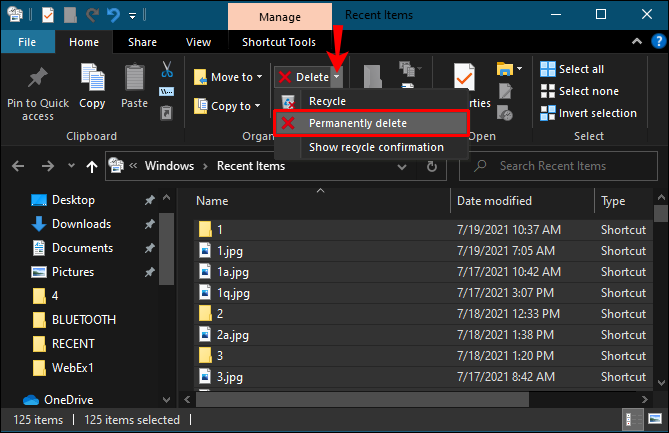
3. Como posso ocultar arquivos recentes no Explorador de Arquivos?
Se você quiser se livrar da lista de Arquivos Recentes sem fazer muitas alterações no seu sistema, pode ser melhor ocultar a lista completamente. Veja como:
1. Abra o Explorador de Arquivos em seu computador.
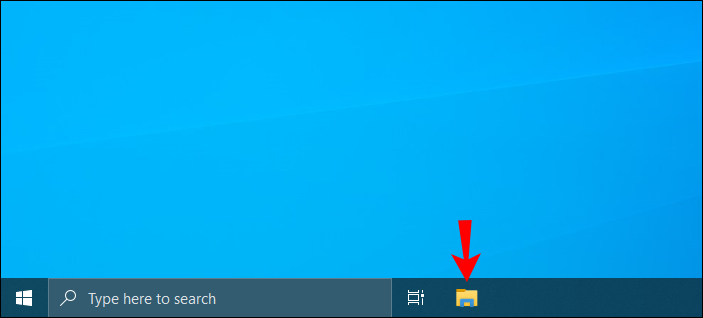
2. Clique em Arquivo no canto superior esquerdo e depois selecione Alterar opções de pasta e pesquisa.
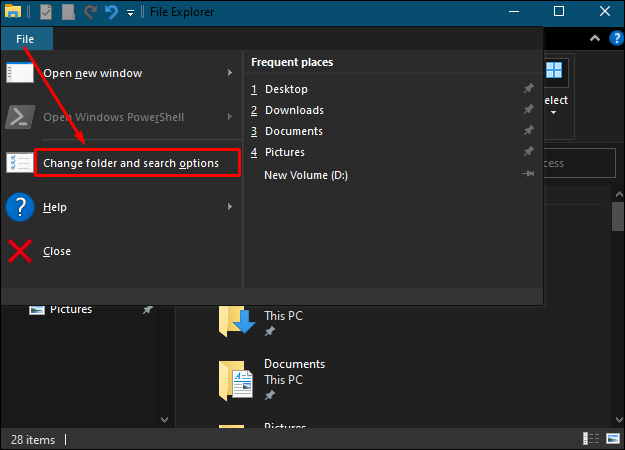
3. Em Privacidade, desmarque as caixas ao lado de Mostrar arquivos usados recentemente no Acesso Rápido e Mostrar pastas usadas com frequência no Acesso Rápido.
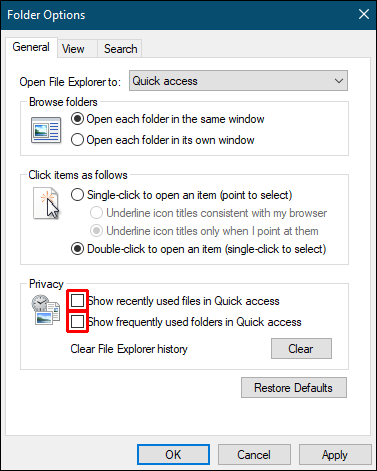
4. Clique em OK para salvar suas novas configurações.
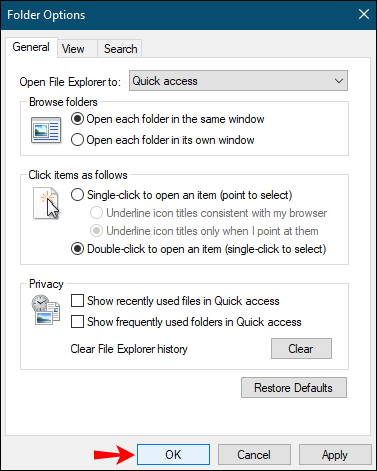
Mantenha Seu Histórico Privado
O Windows 10 foi projetado com a privacidade em mente. Se você não quer que outras pessoas vejam o que você tem escrito ou usado recentemente, deve limpar ou desativar os Arquivos Recentes em seu computador. Neste artigo, mostramos como fazer isso.
Por que você gosta de limpar seu histórico de Arquivos Recentes de tempos em tempos? Como exatamente você faz isso?
Deixe-nos saber na seção de comentários abaixo.
Subscribe to our newsletter
to get the latest news!
