
विंडोज पीसी पर रियलटेक ऑडियो ड्राइवर को कैसे अपडेट करें
लोकप्रिय ऑडियो सॉफ़्टवेयर Realtek को कार्य करने के लिए नवीनतम HD ऑडियो ड्राइवरों की आवश्यकता होती है। ये ऑडियो ड्राइवर आपके कंप्यूटर और ऑडियो उपकरणों के बीच संचार को सुगम बनाते हैं। यदि ड्राइवर पुराने हैं, तो इससे ध्वनि की गुणवत्ता में समस्या आ सकती है, ध्वनि में रुकावट आ सकती है, या कभी-कभी ध्वनि बिल्कुल भी नहीं आ सकती है।
जानने के लिए पढ़ें कि अपने Windows 11 या 10 PC पर Realtek HD ऑडियो ड्राइवरों को कैसे अपडेट करें।
Windows 11 में Realtek ऑडियो ड्राइवरों को अपडेट करना
अपने Realtek ऑडियो ड्राइवरों को अपडेट करना काफी आसान है। आप अपडेट की जाँच कर सकते हैं, डिवाइस मैनेजर के माध्यम से ड्राइवरों की खोज कर सकते हैं, या Realtek की वेबसाइट से फ़ाइलें डाउनलोड कर सकते हैं।
Realtek ऑडियो ड्राइवर अपडेट की जाँच करने के लिए इन चरणों का पालन करें:
- “Windows + I” हॉटकीज़ का उपयोग करके या “स्टार्ट मेनू” के माध्यम से “सेटिंग्स” खोलें।
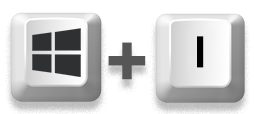
- बाएँ ओर, “Windows Update” चुनें।
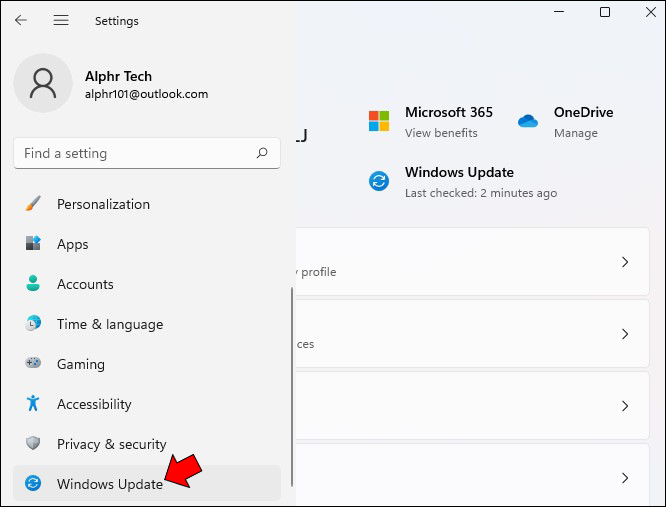
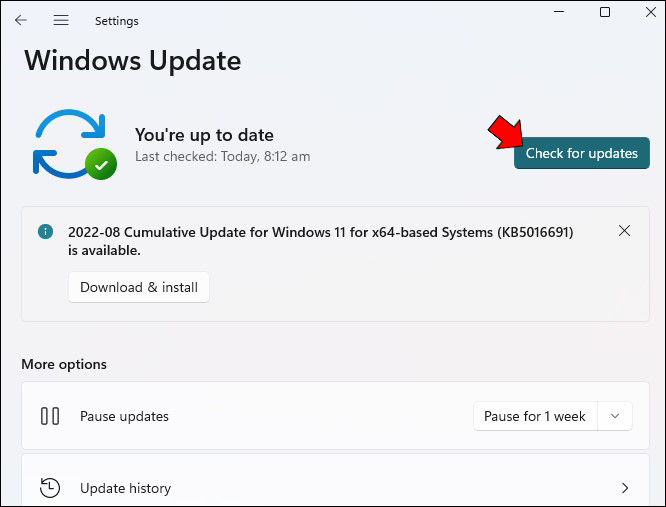
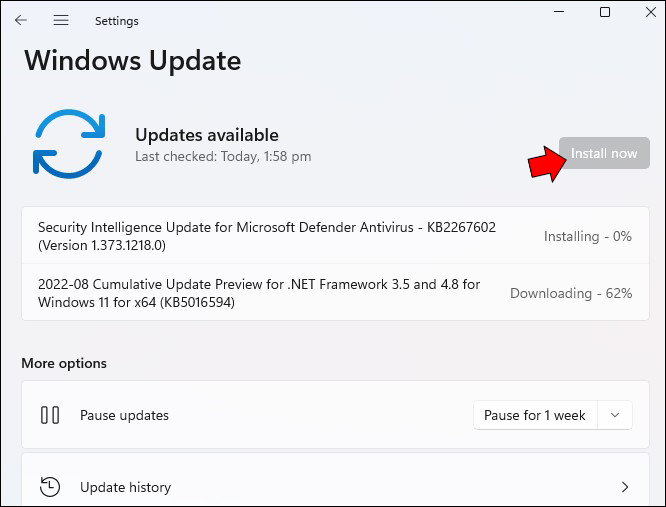
यहाँ डिवाइस मैनेजर के माध्यम से स्वचालित खोज के साथ Realtek ऑडियो ड्राइवर खोजने का तरीका बताया गया है:
- “स्टार्ट” पर राइट-क्लिक करें और फिर “डिवाइस मैनेजर” चुनें।
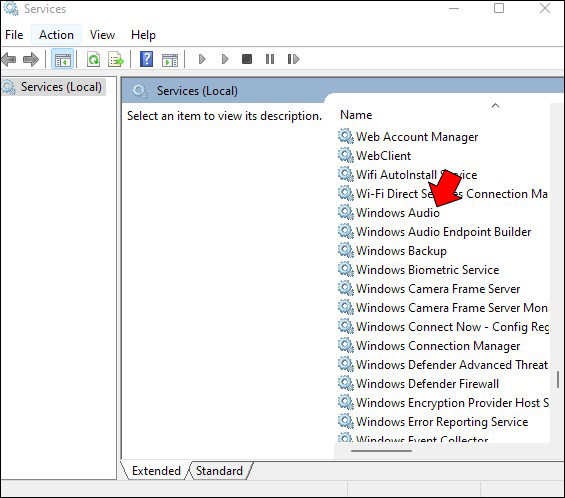
- “ऑडियो इनपुट और आउटपुट” विकल्प का विस्तार करें और फिर “स्पीकर/हेडफोन (Realtek (R) ऑडियो)” पर राइट-क्लिक करें।
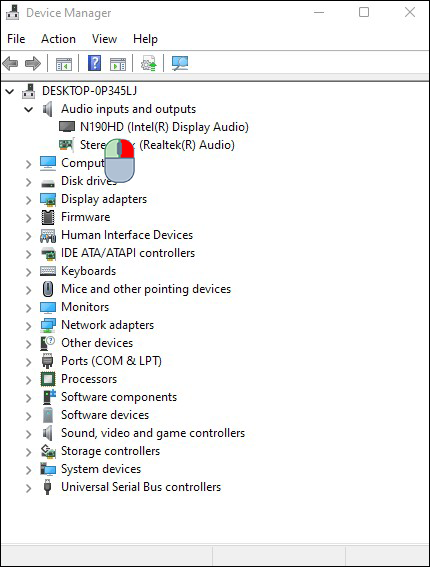
- “ड्राइवर अपडेट करें” चुनें।
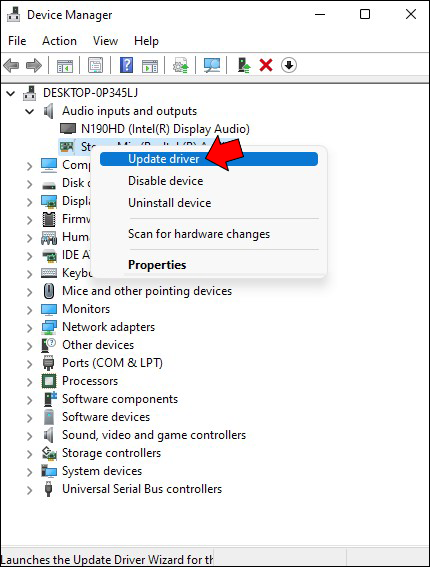
- प्रॉम्प्ट से “ड्राइवरों के लिए स्वचालित रूप से खोजें” चुनें।
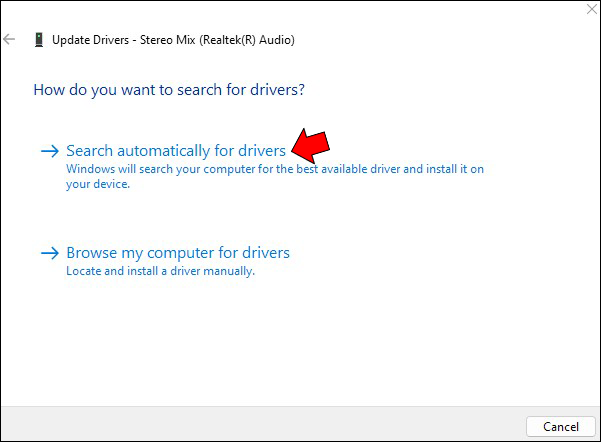
- जब तक नवीनतम Realtek ऑडियो ड्राइवर नहीं मिलते, तब तक प्रतीक्षा करें। फिर प्रक्रिया को पूरा करने के लिए “स्थापित करें” पर क्लिक करें।
- एक बार स्थापना पूरी हो जाने पर, “बंद करें” चुनें, और फिर परिवर्तन लागू करने के लिए अपने PC को पुनरारंभ करें।
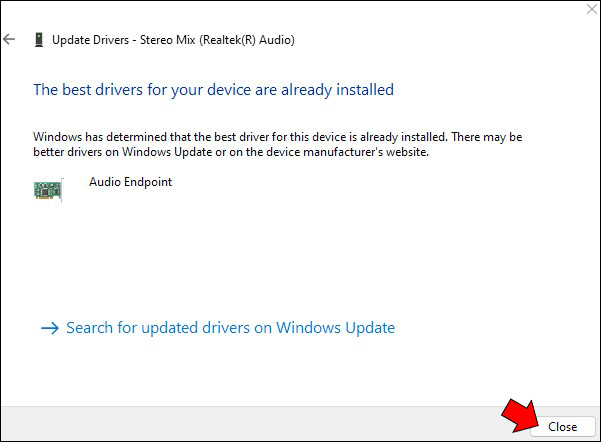
यदि आप उपरोक्त विधि से ड्राइवर नहीं पा सकते हैं, तो Realtek वेबसाइट से उन्हें डाउनलोड करने का प्रयास करें।
- एक नए वेब ब्राउज़र में HD ऑडियो कोडेक्स सॉफ़्टवेयर पृष्ठ पर जाएँ।
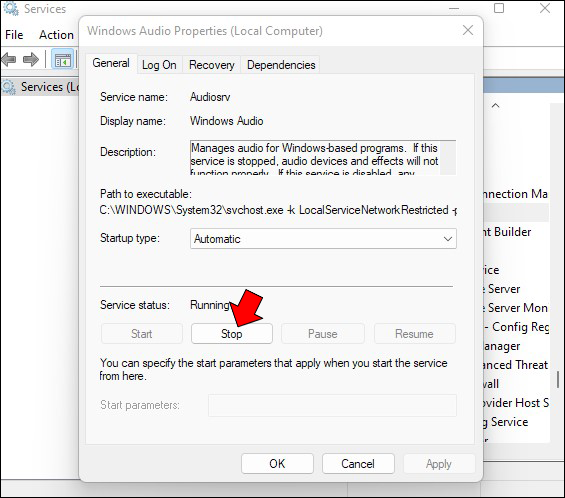
- “विवरण” श्रेणी के अंतर्गत, अपने सिस्टम के लिए सही ड्राइवर खोजें, फिर “डाउनलोड” आइकन पर क्लिक करें।
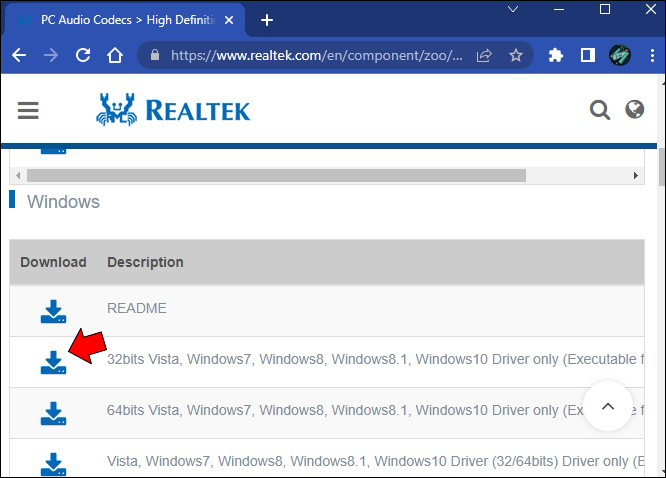
- यदि आपका सिस्टम सूचीबद्ध नहीं है, तो आपको “हाई डेफिनिशन ऑडियो कोडेक्स सॉफ़्टवेयर” डाउनलोड करने की आवश्यकता हो सकती है। वैकल्पिक रूप से, यदि आप एक पुराने सिस्टम का उपयोग कर रहे हैं, तो “AC’97 ऑडियो कोडेक्स सॉफ़्टवेयर” के लिए ड्राइवर डाउनलोड करें।
- जब फ़ाइल डाउनलोड हो जाए, तो सेटअप फ़ाइल पर डबल-क्लिक करें, फिर नवीनतम Realtek HD ऑडियो ड्राइवर स्थापित करने के लिए चरणों का पालन करें।

Windows 10 में Realtek ऑडियो ड्राइवरों को अपडेट करना
Windows 10 में अपने Realtek HD ऑडियो ड्राइवरों को अपडेट करने के तीन तरीके हैं। आप अपडेट और सुरक्षा के माध्यम से अपडेट की जाँच कर सकते हैं, डिवाइस मैनेजर के माध्यम से ड्राइवर अपडेट फ़ंक्शन का उपयोग कर सकते हैं, या सीधे Realtek वेबसाइट से अपडेट स्थापित कर सकते हैं।
अपडेट स्थिति का उपयोग करके ऑडियो ड्राइवरों को अपडेट करने के लिए इन चरणों का पालन करें:
- “स्टार्ट मेनू” के माध्यम से या “Windows + I” हॉटकी का उपयोग करके “सेटिंग्स” खोलें।
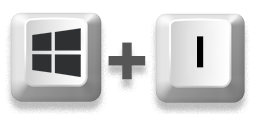
- “अपडेट और सुरक्षा” चुनें।
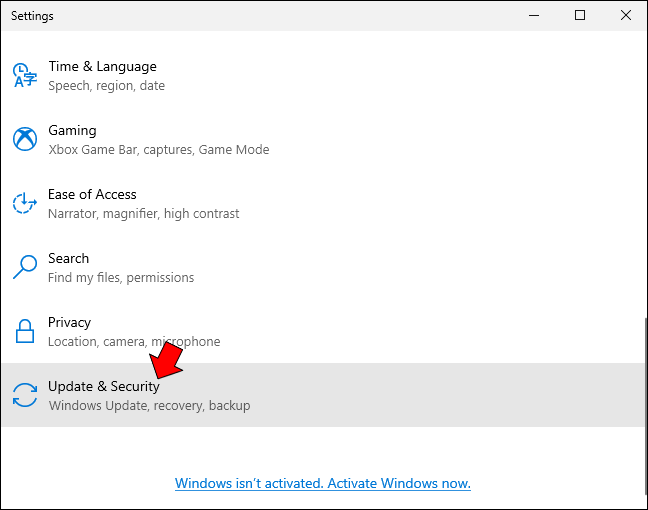
- “Windows Update” के अंतर्गत, “अपडेट के लिए जाँच करें” बटन पर क्लिक करें।

- यदि आपके PC के लिए कोई अपडेट उपलब्ध है, तो “स्थापित करें” पर क्लिक करें, और फिर अपने कंप्यूटर को पुनरारंभ करें।
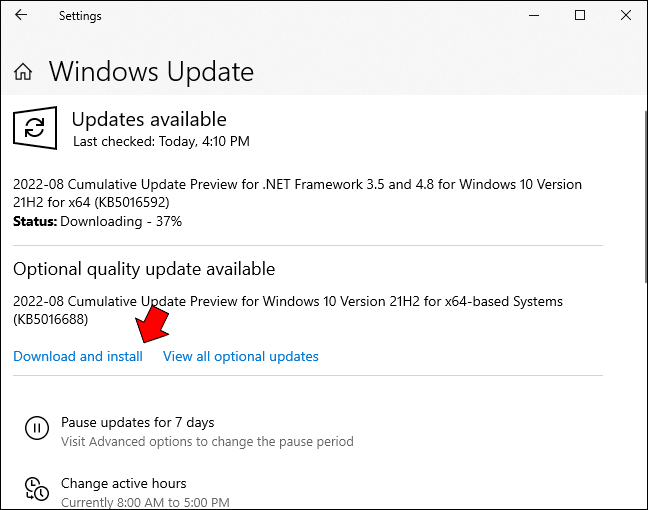
डिवाइस मैनेजर के माध्यम से ड्राइवरों को अपडेट करने के लिए इन चरणों का पालन करें:
- टास्कबार पर खोज बॉक्स से “डिवाइस मैनेजर” टाइप करें।
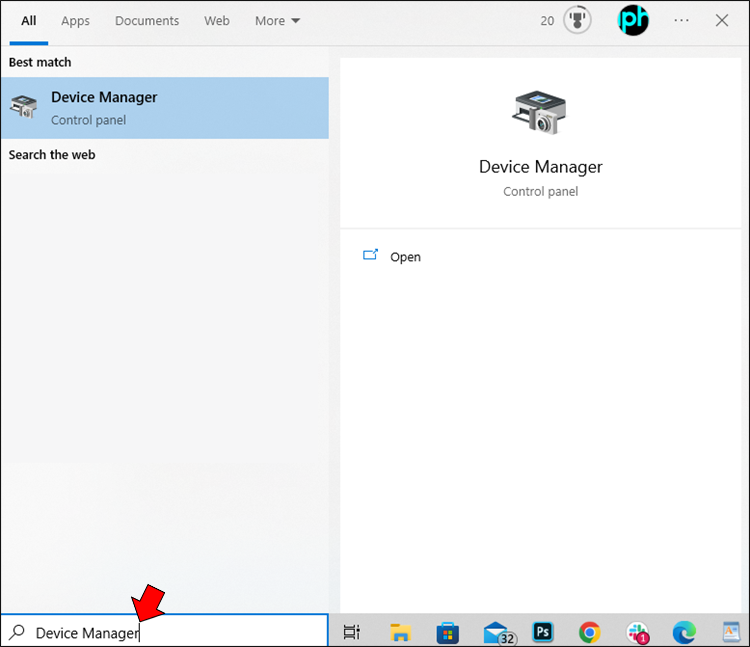
- मेनू से उस पर क्लिक करें।
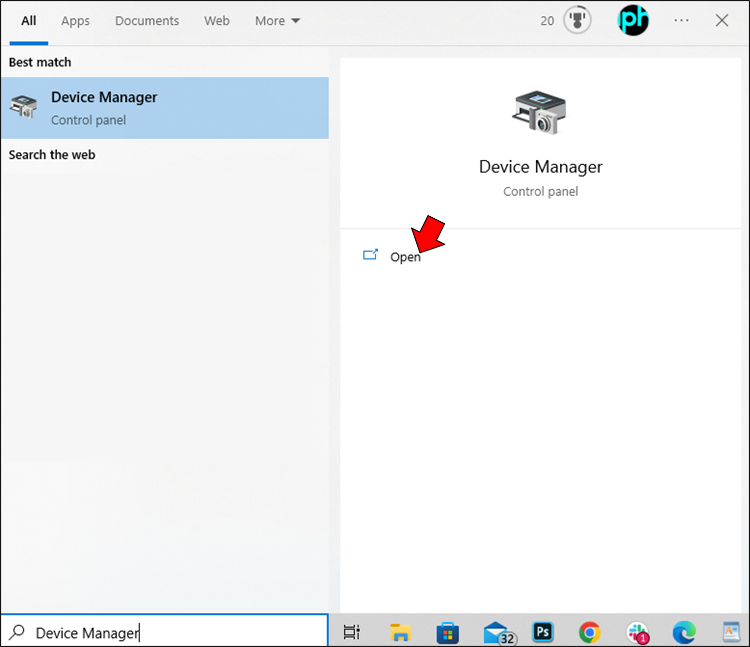
- “ध्वनि, वीडियो और गेम कंट्रोलर्स” विकल्प का विस्तार करें, फिर “Realtek हाई डेफिनिशन ऑडियो” विकल्प पर राइट-क्लिक करें।

- “ड्राइवर अपडेट करें” चुनें।
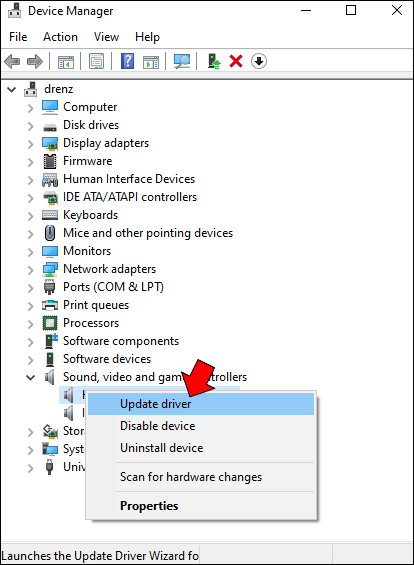
- अगली स्क्रीन पर “अद्यतन ड्राइवर सॉफ़्टवेयर के लिए स्वचालित रूप से खोजें” पर क्लिक करें।

- एक बार नवीनतम ध्वनि ड्राइवर मिल जाने पर, “स्थापित करें” पर क्लिक करें।
- एक बार जब ड्राइवर स्थापित हो जाएँ, तो “बंद करें” पर क्लिक करें, फिर परिवर्तनों को सहेजने के लिए अपने PC को पुनरारंभ करें।
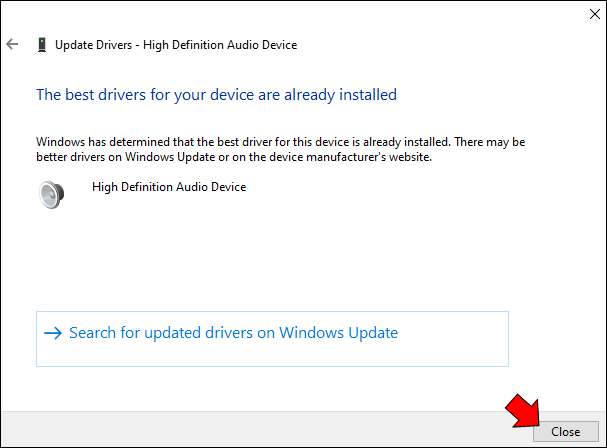
आप Realtek वेबसाइट से भी ऑडियो ड्राइवर डाउनलोड कर सकते हैं।
- एक नए वेब ब्राउज़र में HD ऑडियो कोडेक्स सॉफ़्टवेयर पृष्ठ पर जाएँ।
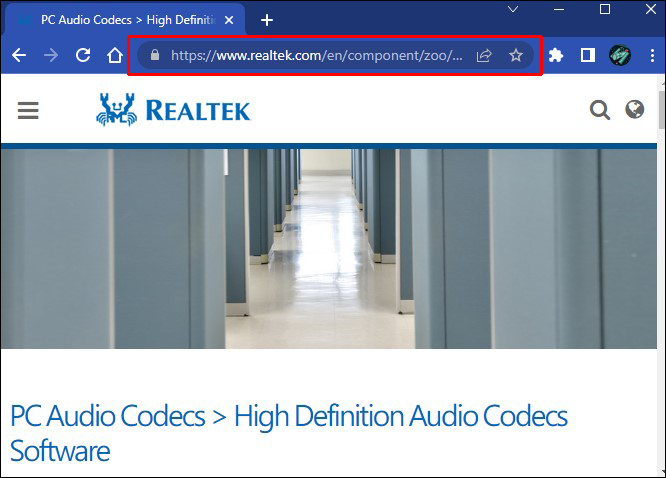
- “विवरण” श्रेणी के अंतर्गत, अपने सिस्टम के लिए सही ड्राइवर खोजें, और फिर “डाउनलोड” आइकन पर क्लिक करें।
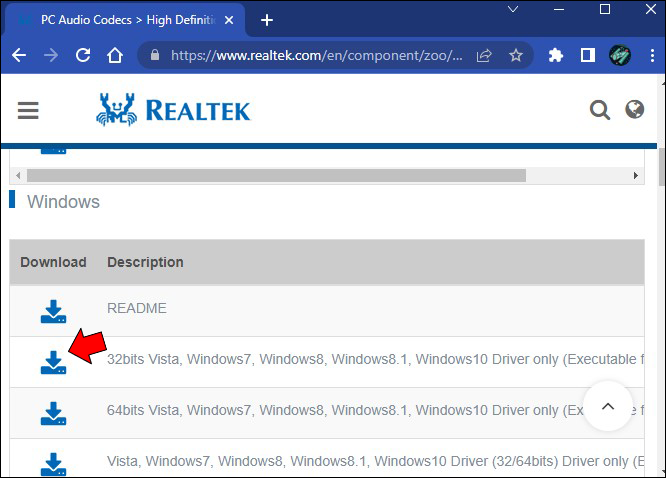
- यदि आप अपने सिस्टम को नहीं ढूंढ पा रहे हैं, तो आपको “हाई डेफिनिशन ऑडियो कोडेक्स सॉफ़्टवेयर” डाउनलोड करने की आवश्यकता हो सकती है। वैकल्पिक रूप से, यदि आप एक पुराने सिस्टम का उपयोग कर रहे हैं, तो “AC’97 ऑडियो कोडेक्स सॉफ़्टवेयर” के लिए ड्राइवर डाउनलोड करें।
- जब फ़ाइल डाउनलोड हो जाए, तो सेटअप फ़ाइल पर डबल-क्लिक करें, और फिर नवीनतम Realtek HD ऑडियो ड्राइवर स्थापित करने के लिए चरणों का पालन करें।
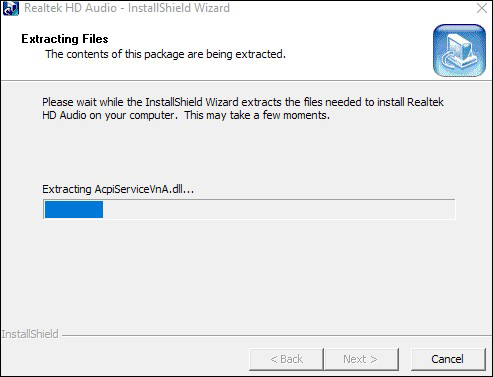
Windows 11 में Realtek ऑडियो समस्याओं का समाधान कैसे करें
लिखने के समय, Realtek ने आधिकारिक रूप से Windows 11 संगतता पर सलाह नहीं दी है, और कुछ उपयोगकर्ता Realtek ऑडियो ड्राइवरों के साथ समस्याओं की रिपोर्ट करते हैं। यदि आपके पास अद्यतन ऑडियो ड्राइवर हैं और आप ध्वनि के साथ समस्याओं का अनुभव कर रहे हैं, तो अन्य सामान्य कारणों में शामिल हैं:
- टूटे हुए ऑडियो सेटिंग्स
- असंगत ऑडियो संवर्धन
- Realtek और Windows ड्राइवर के बीच संघर्ष
अपने Realtek ऑडियो को आवश्यक रूप से कार्य करने के लिए निम्नलिखित सुझावों के माध्यम से काम करने का प्रयास करें।
अपने कंप्यूटर को पुनरारंभ करें
अक्सर, एक साधारण पुनरारंभ ध्वनि में हस्तक्षेप करने वाली किसी भी अस्थायी गड़बड़ी को साफ़ करने के लिए पर्याप्त होता है या ध्वनि कार्ड को सही तरीके से कार्य करने के लिए मजबूर करता है। अपने Windows 11 PC को पुनरारंभ करने का सबसे तेज़ तरीका “स्टार्ट मेनू” के निचले-दाएँ कोने में “पावर” बटन पर क्लिक करना है।
अपनी ऑडियो सेटिंग्स को समायोजित करें
यदि ध्वनि नहीं है, तो इसका कारण गलत ऑडियो सेटिंग्स हो सकती हैं। यहाँ सेटिंग्स को समायोजित करने का तरीका है:
- “Windows” कुंजी दबाएँ ताकि “खोज” तक पहुँच सकें।
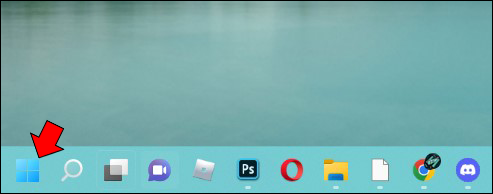
- खोज बार में “Control” टाइप करें और फिर एंटर दबाएँ।
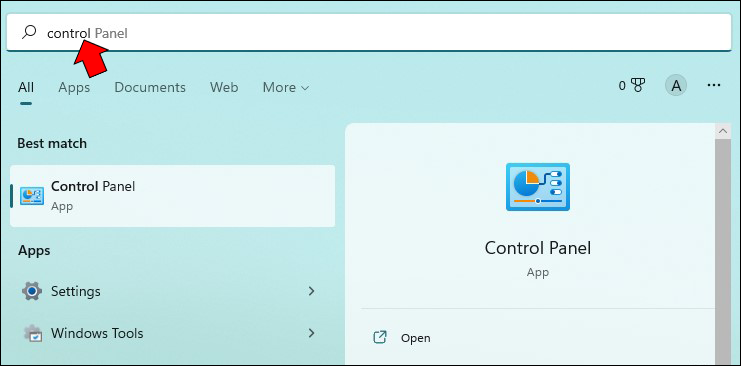
- “हार्डवेयर और ध्वनि” चुनें, फिर “ध्वनि।”
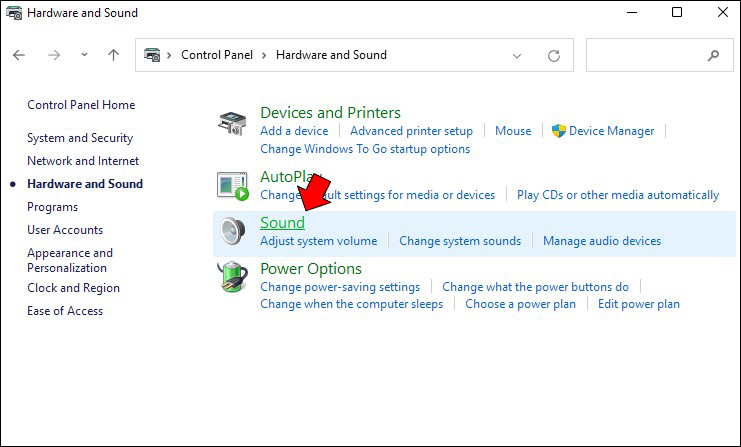
- “ध्वनि” में आप कई ध्वनि सेटिंग्स को बदल सकते हैं, जिसमें माइक्रोफ़ोन और स्पीकर शामिल हैं।
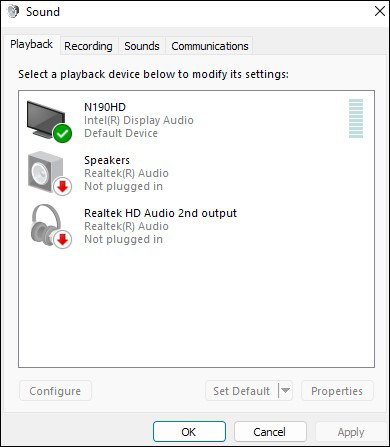
ध्वनि संवर्धन बंद करें
कुछ मामलों में, ऑडियो संवर्धन आपके ध्वनि कार्ड के साथ समस्याएँ पैदा कर सकते हैं। देखें कि क्या इसे बंद करने से समस्या हल होती है।
- “Windows + R” कुंजियों को दबाकर “रन” खोलें।
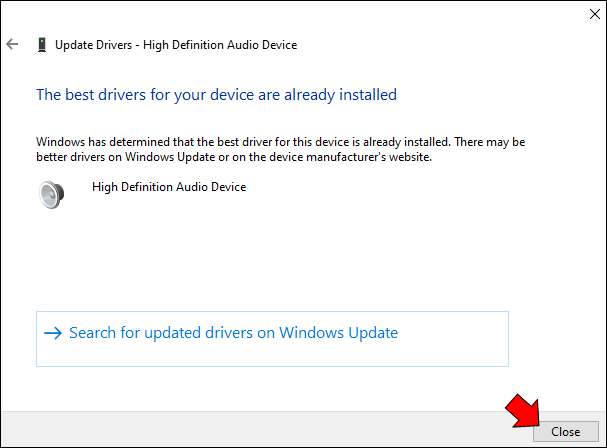
- “control” के लिए खोज दर्ज करें।
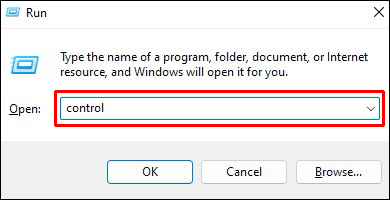
- “हार्डवेयर और ध्वनि” चुनें।
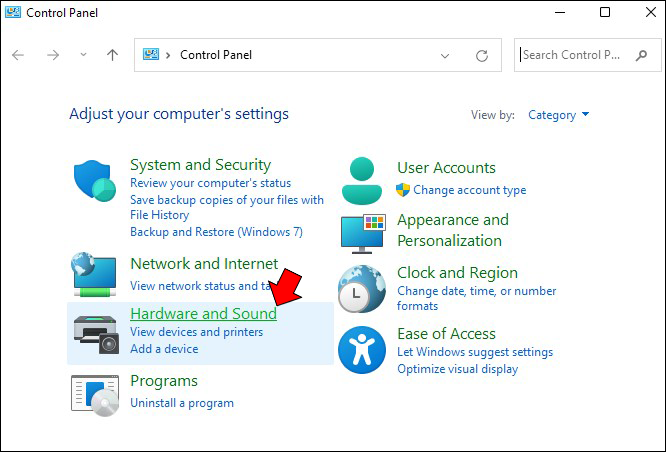
- “ध्वनि” का चयन करें, फिर “प्लेबैक” के तहत अपने स्पीकर का चयन करें।
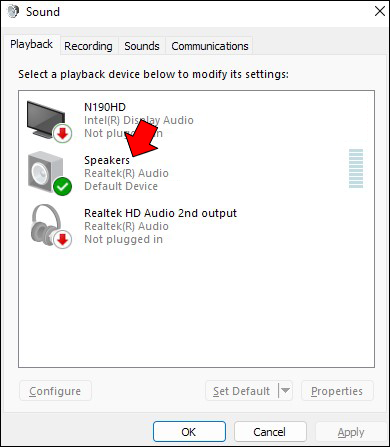
- “Enhancements” टैब पर क्लिक करें। “Disable all enhancements” का चयन करें, फिर “OK” पर क्लिक करें।
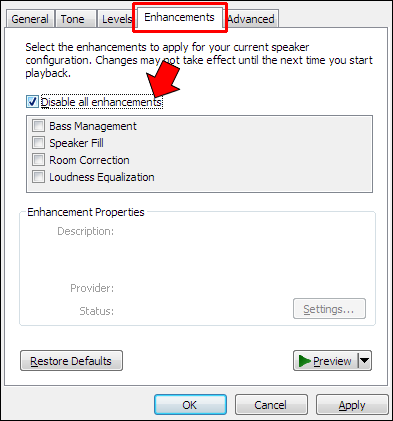
Realtek ऑडियो ड्राइवरों को अनइंस्टॉल और पुनः स्थापित करना
ऑडियो ड्राइवरों को अनइंस्टॉल और पुनः स्थापित करना ध्वनि समस्याओं का कारण बनने वाले किसी भी अस्थायी बग को साफ़ करने में मदद कर सकता है।
- “स्टार्ट मेनू” पर राइट-क्लिक करें।
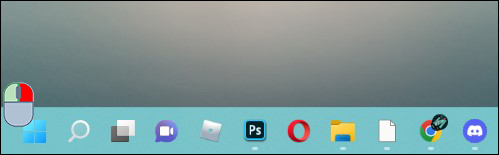
- “डिवाइस मैनेजर” चुनें।

- “ध्वनि, वीडियो और गेम कंट्रोलर्स” का चयन करें।
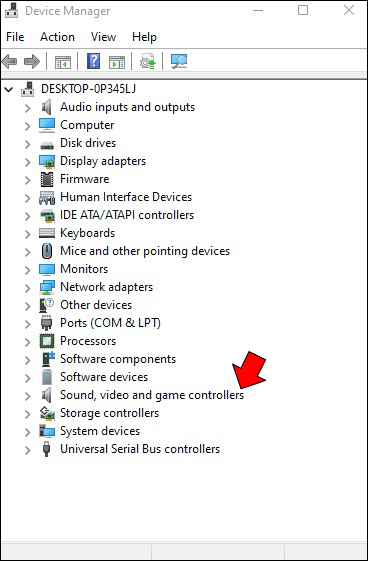
- “Realtek हाई डेफिनिशन ऑडियो” पर राइट-क्लिक करें।
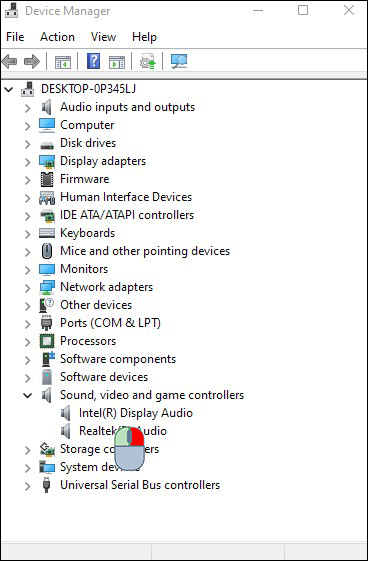
- “अनइंस्टॉल डिवाइस” विकल्प चुनें।
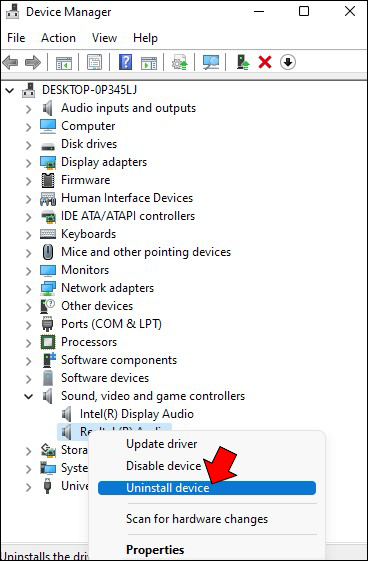
- “इस डिवाइस के लिए ड्राइवर को हटाने का प्रयास करें” बॉक्स को चेक करें।

- “अनइंस्टॉल” चुनें।
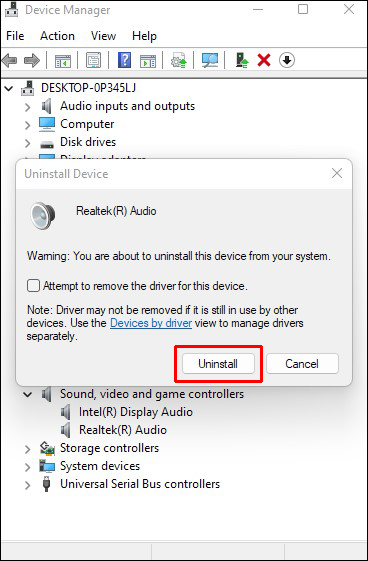
ड्राइवरों को पुनः स्थापित करने का तरीका इस प्रकार है:
- नवीनतम Realtek ऑडियो ड्राइवर डाउनलोड करने के लिए HD ऑडियो कोडेक्स सॉफ़्टवेयर पृष्ठ पर जाएँ।

- फ़ाइल डाउनलोड करें और इंस्टॉलेशन प्रोग्राम चलाएँ।
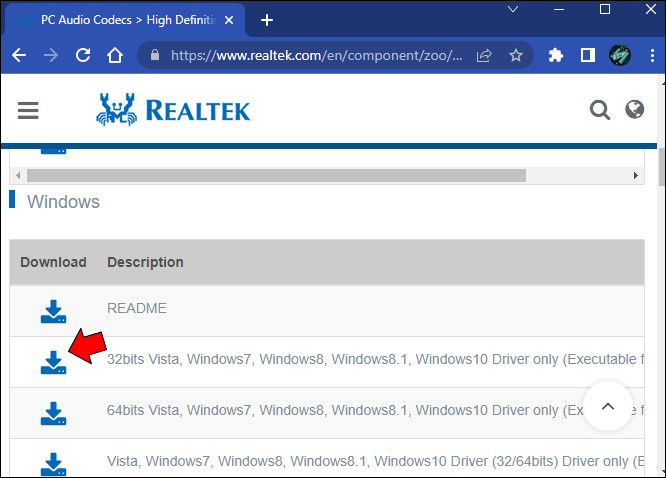
- ड्राइवर इंस्टॉल करने के लिए ऑन-स्क्रीन निर्देशों का पालन करें।
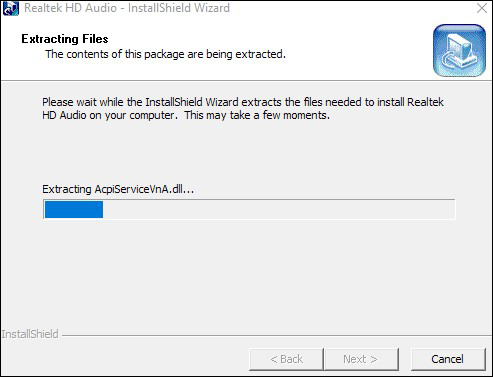
ऑडियो ड्राइवर को पुनरारंभ करें
डिवाइस ड्राइवर की समस्याएँ Windows में कई सॉफ़्टवेयर समस्याओं का कारण बनती हैं। देखें कि क्या ऑडियो ड्राइवर को पुनरारंभ करने से Realtek को कार्य करने के लिए मजबूर किया जा सकता है।
- Windows आइकन पर राइट-क्लिक करें और फिर “डिवाइस मैनेजर” चुनें।
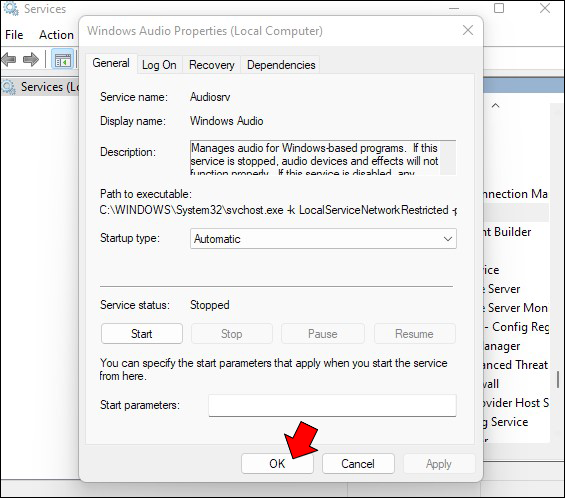
- “ध्वनि, वीडियो और गेम कंट्रोलर्स” के बगल में नीचे की ओर तीर पर क्लिक करें।
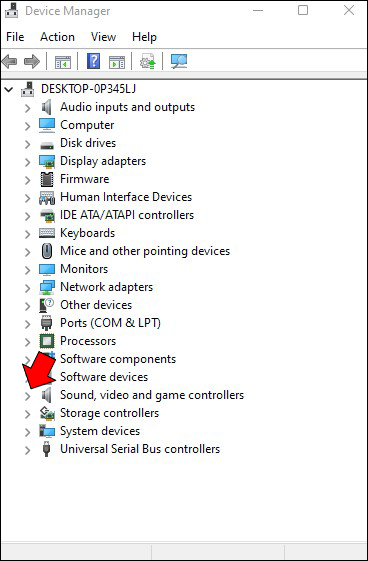
- अपने ऑडियो ड्राइवर पर राइट-क्लिक करें और फिर “डिवाइस बंद करें” विकल्प पर क्लिक करें।
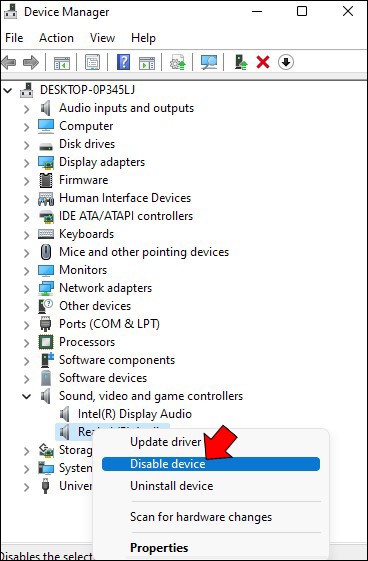
- डिसेबल पुष्टि पॉप-अप की पुष्टि करने के लिए “हाँ” पर क्लिक करें।
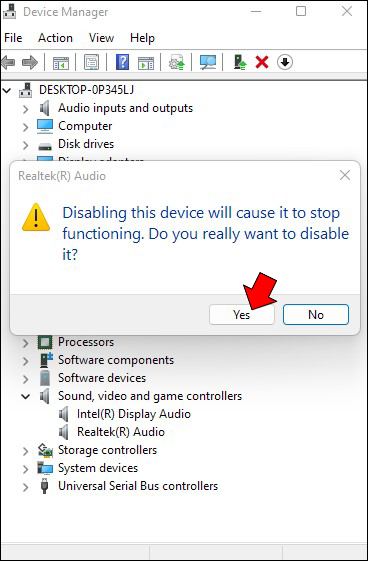
- “सिस्टम सेटिंग्स परिवर्तन” विंडो आपके कंप्यूटर को पुनरारंभ करने के लिए खुलेगी। किसी भी असहेजे गए कार्य को सहेजें, और फिर अपने PC को पुनरारंभ करने के लिए “हाँ” चुनें।
- जब आपका कंप्यूटर पुनरारंभ हो जाए, तो Windows आइकन पर राइट-क्लिक करें, फिर “डिवाइस मैनेजर।”
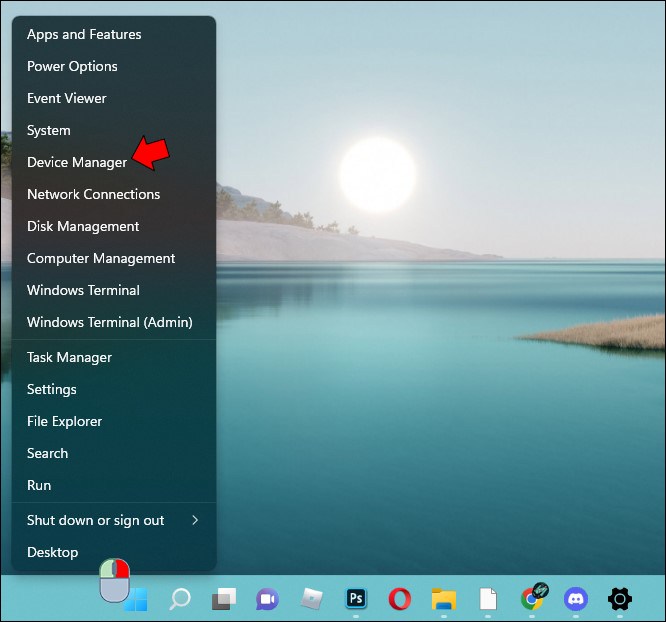
- ऑडियो ड्राइवर पर राइट-क्लिक करें और फिर अपने ऑडियो ड्राइवर को पुनः सक्षम करने के लिए “डिवाइस सक्षम करें” विकल्प पर क्लिक करें।
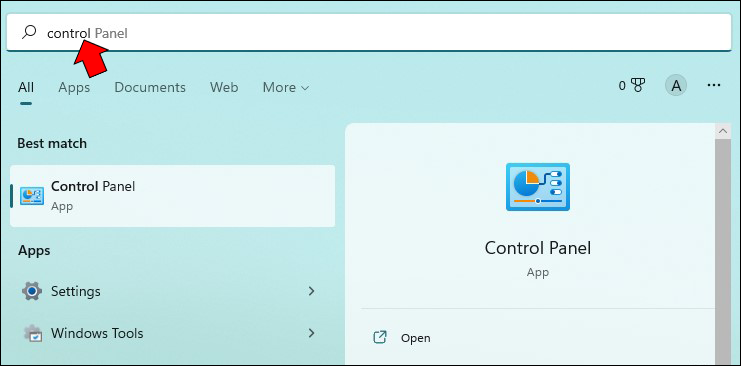
Windows ऑडियो सेवा को पुनरारंभ करें
आपको ध्वनि समस्याओं का अनुभव हो रहा है, इसका एक और कारण यह हो सकता है कि Windows ऑडियो सेवाएँ ठीक से लोड नहीं हुई हैं या खराब हो रही हैं। देखें कि क्या Windows ऑडियो सेवाओं को पुनरारंभ करने से समस्या हल होती है।
- “रन” ऐप खोलने के लिए “Windows + R” हॉटकी का उपयोग करें।
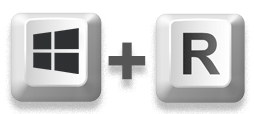
- “services.msc” दर्ज करें फिर “OK” पर क्लिक करें।
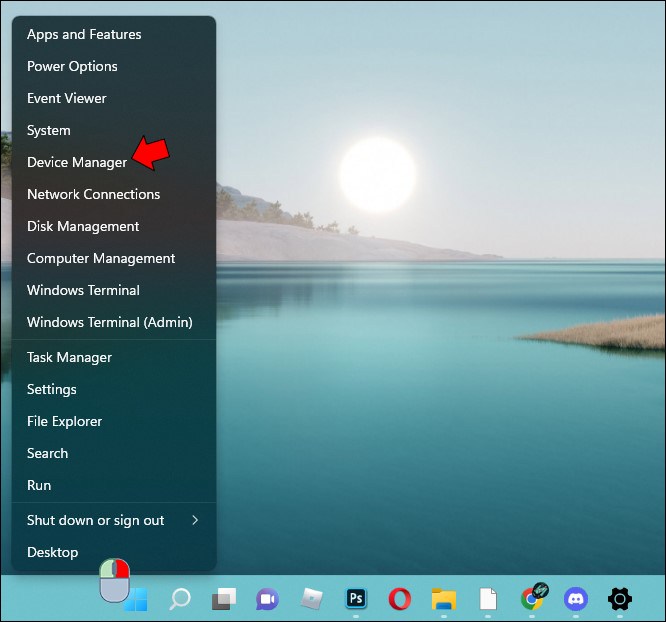
- सूची में “Windows ऑडियो” सेवा खोजें और फिर उस पर डबल-क्लिक करें।
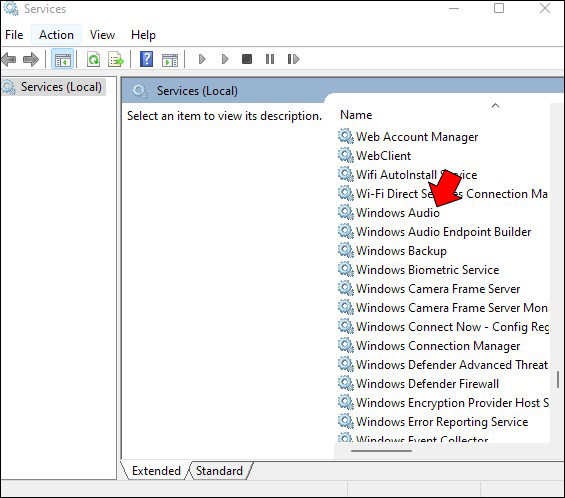
- Windows ऑडियो सेवा को रोकने के लिए “स्टॉप” बटन पर क्लिक करें।
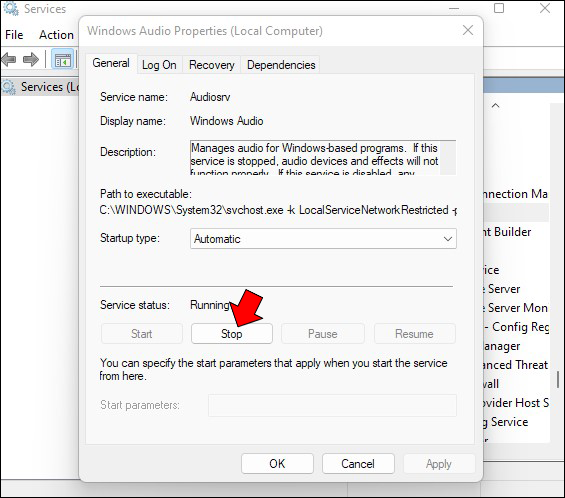
- “Windows ऑडियो सेवा प्रॉपर्टीज” विंडो को बंद करें और फिर Windows ऑडियो सेवा पर फिर से डबल-क्लिक करें।
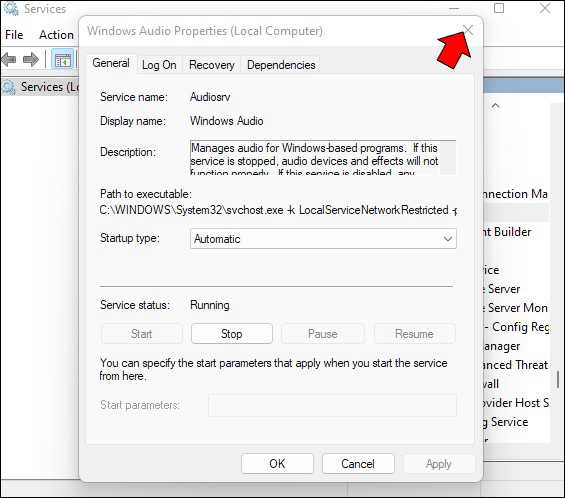
- “Windows ऑडियो सेवा” को पुनरारंभ करने के लिए “स्टार्ट” बटन पर क्लिक करें।
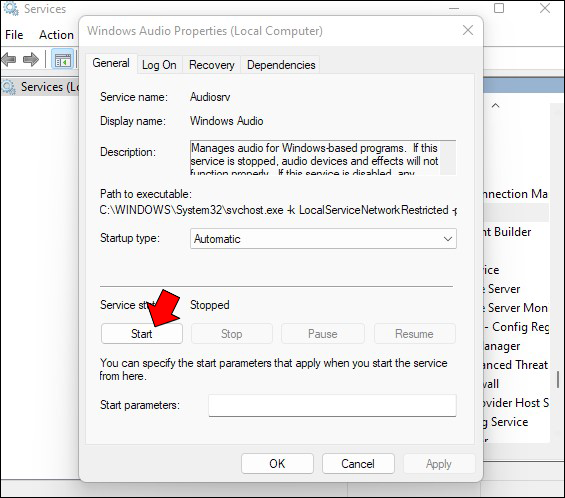
- “OK” पर क्लिक करके प्रॉपर्टीज विंडो को बंद करें।
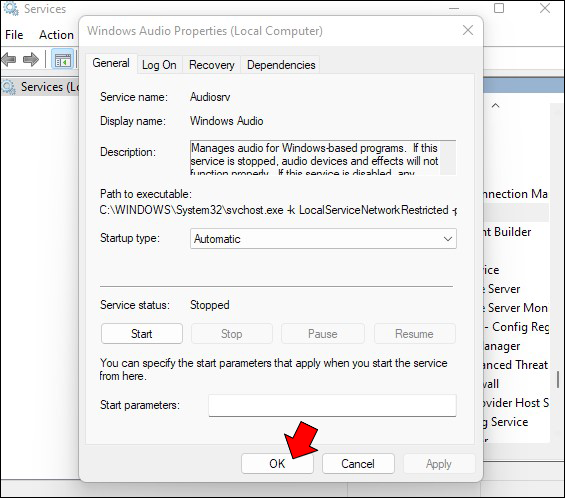
Realtek ऑडियो ड्राइवर अपडेट हो गए!
Realtek ऑडियो ड्राइवरों को अद्यतित रखना आवश्यक है ताकि आपका कंप्यूटर आपके ऑडियो उपकरणों के साथ सही ढंग से संवाद कर सके। आपके PC के लिए नवीनतम Realtek ऑडियो ड्राइवर अपडेट खोजने के कई तरीके हैं, जिसमें Windows में स्वचालित खोज करना या आधिकारिक Realtek वेबसाइट पर जाना शामिल है।
क्या आप अपने PC पर Realtek ऑडियो ड्राइवरों को सफलतापूर्वक अपडेट करने में सक्षम थे? हमें नीचे टिप्पणी अनुभाग में बताएं।
Subscribe to our newsletter
to get the latest news!
