
जब राइट क्लिक अक्षम हो, तो वेबपृष्ठ पर छवियों को कैसे सहेजें
वेबसाइटों से चित्रों को सहेजना एक बहुत ही आसान प्रक्रिया है। आमतौर पर, आपको बस एक चित्र पर दाहिना-क्लिक करना होता है और इसे अपने कंप्यूटर पर सहेजना होता है। लेकिन कभी-कभी, वेबसाइटें लोगों को अपने पृष्ठों से पाठ या चित्र कॉपी करने से रोकती हैं ताकि उन्हें कहीं और प्रकाशित होने से रोका जा सके। कई वेबसाइटें अनधिकृत चित्र साझा करने के खिलाफ लड़ाई लड़ती हैं, दाहिने-क्लिक करने की सुविधा को बंद करके। लेकिन चिंता न करें, इसके चारों ओर एक तरीका है।
अगर आप ऐसे तरीकों की तलाश कर रहे हैं जब दाहिना-क्लिक बंद हो, तो आप सही जगह पर आए हैं। यह लेख उपयोगी सुझाव साझा करेगा जो आपको Chrome, Firefox और Safari में ब्लॉकों को बायपास करने में मदद करेगा।
जब दाहिना-क्लिक बंद हो तो Chrome में चित्र सहेजें
Chrome में वेबसाइट से चित्र सहेजने के लिए, उपयोगकर्ता आमतौर पर बस उस पर दाहिना-क्लिक करते हैं और मेनू से “चित्र सहेजें” का चयन करते हैं। हालाँकि, यह सुविधा हमेशा उपलब्ध नहीं होती है। यदि आप जिस वेबसाइट से चित्र डाउनलोड करने की कोशिश कर रहे हैं, उसने दाहिना-क्लिक कार्यक्षमता को ब्लॉक कर दिया है, तो चिंता न करें।
नीचे विभिन्न तरीके दिए गए हैं जिनसे आप “कोड को तोड़” सकते हैं और जब दाहिना-क्लिक बंद हो तो Chrome में चित्र सहेज सकते हैं।
डेवलपर टूल के माध्यम से
अपने Chrome ब्राउज़र के डेवलपर टूल का उपयोग करके दाहिने-क्लिक सेटिंग्स को संशोधित करें। ऐसा करने का तरीका यहां दिया गया है।
- उस वेबसाइट पर जाएं जिसमें वह चित्र है जिसे आप सहेजना चाहते हैं।
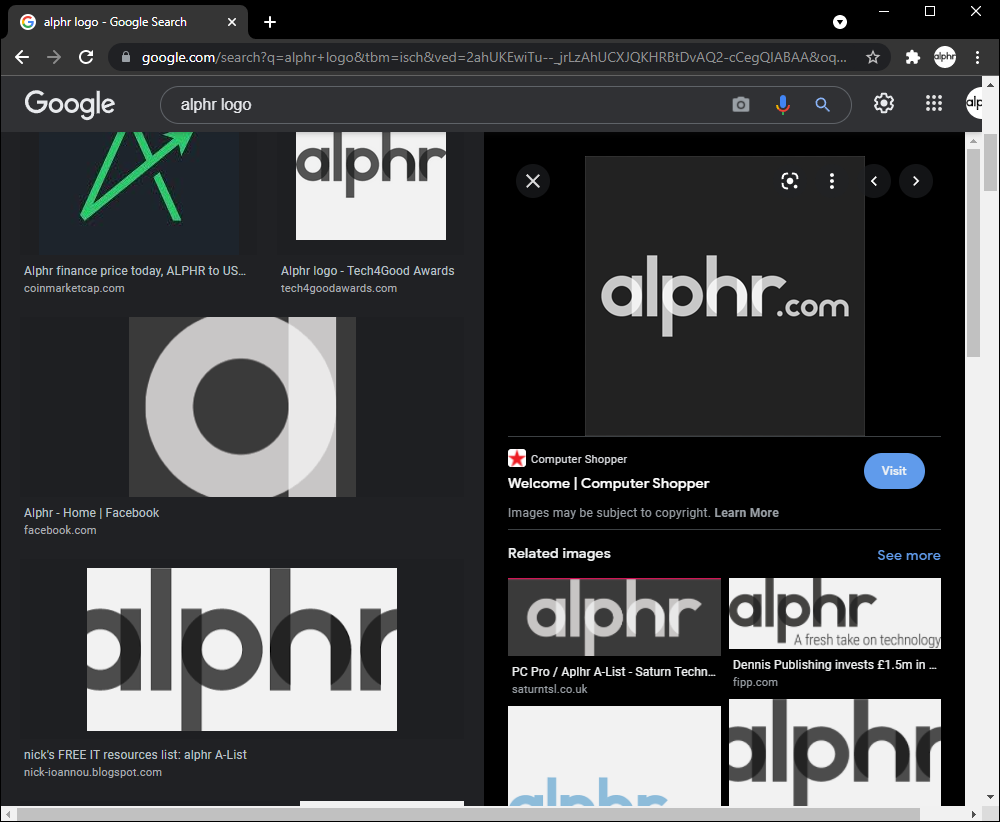
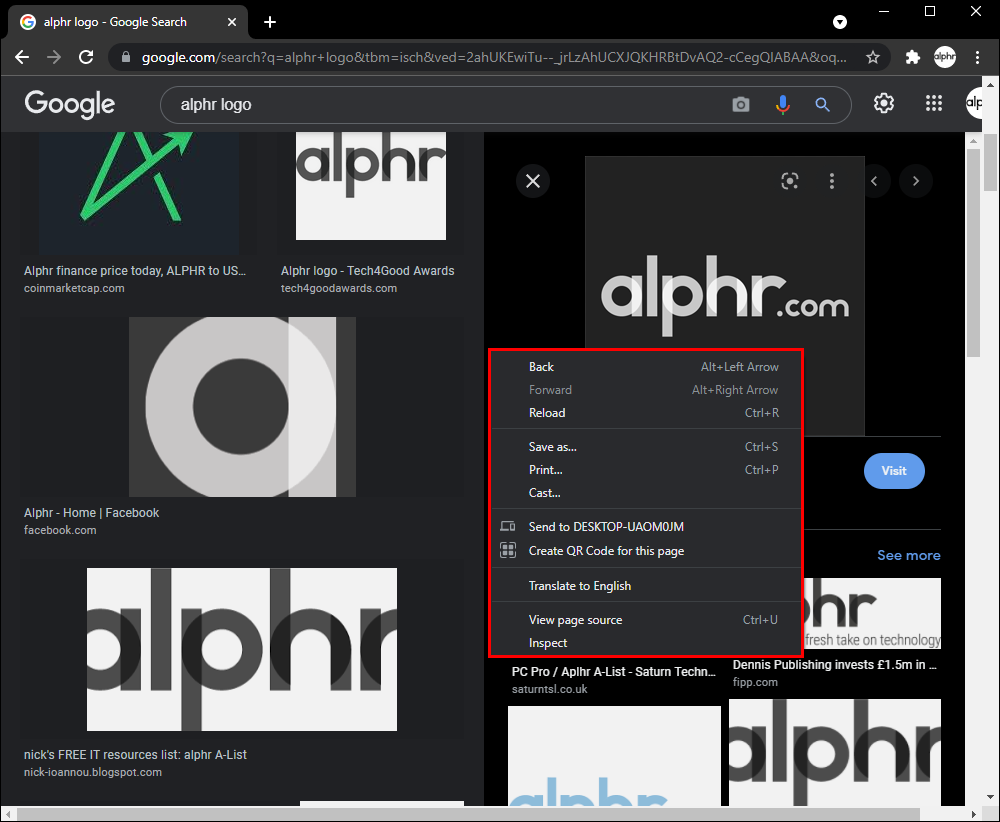

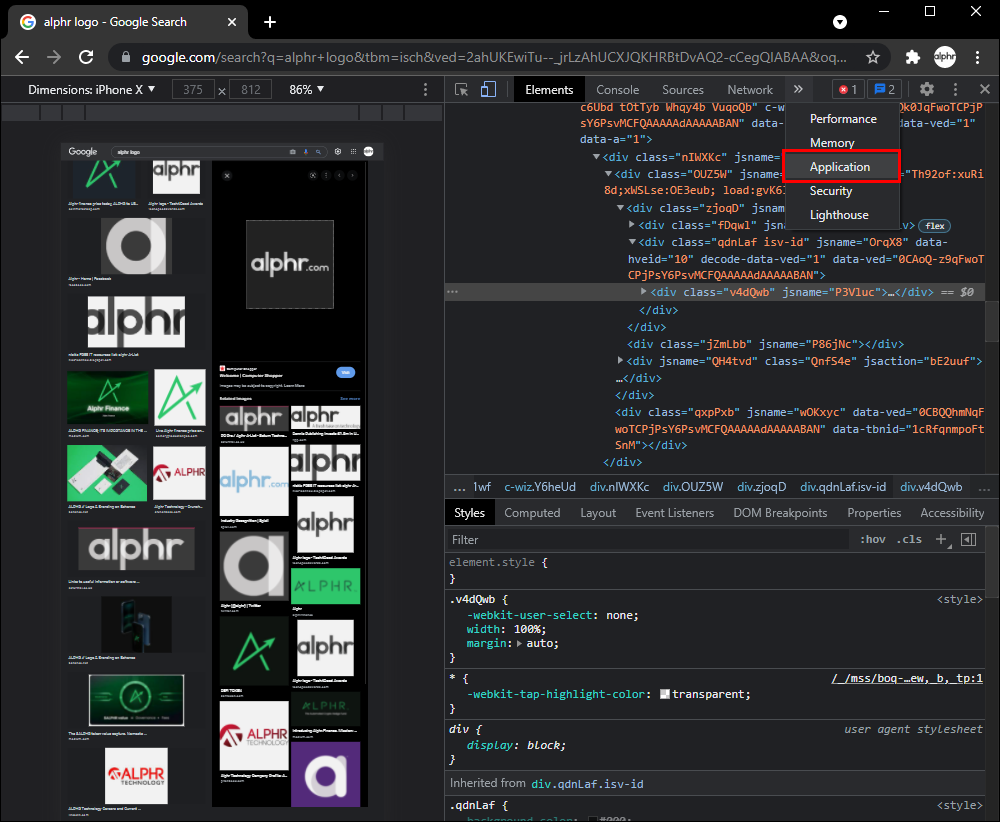
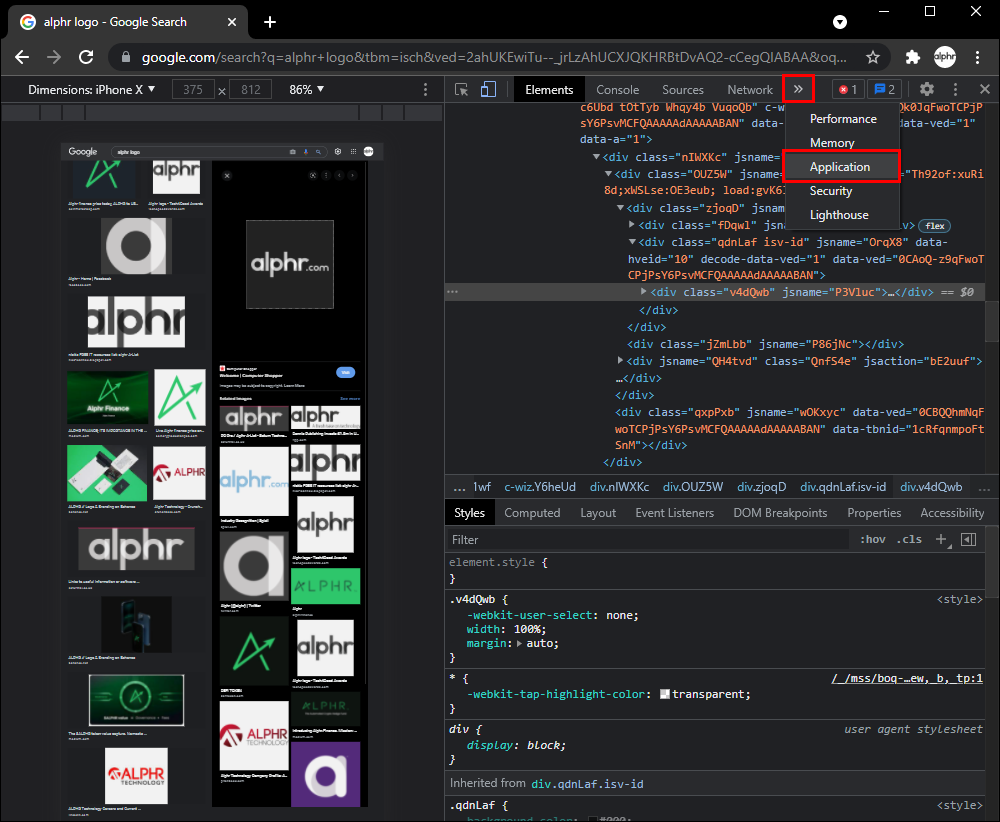
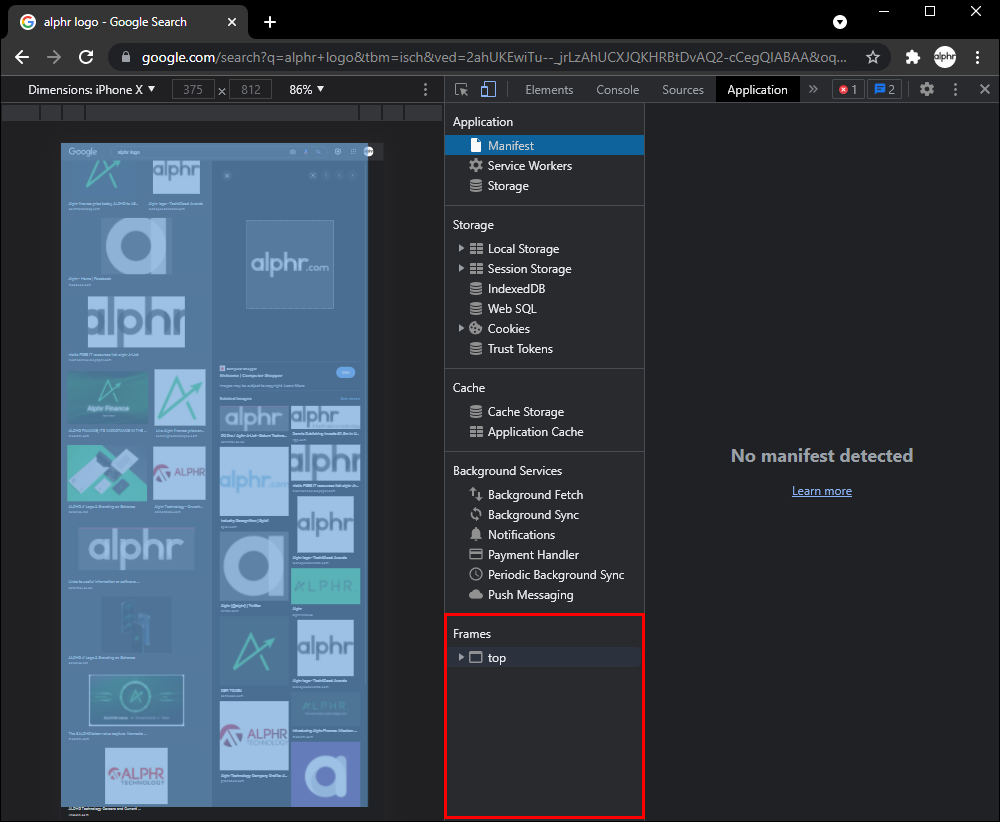
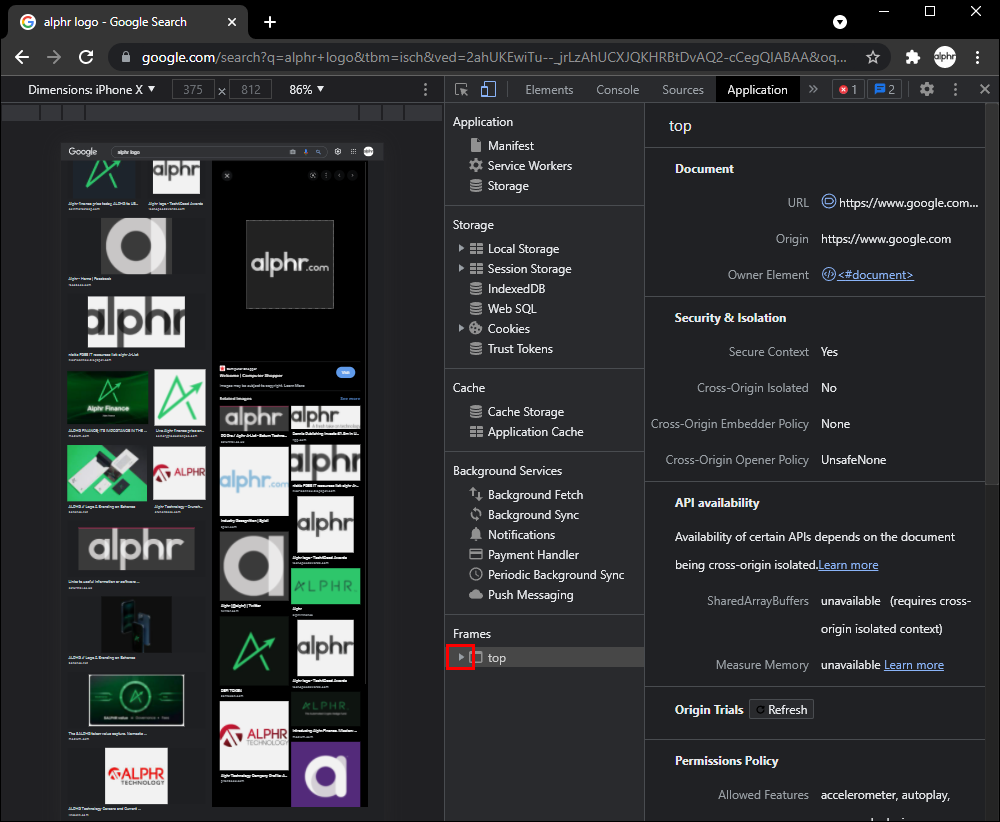
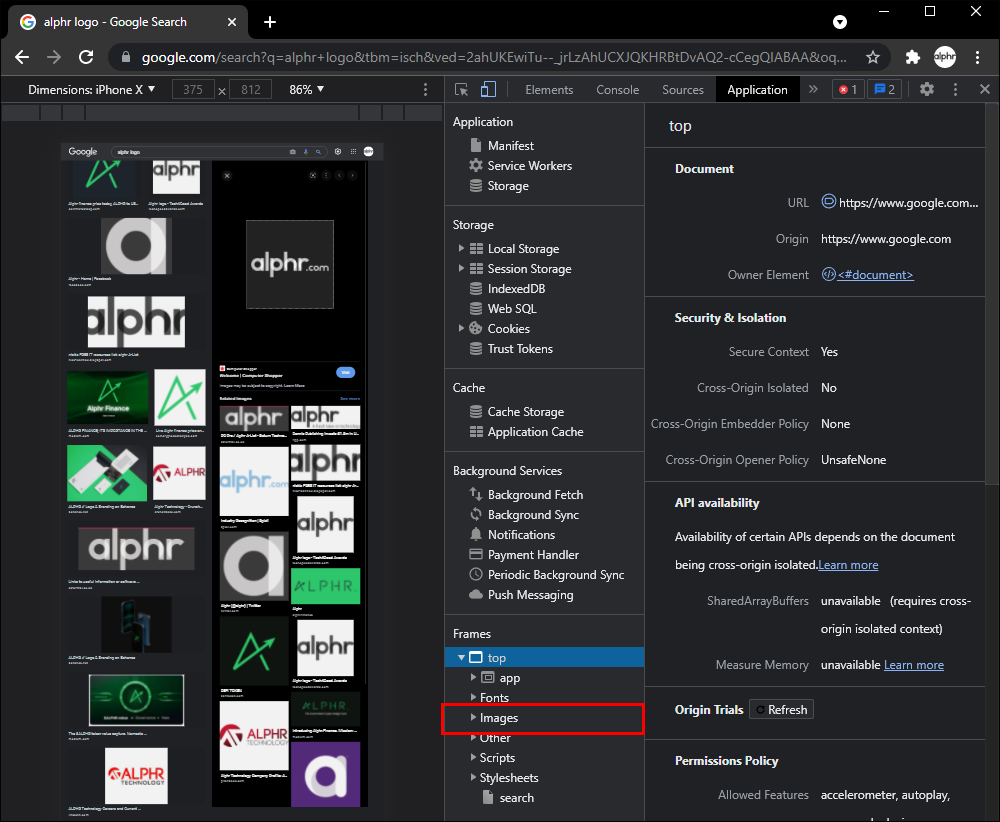
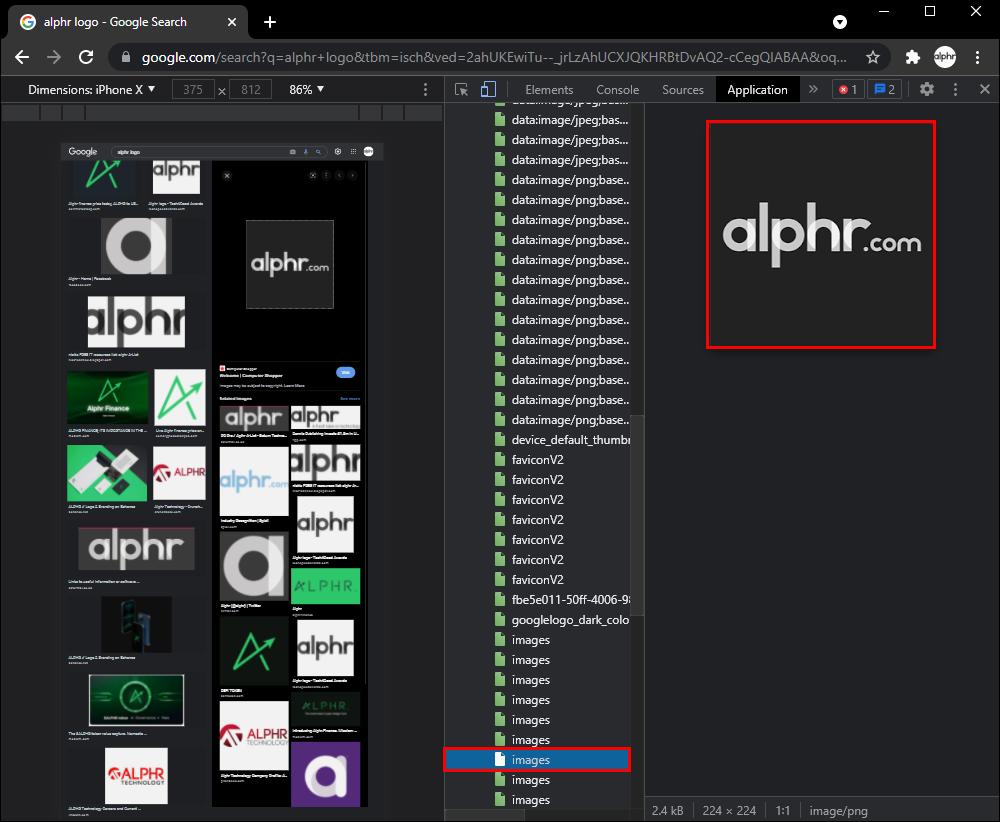

JavaScript को बंद करें
अधिकांश वेबसाइट के मालिक दाहिने-क्लिक करने से रोकने के लिए JavaScript का उपयोग करते हैं। एक साधारण उपाय यह है कि आप Chrome से JavaScript को बंद कर दें, और आप चित्र पर दाहिना-क्लिक करके इसे डाउनलोड कर सकेंगे।
ऐसा करने का तरीका यहां दिया गया है:
- Chrome में उस पृष्ठ को खोलें जिसमें वह चित्र है जिसे आप डाउनलोड करना चाहते हैं।
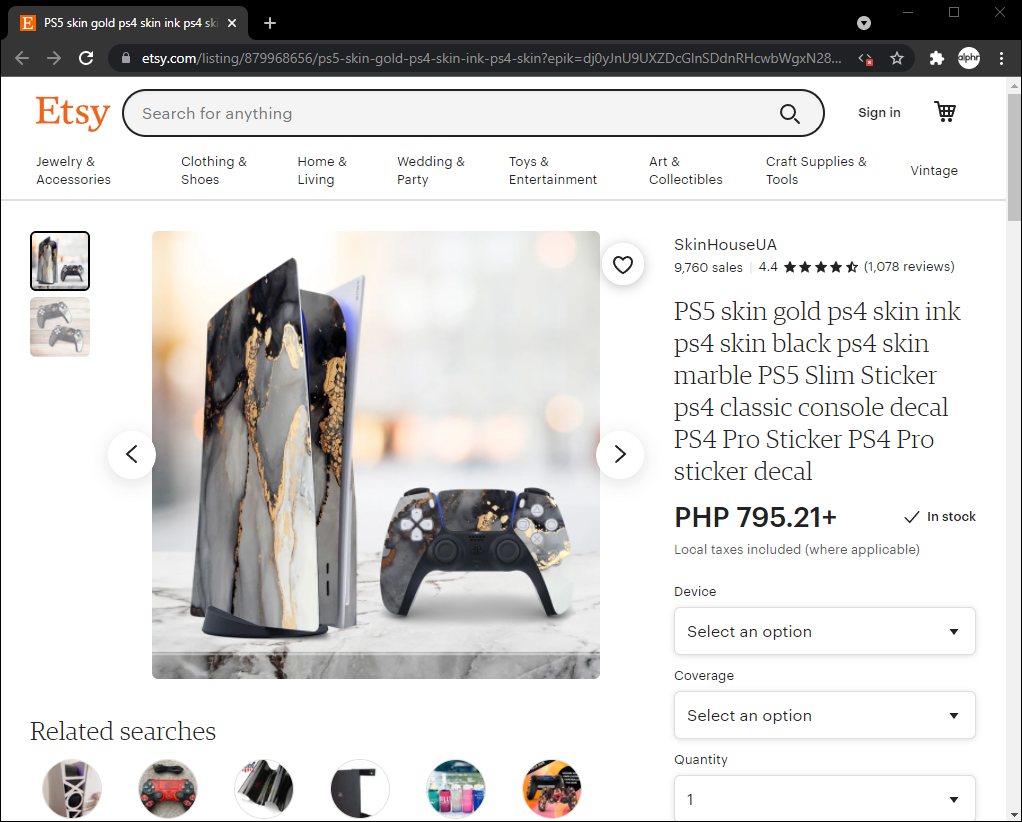
- पते की पट्टी में वेबसाइट के नाम के बगल में पैड आइकन का चयन करें।
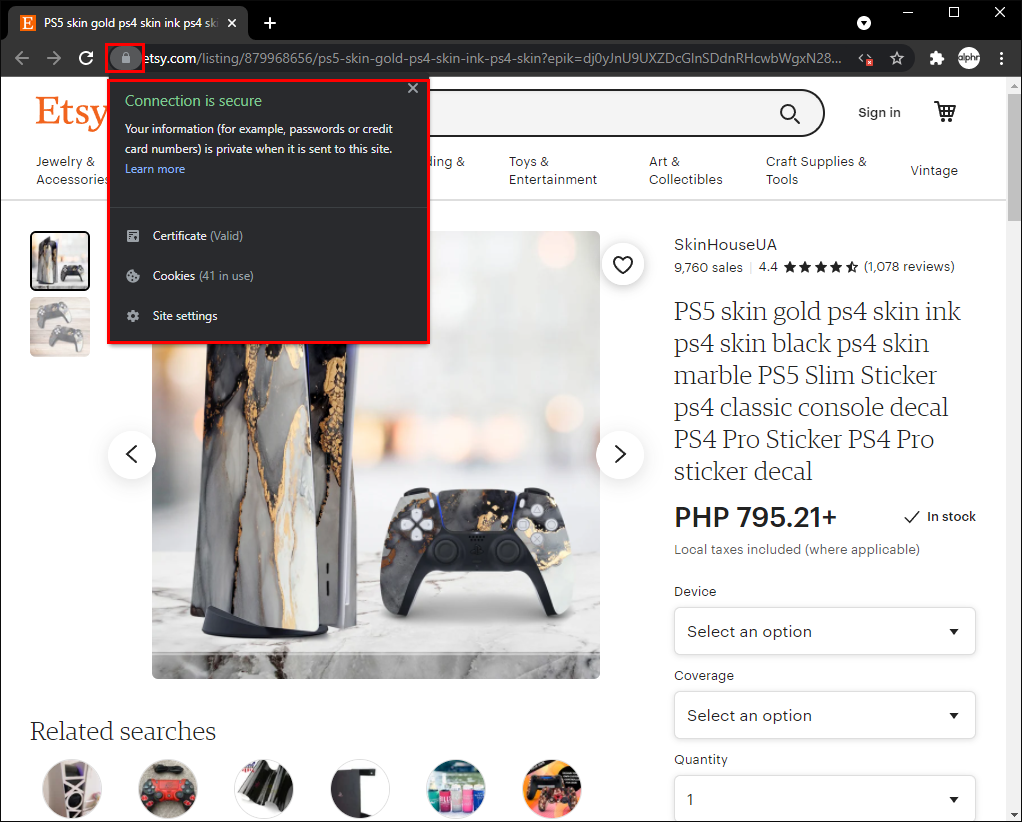
- “Site Settings” पर क्लिक करें और “JavaScript” विकल्प का चयन करें।
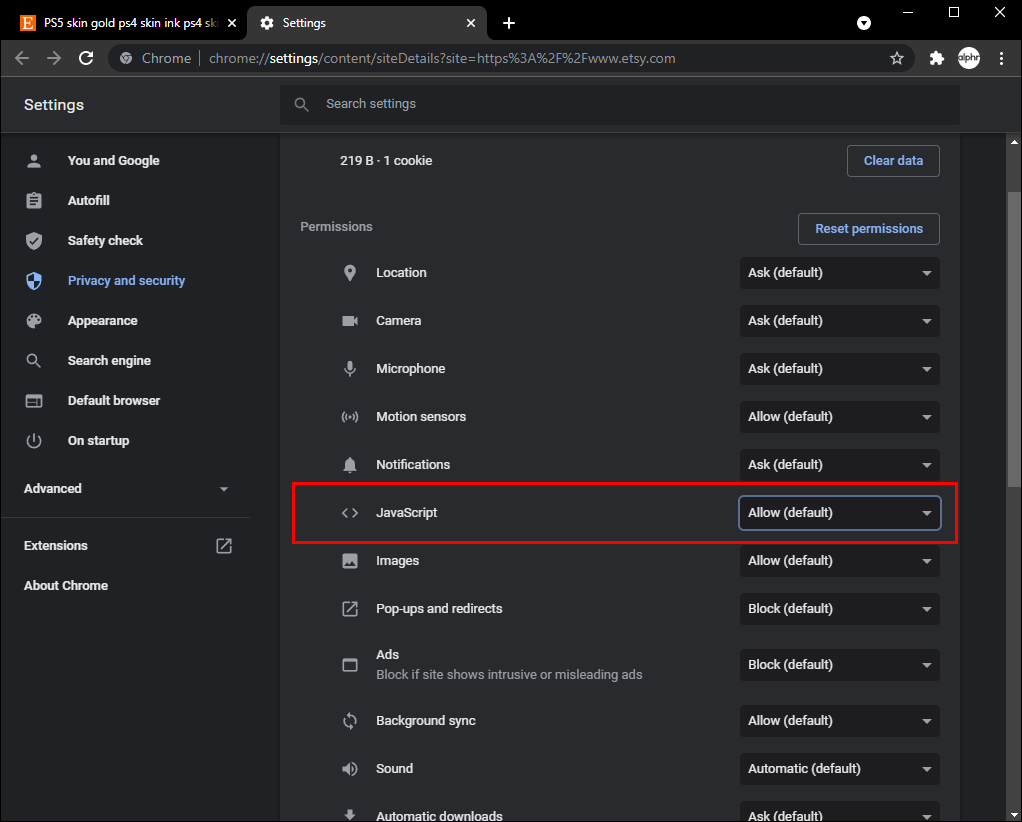
- “Block” बटन पर क्लिक करके JavaScript को ब्लॉक करें।
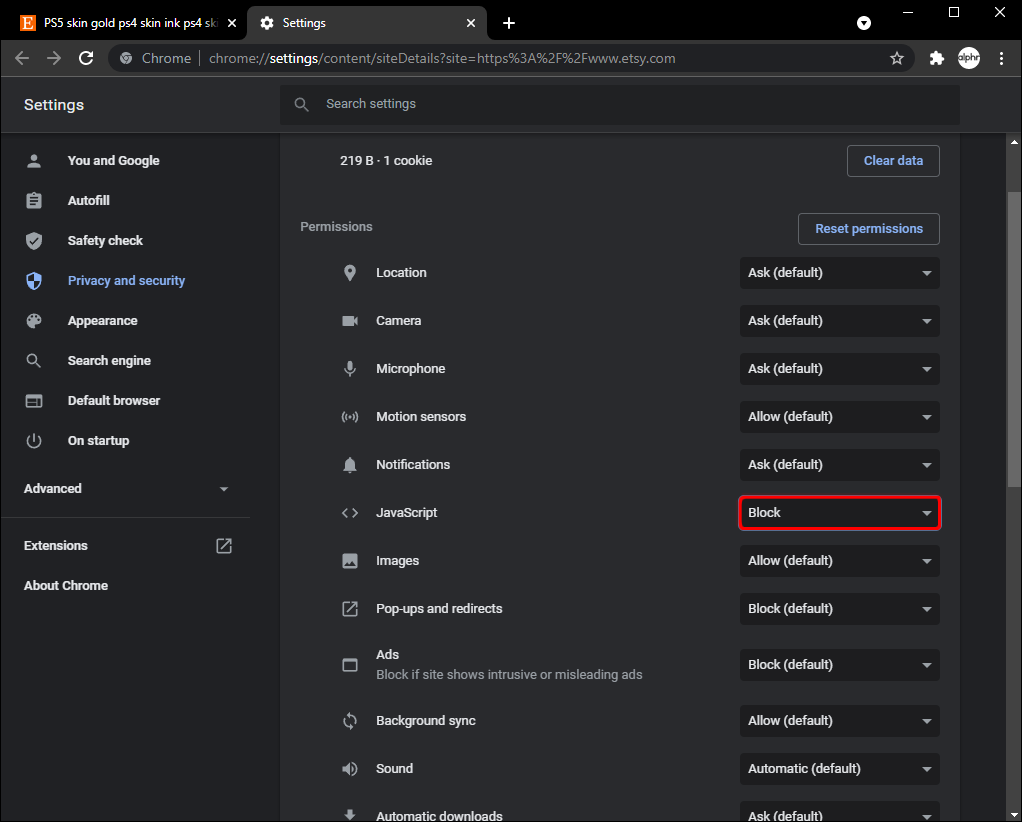
- पृष्ठ को फिर से लोड करें और फिर से चित्र पर दाहिना-क्लिक करने की कोशिश करें।
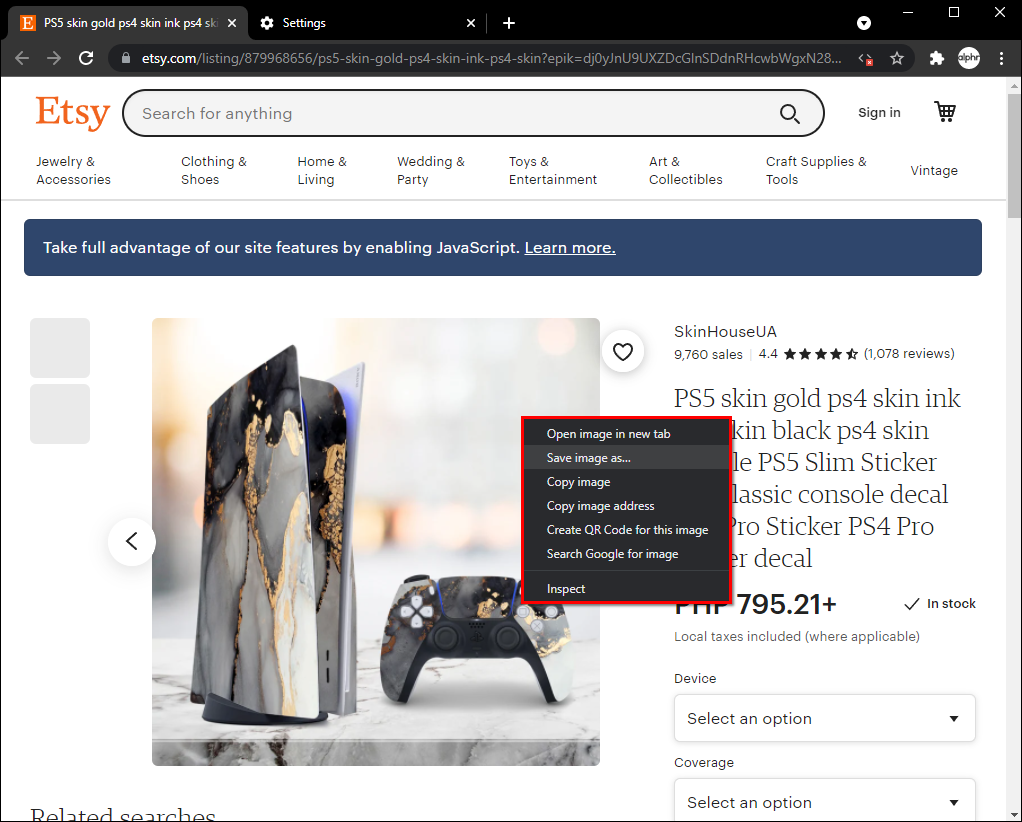
ध्यान दें कि JavaScript को ब्लॉक करने से आपके ब्राउज़र पर वेबपृष्ठ टूट सकता है। यदि आप उस वेबसाइट पर फिर से जाने की योजना बना रहे हैं तो आप इसे अनब्लॉक करना चाह सकते हैं।
एक एक्सटेंशन का उपयोग करें
इन दिनों, हर चीज़ के लिए एक्सटेंशन होते हैं। और दाहिने-क्लिक को सक्षम करने के लिए एक्सटेंशन कोई अपवाद नहीं है। ऐसा करने का तरीका यहां दिया गया है:
- Chrome वेब स्टोर पर जाएं और “Enable Right Click” सॉफ़्टवेयर खोजें।
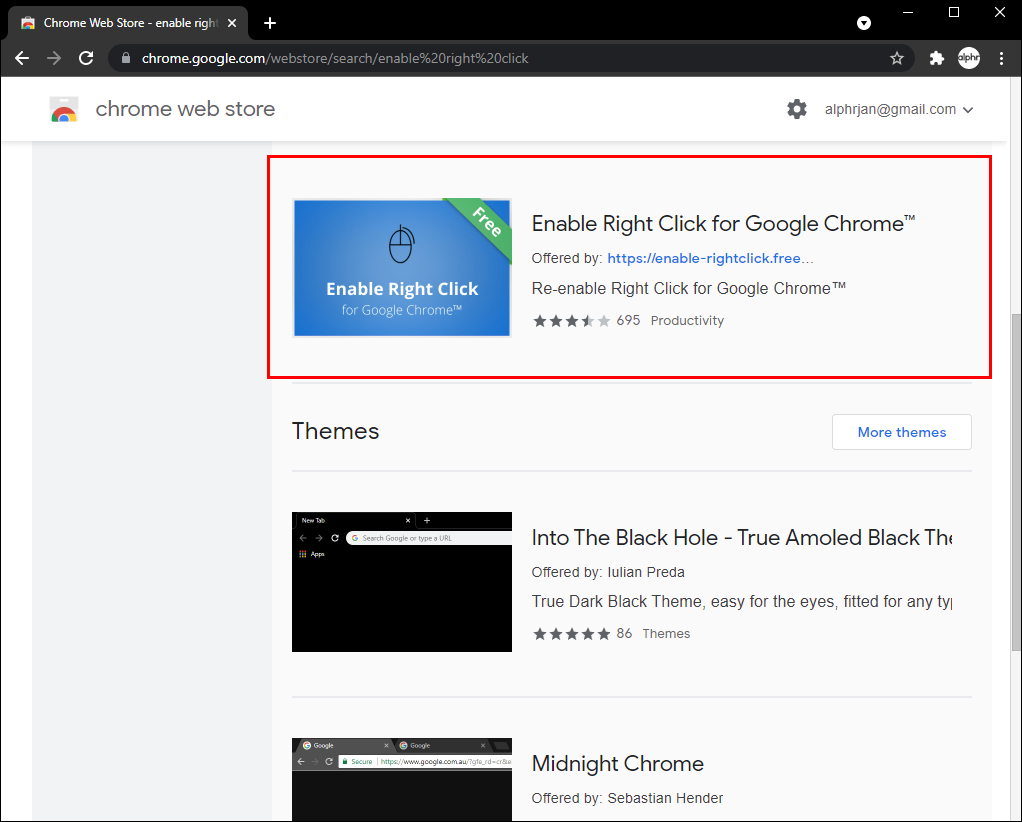
- “Add to Chrome” का चयन करें।
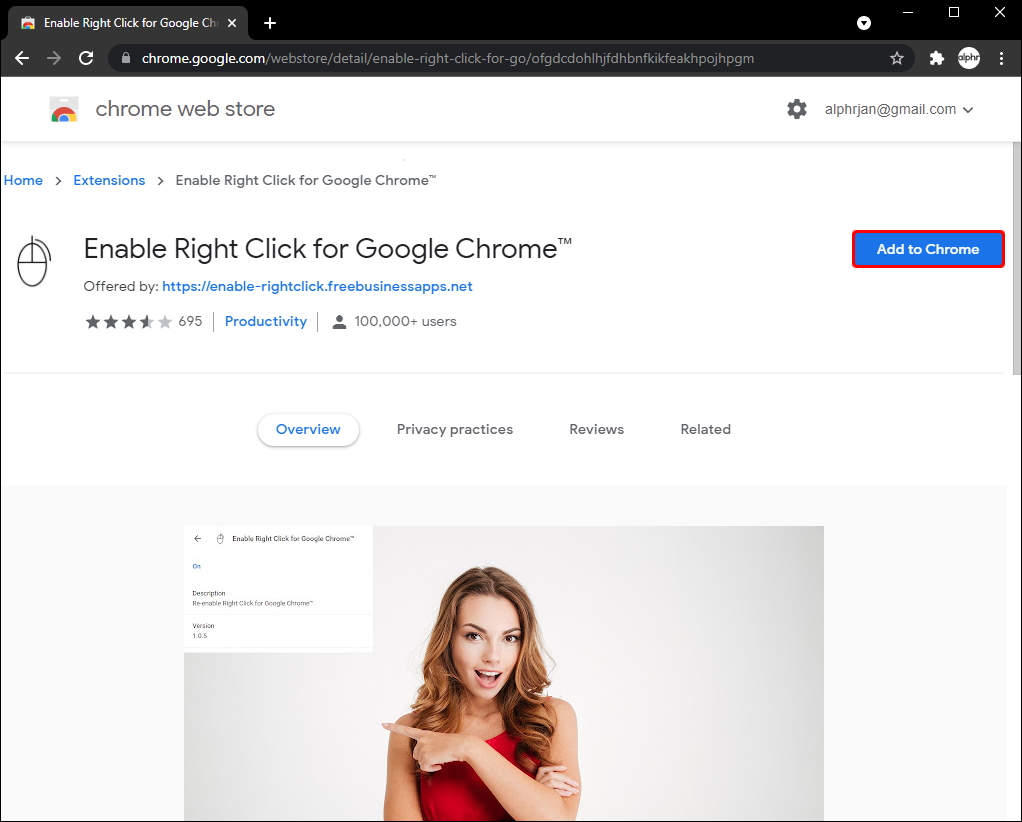
- जिस पृष्ठ से आप फोटो डाउनलोड करना चाहते हैं उसे लॉन्च करें और पते की पट्टी के दाईं ओर एक्सटेंशन आइकन पर क्लिक करें।
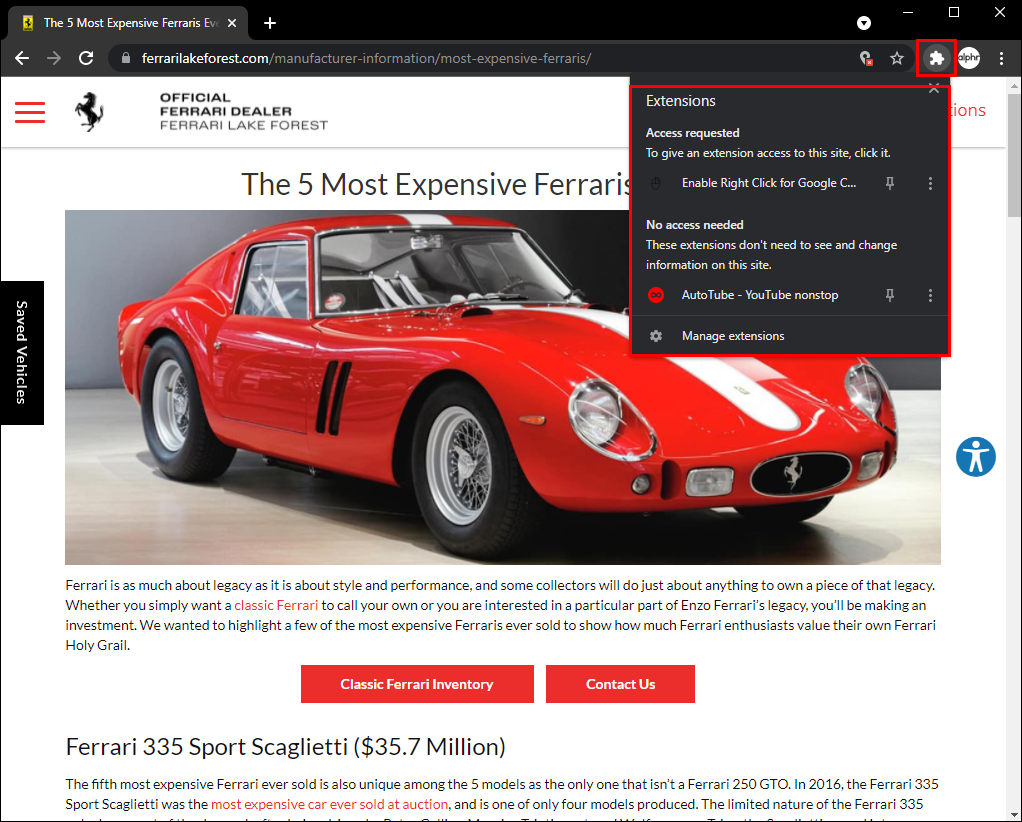
- दाहिने-क्लिक करके सामग्री को कॉपी करने के लिए “Enable Right Click” दबाएं।
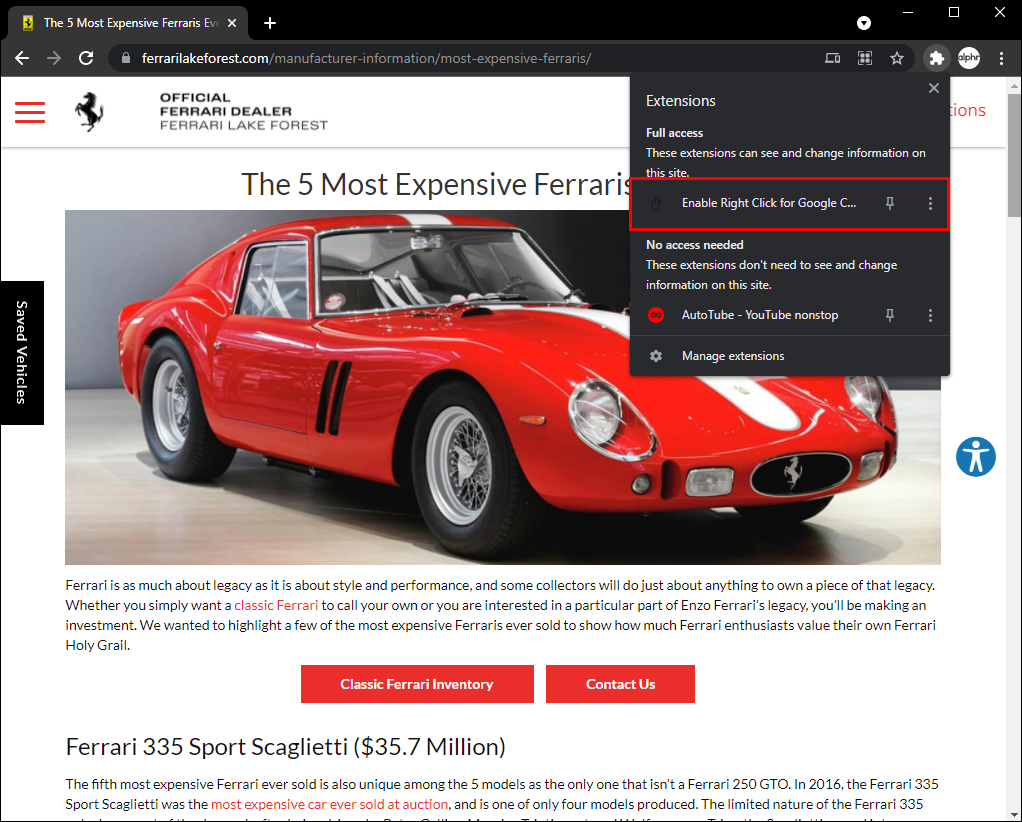
स्क्रीनशॉट लें
जब तक आप ऐसी वेबसाइट ब्राउज़ नहीं कर रहे हैं जिसमें अत्यधिक गोपनीय जानकारी हो, आप जिस चित्र को डाउनलोड करना चाहते हैं उसका स्क्रीनशॉट लेने में सक्षम होना चाहिए। अधिकांश लैपटॉप में एक स्क्रीन-कैप्चरिंग विकल्प होता है जिसका आप उपयोग कर सकते हैं।
पीडीएफ में प्रिंट करें
यह विधि स्क्रीनशॉट वाली विधि के समान है। बस नीचे दिए गए चरणों का पालन करें:
- पृष्ठ को प्रिंट करने के लिए कीबोर्ड पर “Ctrl + P” कुंजियों को दबाएं।

- सेटिंग्स प्रॉम्प्ट से “PDF” चुनें। ऐसा करने के लिए, “Destination” का चयन करें, फिर प्रिंट संवाद में “Save as PDF” चुनें।
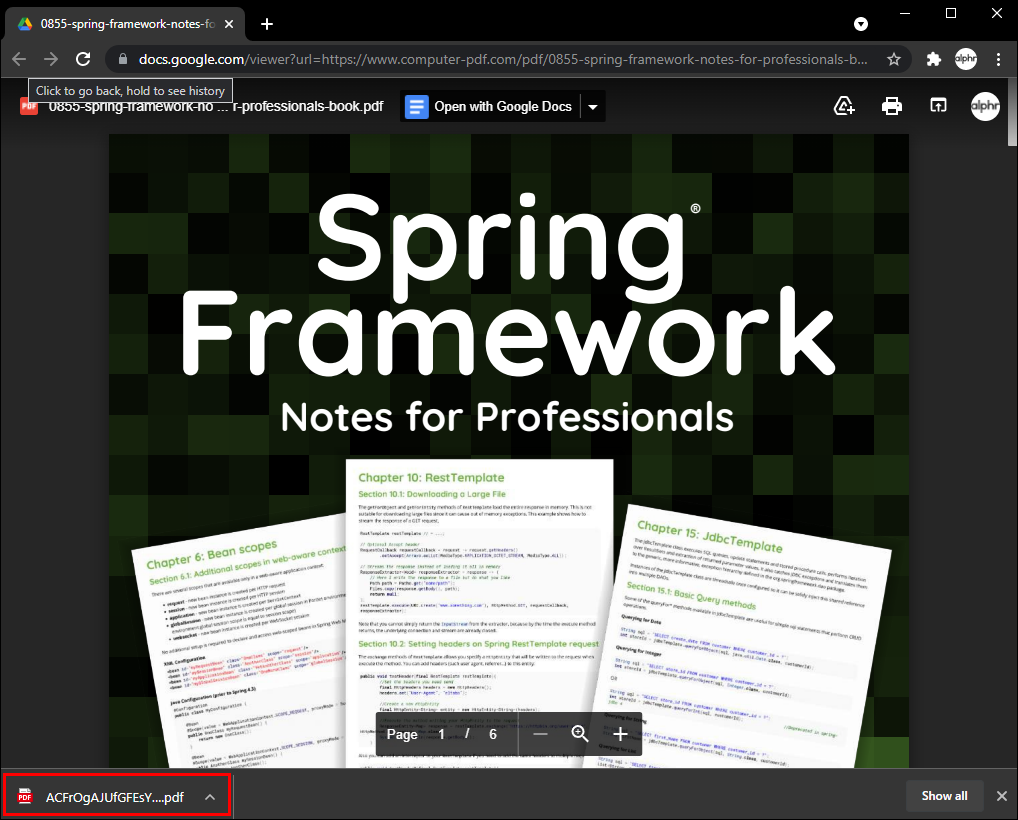
यह वेबपृष्ठ को एक PDF दस्तावेज़ में परिवर्तित करेगा।
जब दाहिना-क्लिक बंद हो तो Firefox में चित्र सहेजें
Firefox एक अत्यधिक अनुकूलन योग्य ब्राउज़र है और यह उपयोगकर्ताओं को विभिन्न वेबसाइट सेटिंग्स को संशोधित करने की अनुमति देता है, जिसमें दाहिना-क्लिक सुरक्षा सुविधा भी शामिल है। ऐसा करने का सबसे आसान तरीका JavaScript को बंद करना है, लेकिन हम कुछ और तरीकों को जोड़ेंगे ताकि कोई समस्या न हो।
JavaScript को बंद करें
अधिकांश वेबसाइटें उपयोगकर्ताओं को अपने पृष्ठ से सामग्री कॉपी करने से रोकने के लिए JavaScript का उपयोग करती हैं, लेकिन एक साधारण संशोधन आपको बिना किसी समस्या के ऐसा करने की अनुमति देगा।
बस नीचे दिए गए चरणों का पालन करें:
- उस वेबपृष्ठ को खोलें जिससे आप चित्र डाउनलोड करना चाहते हैं।
- “Tools” पर जाएं, फिर “Options” पर क्लिक करें।
- “Content” टैब का चयन करें।
- “Enable JavaScript” के बगल में बॉक्स को अनचेक करें।
- पृष्ठ को फिर से लोड करें। आपको वह चित्र सहेजने में सक्षम होना चाहिए जिसे आप चाहते हैं।
एक बार जब आप आवश्यक सामग्री डाउनलोड कर लें, तो सुनिश्चित करें कि आप JavaScript को फिर से सक्षम करें। अन्यथा, आप अपने वेब पृष्ठों को तोड़ने का जोखिम उठाते हैं।
विशेषता को अस्थायी रूप से बंद करें
जब दाहिना-क्लिक Firefox में बंद हो तो चित्र सहेजने का एक और तरीका कॉन्फ़िगरेशन पृष्ठ पर सेटिंग्स को संशोधित करना है। इससे दाहिने-क्लिक कार्यक्षमता अस्थायी रूप से बंद हो जाएगी।
- जिस चित्र को आप सहेजना चाहते हैं उस पर दाहिना-क्लिक करें।
- “Shift” दबाएं।
संदर्भ मेनू प्रकट होगा, भले ही इसे सामान्यतः ब्लॉक किया जाना चाहिए।
कॉन्फ़िगरेशन पृष्ठ को संशोधित करें
- पते की पट्टी में “about:config” टाइप करके Firefox कॉन्फ़िगरेशन पृष्ठ खोलें।
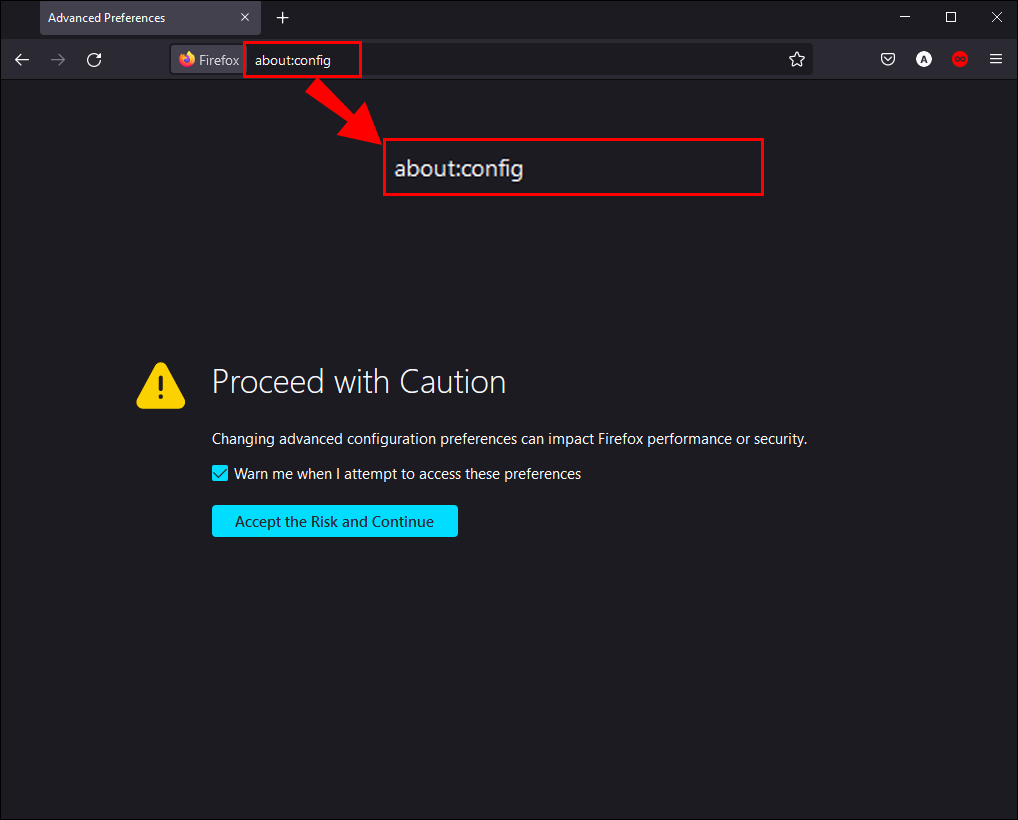
- स्क्रीन पर जो प्रॉम्प्ट दिखाई दे, उसे कन्फ़र्म करें।
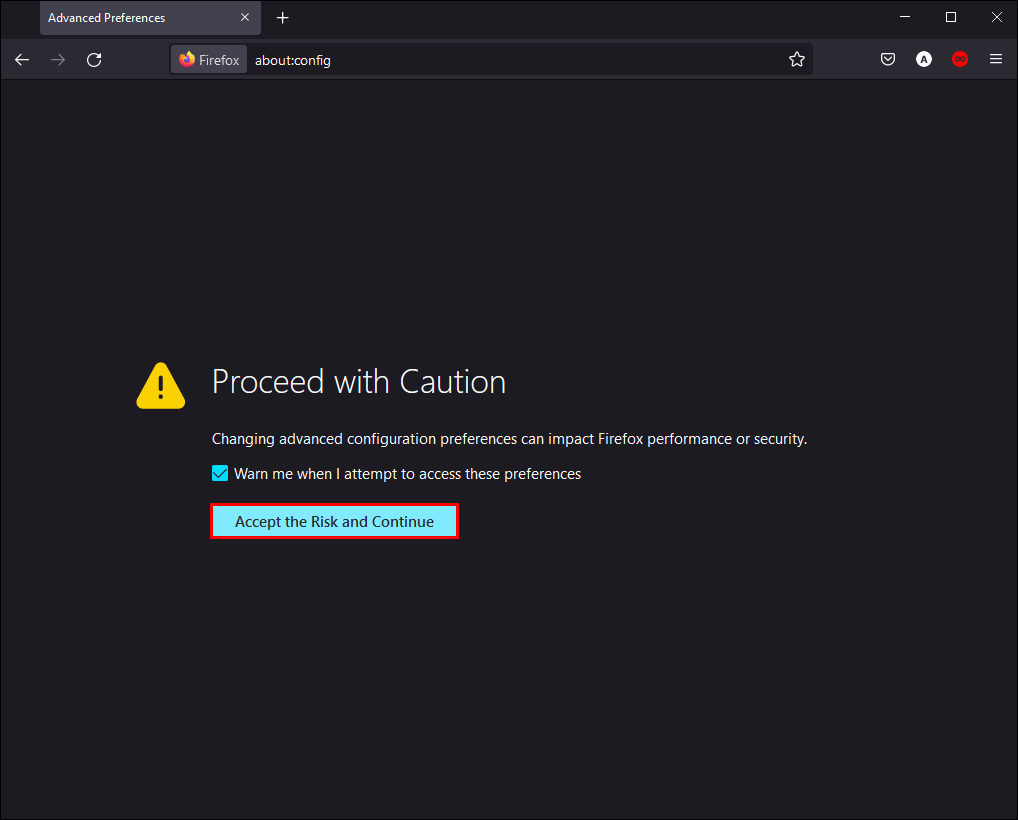
- ऊपर के सर्च बार में “context” टाइप करें और निम्नलिखित फ़ाइल की तलाश करें: “dom.event.contextmenu.enabled.”
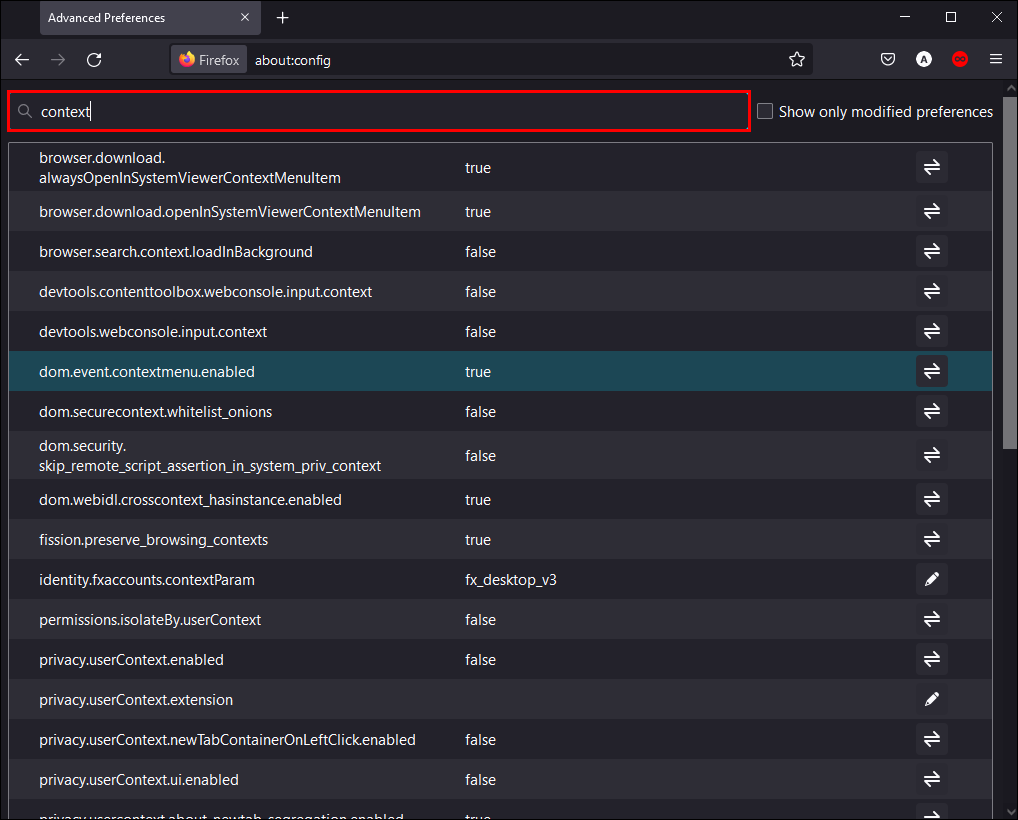
- लाइन पर डबल-क्लिक करें ताकि इसे “false” पर स्विच किया जा सके।
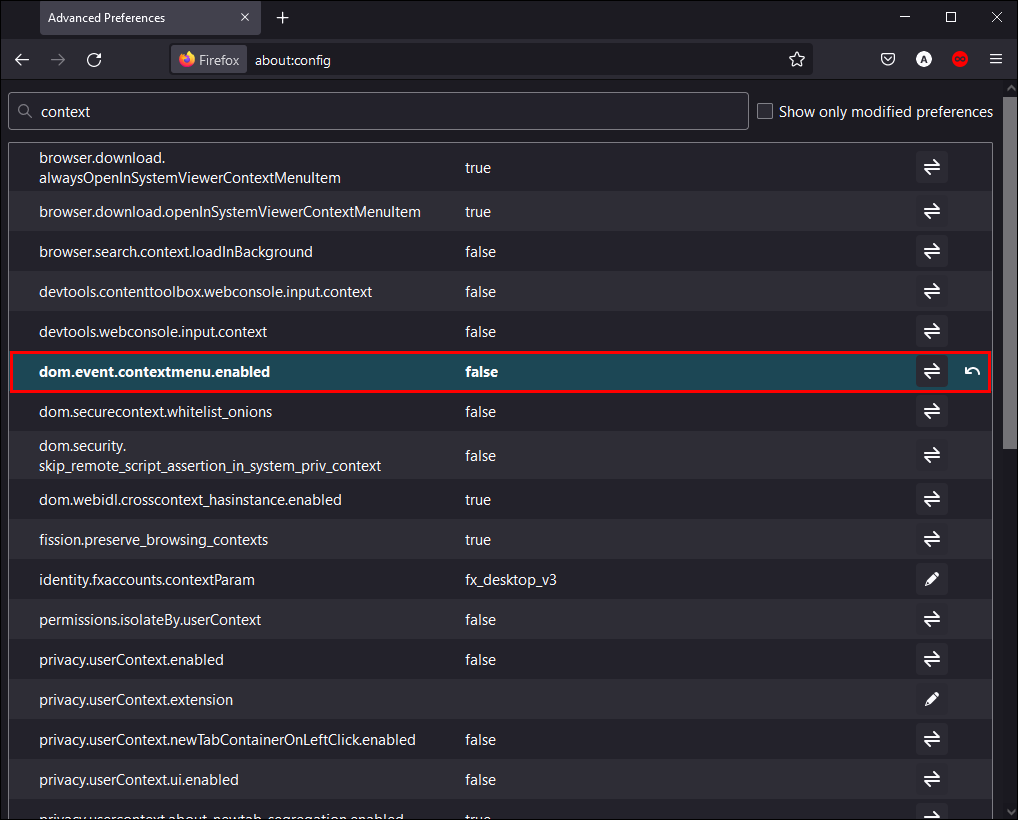
- जिस वेबसाइट से आप चित्र डाउनलोड करना चाहते हैं, उस पर वापस जाएं और चित्र पर दाहिना-क्लिक करें।
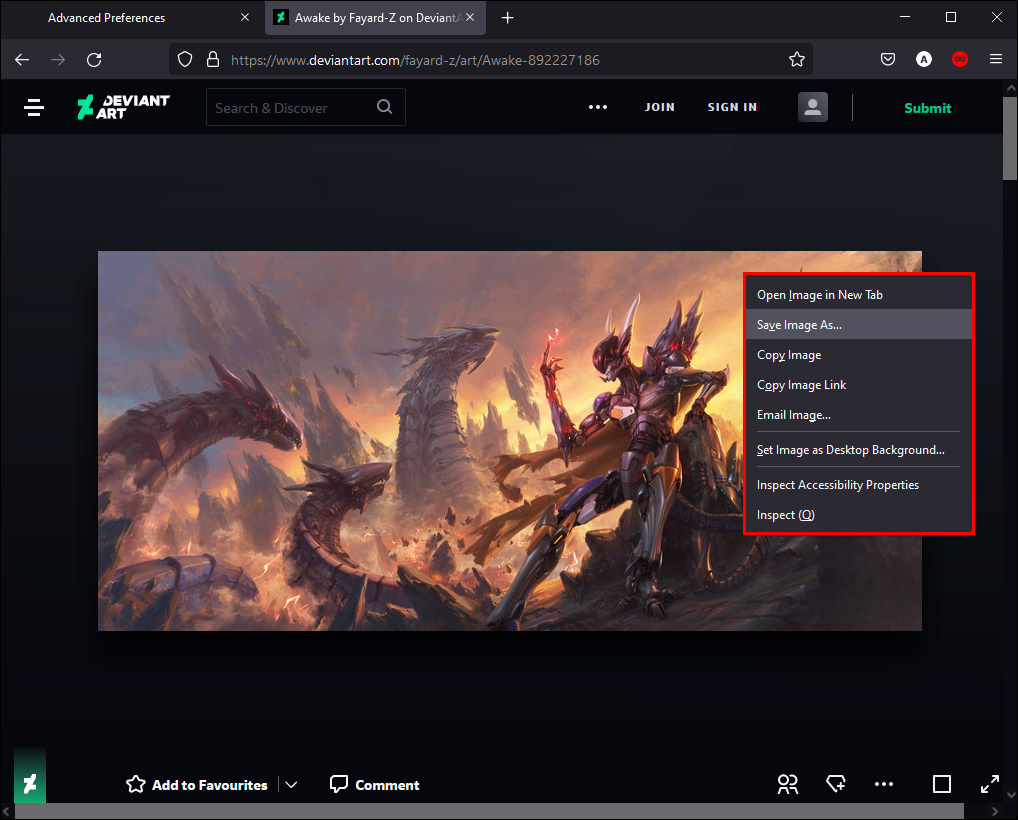
यह देखकर आश्चर्यचकित न हों कि दाहिने-क्लिक करने की सुविधा बंद है। जैसे ही आप मेनू बंद करेंगे, आप चित्र डाउनलोड कर पाएंगे।
एक एक्सटेंशन का उपयोग करें
एक एक्सटेंशन का उपयोग करना Firefox उपयोगकर्ताओं के लिए दाहिने-क्लिक कार्यक्षमता को बायपास करने का एक आसान तरीका है। बस मोज़िला ऐड-ऑन पृष्ठ पर जाएं और नीचे दिए गए चरणों का पालन करें:
- Absolute Enable Right Click & Copy ऐड-ऑन खोजें।
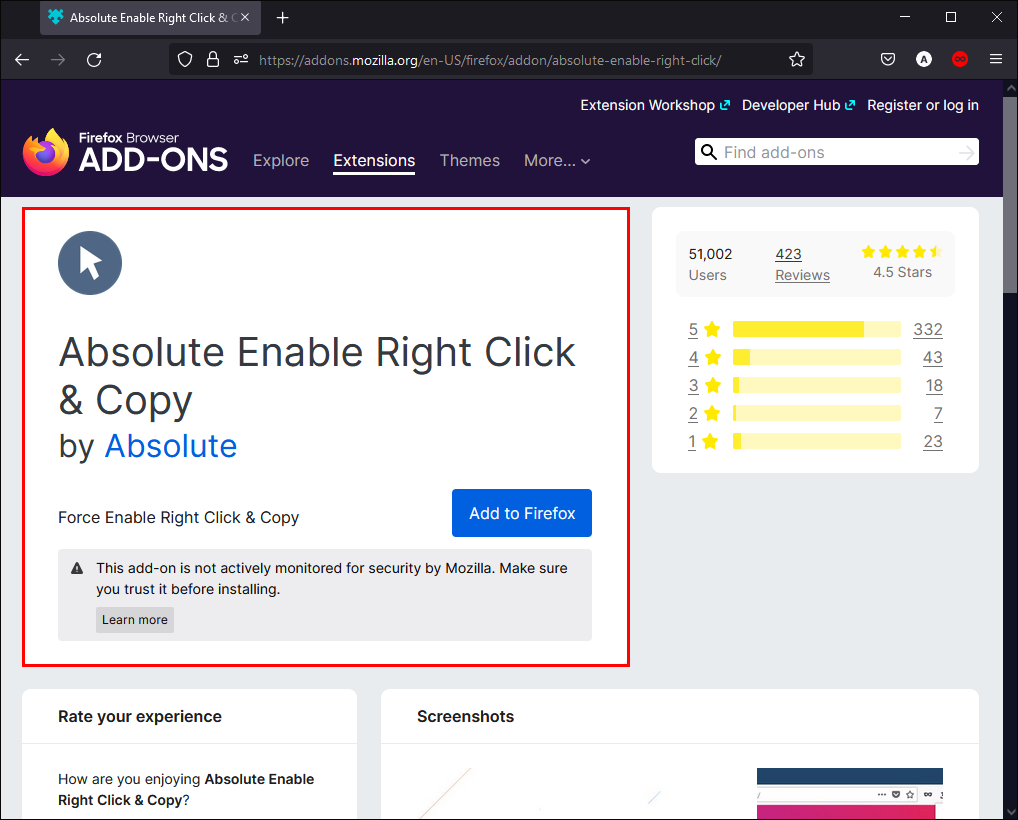
- अपने ब्राउज़र में एक्सटेंशन जोड़ें। सुनिश्चित करें कि जब आप इच्छित पृष्ठ पर जाएं तो यह चालू हो।
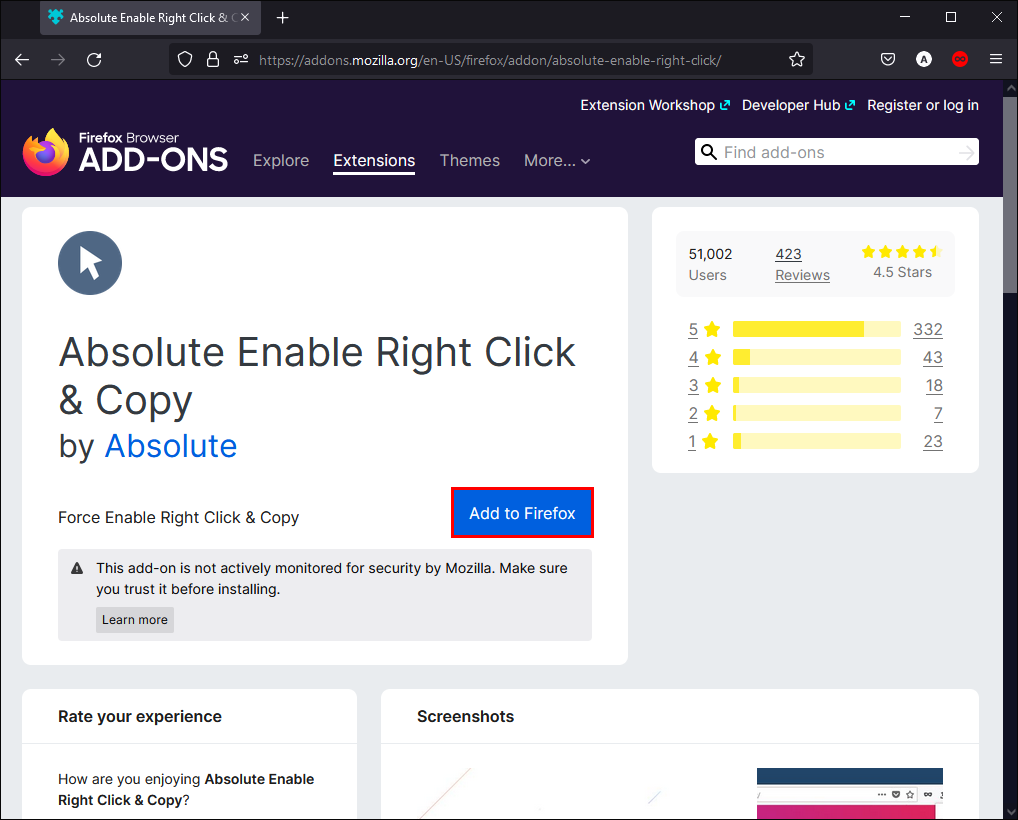
- चित्र पर दाहिना-क्लिक करके इसे डाउनलोड करें।
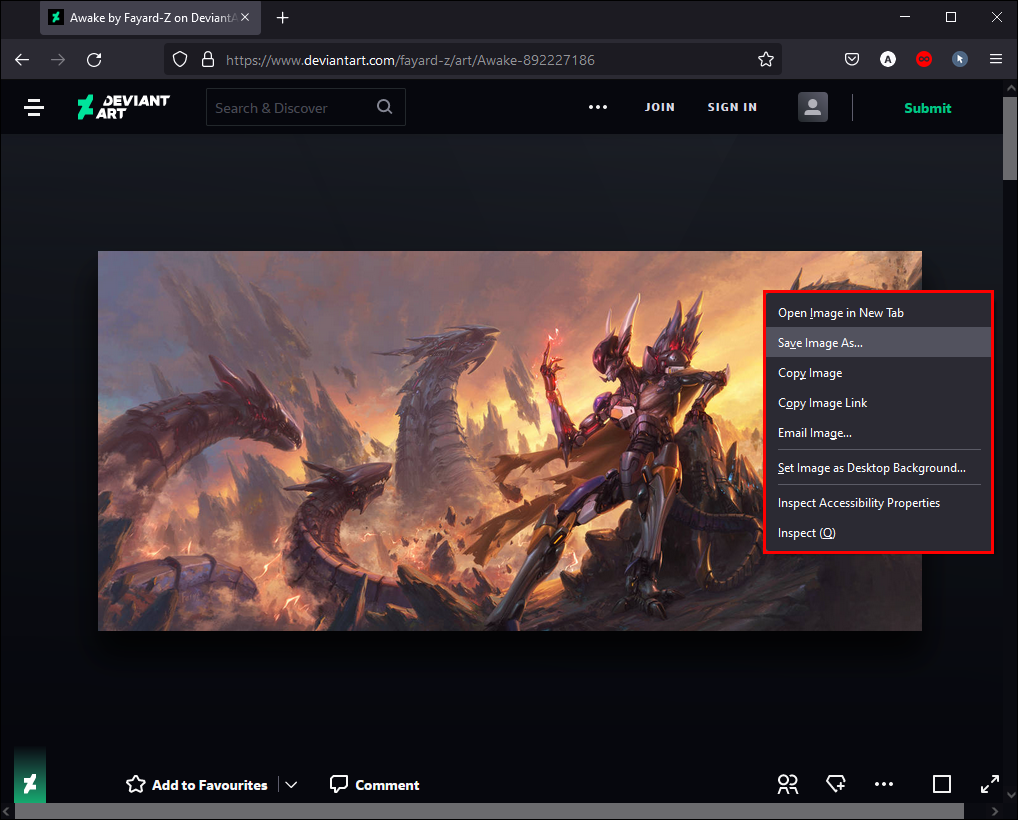
जब दाहिना-क्लिक बंद हो तो Safari में चित्र सहेजें
Chrome और Firefox की तुलना में, Safari में कॉपीराइट-संरक्षित वेबसाइटों से चित्र सहेजने के लिए सबसे कम विकल्प हैं। हालाँकि, ऐसा करने का सबसे अच्छा और सीधा तरीका JavaScript को बंद करना है।
JavaScript को बंद करें
कई वेबसाइटें अनधिकृत साझा करने और डाउनलोड से अपनी सामग्री की रक्षा करने में मदद करने के लिए JavaScript चलाती हैं। आप समस्या को जल्दी से बायपास करने के लिए Safari में JavaScript को बंद कर सकते हैं।
ऐसा करने का तरीका यहां दिया गया है:
- अपने Mac पर Safari लॉन्च करें।
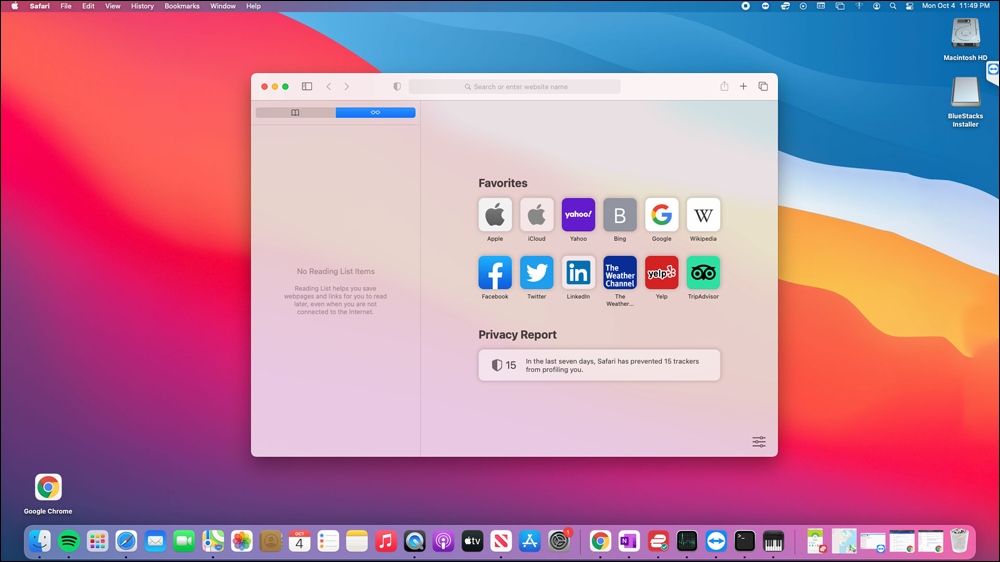
- ऐप मेनू खोलें और “Preferences” पर क्लिक करें।
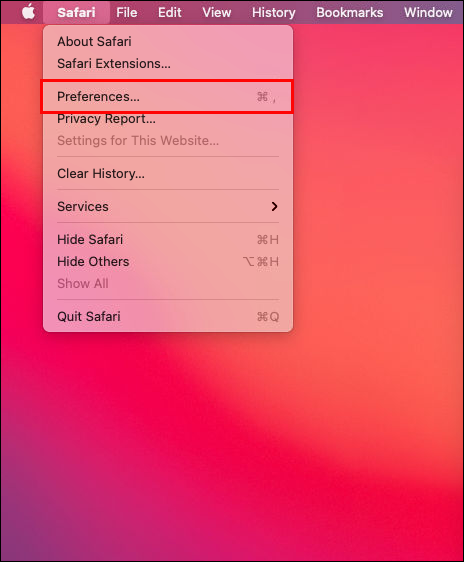
- “Security” टैब पर जाएं।
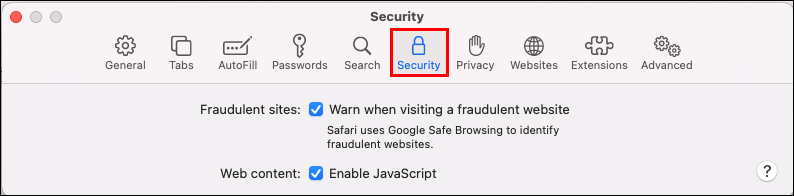
- “Enable JavaScript” बॉक्स को अनचेक करें।
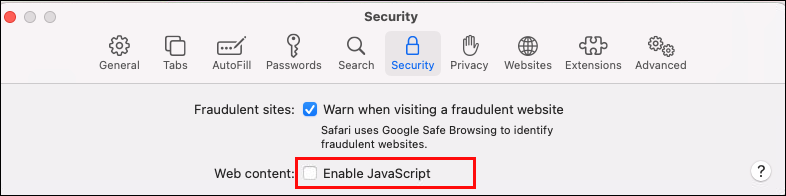
यह आपको उस वेबसाइट पर JavaScript को चलाने से रोकेगा जिससे आप चित्र डाउनलोड करना चाहते हैं। चित्र सहेजने के लिए वेबसाइट पर जाएं, फिर ऊपर दिए गए चरणों को दोहराकर JavaScript को फिर से सक्षम करें और “Enable JavaScript” बॉक्स को चेक करें।
स्क्रीनशॉट लें
यदि ऊपर दिए गए चरण आपके लिए काम नहीं करते हैं, तो आप किसी भी चित्र का स्क्रीनशॉट लेने के लिए हमेशा स्वतंत्र हैं। बस अपने Mac पर निम्नलिखित कुंजियों को दबाएं:
- “Shift + Command + 3” पूरे स्क्रीन का स्क्रीनशॉट लेने के लिए
- “Shift + Command + 4” स्क्रीन के एक भाग को सहेजने के लिए
दाहिने-क्लिक कार्यक्षमता को बायपास करना
सामग्री की सुरक्षा कई वेबसाइटों के लिए एक बड़ा मुद्दा है और दाहिने-क्लिक कार्यक्षमता को बंद करना उनके सामग्री की सुरक्षा के लिए एक तरीका है। सौभाग्य से, इसके चारों ओर एक आसान तरीका है, और हमने बस इसे आपके साथ साझा किया है। चाहे आप Chrome, Firefox, या Safari उपयोगकर्ता हों, आप अब जानते हैं कि कॉपीराइट-संरक्षित वेबसाइट से चित्र सहेजने के लिए कम से कम कुछ तरीके हैं।
आपके लिए कौन सा तरीका सबसे अच्छा काम किया? नीचे टिप्पणियों में अपने अनुभव साझा करें।
Subscribe to our newsletter
to get the latest news!
