
गूगल क्रोम में डाउनलोड को कैसे ब्लॉक या अनब्लॉक करें
यदि आप वेब पर सुरक्षा को लेकर चिंतित हैं, तो आपने यह जानने के लिए Google Chrome की जांच की होगी कि यह कौन-सी गोपनीयता सुविधाएँ प्रदान करता है। यह लोकप्रिय ब्राउज़र कई सुरक्षा उपायों के साथ आता है, और यह आपको इंटरनेट से संदिग्ध फ़ाइलें डाउनलोड करने से रोकने में सक्षम है।
यह कई मामलों में एक उपयोगी चेतावनी हो सकती है, लेकिन अगर आप फिर भी उस फ़ाइल को डाउनलोड करना चाहते हैं, तो क्या आप Google Chrome में इस सुविधा को हटा सकते हैं? यह आपको इंटरनेट से सामग्री डाउनलोड करने से क्यों रोकता है?
इस लेख को पढ़ते रहें ताकि आप इसके बारे में सभी जानकारी प्राप्त कर सकें।
Google Chrome में डाउनलोड अनब्लॉक करने का तरीका
Google Chrome न केवल एक बेहतरीन उपयोगकर्ता अनुभव प्रदान करता है, बल्कि यह किसी भी कंप्यूटर या स्मार्टफोन के लिए सुरक्षित ब्राउज़िंग भी सुनिश्चित करता है। यह आपके डेटा को सुरक्षित रखता है और आपको मैलवेयर वाली फ़ाइलें डाउनलोड, संशोधित या खोलने से रोकता है।
लेकिन मान लीजिए कि आप एक विशिष्ट फ़ाइल को डाउनलोड करना चाहते हैं क्योंकि आप इसे सुरक्षित मानते हैं (और कभी-कभी ब्राउज़र गलतियाँ कर सकते हैं – वे पूरी तरह से सही नहीं होते)। ऐसे में, इस Chrome सुविधा को बायपास करने का एक तरीका है। आप डाउनलोड अनब्लॉक करने का तरीका इस बात पर निर्भर करता है कि समस्या वेबसाइट में है या जिस फ़ाइल को आप डाउनलोड करने की कोशिश कर रहे हैं।
एक वेबसाइट को अनब्लॉक करने का तरीका
यदि Google Chrome ने एक विशेष वेबसाइट को ब्लॉक कर दिया है और आपको वहां से फ़ाइलें डाउनलोड करने नहीं दे रहा है, तो यहाँ क्या करना है।
- अपने कंप्यूटर पर Google Chrome खोलें।
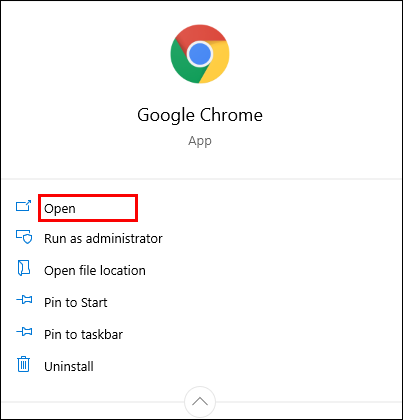
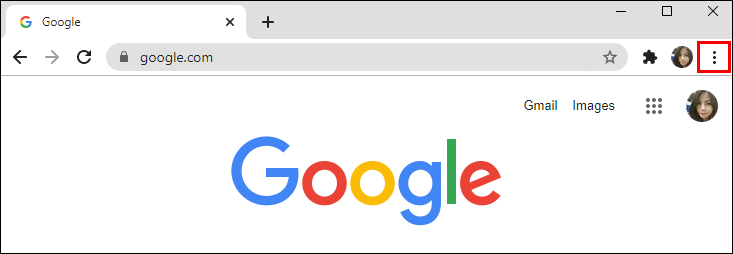
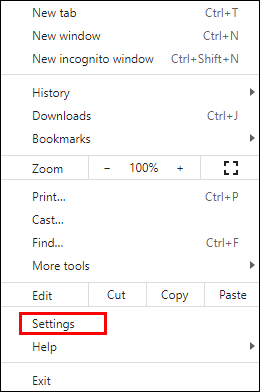
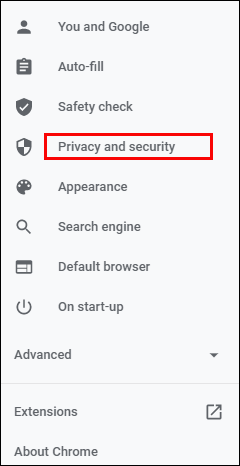
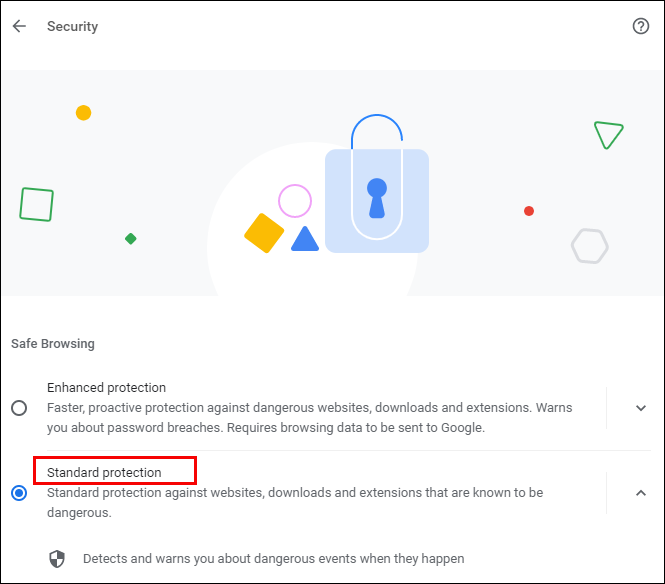
यदि आप इन चरणों को पूरा करने के बाद भी अपने डाउनलोड को अनब्लॉक नहीं कर पाते हैं, तो निम्नलिखित प्रयास करें:
- एक बार फिर, सेटिंग्स में गोपनीयता और सुरक्षा खोलें और साइट सेटिंग्स पर जाएं।
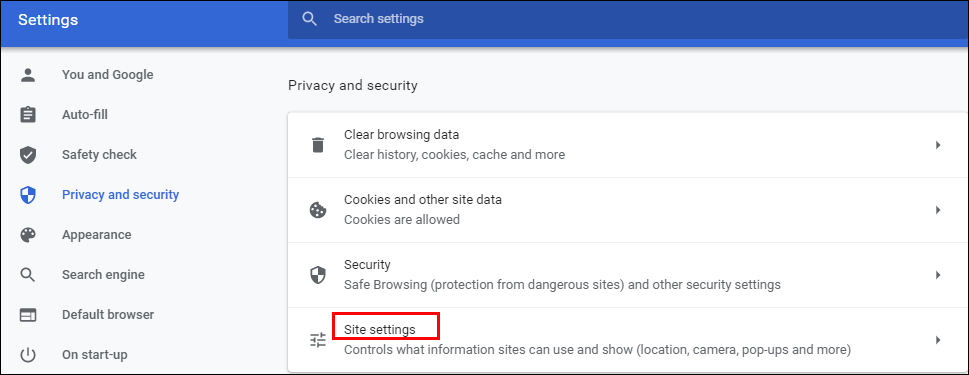
- वहाँ से, साइट सेटिंग्स चुनें।
- अन्य अनुमतियाँ पर क्लिक करें जो अनुमतियों के अंतर्गत है।
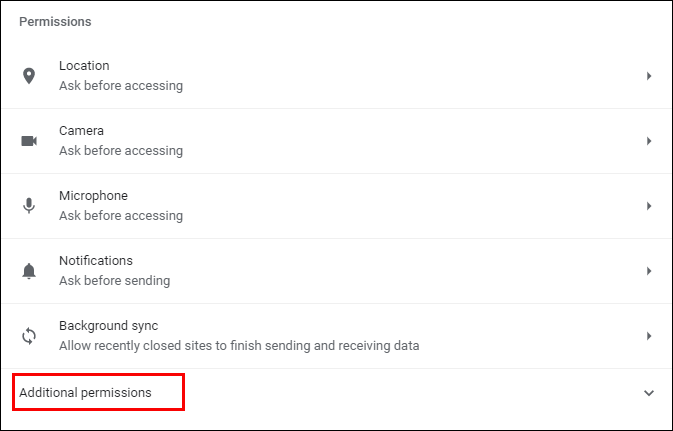
- स्वचालित डाउनलोड का चयन करें।
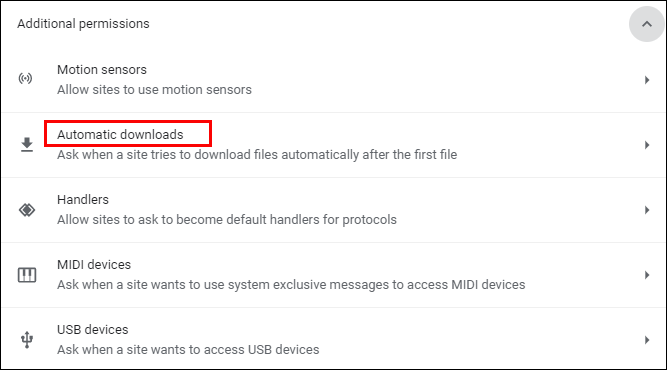
- इस विकल्प को अक्षम करने के लिए टॉगल को स्विच करें: किसी भी साइट को स्वचालित रूप से एक से अधिक फ़ाइलें डाउनलोड करने की अनुमति न दें.
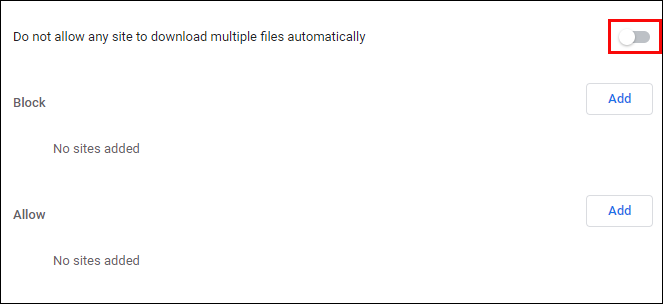
आप नीचे “अनुमति” सूची में एक विशिष्ट वेबसाइट जोड़ने का प्रयास भी कर सकते हैं – बस दाईं ओर “जोड़ें” बटन पर क्लिक करें।
एक फ़ाइल को अनब्लॉक करने का तरीका
क्या आप वेब से एक फ़ाइल डाउनलोड करने में सफल रहे हैं लेकिन इसे अपने कंप्यूटर या स्मार्टफोन पर खोल नहीं पा रहे हैं? यहाँ सुरक्षा सुविधा को ओवरराइड करने के दो तरीके हैं।
आप यह कर सकते हैं:
- अपने कंप्यूटर पर डाउनलोड फ़ोल्डर खोलें या जहाँ भी डाउनलोड फ़ाइल स्थित है।
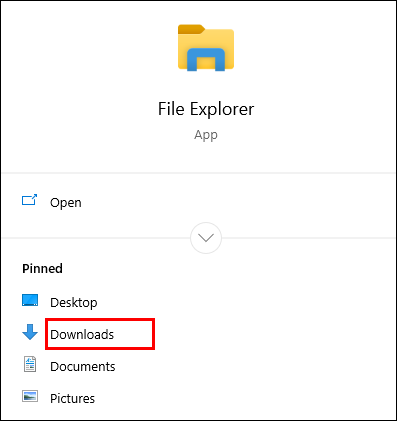
- इच्छित फ़ाइल पर राइट-क्लिक करें।
- पॉप-अप मेनू से गुण का चयन करें।
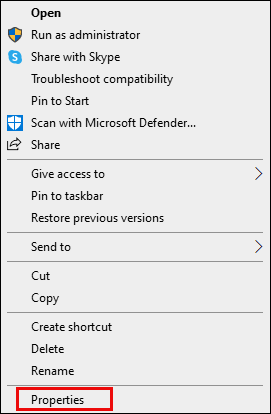
- सामान्य टैब पर जाएं और अनब्लॉक खोजें जो सुरक्षा के अंतर्गत है।
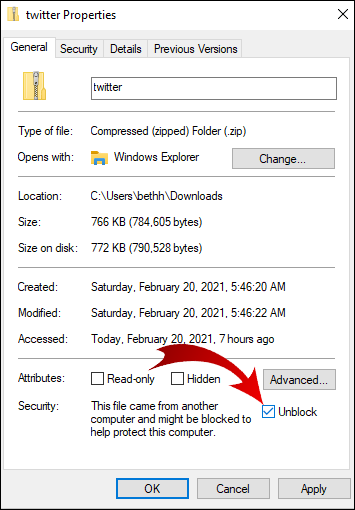
- चेक बॉक्स को चेक करें और लागू करें का चयन करें।
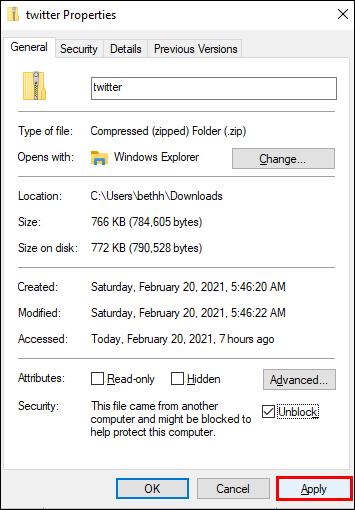
- अपने परिवर्तनों को बनाए रखने के लिए ठीक है पर क्लिक करें।
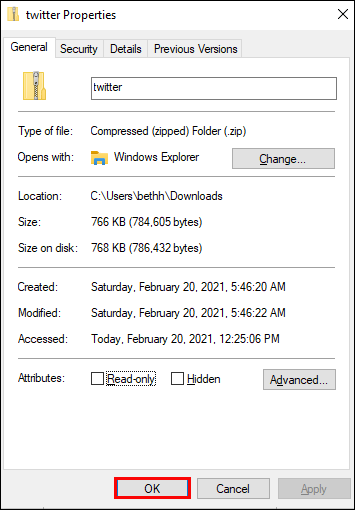
“अनब्लॉक” विकल्प नहीं दिखाई दे रहा है? तो आपके Windows ऑपरेटिंग सिस्टम के कारण आपकी डाउनलोड की गई फ़ाइल ब्लॉक हो सकती है।
यदि आपने कई फ़ाइलें डाउनलोड की हैं, लेकिन वे सभी खुलने से ब्लॉक हैं, तो उन्हें मैन्युअल रूप से एक-एक करके अनब्लॉक करना समय लेने वाला हो सकता है। यहाँ आप क्या कर सकते हैं।
- अपने टास्कबार पर जाएं और स्टार्ट बटन पर राइट-क्लिक करें।

- जो मेनू दिखाई देता है, उसमें से Windows PowerShell चुनें।
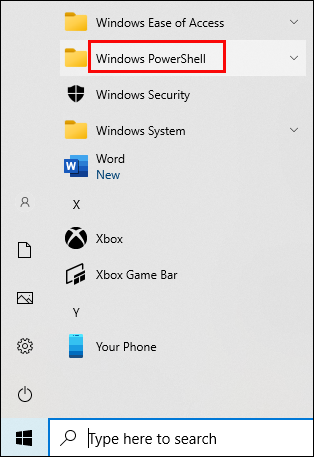
- निम्नलिखित टाइप करें: get-childitem “PATH” | unblock-file। हालाँकि, “पाथ” शब्द के बजाय उस फ़ोल्डर का पथ नाम टाइप करें (या कॉपी करें) जहाँ आप फ़ाइलों को अनब्लॉक करने की कोशिश कर रहे हैं।

- Enter दबाएं और फ़ाइलों तक पहुँचने का प्रयास करें।
Google Chrome में डाउनलोड कैसे सक्षम करें
Google Chrome की डिफ़ॉल्ट सेटिंग्स आपको इंटरनेट से विभिन्न फ़ाइलें डाउनलोड करने की अनुमति देंगी। आपको बस अपने ब्राउज़र को खोलना है, कुछ ऐसा ढूंढना है जिसे आप डाउनलोड करना चाहते हैं, और फ़ाइल को सहेजना है।
आमतौर पर, आप इसे डाउनलोड लिंक पर क्लिक करके और यदि ऐसा करने के लिए कहा जाए तो Chrome को फ़ाइल डाउनलोड करने की अनुमति देकर करेंगे। कभी-कभी, आपको फ़ाइल पर राइट-क्लिक करना पड़ सकता है और “जैसे सहेजें” विकल्प का चयन करना पड़ सकता है। आपको उस डाउनलोड स्थान फ़ोल्डर को भी चुनना पड़ सकता है जहाँ आप फ़ाइल को सहेजना चाहते हैं।
यहाँ तक कि जब आपकी फ़ाइलें डाउनलोड हो रही हैं, तब भी आप इसे रोक सकते हैं या यदि आप अपना मन बदलते हैं तो डाउनलोड को पूरी तरह से रद्द कर सकते हैं।
यदि, किसी कारण से, आपके Chrome डाउनलोड अक्षम हैं, तो उन्हें सक्षम करने के लिए नीचे दिए गए निर्देशों का पालन करें।
- अपने डिवाइस पर Google Chrome लॉन्च करें और ऊपरी दाएं कोने में जाएं।

- अधिक विकल्पों के लिए तीन-बिंदु आइकन पर क्लिक करें।

- सेटिंग्स का चयन करें।
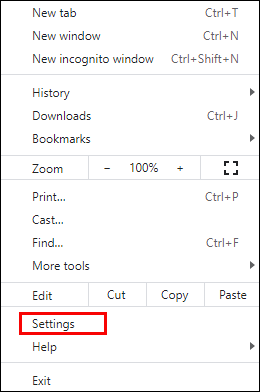
- स्क्रॉल करके गोपनीयता और सुरक्षा अनुभाग खोजें। उस अनुभाग के अंतर्गत, सुरक्षा पर क्लिक करें।
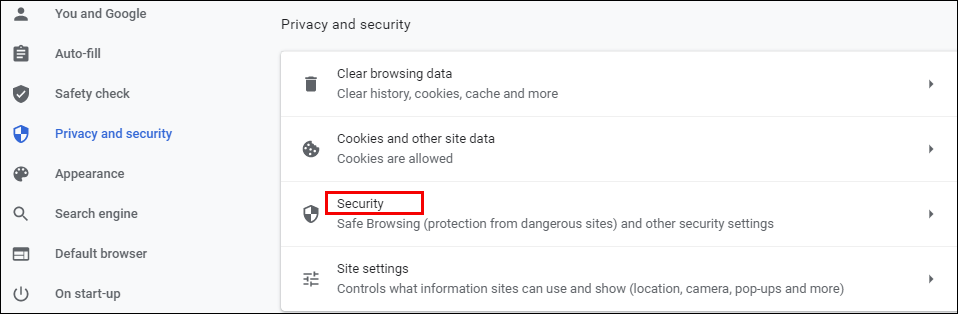
- यहाँ, आपको मैलवेयर, डेटा लीक, और अधिक के खिलाफ तीन प्रकार की सुरक्षा मिलेगी। मानक सुरक्षा को डिफ़ॉल्ट रूप से चुना जाना चाहिए, लेकिन आप एक उन्नत संस्करण भी चुन सकते हैं। हालाँकि, Google Chrome में किसी भी डाउनलोड को सक्षम करने के लिए, कोई सुरक्षा नहीं विकल्प चुनें। आपको पता होना चाहिए कि यह अनुशंसित नहीं है क्योंकि यह आपको खतरनाक वेबसाइटों से दूर नहीं रखता। लेकिन यह आपको आपकी इच्छित फ़ाइलें डाउनलोड करने की अनुमति देगा, चाहे Google Chrome उन्हें सुरक्षित मानता हो या नहीं।
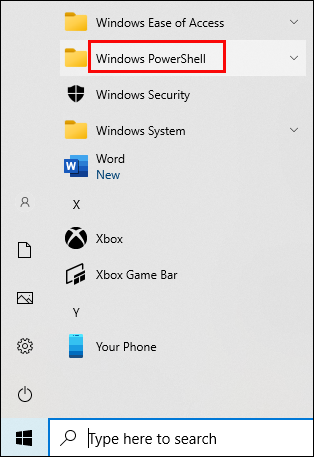
नोट: सुनिश्चित करें कि आप अवरुद्ध फ़ाइलों को डाउनलोड करने के बाद मानक सुरक्षा चालू करें।
Android पर Google Chrome में डाउनलोड कैसे अनब्लॉक करें
यदि आप अपने Android फोन का उपयोग करके डाउनलोड अनब्लॉक करना चाहते हैं, तो आपके पास दो विकल्प हैं। आप अपने स्मार्टफोन पर स्वचालित डाउनलोड सक्षम कर सकते हैं या “कोई सुरक्षा नहीं” मोड की अनुमति दे सकते हैं।
स्वचालित डाउनलोड सक्षम करने के लिए, नीचे दिए गए चरणों का पालन करें।
- ऐप लॉन्च करने के लिए Chrome आइकन पर टैप करें।
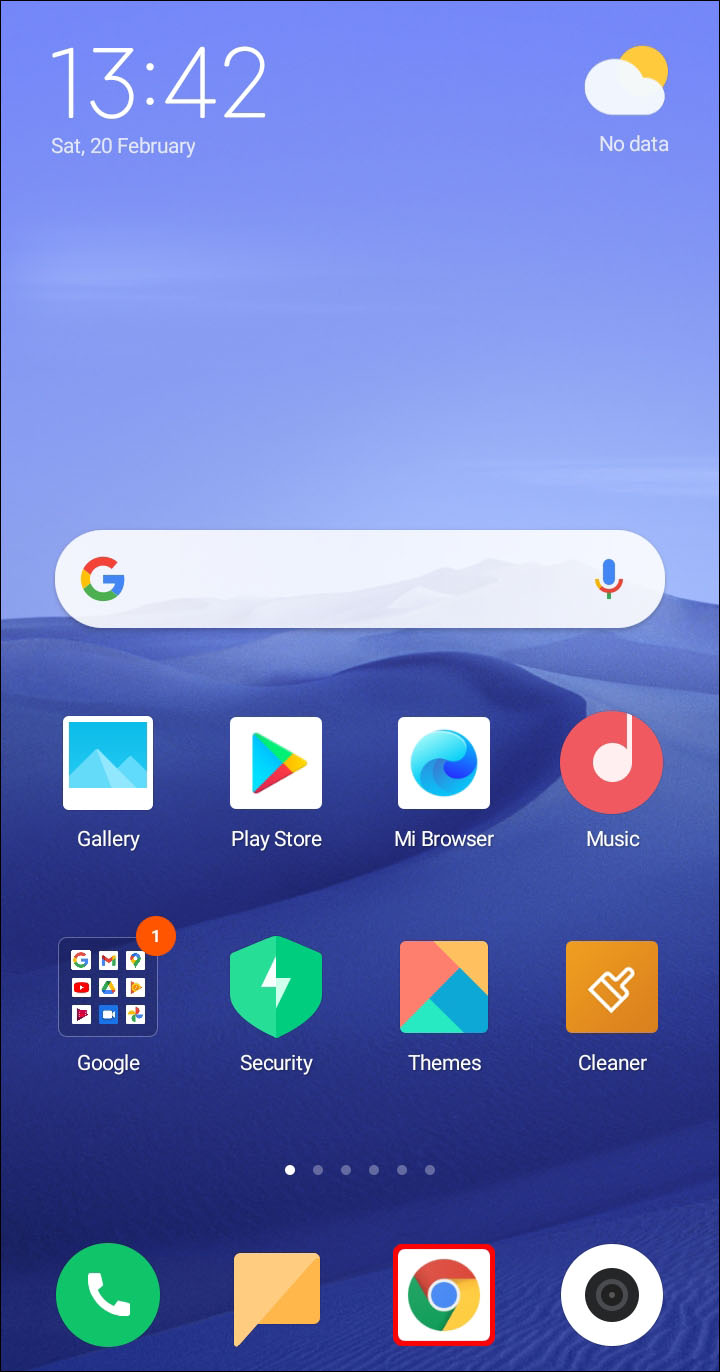
- स्क्रीन के शीर्ष दाएं कोने में तीन-बिंदु आइकन का चयन करें।
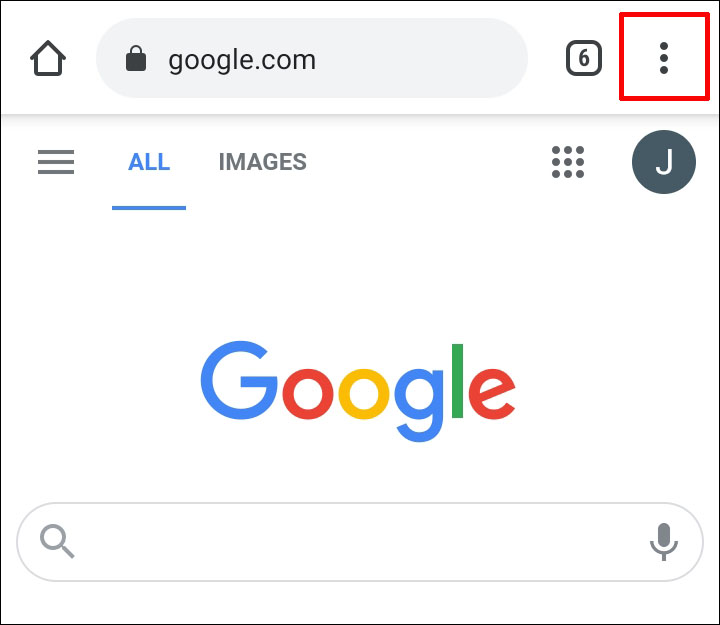
- सेटिंग्स खोजने के लिए नीचे जाएं और मेनू खोलने के लिए टैप करें।
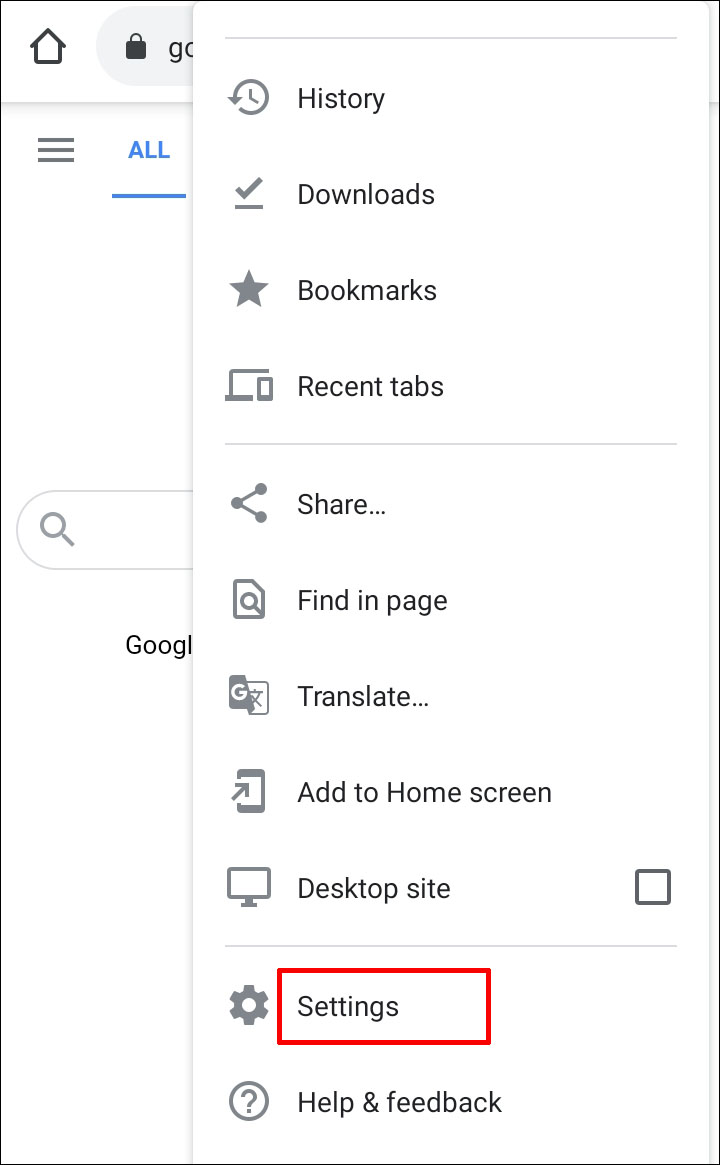
- साइट सेटिंग्स ढूंढें और इसे चुनें।

- स्वचालित डाउनलोड खोजें और उन्हें खोलने के लिए विकल्प पर टैप करें। पहले पूछें सुविधा को अक्षम करने के लिए टॉगल पर टैप करें।
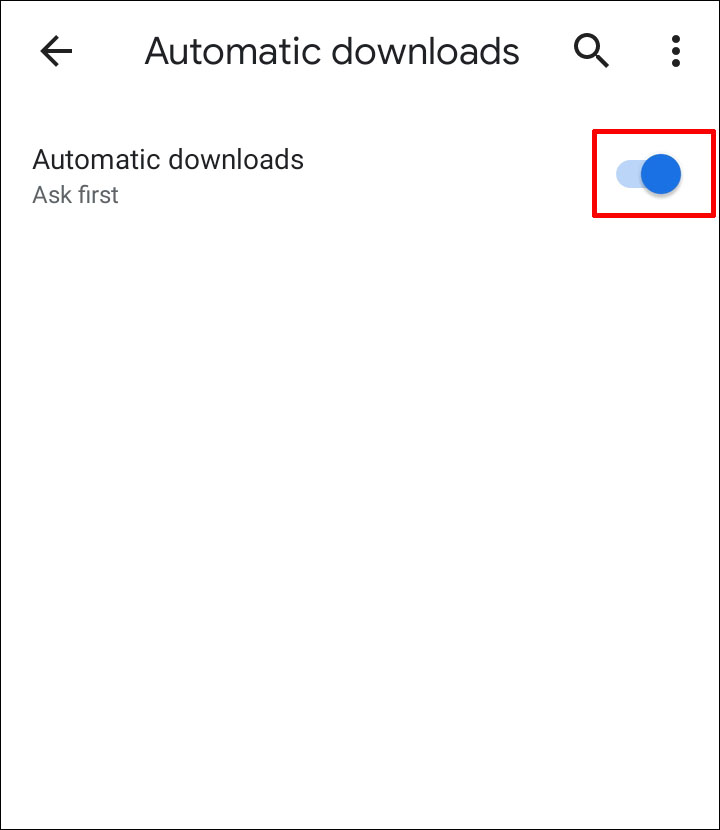
कोई सुरक्षा नहीं मोड चालू करने के लिए, निम्नलिखित करें।
- अपने मोबाइल डिवाइस पर Google Chrome खोलें।

- तीन-बिंदु आइकन पर टैप करें।
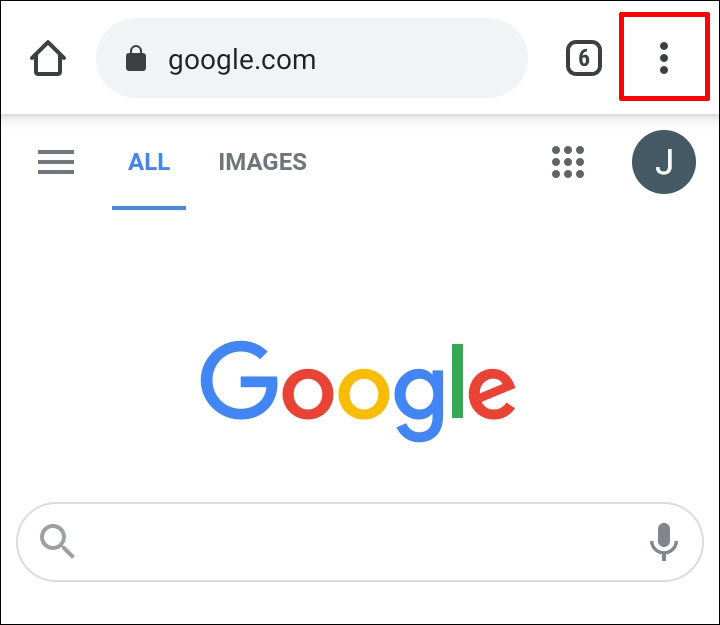
- गोपनीयता और सुरक्षा चुनें।
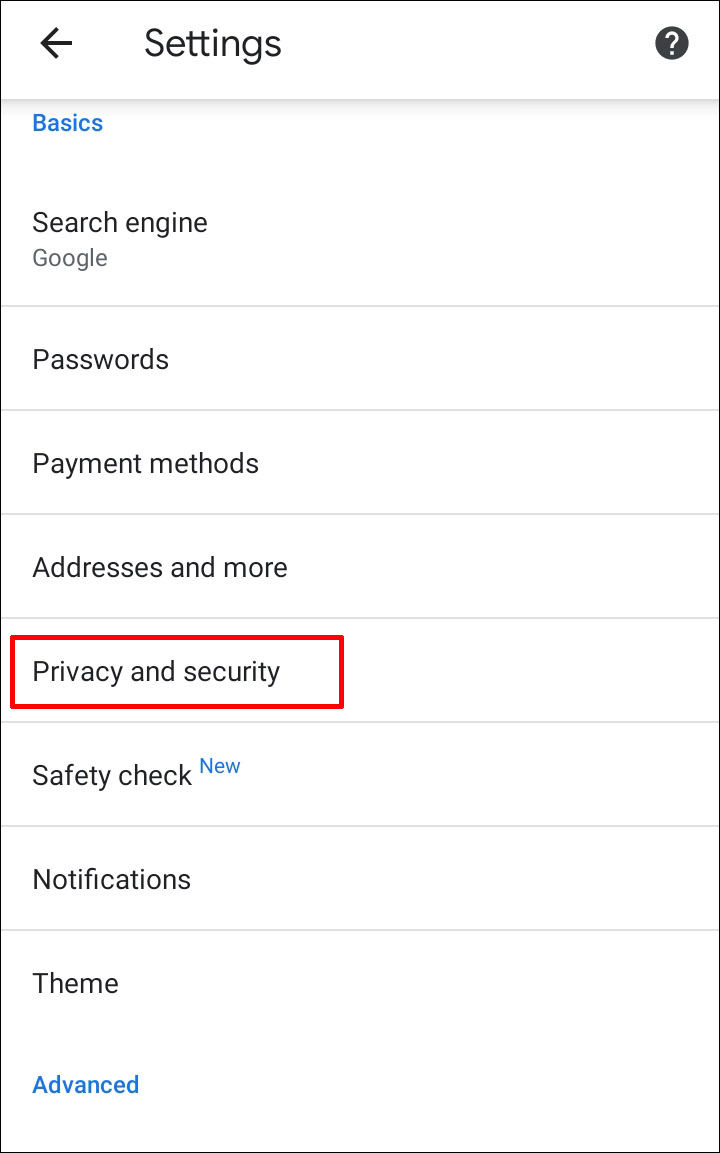
- सुरक्षित ब्राउज़िंग पर टैप करें।
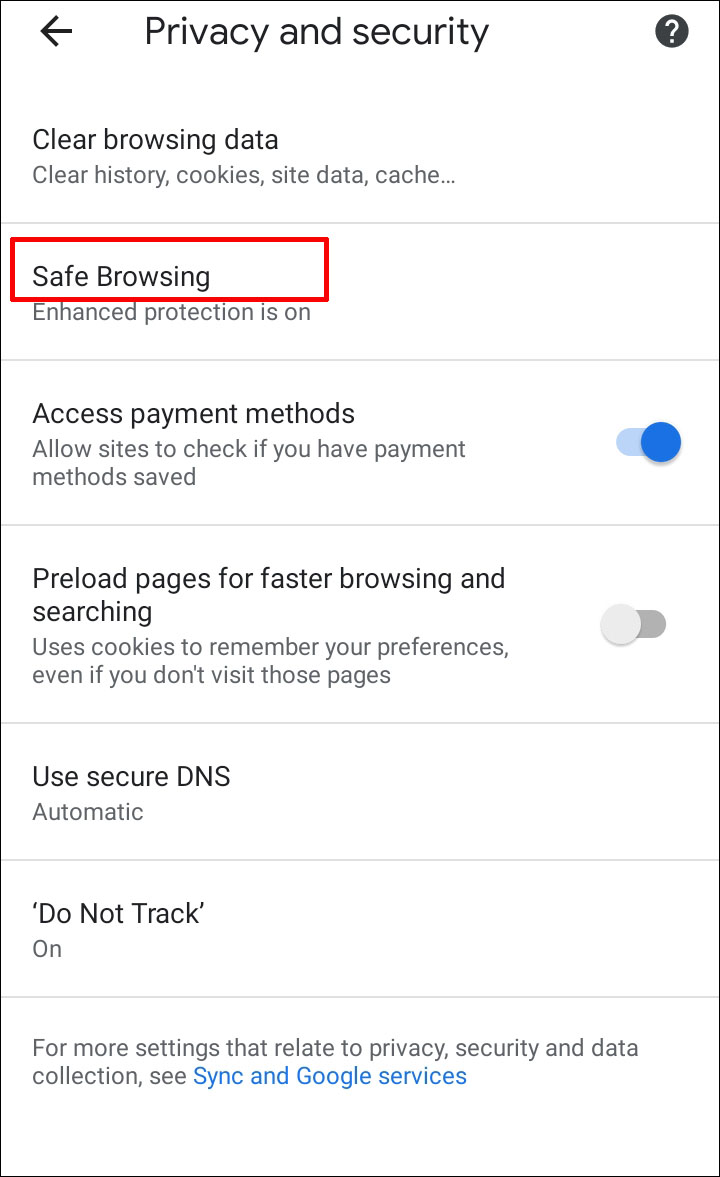
- किसी भी फ़ाइल प्रकार को डाउनलोड करने के लिए कोई सुरक्षा नहीं चुनें।
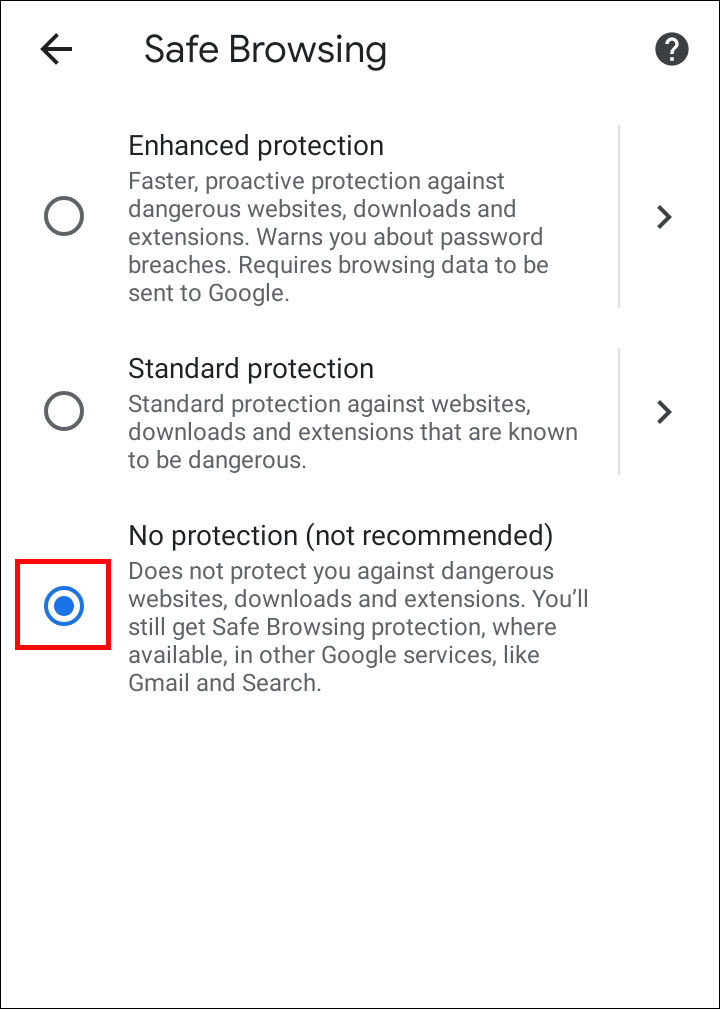
iPhone पर Google Chrome में डाउनलोड कैसे अनब्लॉक करें
यदि आप iOS के उपयोगकर्ता हैं और iPhone या iPad पर डाउनलोड अनब्लॉक करना चाहते हैं, तो आप Android डिवाइस के लिए वही चरणों का पालन कर सकते हैं। केवल अंतर यह हो सकता है कि अनब्लॉक डाउनलोड बटन कहाँ स्थित है।
उदाहरण के लिए, यदि आप साइट सेटिंग्स को बदलने और स्वचालित डाउनलोड सक्षम करने की कोशिश कर रहे हैं, तो आप स्क्रीन के शीर्ष दाएं कोने में “अधिक” बटन पाएंगे। अनुमतियाँ सामग्री सेटिंग्स के अंतर्गत स्थित होंगी।
अतिरिक्त सामान्य प्रश्न
क्या आपके पास Google Chrome में डाउनलोड से संबंधित और प्रश्न हैं? यहाँ कुछ हैं जो आपकी मदद कर सकते हैं।
मैं Google Chrome में खतरनाक फ़ाइलें कैसे अनब्लॉक करूँ?
आप अपने कंप्यूटर पर पहले के अनुभागों में वर्णित विधियों में से एक का उपयोग करके हानिकारक फ़ाइलों को अनब्लॉक कर सकते हैं।
हालांकि, आपको 100 प्रतिशत सुनिश्चित होना चाहिए कि आप अपने डेटा को संभावित नुकसान के जोखिम को लेने के लिए तैयार हैं। जिस फ़ाइल को आप अनब्लॉक करना चाहते हैं, उसमें एक वायरस हो सकता है जो आपके कंप्यूटर पर जानकारी को नष्ट या लीक कर सकता है।
Google Chrome मेरे डाउनलोड को क्यों ब्लॉक कर रहा है?
कई कारण हैं कि Google Chrome उस फ़ाइल को ब्लॉक कर सकता है जिसे आप डाउनलोड करने की कोशिश कर रहे हैं।
• फ़ाइल सुरक्षित नहीं है, हालाँकि जिस वेबसाइट से आप डाउनलोड कर रहे हैं उसे सुरक्षित के रूप में चिह्नित किया गया है। आप डाउनलोड जारी रखने में सक्षम हो सकते हैं।
• फ़ाइल में एक वायरस या अन्य मैलवेयर हो सकता है जो आपके कंप्यूटर को नुकसान पहुँचा सकता है।
• फ़ाइल आपके कंप्यूटर या मोबाइल फोन पर अवांछित परिवर्तन करने की कोशिश कर रही हो सकती है। आप मान सकते हैं कि आप सरल सॉफ़्टवेयर डाउनलोड कर रहे हैं जबकि यह वास्तव में प्रमुख कंप्यूटर संचालन तक पहुँच की आवश्यकता होती है।
• Chrome उस फ़ाइल को पहचान नहीं पा रहा है जिसे आप डाउनलोड करने की कोशिश कर रहे हैं और इसकी सुरक्षा तक पहुँच नहीं पा रहा है।
• फ़ाइल एक ऐसी वेबसाइट से आती है जो गलत या हानिकारक फ़ाइलें वितरित करने के लिए जानी जाती है।
मैं Windows को Chrome में मेरे डाउनलोड को ब्लॉक करने से कैसे रोक सकता हूँ?
आपकी Chrome सेटिंग्स समस्या नहीं हो सकती हैं। यदि आपके द्वारा डाउनलोड करने के लिए इच्छित फ़ाइलें आपके ऑपरेटिंग सिस्टम द्वारा ब्लॉक की गई हैं, तो आप “एक फ़ाइल को अनब्लॉक करने का तरीका” अनुभाग से एक विधि का उपयोग करके उन्हें अनब्लॉक करने का प्रयास कर सकते हैं।
दोनों विधियाँ सरल हैं, लेकिन Windows PowerShell तब अधिक उपयोगी होता है जब आपको कई फ़ाइलें अनब्लॉक करनी हों।
यदि Windows उस फ़ाइल को खतरनाक मानता है जिसे आप डाउनलोड करना चाहते हैं, तो आप अपने स्क्रीन पर “वायरस स्कैन विफल” या “वायरस का पता चला” संदेश देख सकते हैं। यदि आपके कंप्यूटर पर एक एंटीवायरस प्रोग्राम स्थापित है, तो उसने फ़ाइल को ब्लॉक कर दिया हो सकता है और इसलिए, आपको इसे डाउनलोड करने से रोका है।
कुछ भी डाउनलोड करें लेकिन सुरक्षित रहें
क्या आप सुनिश्चित हैं कि आप अपने डाउनलोड को अनब्लॉक करना चाहते हैं? Chrome को आपके उपकरणों से विशिष्ट फ़ाइलों को ब्लॉक करने के लिए प्रोग्राम किया गया है, लेकिन यह गलतियाँ कर सकता है। यदि आप मानते हैं कि Chrome बिना किसी वैध कारण के आपके कंप्यूटर या स्मार्टफोन पर फ़ाइलें डाउनलोड करने से रोक रहा है, तो आप फ़ाइलों को अनब्लॉक करने और उनके लिए पहुँच सुनिश्चित करने के लिए हमारे सुझाए गए तरीकों में से एक का उपयोग कर सकते हैं।
क्या Chrome ने गलती से सुरक्षित फ़ाइलों को डाउनलोड करने से ब्लॉक कर दिया है? क्या आप किसी अन्य अनब्लॉकिंग विधियों के बारे में जानते हैं? कृपया हमें नीचे टिप्पणी अनुभाग में बताएं।
Subscribe to our newsletter
to get the latest news!
