
मैक से एंड्रॉइड पर फ़ाइलें कैसे साझा करें
अपने मैक और एंड्रॉइड का एक साथ उपयोग करना मजेदार है, लेकिन जब फ़ाइलें एक-दूसरे के बीच स्थानांतरित करने की बात आती है, तो यह थोड़ा चुनौतीपूर्ण हो सकता है। अच्छी बात यह है कि इन दोनों ऑपरेटिंग सिस्टम के बीच फ़ाइल साझा करने के लिए कई तरीके मौजूद हैं। इनमें गूगल का FTP ऐप, ब्लूटूथ, और कई तृतीय-पक्ष ऐप शामिल हैं।
यहाँ पढ़ें कि मैक से एंड्रॉइड और इसके विपरीत फ़ाइलें स्थानांतरित करने के लिए आपके पास क्या विकल्प हैं।
निम्नलिखित विकल्पों का उपयोग किसी भी दिशा में फ़ाइलें स्थानांतरित करने के लिए किया जा सकता है।
एंड्रॉइड फ़ाइल स्थानांतरण
हम जो पहला मैक-से-एंड्रॉइड फ़ाइल स्थानांतरण विकल्प देखेंगे, वह गूगल का एंड्रॉइड फ़ाइल स्थानांतरण ऐप है। इसका उपयोग करने के लिए आपके मैक पर OS X 10.5 या उससे ऊपर का संस्करण होना आवश्यक है। अपने मैक की फ़ाइलों को एंड्रॉइड पर स्थानांतरित करने के लिए, नीचे दिए गए चरणों का पालन करें:
- अपने मैक पर एंड्रॉइड फ़ाइल स्थानांतरण डाउनलोड और इंस्टॉल करें।
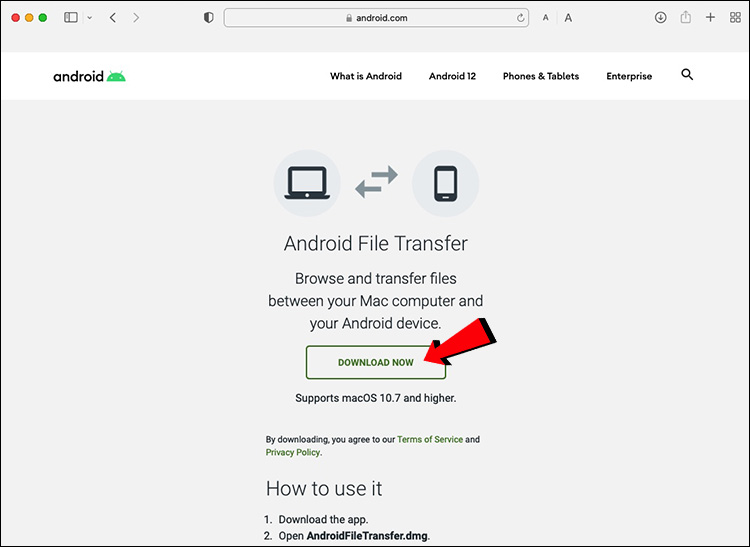

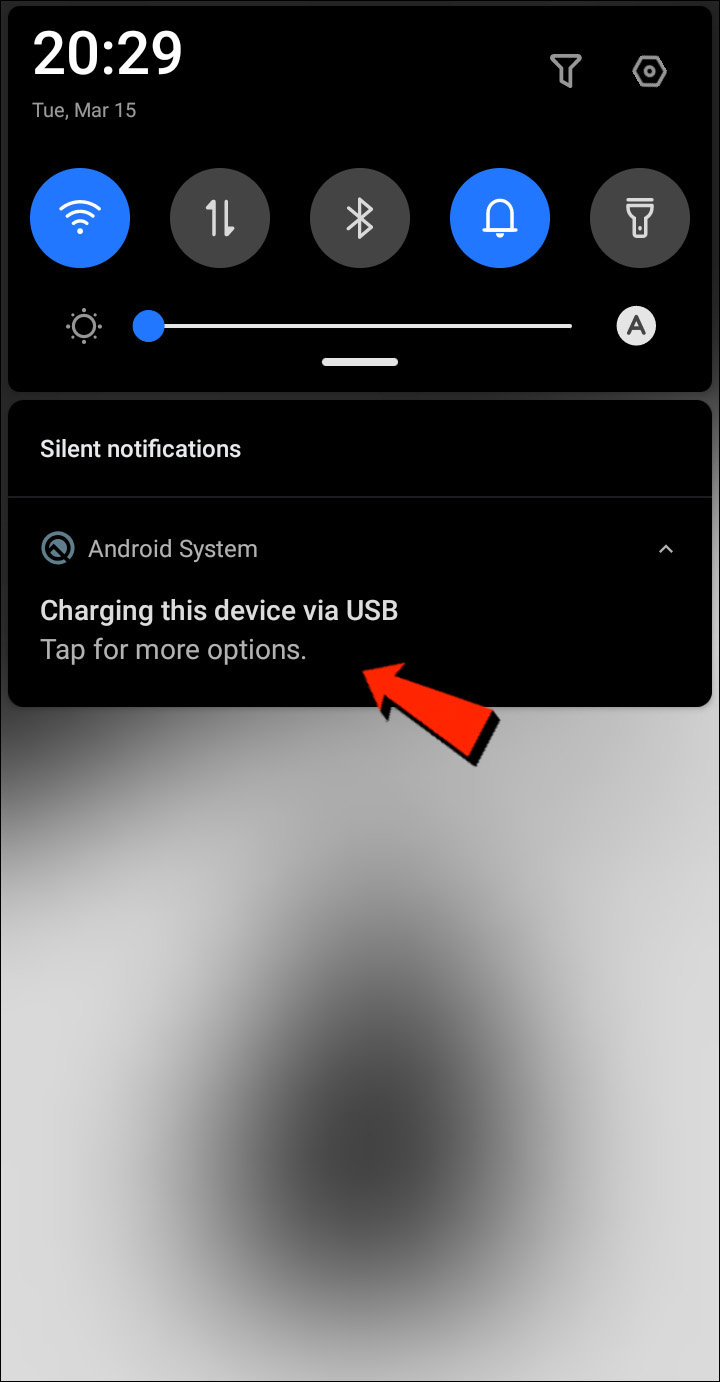
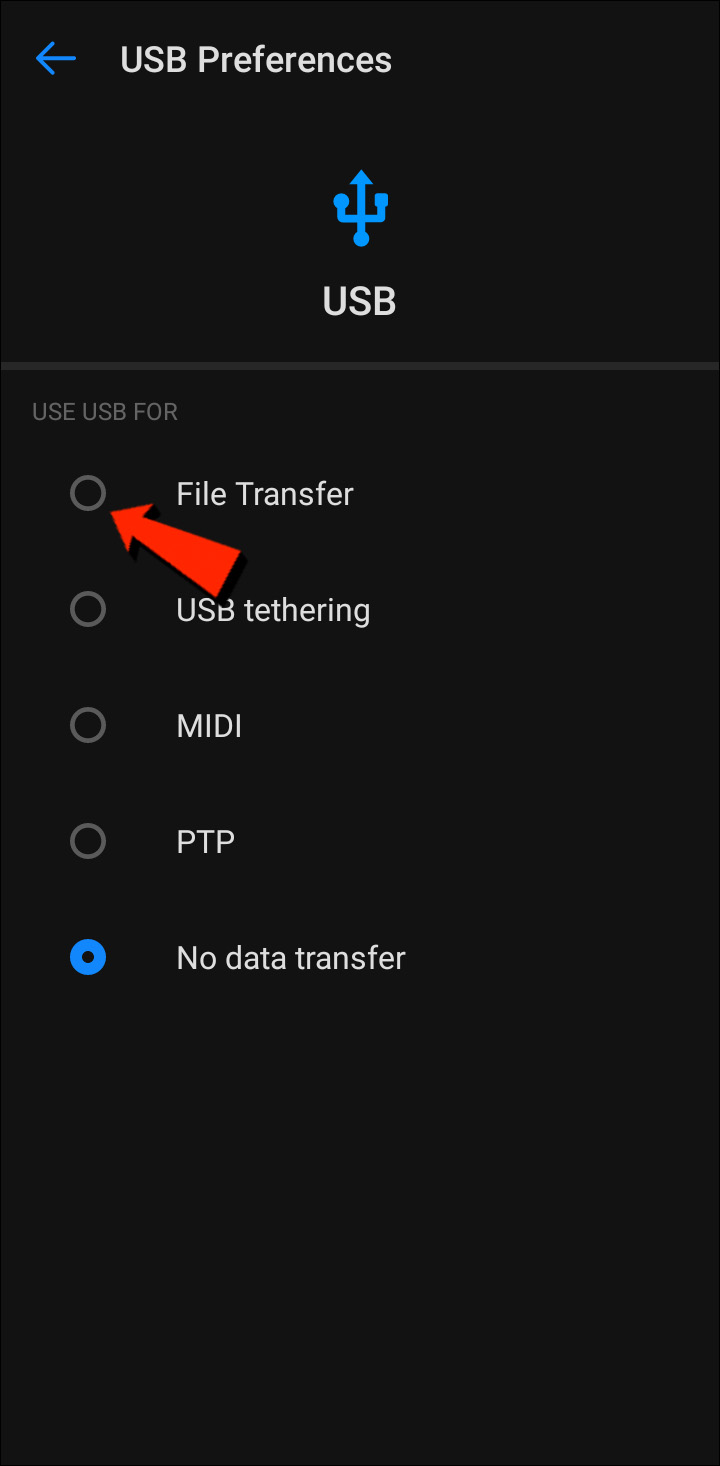
ब्लूटूथ
ब्लूटूथ एक अच्छा विकल्प है जिससे आप मैक और एंड्रॉइड के बीच वायरलेस तरीके से फ़ाइलें स्थानांतरित कर सकते हैं।
जोड़ने के लिए सेट करें
पहले, आपको अपने मैक को अपने एंड्रॉइड डिवाइस से जोड़ना होगा। यह प्रक्रिया केवल एक बार करनी होती है, और उसके बाद दोनों डिवाइस जुड़े रहते हैं। अपने मैक और एंड्रॉइड डिवाइस को जोड़ने के लिए इन चरणों का पालन करें:
- अपने मैक पर, मेनू बार या सिस्टम, प्रेफरेंस, फिर ब्लूटूथ पर जाएं और ब्लूटूथ को सक्षम करें।
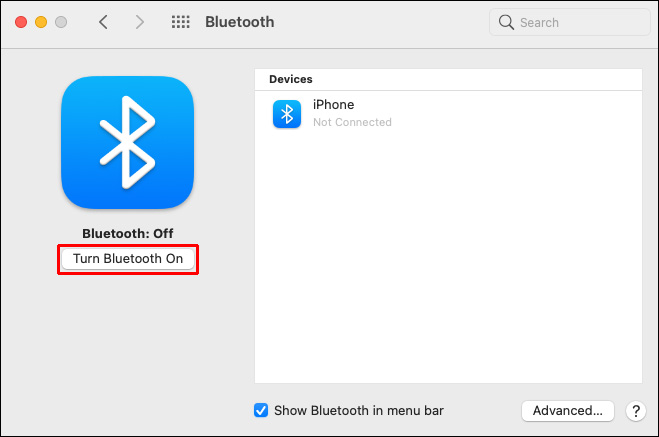
- अपने एंड्रॉइड डिवाइस पर भी सेटिंग्स में जाकर ब्लूटूथ को सक्षम करें।
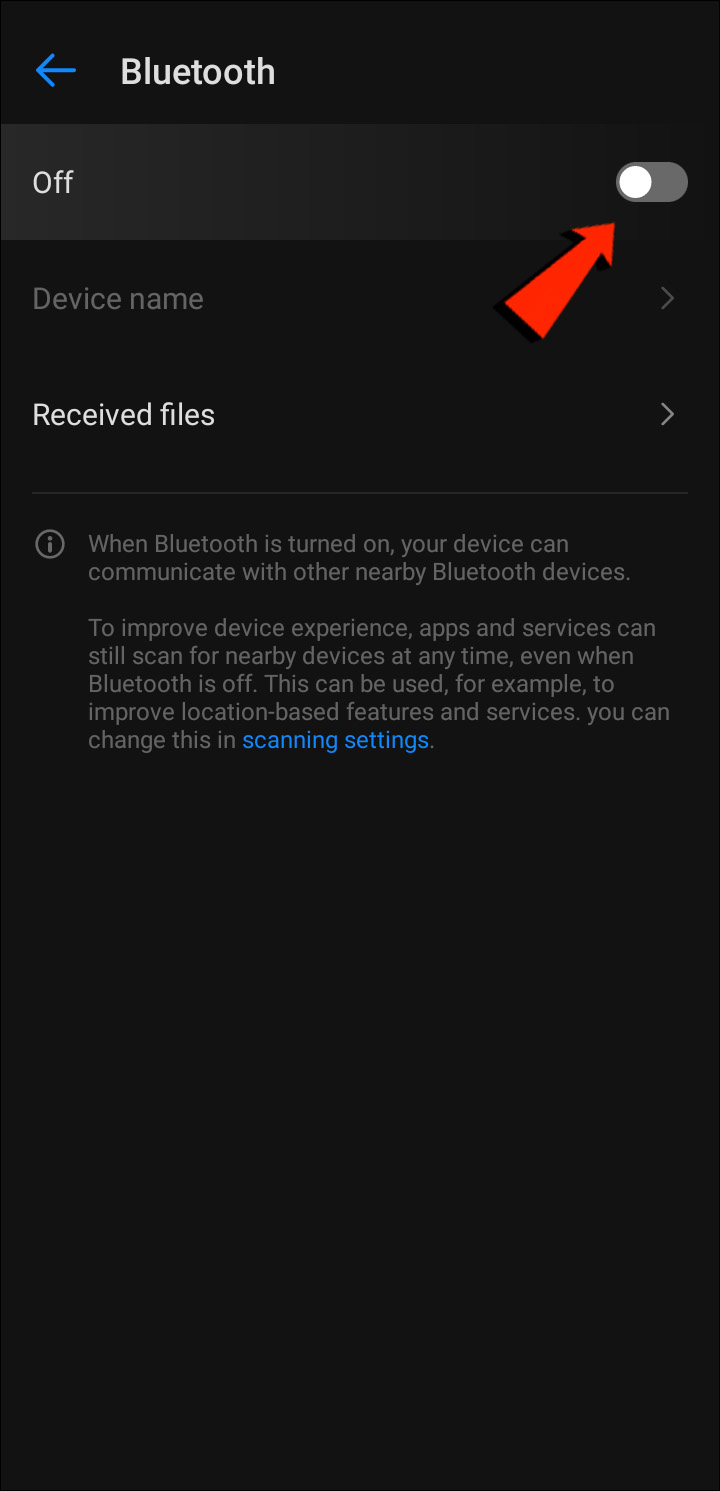
- अपने मैक पर, सिस्टम प्रेफरेंस में जाएं फिर शेयरिंग पर क्लिक करें, और ब्लूटूथ शेयरिंग विकल्प को सक्षम करें। यहां आप प्राप्त फ़ाइलों के लिए स्थान चुन सकते हैं और आने वाले फ़ाइल स्थानांतरण अनुरोधों के लिए क्या करना है, यह तय कर सकते हैं।
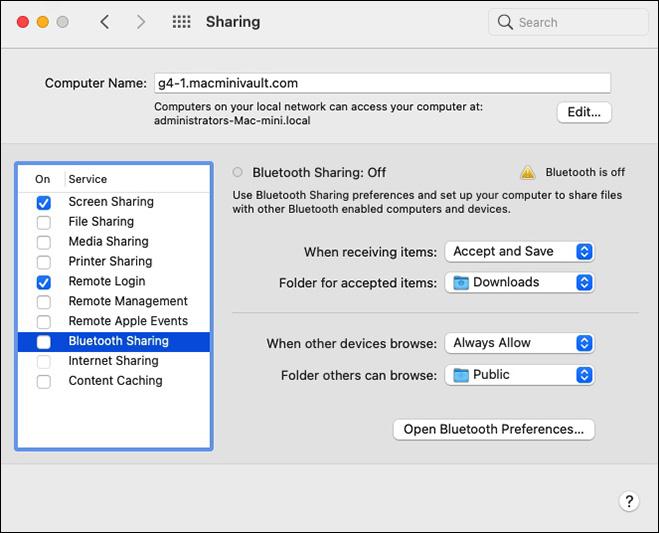
- अपने एंड्रॉइड डिवाइस पर, सेटिंग्स में जाएं फिर ब्लूटूथ पर जाएं, और पासकोड दोनों स्क्रीन पर दिखाई देगा।
- पासकोड मेल खाना चाहिए। जोड़ने को पूरा करने के लिए, अपने मैक पर कनेक्ट पर क्लिक करें।
मैक से एंड्रॉइड पर फ़ाइलें भेजें
ब्लूटूथ का उपयोग करके फ़ाइल साझा करने का तरीका आपके मैक पर थोड़ा अलग है। हालांकि macOS में एंड्रॉइड की तरह ही एक साझा मेनू है, लेकिन उपलब्ध स्थानांतरण विधियों की सूची में ब्लूटूथ एक विकल्प नहीं है। सौभाग्य से, ब्लूटूथ फ़ाइल एक्सचेंज, एक अंतर्निहित ऐप, इसका काम कर सकता है। अपने मैक से अपने एंड्रॉइड डिवाइस पर फ़ाइलें भेजने के लिए इन चरणों का पालन करें:
- एप्लिकेशन पर जाएं फिर यूटिलिटीज में जाकर ब्लूटूथ फ़ाइल एक्सचेंज ऐप खोलें।

- जिस फ़ाइल को आप भेजना चाहते हैं उसे खोजें और उस पर क्लिक करें, फिर भेजें पर क्लिक करें।
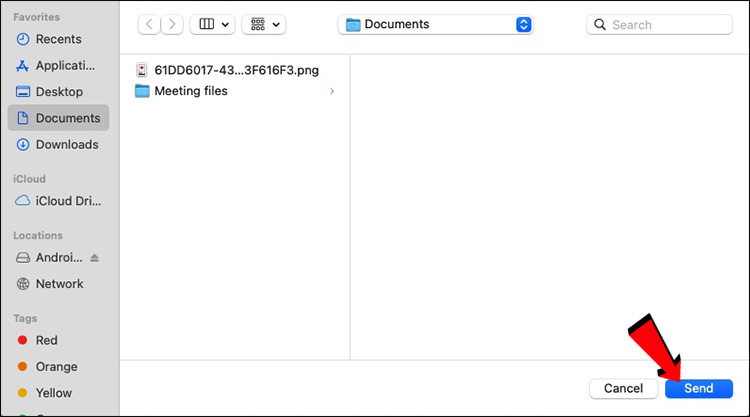
- जिस जुड़े हुए एंड्रॉइड डिवाइस पर आप भेजना चाहते हैं, उस पर क्लिक करें, फिर फिर से भेजें पर क्लिक करें।
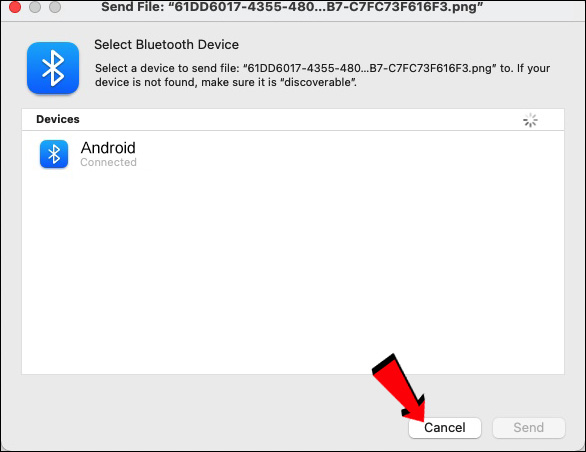
- अपने एंड्रॉइड डिवाइस पर आने वाले स्थानांतरण को स्वीकार करने के लिए स्वीकार करें पर टैप करें।
आपके एंड्रॉइड पर प्राप्त फ़ाइलें संबंधित डिफ़ॉल्ट फ़ाइल ऐप या अन्य संबंधित फ़ोल्डरों में उपलब्ध होंगी। उदाहरण के लिए, मैक से भेजी गई एक छवि फ़ाइल आपके एंड्रॉइड डिवाइस पर फ़ोटो ऐप में दिखाई देनी चाहिए।
एंड्रॉइड से मैक पर फ़ाइलें साझा करने का तरीका
ब्लूटूथ
हम जो पहला फ़ाइल स्थानांतरण विकल्प देखेंगे, वह ब्लूटूथ है। एक बार जब आप अपने एंड्रॉइड डिवाइस और मैक को जोड़ लेते हैं, तो आप दोनों के बीच फ़ाइलों को स्थानांतरित करने के लिए ब्लूटूथ का उपयोग कर सकते हैं। ऊपर दिए गए अनुभाग में “जोड़ने के लिए सेट करें” चरणों का पालन करें, फिर अपने एंड्रॉइड डिवाइस से अपने मैक पर फ़ाइलें भेजने के लिए नीचे दिए गए चरणों का पालन करें:
- यह सुनिश्चित करें कि आपके एंड्रॉइड डिवाइस और मैक पर ब्लूटूथ सक्षम है।
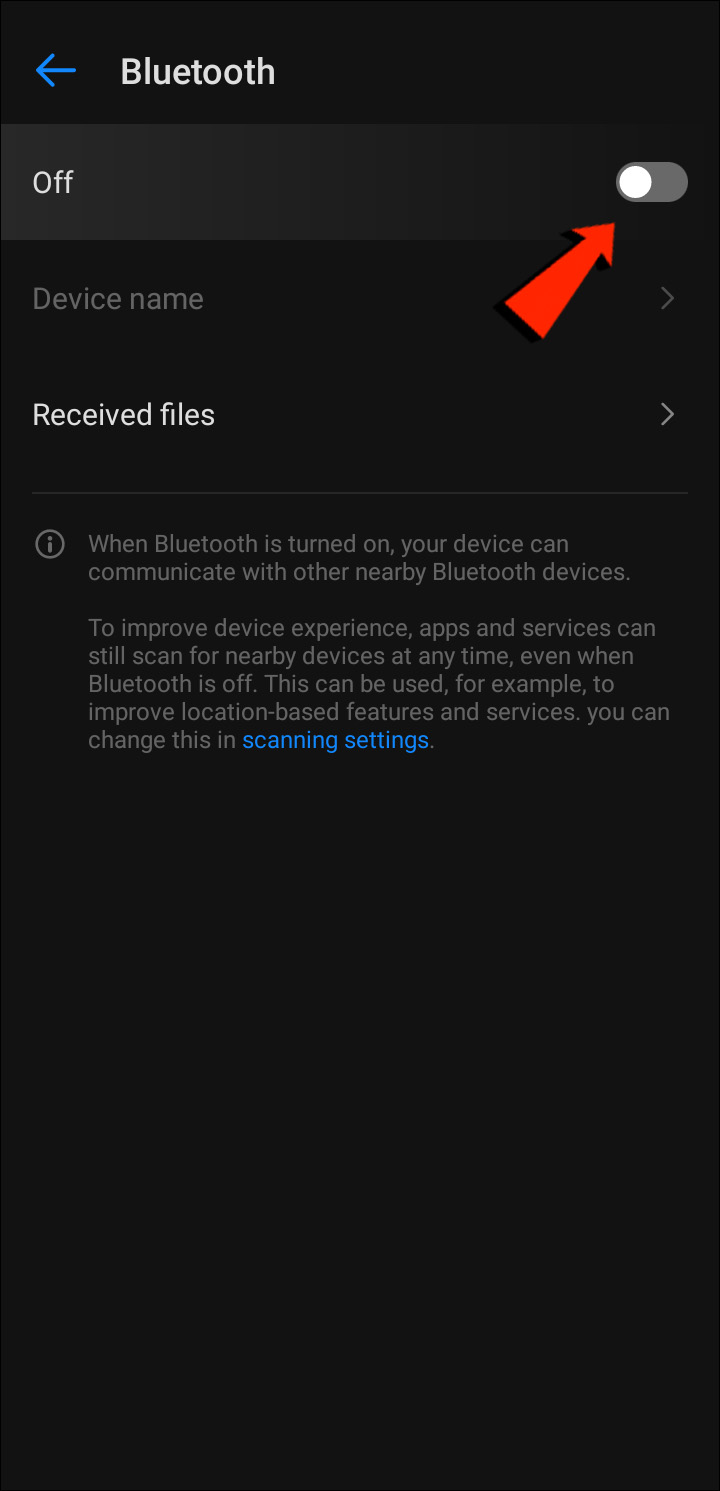
- अपने एंड्रॉइड डिवाइस पर, उस फ़ाइल को खोजें और उस पर टैप करें जिसे आप अपने मैक पर भेजना चाहते हैं।
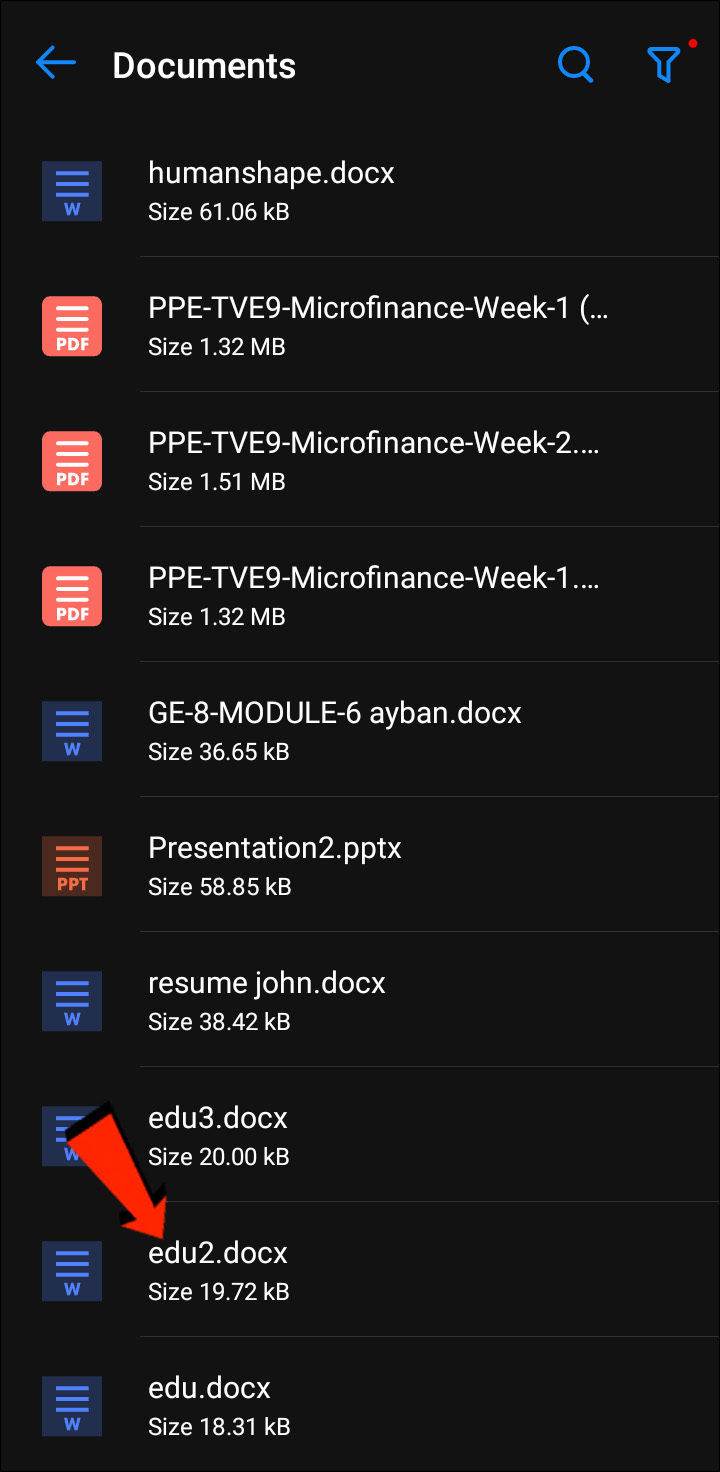
- शेयर आइकन चुनें।
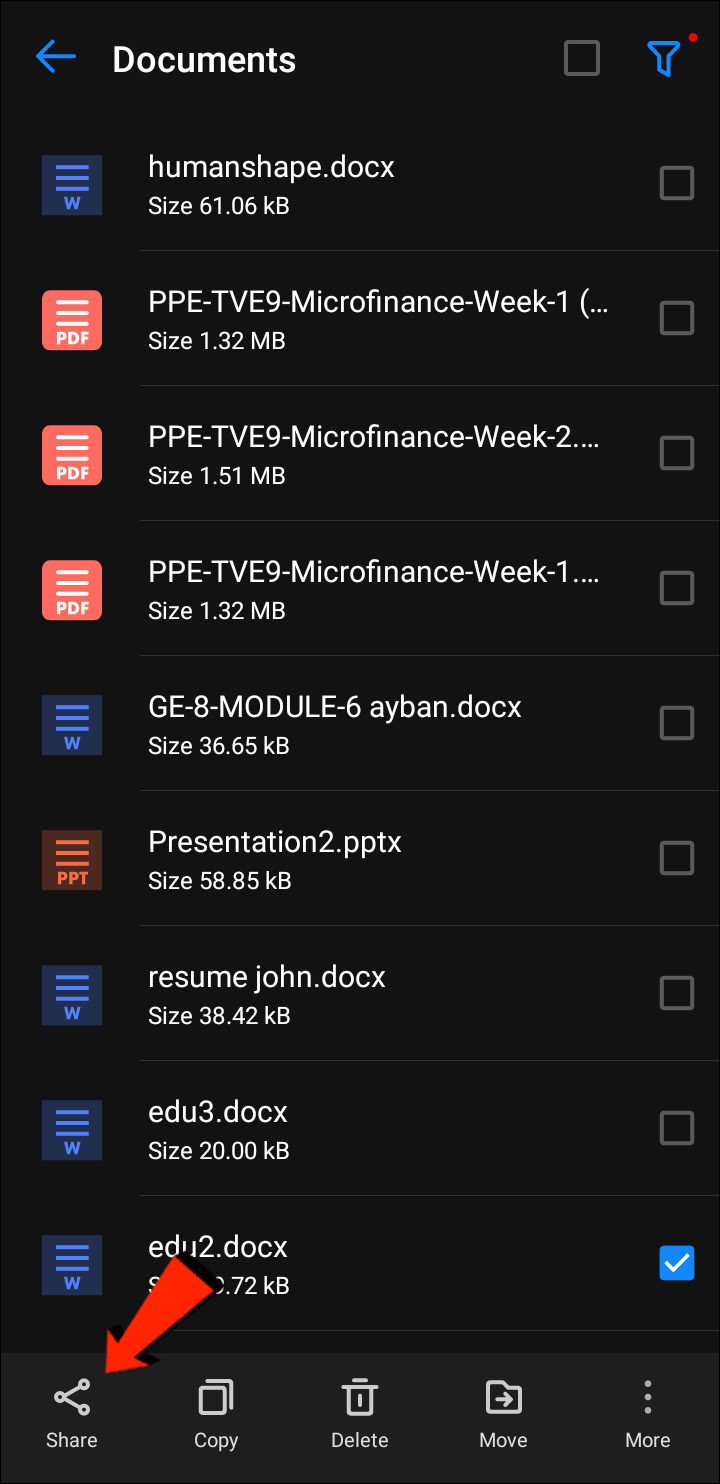
- स्थानांतरण विधि के रूप में ब्लूटूथ का चयन करें, फिर अपने मैक का चयन करें।
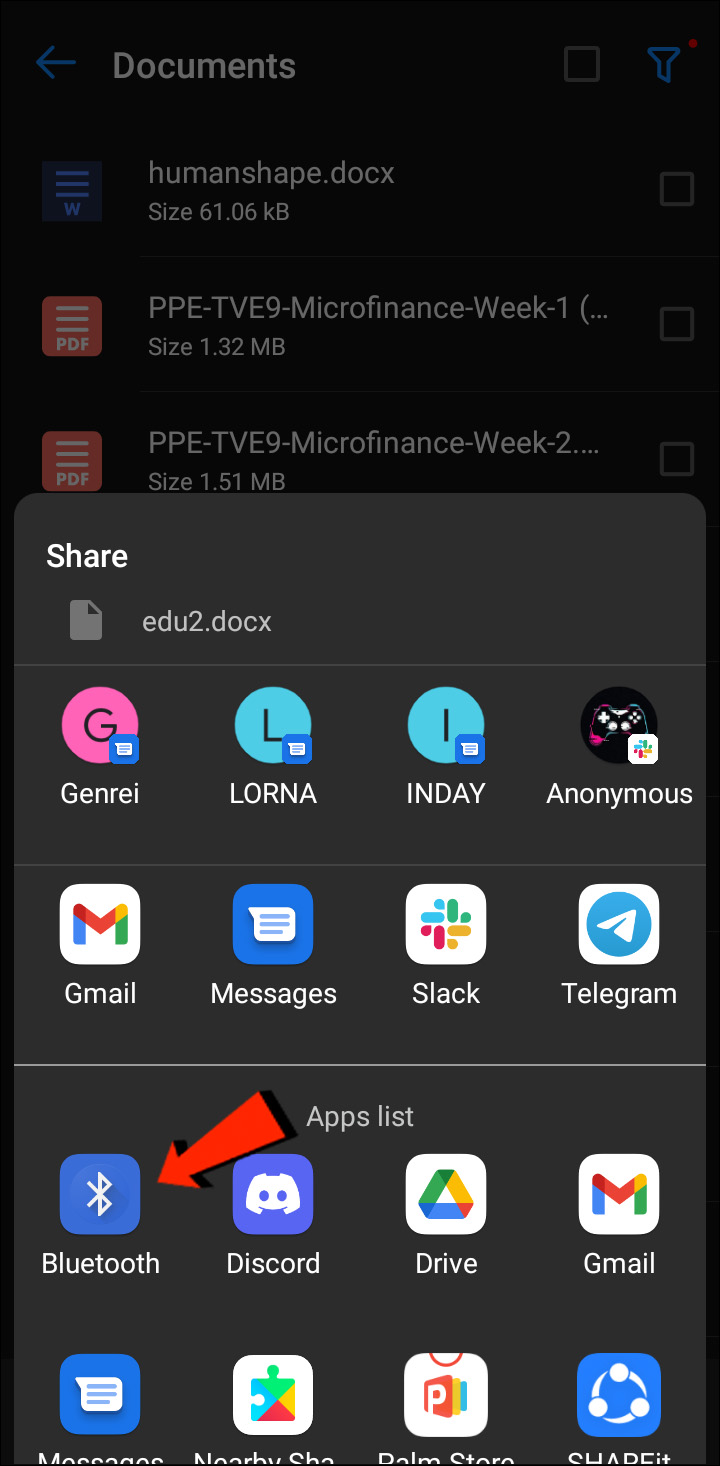
- जब आपके मैक पर संकेत दिया जाए, तो स्थानांतरण स्वीकार करें।
आपके मैक पर प्राप्त फ़ाइलें उस स्थान पर जाएंगी जिसे आपने सिस्टम प्रेफरेंस में निर्दिष्ट किया था या डिफ़ॉल्ट फ़ोल्डर “डाउनलोड” में। इस विधि का उपयोग करके मैक से एंड्रॉइड पर फ़ाइलें भेजने के लिए, ऊपर दिए गए मैक से एंड्रॉइड फोन पर फ़ाइलें साझा करने का तरीका अनुभाग देखें।
फ़ाइल स्थानांतरण प्रोटोकॉल
फ़ाइल स्थानांतरण प्रोटोकॉल (FTP) एक मानक संचार प्रोटोकॉल है जिसका उपयोग फ़ाइलों को एक स्थान से दूसरे स्थान पर डाउनलोड, अपलोड और स्थानांतरित करने के लिए किया जाता है। इसका उपयोग कंप्यूटर सिस्टम के बीच या इंटरनेट पर स्थानांतरित करने के लिए किया जा सकता है।
एंड्रॉइड और macOS के बीच फ़ाइलें साझा करने के लिए, आपको अपने मैक पर एक FTP क्लाइंट की आवश्यकता होगी। FileZilla सबसे अच्छे और सबसे लोकप्रिय विकल्पों में से एक है। कई अन्य विकल्प भी हैं, लेकिन हम प्रदर्शित करने के लिए FileZilla का उपयोग करेंगे। अपने एंड्रॉइड डिवाइस पर, आपको FTP सर्वर बनाने के लिए सॉलिड फ़ाइल एक्सप्लोरर जैसे फ़ाइल एक्सप्लोरर को डाउनलोड और इंस्टॉल करने की आवश्यकता होगी।
एक बार जब FileZilla और Solid File Explorer या समान ऐप्स स्थापित हो जाएं, तो अपने फ़ाइलों को एंड्रॉइड से मैक पर स्थानांतरित करने के लिए यहाँ चरण हैं:
- अपने एंड्रॉइड पर सॉलिड फ़ाइल एक्सप्लोरर खोलें, हैम्बर्गर आइकन पर क्लिक करें, और फिर FTP सर्वर चुनें।
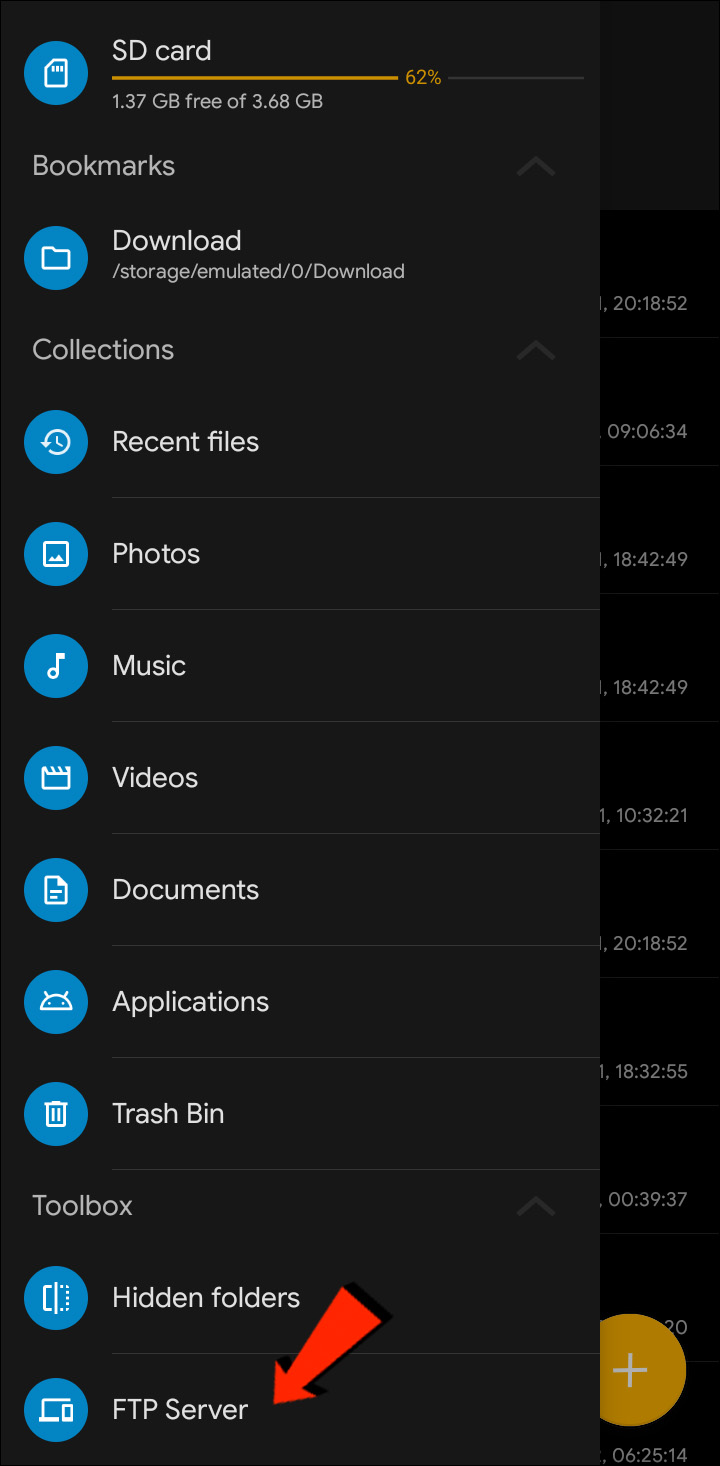
- ऊपर दाएं कोने में तीन-बिंदु मेनू आइकन पर टैप करें। फिर तय करें कि क्या गुमनाम पहुँच सक्षम करनी है या नहीं। यह आपके लिए यह तय करना है कि आप कौन सा विकल्प चुनते हैं; हालाँकि, गुमनाम पहुँच को अक्षम करने से यह सुनिश्चित होगा कि कोई और आपके एंड्रॉइड से कनेक्ट नहीं कर सकता।
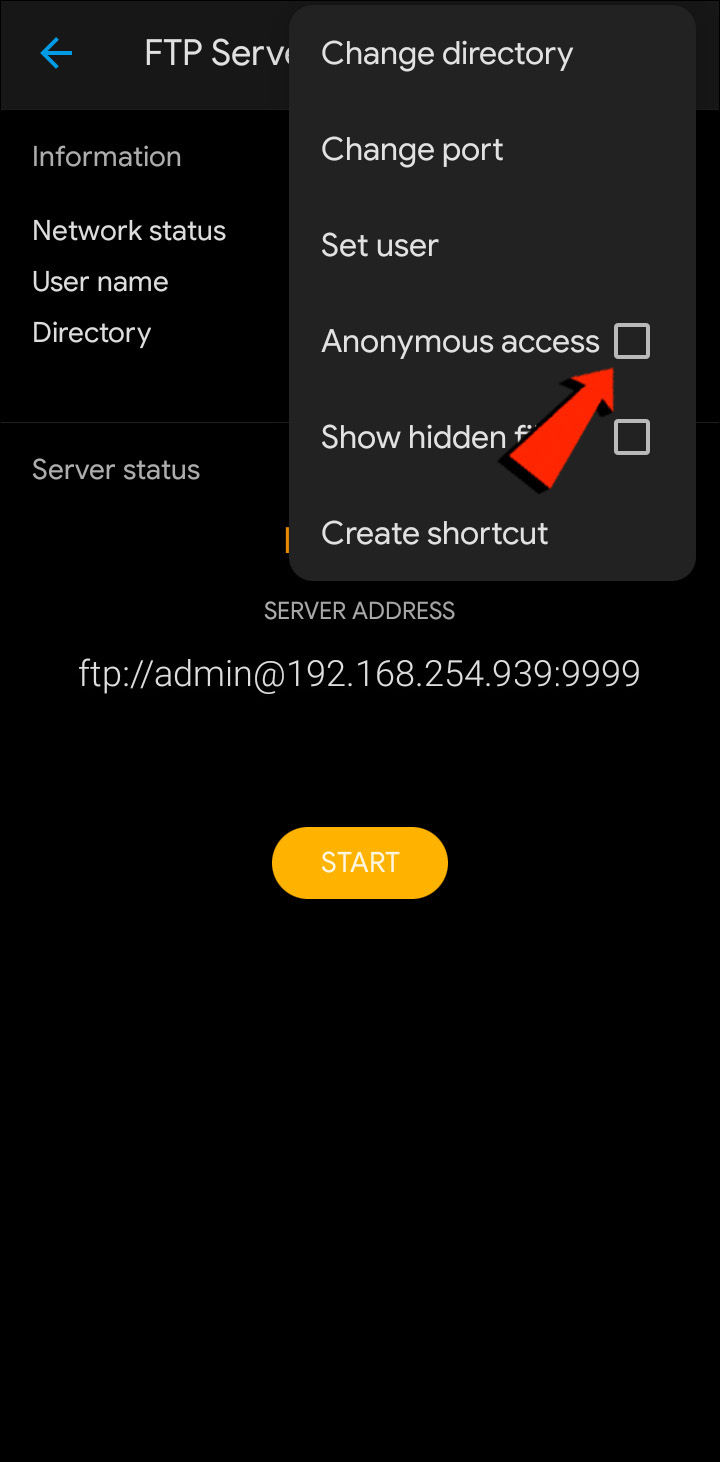
- अब उपयोगकर्ता सेट करें पर टैप करें, फिर अपनी फ़ाइलों तक पहुँचने के लिए एक उपयोगकर्ता नाम और पासवर्ड बनाएं।
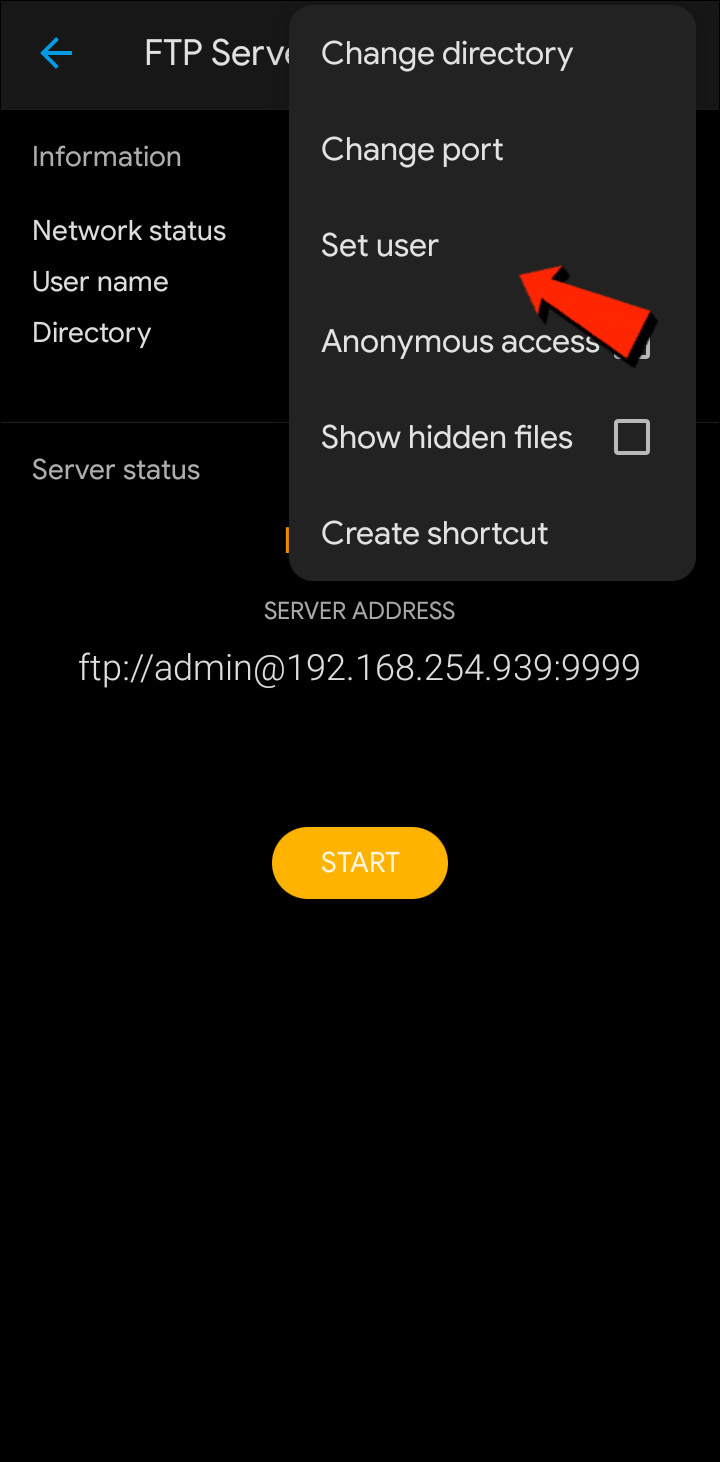
- इसके बाद, FTP सर्वर शुरू करने के लिए शुरू करें पर टैप करें।
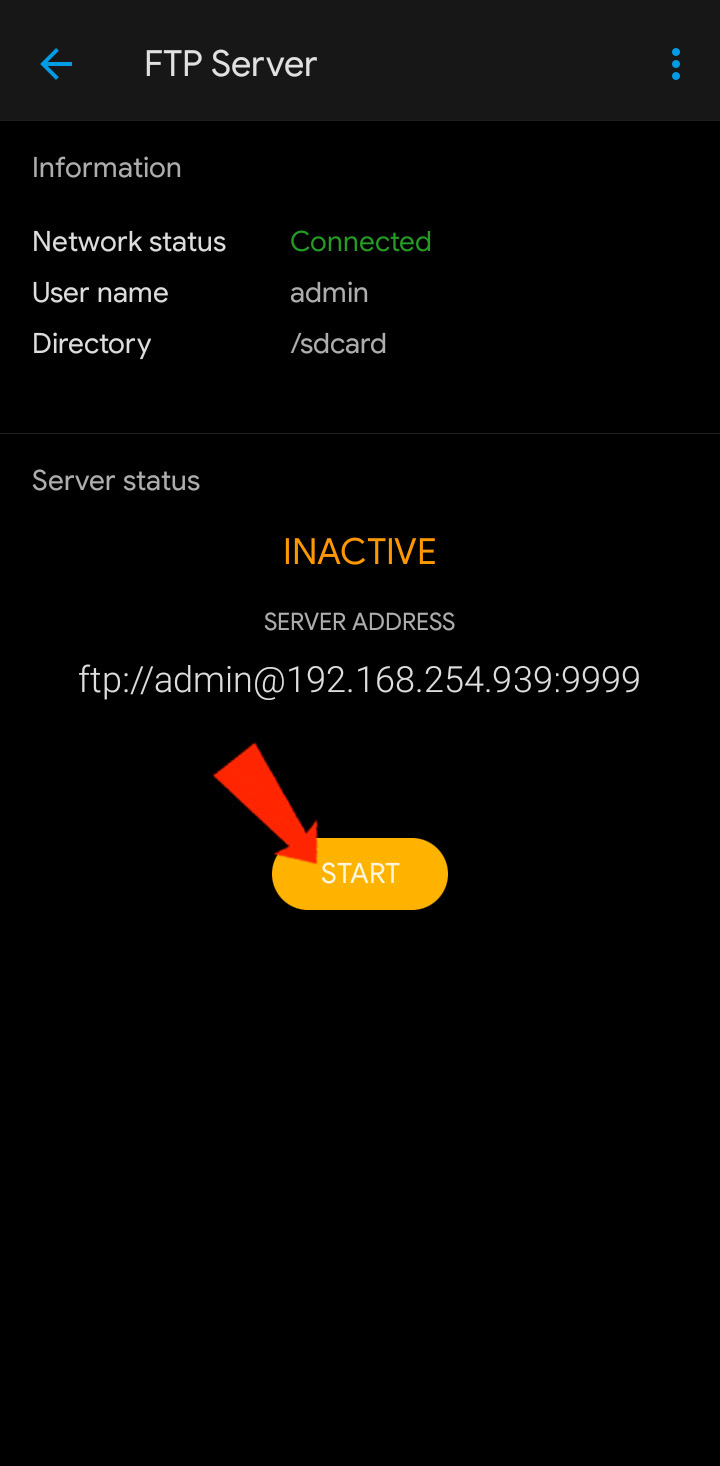
- अपने मैक पर, FileZilla खोलें।
- सॉलिड फ़ाइल एक्सप्लोरर ऐप में आपके एंड्रॉइड डिवाइस पर दिखाए गए IP पते और आपने जो उपयोगकर्ता नाम और पासवर्ड बनाया है, उसे होस्टनेम फ़ील्ड में दर्ज करें।
- पोर्ट फ़ील्ड में, पोर्ट नंबर दर्ज करें। पोर्ट नंबर वही है जो SFE ऐप में IP पते के बाद है।
- अब क्विककनेक्ट बटन पर क्लिक करें।
- यदि आप चाहें तो पासवर्ड सहेजने का विकल्प चुन सकते हैं।
- अब आप FileZilla के रिमोट साइट क्षेत्र में अपने एंड्रॉइड फ़ाइलें देखेंगे। आप अपनी फ़ाइलों को अपने मैक (लोकल साइट) में या इसके विपरीत साझा करने के लिए खींच सकते हैं।
ओपन MTP – प्लग-एंड-प्ले समाधान
अपने एंड्रॉइड फ़ाइलों को अपने मैक या इसके विपरीत स्थानांतरित करने के लिए एक थोड़ा सरल तरीके के लिए, ओपनMTP का उपयोग करने पर विचार करें। OpenMTP एक और उदाहरण है एंड्रॉइड फ़ाइल स्थानांतरण ऐप का। यह ओपन-सोर्स है और उपयोग करने के लिए पूरी तरह से मुफ्त है, जिसका अर्थ है कि यदि आप रुचि रखते हैं तो आप स्रोत कोड देख सकते हैं।
शुरू करने के लिए, आपको बस अपने मैक पर OpenMTP डाउनलोड और इंस्टॉल करने की आवश्यकता होगी, फिर इन चरणों का पालन करें:
- ऐप खोलें और एक USB केबल का उपयोग करके अपने एंड्रॉइड फोन को अपने मैक से कनेक्ट करें।

- ऐप आपके मैक फ़ाइलों को बाएँ पैन में और दाएँ में आपके जुड़े एंड्रॉइड डिवाइस को प्रदर्शित करेगा।
- आप फ़ाइलों को अपने मैक और एंड्रॉइड के बीच स्थानांतरित करने के लिए बस खींच और छोड़ सकते हैं।
एयरड्रॉयड
एयरड्रॉयड एक और फ़ाइल स्थानांतरण उदाहरण है जिसमें कुछ अतिरिक्त सुविधाएँ हैं जो आपको दिलचस्प लग सकती हैं। एयरड्रॉयड के साथ, आपके पास अपने मैक का उपयोग करके अपने एंड्रॉइड डिवाइस को नियंत्रित करने, सूचनाएँ प्राप्त करने और बहुत कुछ करने की क्षमता होगी। एक बार एयरड्रॉयड आपके फोन पर स्थापित हो जाने के बाद, अपने एंड्रॉइड डिवाइस और मैक के बीच फ़ाइलें स्थानांतरित करने के लिए इन चरणों का पालन करें:
- अपने फोन पर, एयरड्रॉयड में साइन इन करें।
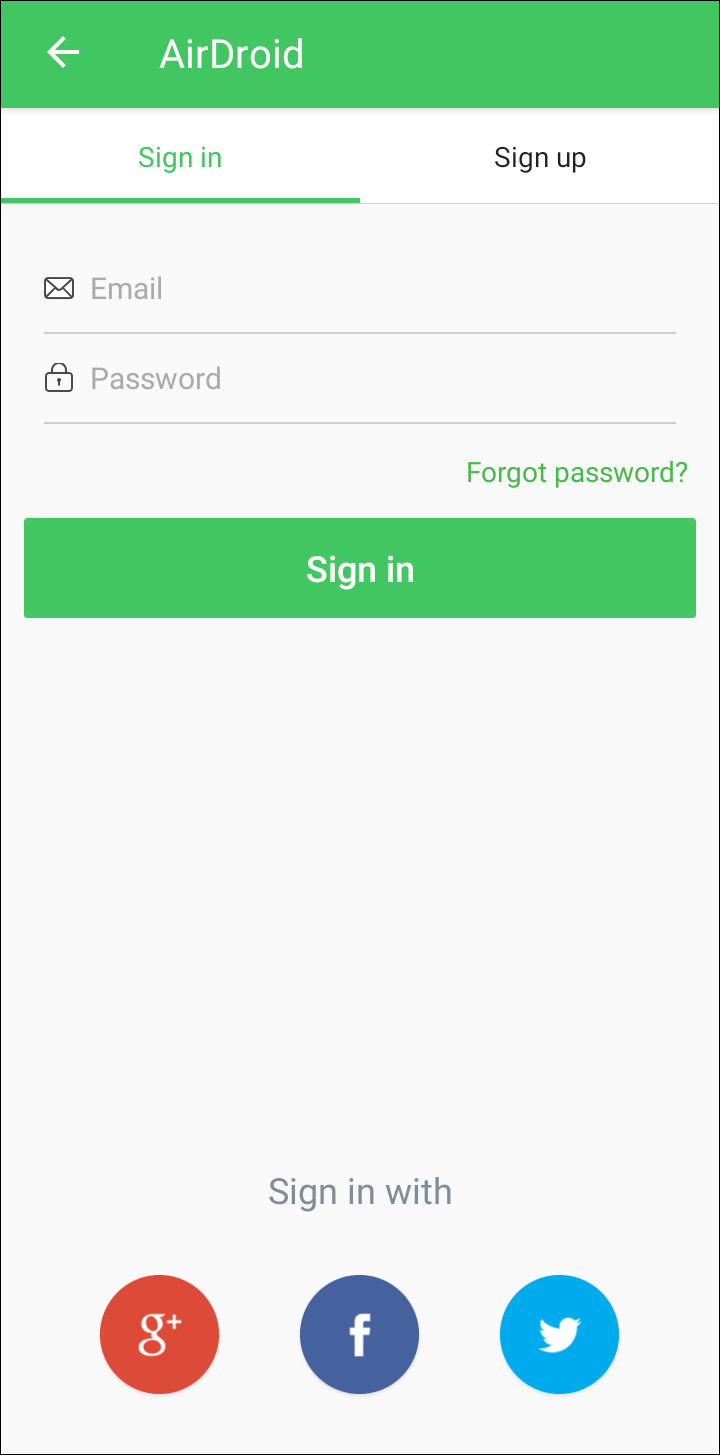
- एयरड्रॉयड वेब पर टैप करें, फिर QR कोड स्कैन करें।

- इसके बाद, अपने मैक पर एयरड्रॉयड का वेब ऐप लॉन्च करें।
- वेबसाइट पर एक QR कोड प्रदर्शित होगा। इसे अपने स्मार्टफोन से स्कैन करें, फिर जब आपके फोन पर संकेत दिया जाए तो साइन इन पर टैप करें।
- अब आपका एंड्रॉइड डिवाइस आपके मैक से कनेक्ट हो गया है ताकि आप दोनों उपकरणों के बीच फ़ाइलें साझा कर सकें। और जब आपका स्मार्टफोन और मैक एक ही वाई-फाई नेटवर्क पर होते हैं, तो आपका डेटा इंटरनेट पर नहीं भेजा जाएगा, जो कि एक उत्कृष्ट सुरक्षा प्लस है।
अक्सर पूछे जाने वाले प्रश्न
क्या मैं मैक से एंड्रॉइड पर एयरड्रॉप कर सकता हूँ?
दुर्भाग्यवश, आप एयरड्रॉप का उपयोग करके एप्पल डिवाइस से एंड्रॉइड या इसके विपरीत फ़ाइलें स्थानांतरित नहीं कर सकते।
मैक से एंड्रॉइड फ़ाइल स्थानांतरण पूर्ण
macOS और एंड्रॉइड दो सबसे अच्छे ऑपरेटिंग सिस्टम हैं। जब एक ही OS पर फ़ाइल साझा करने की बात आती है, तो फ़ाइलें आसानी से स्थानांतरित हो जाती हैं। हालाँकि, इन दो ऑपरेटिंग सिस्टम के बीच फ़ाइलें साझा करना उतना सीधा नहीं है। सौभाग्य से, एप्पल और एंड्रॉइड डेवलपर्स ने उन लोगों के बारे में सोचा है जो विभिन्न OS दुनिया में उपकरणों का उपयोग करना पसंद करते हैं और उनके बीच फ़ाइलें साझा करना चाहते हैं। आपके फ़ाइलों को मैक से एंड्रॉइड और इसके विपरीत स्थानांतरित करने के लिए कई तरीके उपलब्ध हैं। विधियों में ब्लूटूथ, FTP, और तृतीय-पक्ष ऐप शामिल हैं।
आपको कौन सा ऑपरेटिंग सिस्टम पसंद है, macOS या एंड्रॉइड? नीचे टिप्पणी अनुभाग में अपने विचार साझा करें।
Subscribe to our newsletter
to get the latest news!
