
Como atualizar os drivers de áudio Realtek em um PC com Windows
O popular software de áudio Realtek requer os drivers de áudio HD mais recentes para funcionar corretamente. Esses drivers facilitam a comunicação entre o seu computador e os dispositivos de áudio. Drivers desatualizados podem causar problemas na qualidade do som, interrupções ou até mesmo a ausência total de áudio.
Continue lendo para descobrir como atualizar os drivers de áudio HD da Realtek no seu PC com Windows 11 ou 10.
Atualizando os Drivers de Áudio Realtek no Windows 11
Atualizar os drivers de áudio Realtek é relativamente simples. Você pode verificar se há atualizações, procurar drivers no Gerenciador de Dispositivos ou baixar os arquivos diretamente do site da Realtek.
Siga estas etapas para verificar se há uma atualização do driver de áudio Realtek:
- Abra “Configurações” usando as teclas de atalho “Windows + I” ou pelo “Menu Iniciar”.
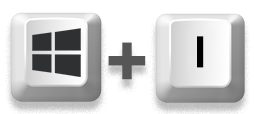
- À esquerda, selecione “Atualização do Windows”.
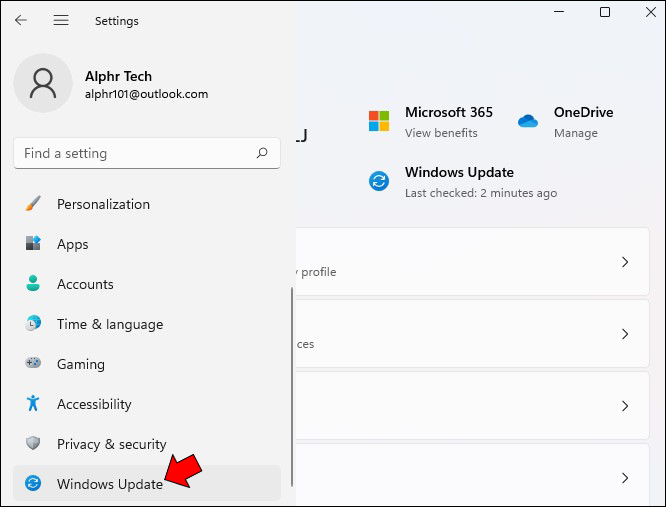
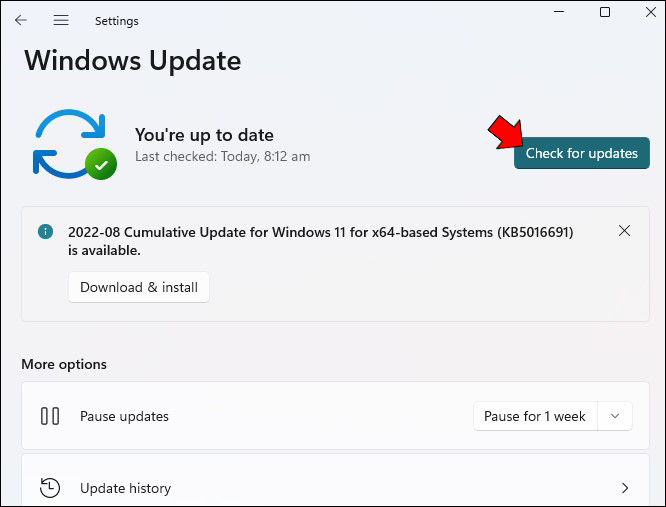
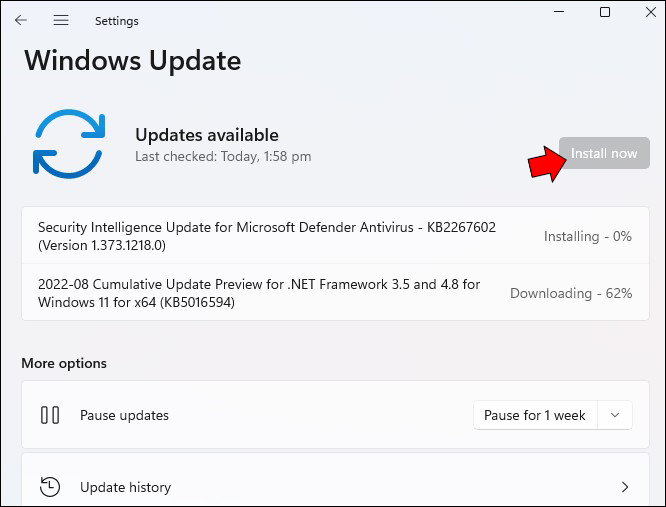
Veja como encontrar o driver de áudio Realtek usando a pesquisa automática no Gerenciador de Dispositivos:
- Clique com o botão direito em “Iniciar” e selecione “Gerenciador de Dispositivos”.
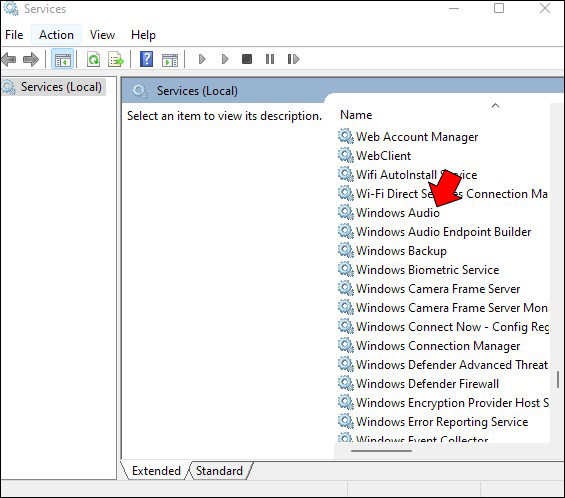
- Expanda a opção “Entradas e saídas de áudio” e clique com o botão direito em “Alto-falante/Fone de ouvido (Realtek (R) Audio).”
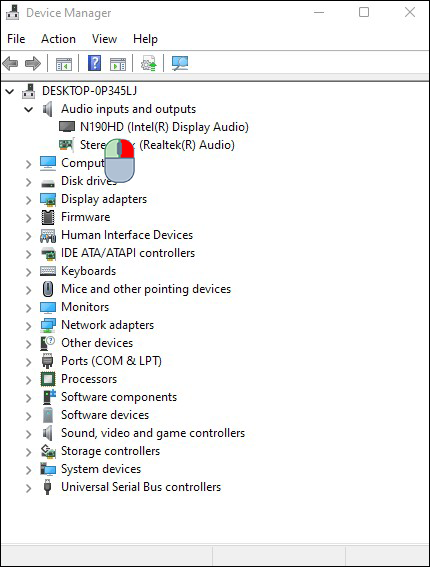
- Selecione “Atualizar Driver”.
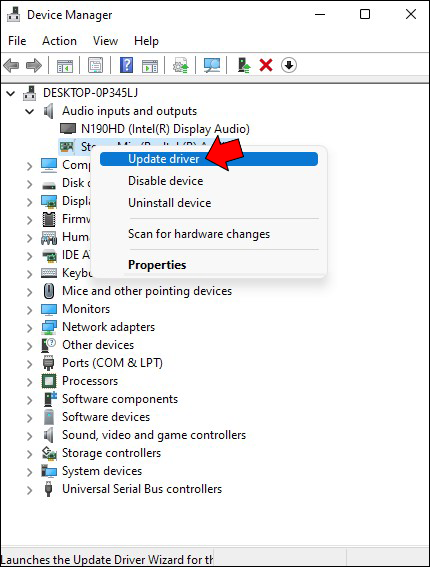
- Na janela que aparecer, escolha “Pesquisar automaticamente por drivers”.
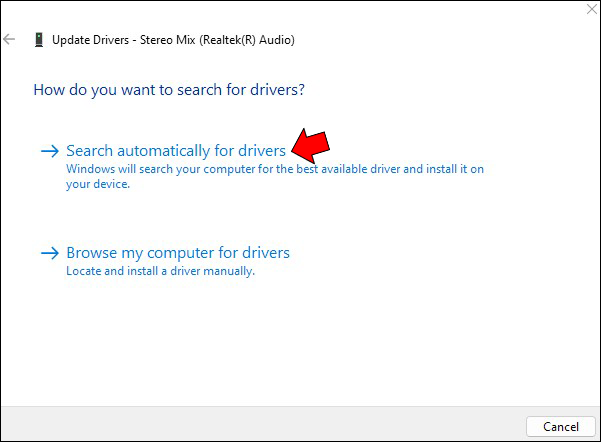
- Aguarde enquanto os últimos drivers de áudio Realtek são encontrados. Depois, clique em “Instalar” para concluir o processo.
- Após a instalação ser concluída, clique em “Fechar” e reinicie seu PC para que as alterações tenham efeito.
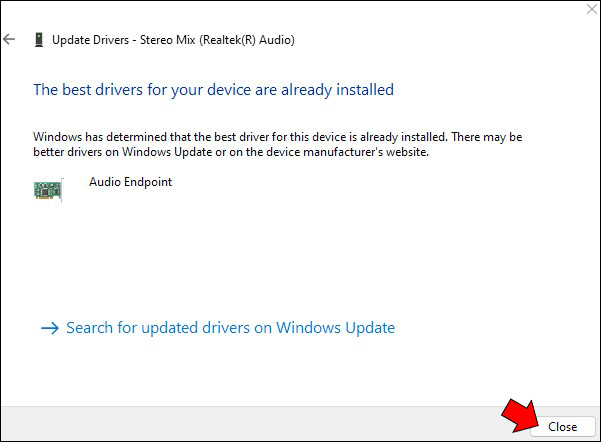
Se você não conseguir encontrar os drivers usando o método acima, tente baixá-los diretamente do site da Realtek.
- Acesse a página de Software de Codecs de Áudio HD em um novo navegador.
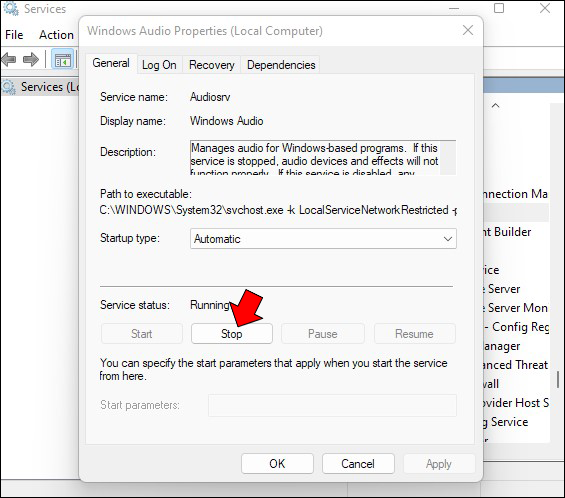
- Na categoria “Descrição”, encontre o driver correto para o seu sistema e clique no ícone “Baixar”.
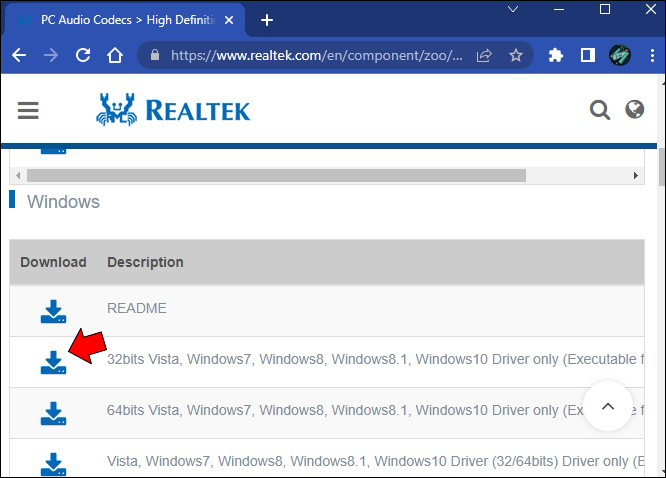
- Se o seu sistema não estiver listado, pode ser necessário baixar o “Software de Codecs de Áudio de Alta Definição”. Alternativamente, se você estiver usando um sistema mais antigo, baixe o driver para “Software de Codecs de Áudio AC’97”.
- Clique duas vezes no arquivo de instalação após o download e siga as instruções para instalar os últimos drivers de áudio HD da Realtek.

Atualizando os Drivers de Áudio Realtek no Windows 10
Existem três maneiras de atualizar seus drivers de áudio HD da Realtek no Windows 10. Você pode verificar atualizações através de Atualização e Segurança, usar a função Atualizar Driver no Gerenciador de Dispositivos ou instalar a atualização diretamente do site da Realtek.
Siga estas etapas para atualizar os drivers de áudio usando o status de atualização:
- Abra “Configurações” pelo “Menu Iniciar” ou usando a tecla de atalho “Windows + I”.
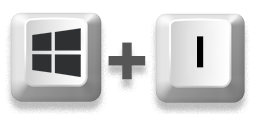
- Escolha “Atualização e Segurança”.
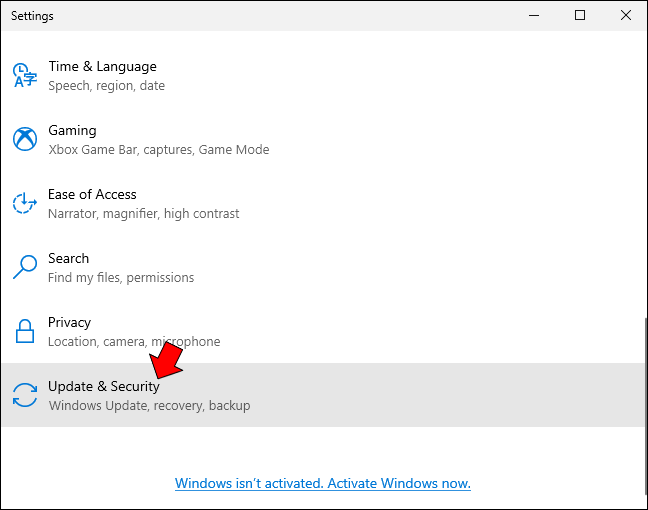
- Abaixo de “Atualização do Windows”, clique no botão “Verificar se há atualizações”.

- Se houver uma atualização disponível para o seu PC, clique em “Instalar” e reinicie seu computador.
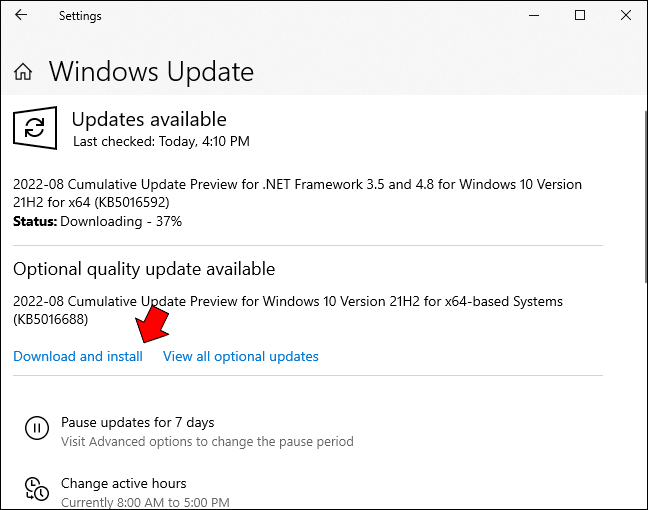
Siga estas etapas para atualizar os drivers através do Gerenciador de Dispositivos:
- Na caixa de pesquisa na barra de tarefas, digite “Gerenciador de Dispositivos”.
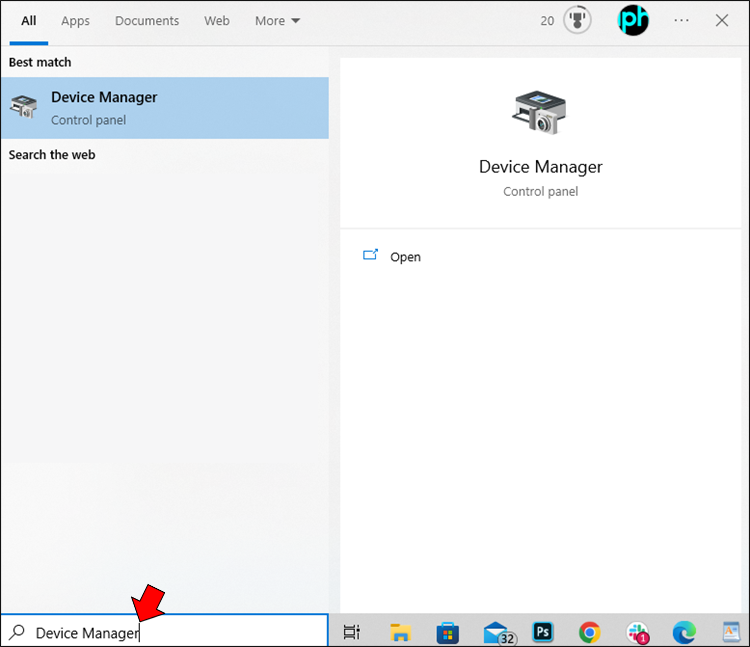
- Clique nele no menu.
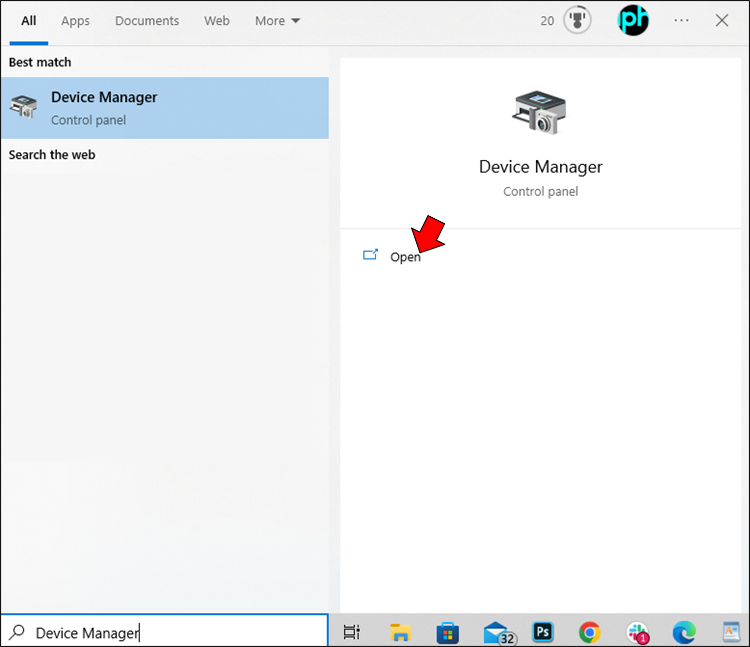
- Expanda a opção “Controladores de som, vídeo e jogos”, depois clique com o botão direito na opção “Realtek High Definition Audio”.

- Escolha “Atualizar Driver”.
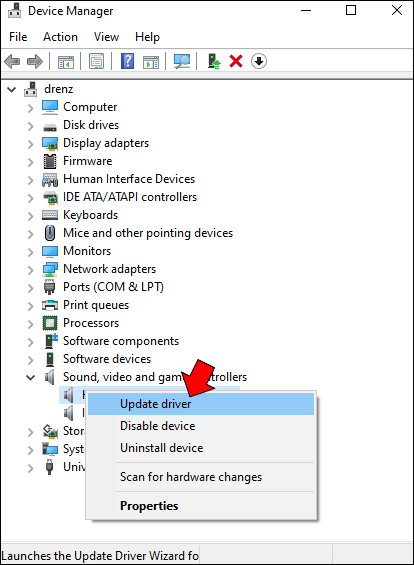
- Clique em “Pesquisar automaticamente por software de driver atualizado na próxima tela”.

- Assim que o último driver de som for encontrado, clique em “Instalar”.
- Após a instalação dos drivers, clique em “Fechar” e reinicie seu PC para salvar as alterações.
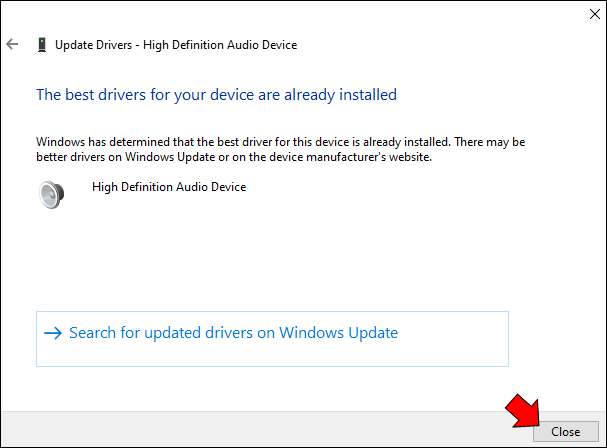
Você também pode baixar os drivers de áudio do site da Realtek.
- Visite a página de Software de Codecs de Áudio HD em um novo navegador.
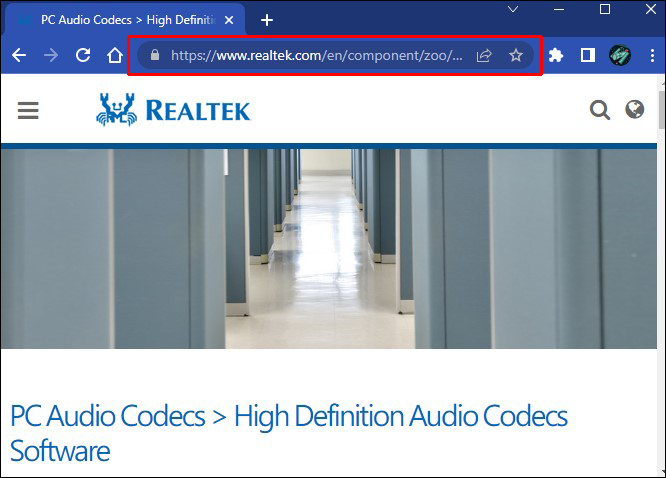
- Na categoria “Descrição”, encontre o driver correto para o seu sistema e clique no ícone “Baixar”.
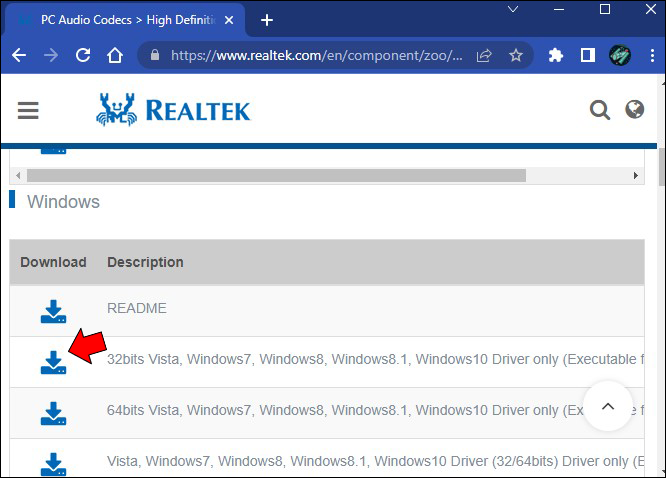
- Se você não conseguir encontrar seu sistema, pode ser necessário baixar o “Software de Codecs de Áudio de Alta Definição”. Alternativamente, se você estiver usando um sistema mais antigo, baixe o driver para “Software de Codecs de Áudio AC’97”.
- Clique duas vezes no arquivo de instalação assim que o arquivo tiver sido baixado e siga as etapas para instalar os últimos drivers de áudio HD da Realtek.
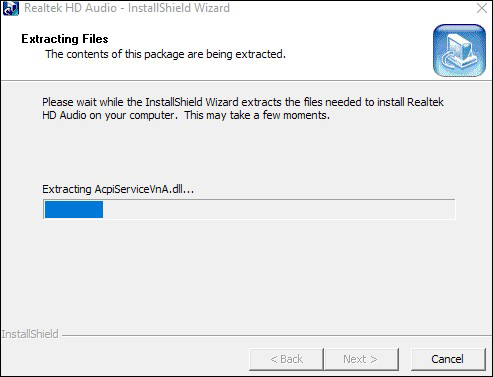
Como Solucionar Problemas de Áudio Realtek no Windows 11
No momento em que este texto foi escrito, a Realtek não havia dado orientações oficiais sobre a compatibilidade com o Windows 11, e alguns usuários relatam problemas com os drivers de áudio Realtek. Se você tem drivers de áudio atualizados e está enfrentando problemas de som, outras causas comuns podem incluir:
- Configurações de áudio incorretas
- Melhorias de áudio incompatíveis
- Conflito entre o driver da Realtek e o Windows
Tente seguir as dicas a seguir para fazer o seu áudio Realtek funcionar corretamente.
Reinicie Seu Computador
Às vezes, uma simples reinicialização é suficiente para resolver falhas temporárias que podem interferir no som ou para forçar a placa de som a funcionar corretamente. A maneira mais rápida de reiniciar seu PC com Windows 11 é clicando no botão “Power” no canto inferior direito do “Menu Iniciar”.
Ajuste Suas Configurações de Áudio
Se não houver som, o problema pode estar nas configurações de áudio. Veja como ajustá-las:
- Pressione a tecla “Windows” para acessar a busca.
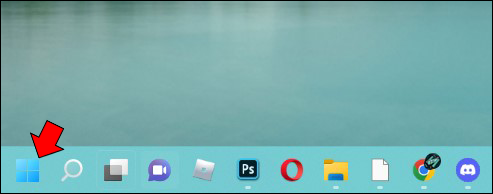
- Digite “Control” na barra de pesquisa e pressione enter.
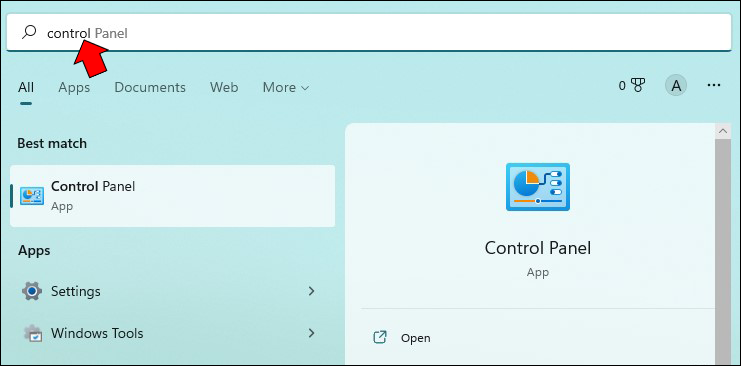
- Escolha “Hardware e Som”, depois “Som”.
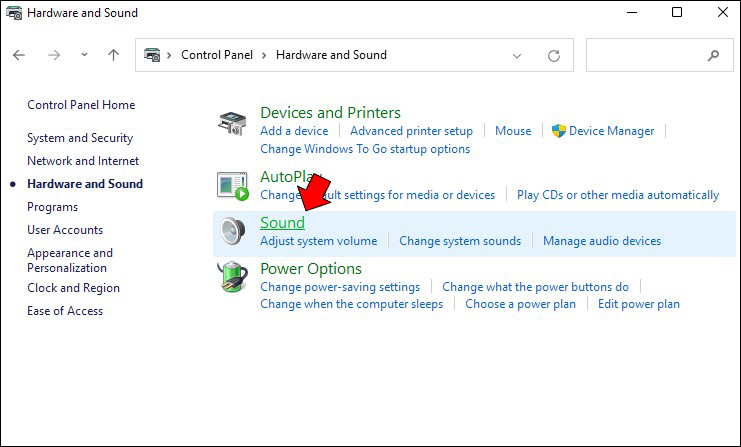
- Na seção “Som”, você pode alterar várias configurações, incluindo as do microfone e dos alto-falantes.
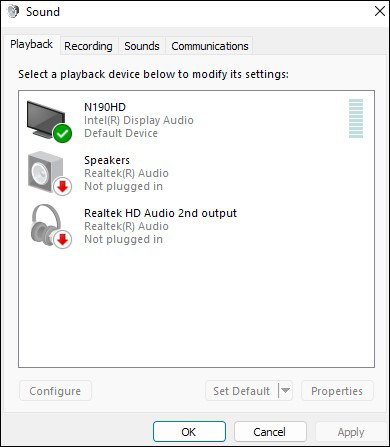
Desative as Melhorias de Som
Em alguns casos, as melhorias de áudio podem causar problemas com sua placa de som. Tente desativar essas melhorias para ver se o problema é resolvido.
- Pressione as teclas “Windows + R” para abrir “Executar”.
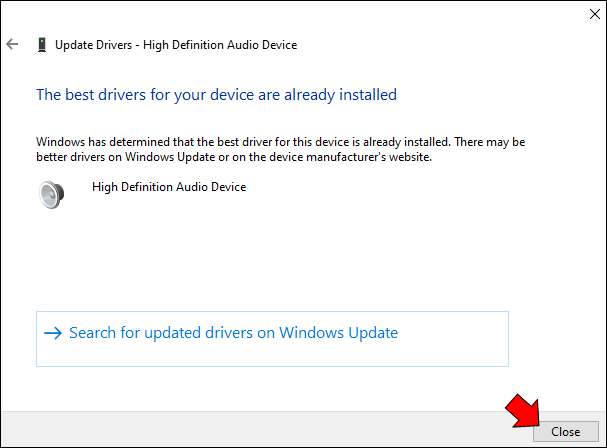
- Digite “control” na busca.
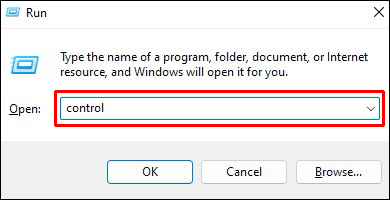
- Escolha “Hardware e Som”.
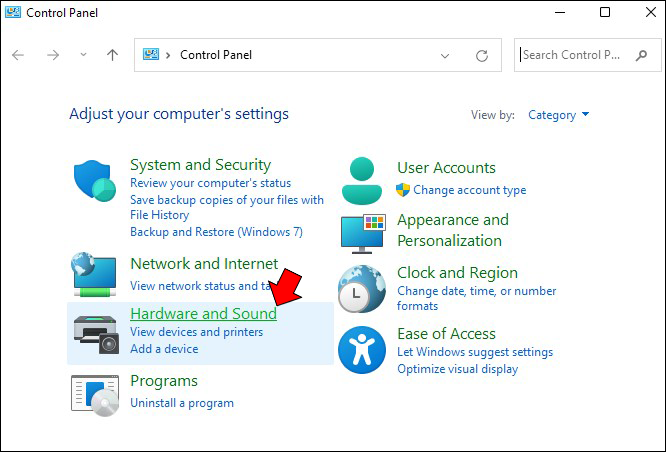
- Selecione “Som”, depois, na aba “Reprodução”, escolha seu alto-falante.
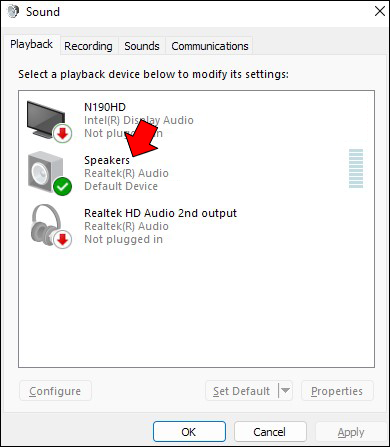
- Clique na guia “Melhorias”. Selecione “Desativar todas as melhorias” e depois clique em “OK”.
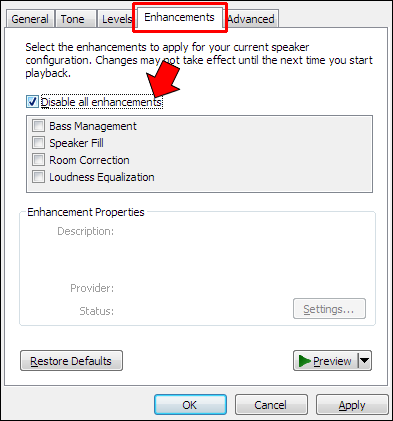
Desinstalando e Reinstalando os Drivers de Áudio Realtek
Desinstalar e reinstalar os drivers de áudio pode ajudar a eliminar bugs temporários que estão causando problemas de som.
- Clique com o botão direito no “menu Iniciar”.
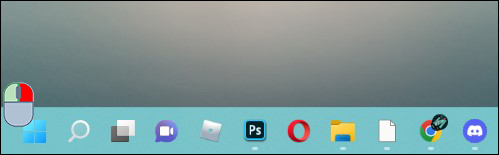
- Escolha “Gerenciador de Dispositivos”.

- Selecione “Controladores de som, vídeo e jogos”.
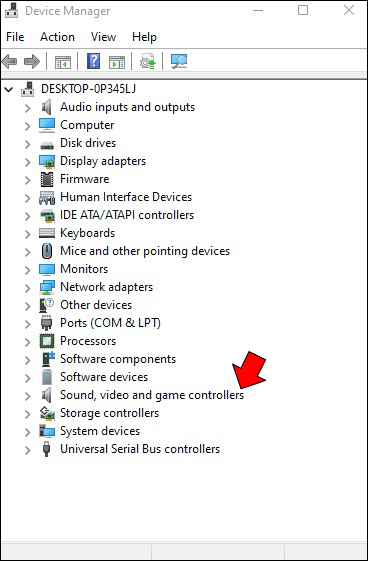
- Clique com o botão direito em “Realtek High Definition Audio”.
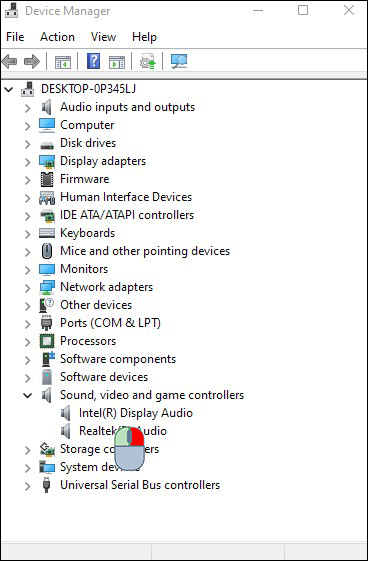
- Escolha a opção “Desinstalar dispositivo”.
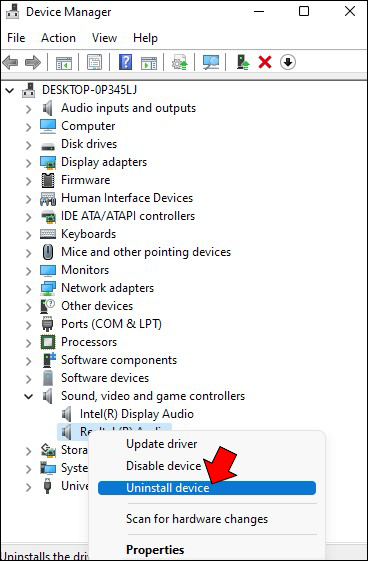
- Marque a caixa “Tentar remover o driver para este dispositivo”.

- Selecione “Desinstalar”.
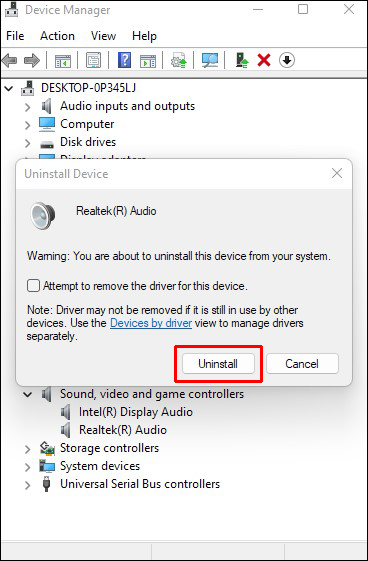
Aqui está como reinstalar os drivers:
- Visite a página de Software de Codecs de Áudio HD para baixar o driver de áudio Realtek mais recente.

- Baixe o arquivo e execute o programa de instalação.
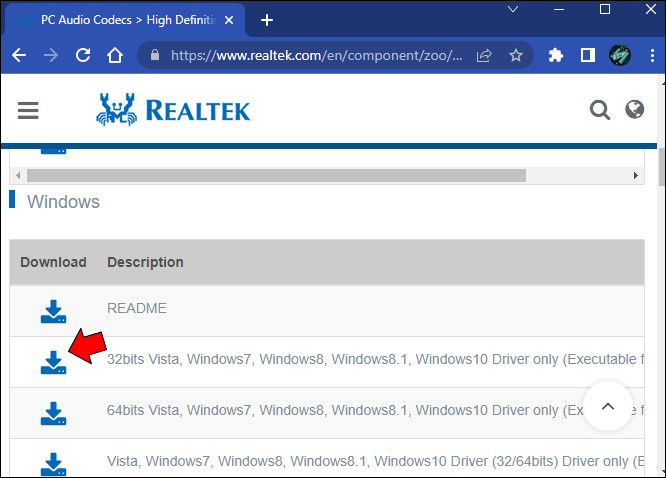
- Siga as instruções na tela para concluir a instalação do driver.
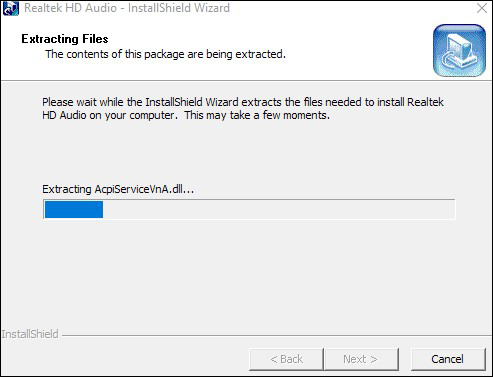
Reinicie o Driver de Áudio
Problemas com drivers de dispositivos podem causar muitos problemas de software no Windows. Verifique se reiniciar o driver de áudio faz a Realtek funcionar corretamente.
- Clique com o botão direito no ícone do Windows e selecione “Gerenciador de Dispositivos”.
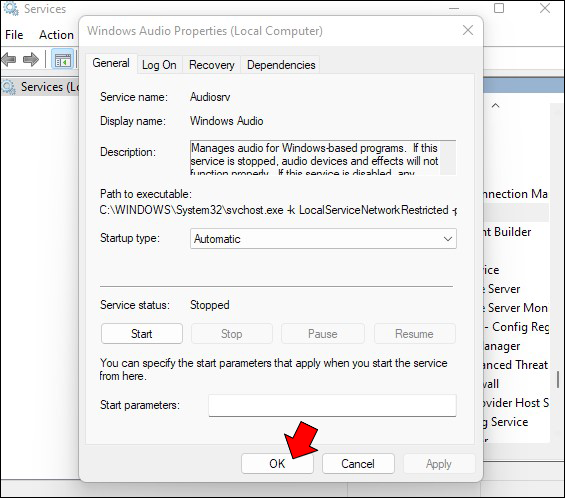
- Clique na seta para baixo ao lado de “Controladores de som, vídeo e jogos”.
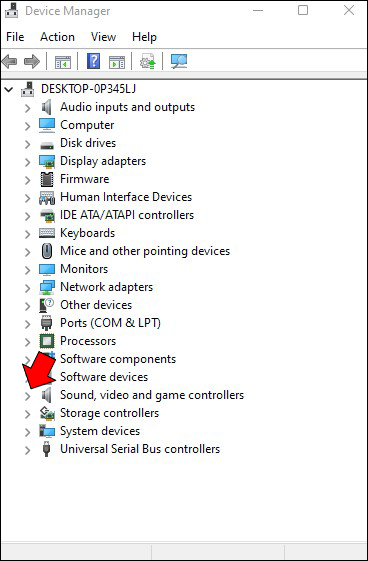
- Clique com o botão direito no seu driver de áudio e selecione a opção “Desativar dispositivo”.
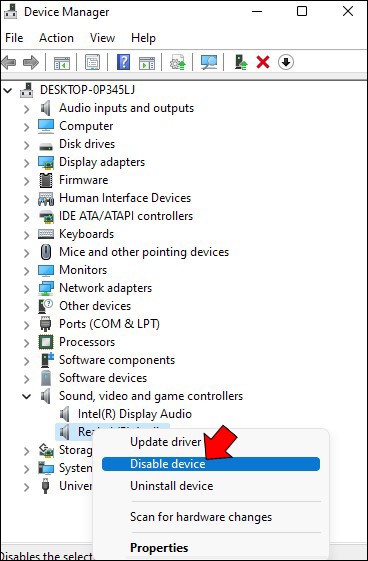
- Clique em “Sim” para confirmar a desativação na janela de confirmação.
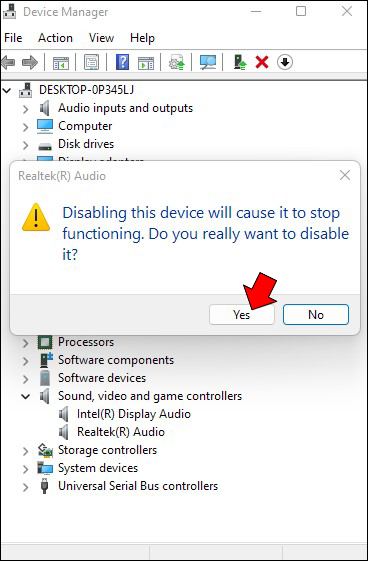
- A janela “Alterações nas Configurações do Sistema” será aberta para reiniciar seu computador. Salve qualquer trabalho não salvo e escolha “Sim” para reiniciar seu PC.
- Quando seu computador reiniciar, clique com o botão direito no ícone do Windows e selecione “Gerenciador de Dispositivos”.
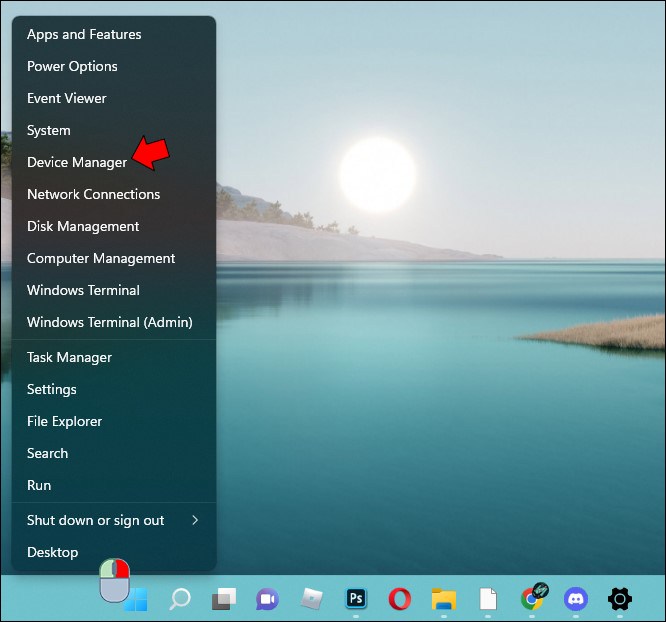
- Clique com o botão direito no driver de áudio e selecione a opção “Ativar dispositivo” para reativar seu driver de áudio.
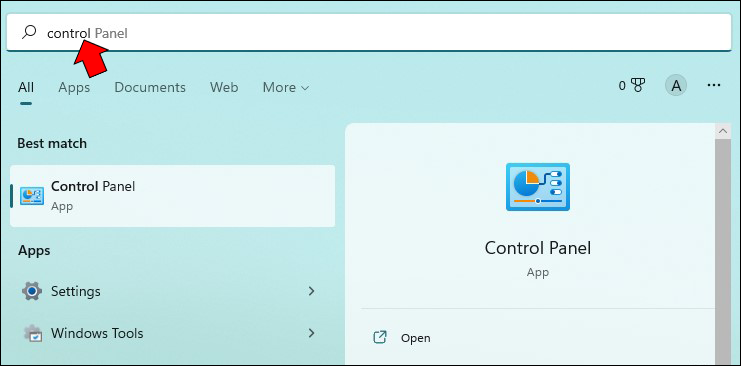
Reinicie o Serviço de Áudio do Windows
Outra razão pela qual você pode estar enfrentando problemas de som é que os serviços de áudio do Windows não foram carregados corretamente ou estão com problemas. Veja se reiniciar os serviços de áudio do Windows resolve o problema.
- Use as teclas de atalho “Windows + R” para abrir o aplicativo “Executar”.
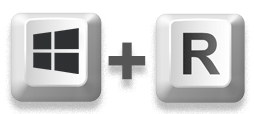
- Digite “services.msc” e clique em “OK”.
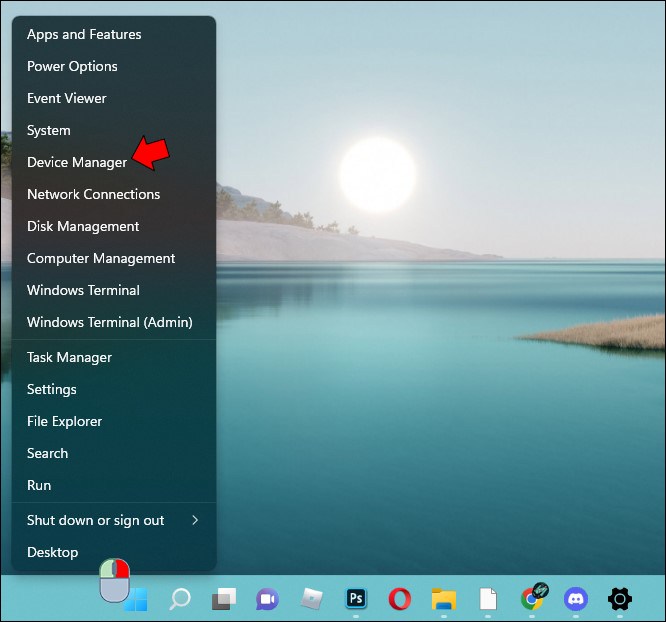
- Encontre o serviço “Áudio do Windows” na lista e clique duas vezes nele.
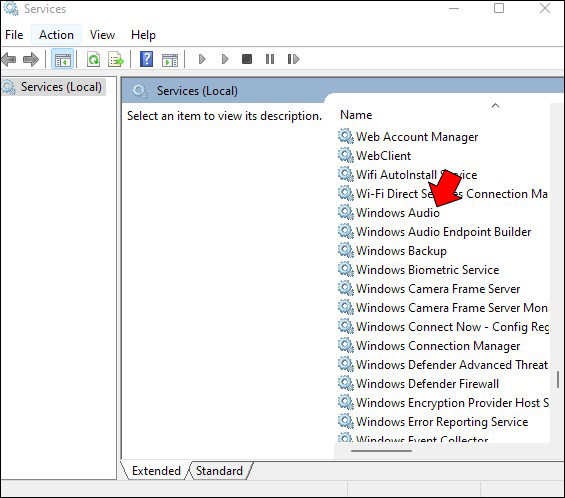
- Clique no botão “Parar” para interromper o serviço de áudio do Windows.
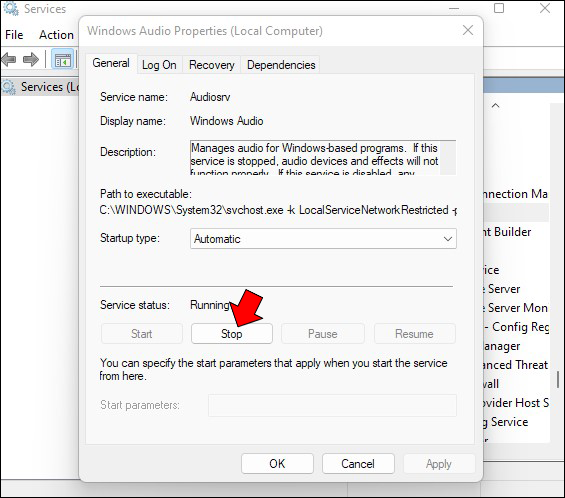
- Feche a janela “Propriedades do Serviço de Áudio do Windows” e clique duas vezes no serviço de áudio do Windows novamente.
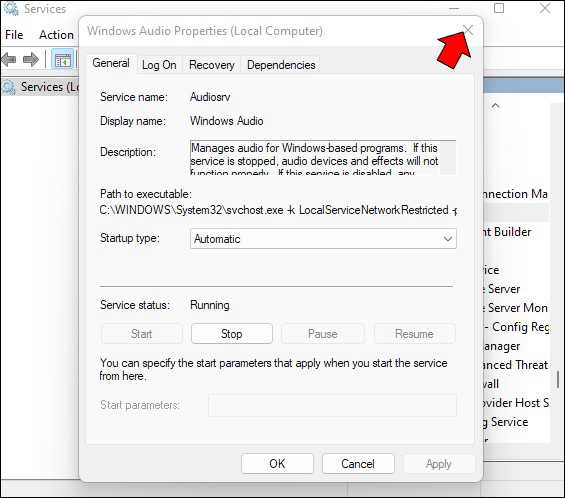
- Clique no botão “Iniciar” para reiniciar o “serviço de áudio do Windows”.
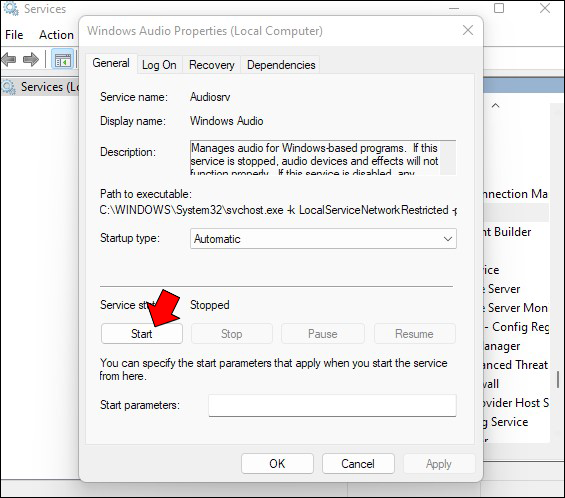
- Feche a janela de propriedades clicando em “OK”.
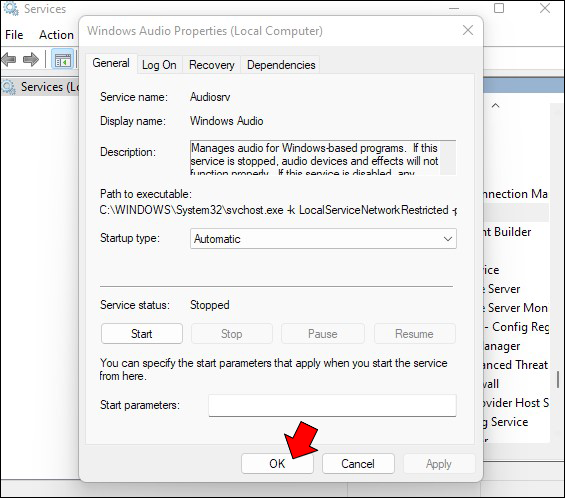
Drivers de Áudio Realtek Atualizados!
Os drivers de áudio Realtek devem ser mantidos atualizados para que seu computador possa se comunicar adequadamente com seus dispositivos de áudio. Existem várias maneiras de encontrar a atualização mais recente dos drivers de áudio Realtek para o seu PC, incluindo realizar uma pesquisa automática no Windows ou acessar o site oficial da Realtek.
Você conseguiu atualizar os drivers de áudio Realtek em seu PC com sucesso? Deixe-nos saber na seção de comentários abaixo.
Subscribe to our newsletter
to get the latest news!
