Los GIFs son características fantásticas para transmitir un mensaje especial a alguien. Ya sea para expresar tus emociones o describir una situación, es mucho más efectivo hacerlo con una imagen animada que con un simple emoji. Si buscas formas de enviar GIFs a través de tu aplicación iMessage, has llegado al lugar indicado.
Este artículo ofrece instrucciones detalladas sobre cómo enviar GIFs en iMessage usando un iPhone, iPad y Mac. Aprenderás a utilizar el teclado predeterminado de tu dispositivo y también cómo compartir GIFs desde sitios web de terceros.
Sin más preámbulos, ¡comencemos!
Cómo enviar GIFs en iMessage en un iPhone
Existen dos maneras diferentes de enviar GIFs en un iPhone: usando el teclado predeterminado o a través de aplicaciones de terceros. El teclado predeterminado de iOS permite buscar GIFs directamente en iMessage. Todos los iPhones que funcionan con iOS 10 o versiones posteriores cuentan con esta función. Si te encuentras en esta categoría, sigue los pasos a continuación.
Enviar GIFs utilizando el teclado predeterminado de iOS
A continuación, te mostramos cómo enviar GIFs en iMessage utilizando la configuración del teclado predeterminado:
- Abre la aplicación iMessage en tu iPhone.
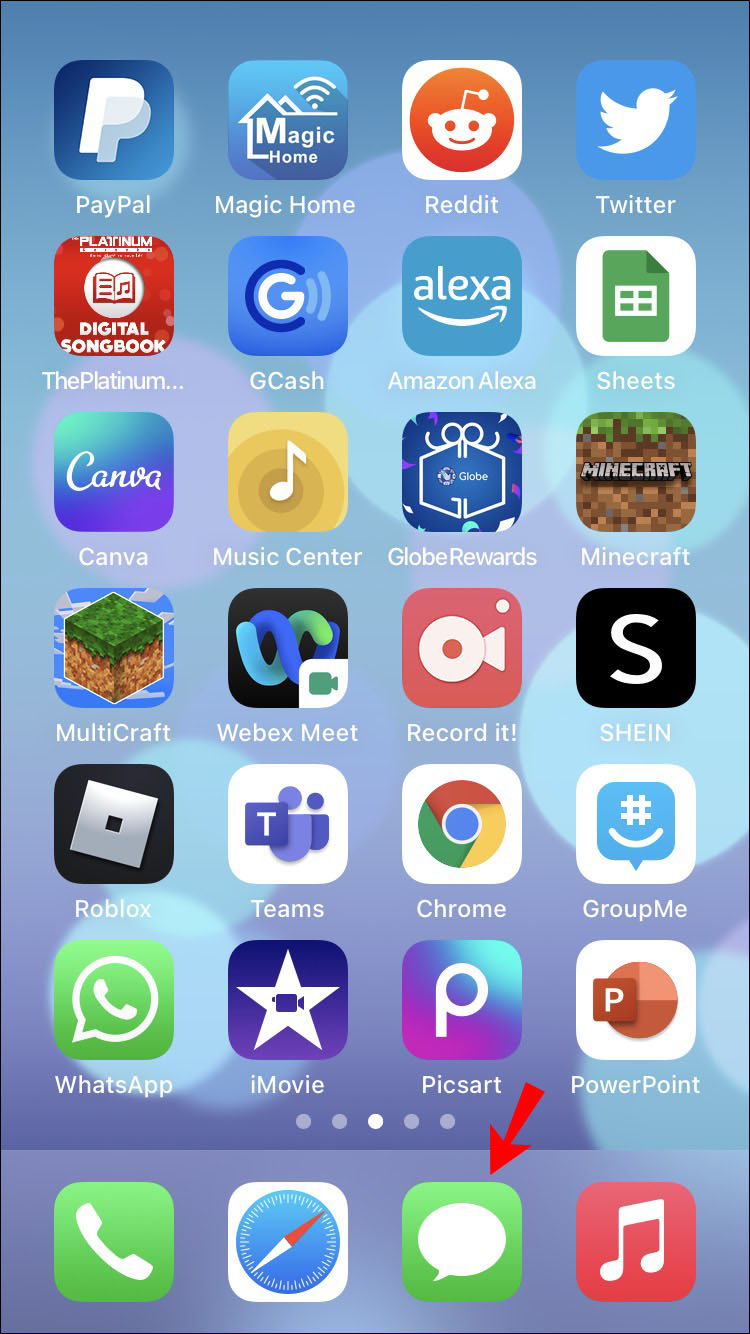
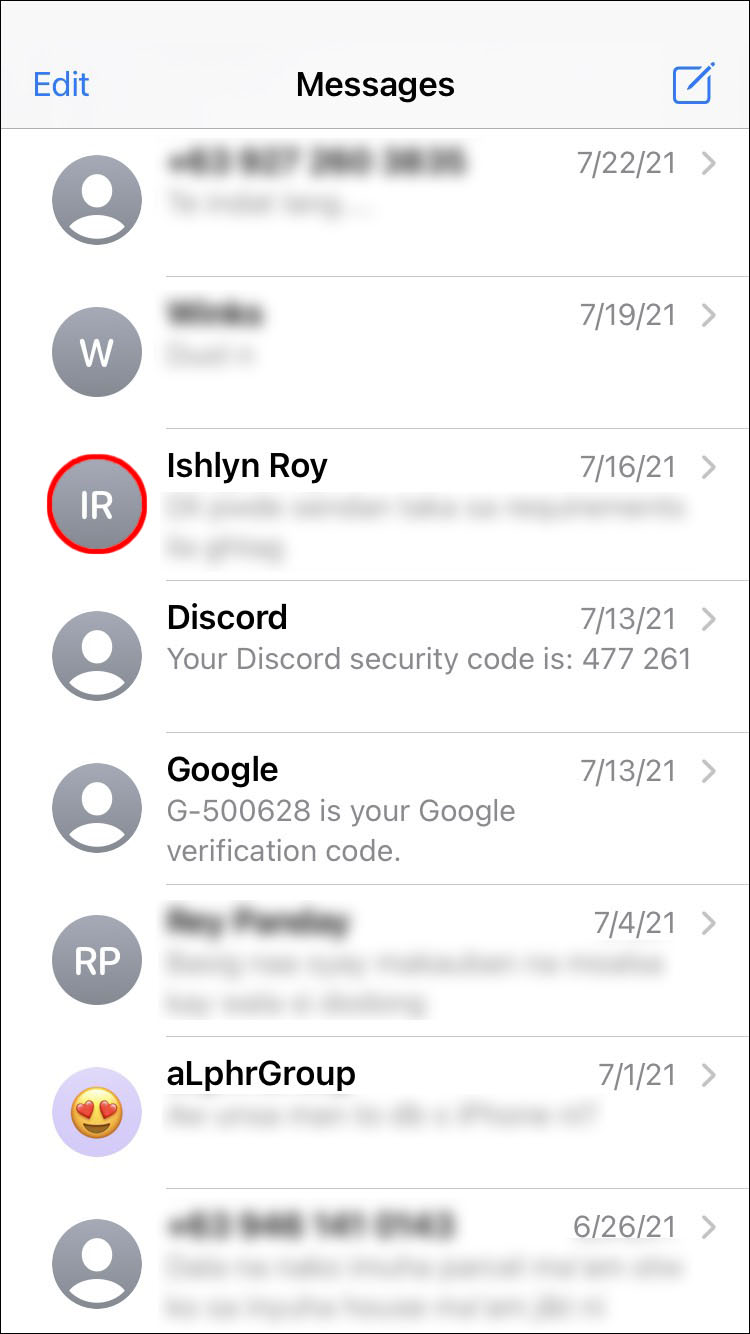
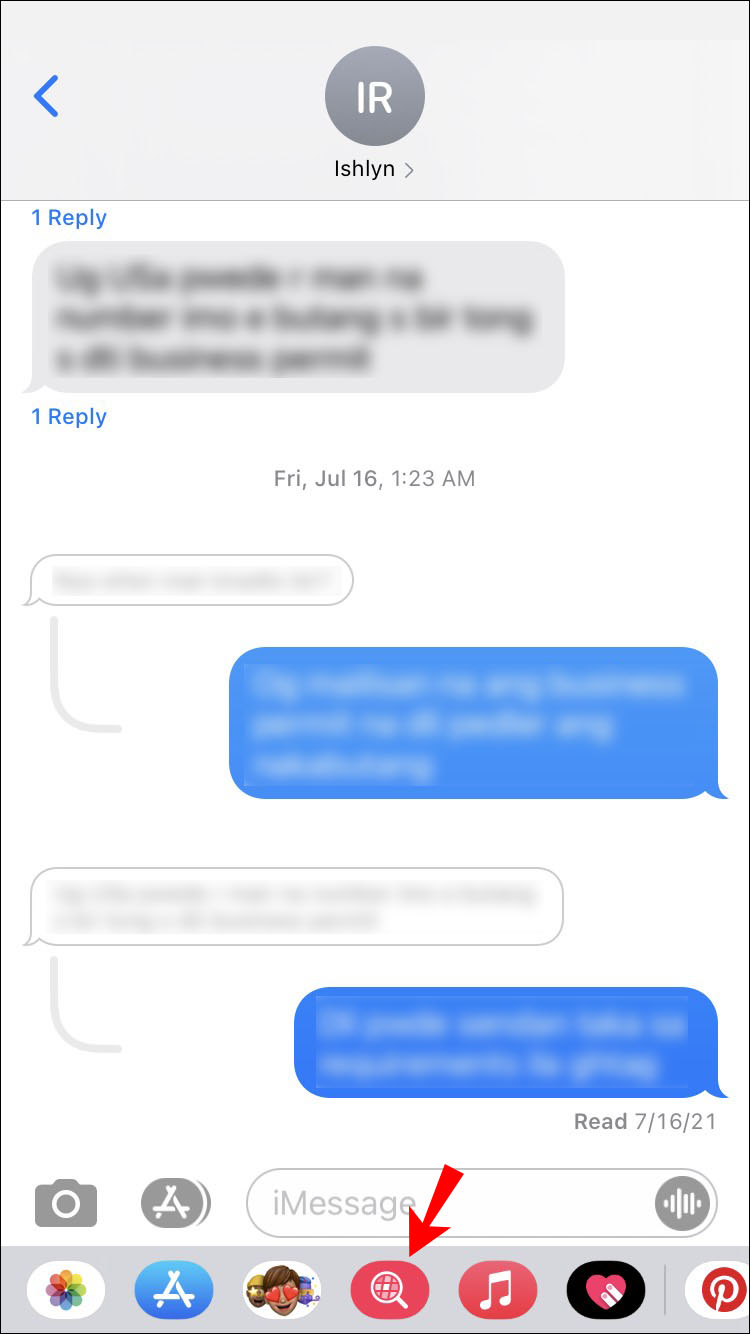
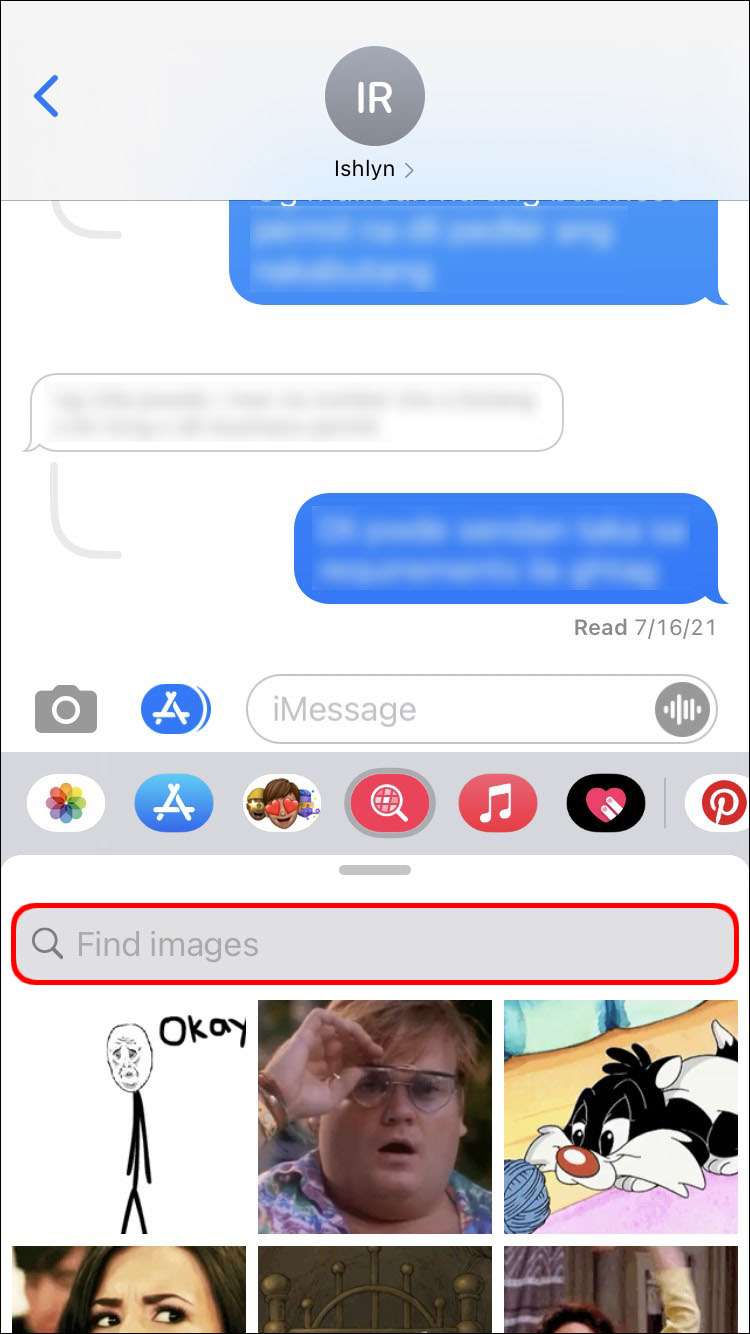
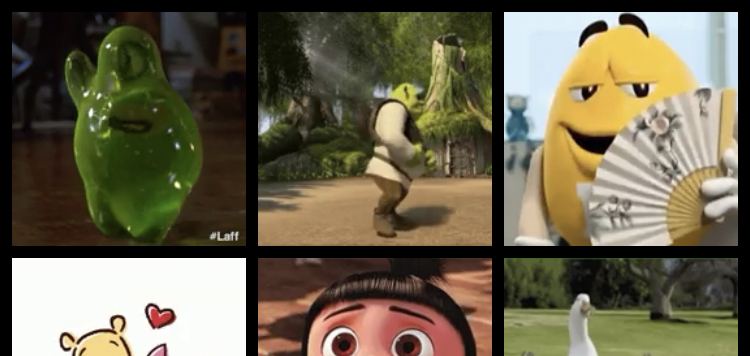

La aplicación iMessage también te permite agregar comentarios a un GIF. Simplemente escribe un mensaje debajo del GIF antes de presionar Enviar, y el mensaje se enviará junto con el GIF.
Como puedes ver, enviar un GIF utilizando el teclado predeterminado de iOS solo requiere unos pocos pasos sencillos.
Sin embargo, si no encontraste un GIF que te guste y decides buscar en la web, exploremos cómo compartir un GIF en iMessage desde otra aplicación.
Compartir GIFs desde otra aplicación
Simplemente sigue los pasos a continuación:
- Encuentra el GIF que te gusta en GIPHY o en cualquier otro sitio web.
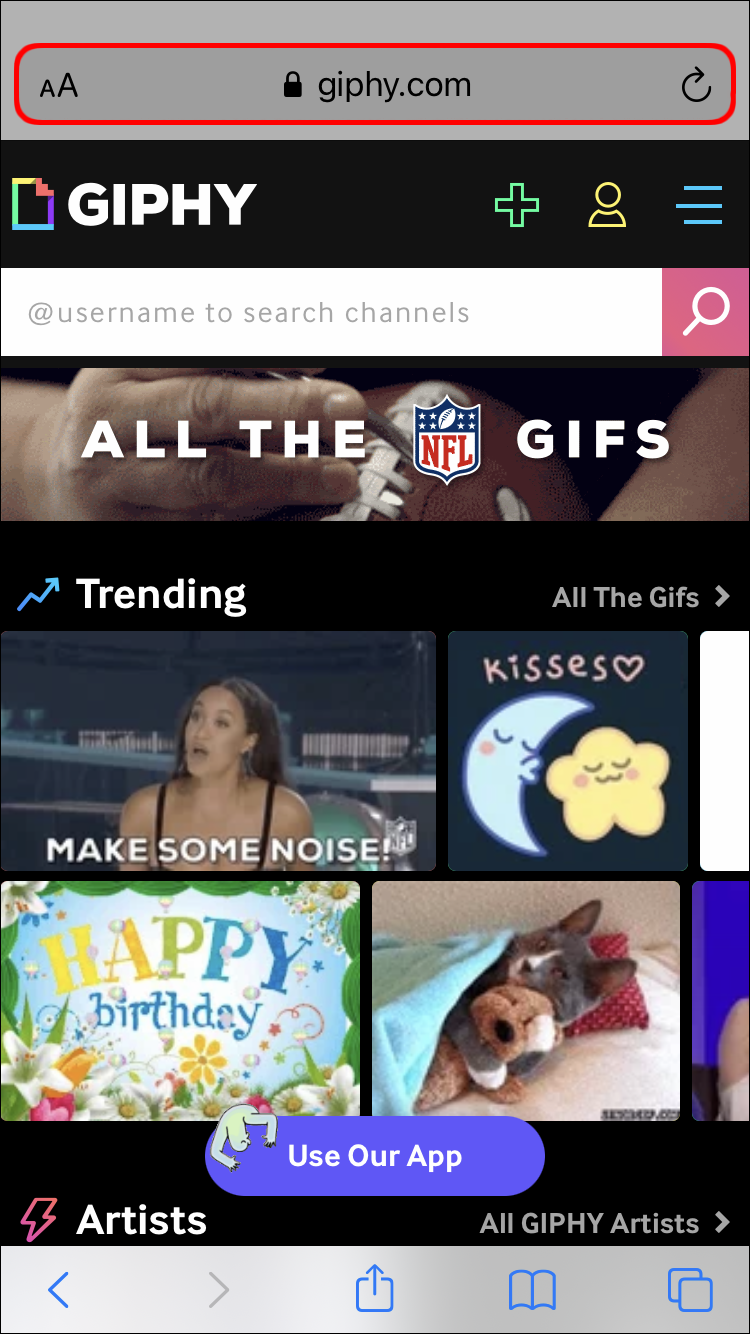
- Toca el GIF para abrirlo.
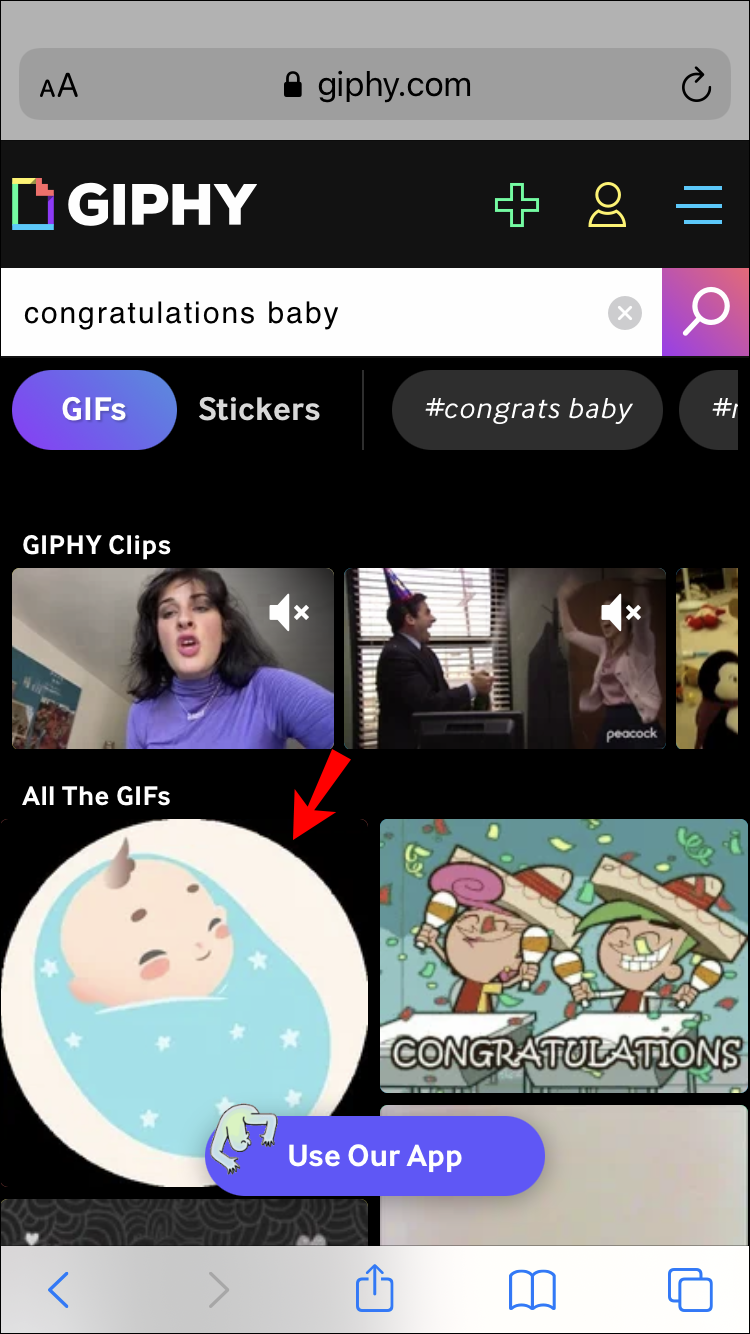
- Toca y mantén presionado el GIF y selecciona Copiar.
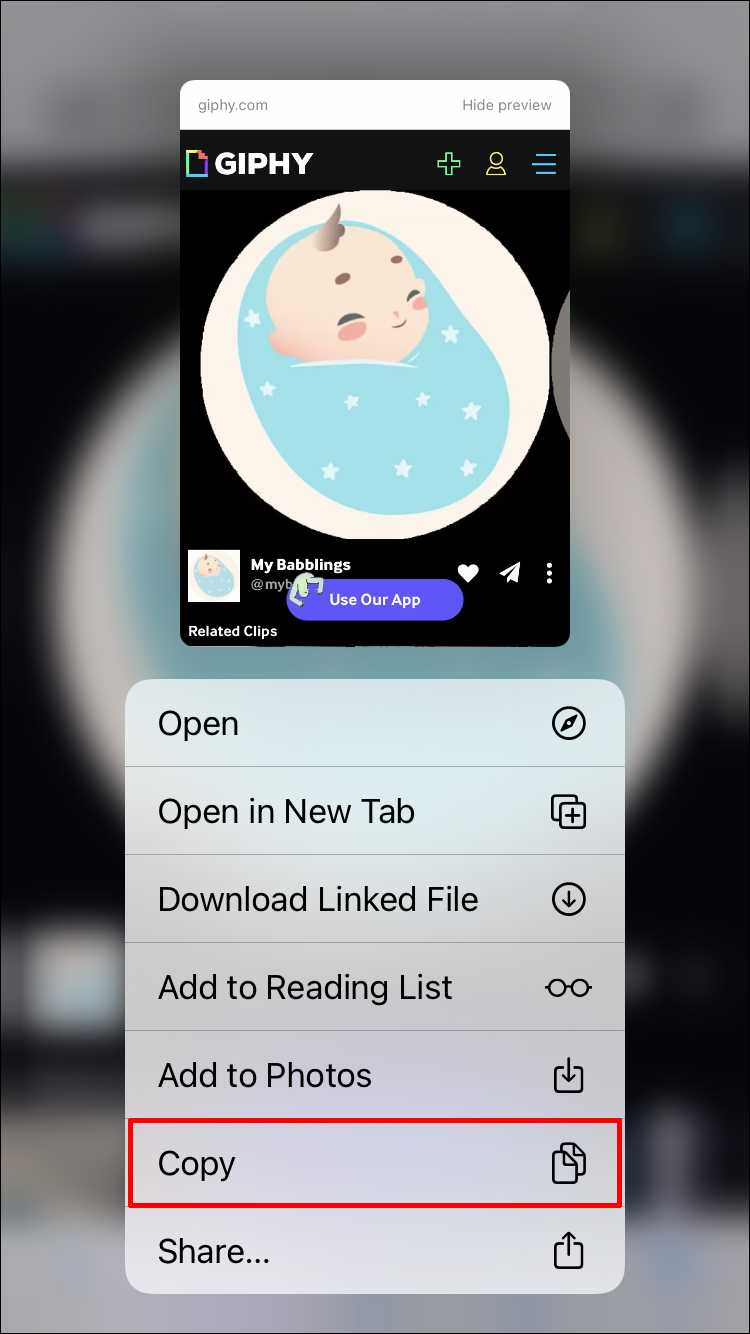
- Abre la conversación de iMessage donde deseas enviar ese GIF.
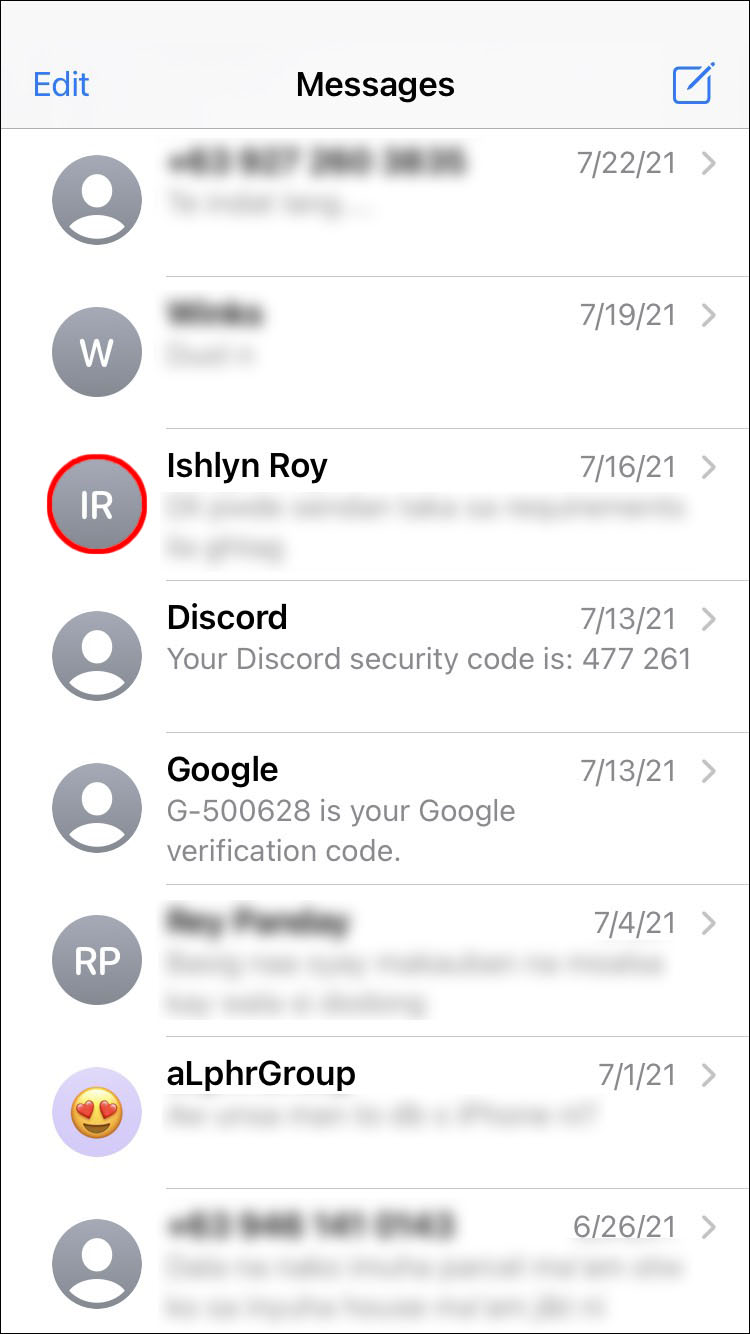
- Toca el cuadro de texto, esto hará que aparezca tu teclado.
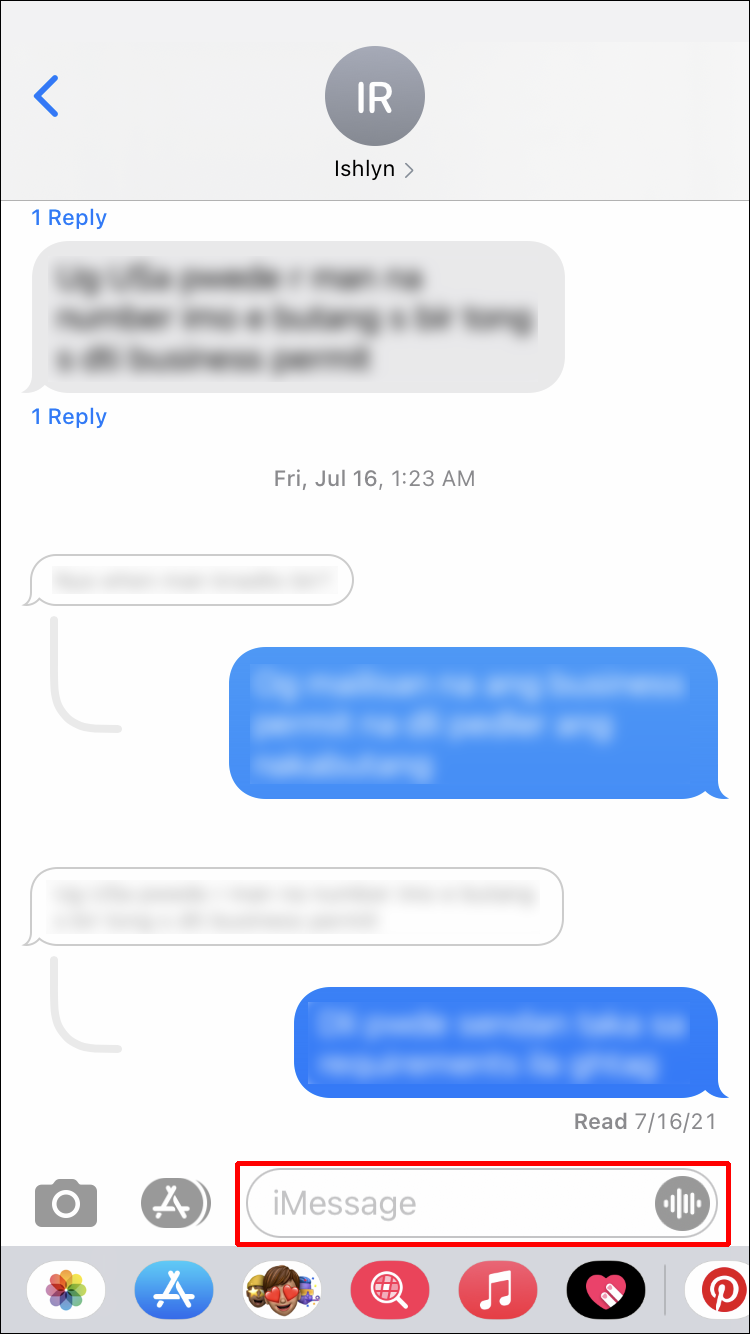
- Toca nuevamente el cuadro de texto, esto hará aparecer el aviso de Pegar, tócalo.

- Verás una vista previa de la imagen GIF en tu cuadro de texto. Presiona Enviar cuando estés listo.
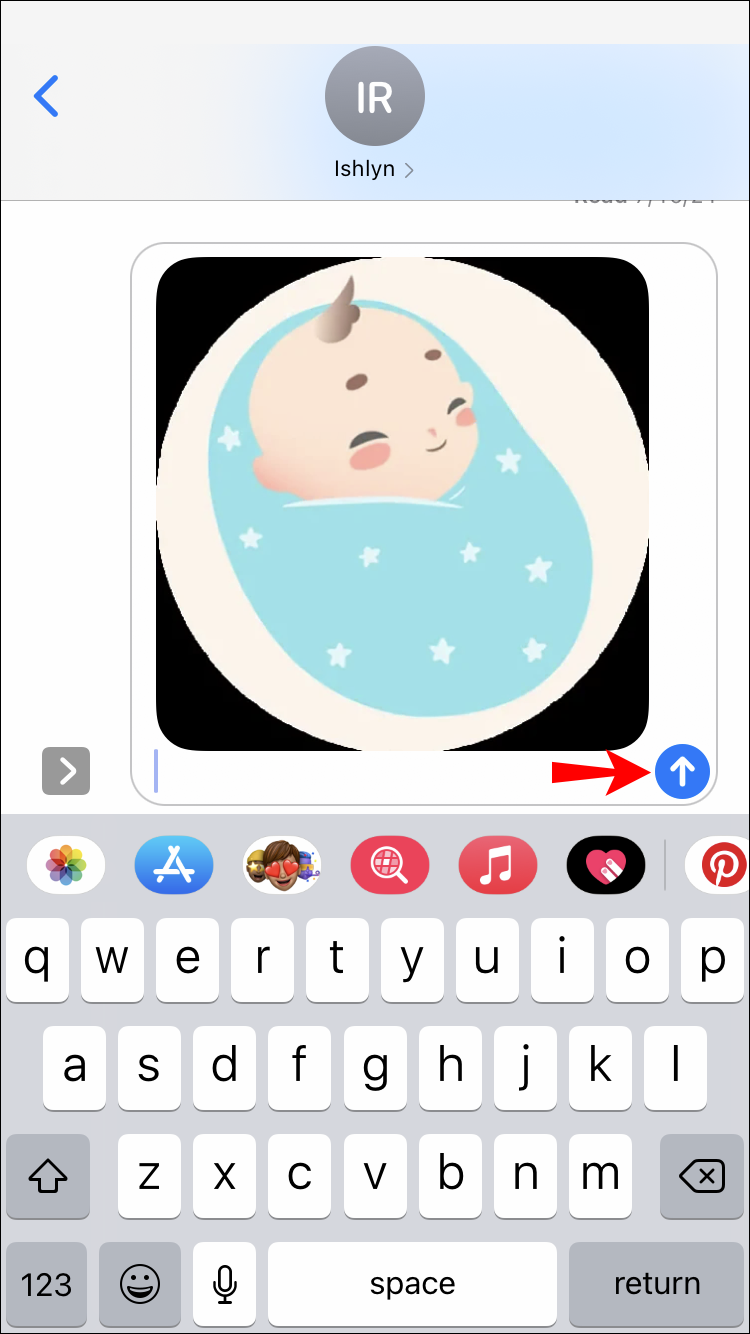
Cómo enviar GIFs en iMessage en un iPad
Los GIFs añaden un toque de diversión y dinamismo a las conversaciones. A veces, no hay mejor manera de transmitir nuestros sentimientos que con una imagen animada. Afortunadamente, enviar GIFs en un iPad es una tarea realmente sencilla. Si utilizas iOS 10 o posterior, podrás enviar imágenes animadas utilizando el teclado predeterminado de tu iPad.
Simplemente sigue los pasos a continuación:
- Como ya habías adivinado, abre la aplicación iMessage en tu iPad.
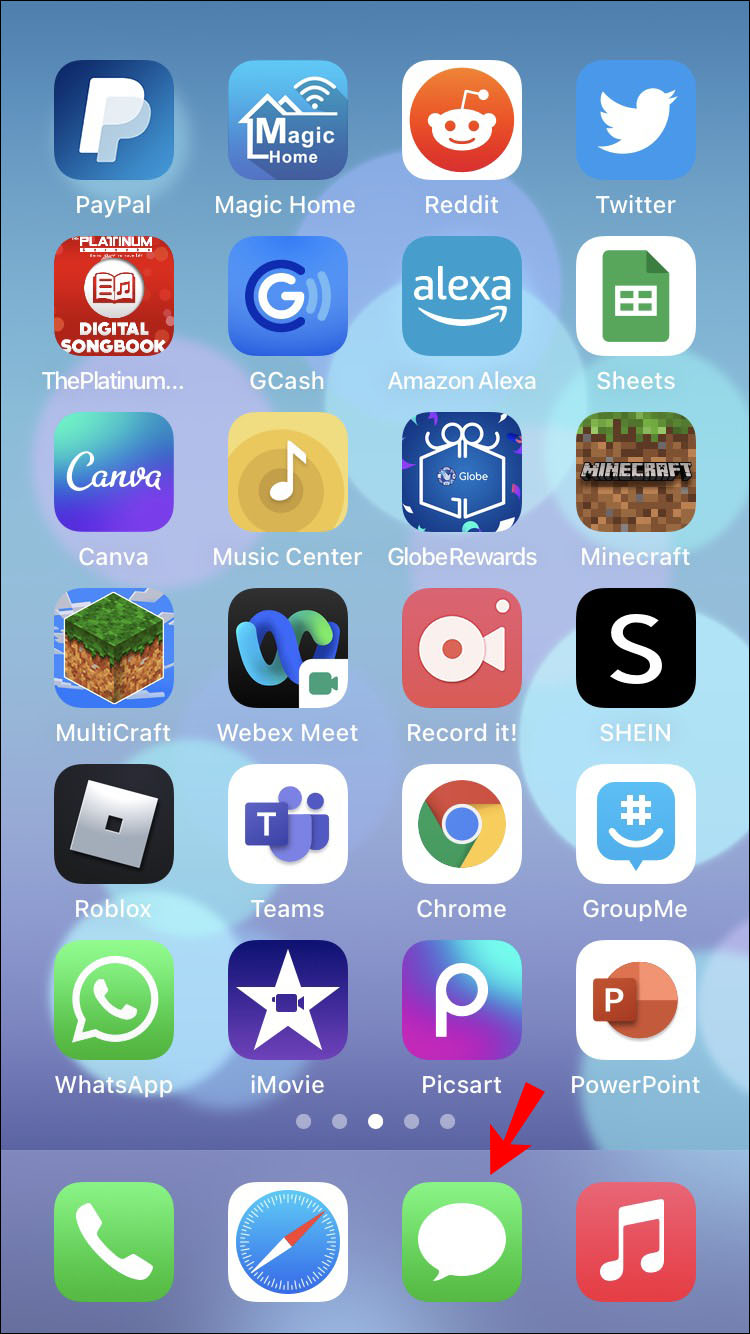
- Navega hasta el hilo de chat en el que deseas enviar un GIF.
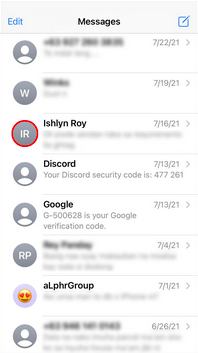
- Selecciona el ícono rojo de la lupa en el medio, en la parte inferior de la pantalla.
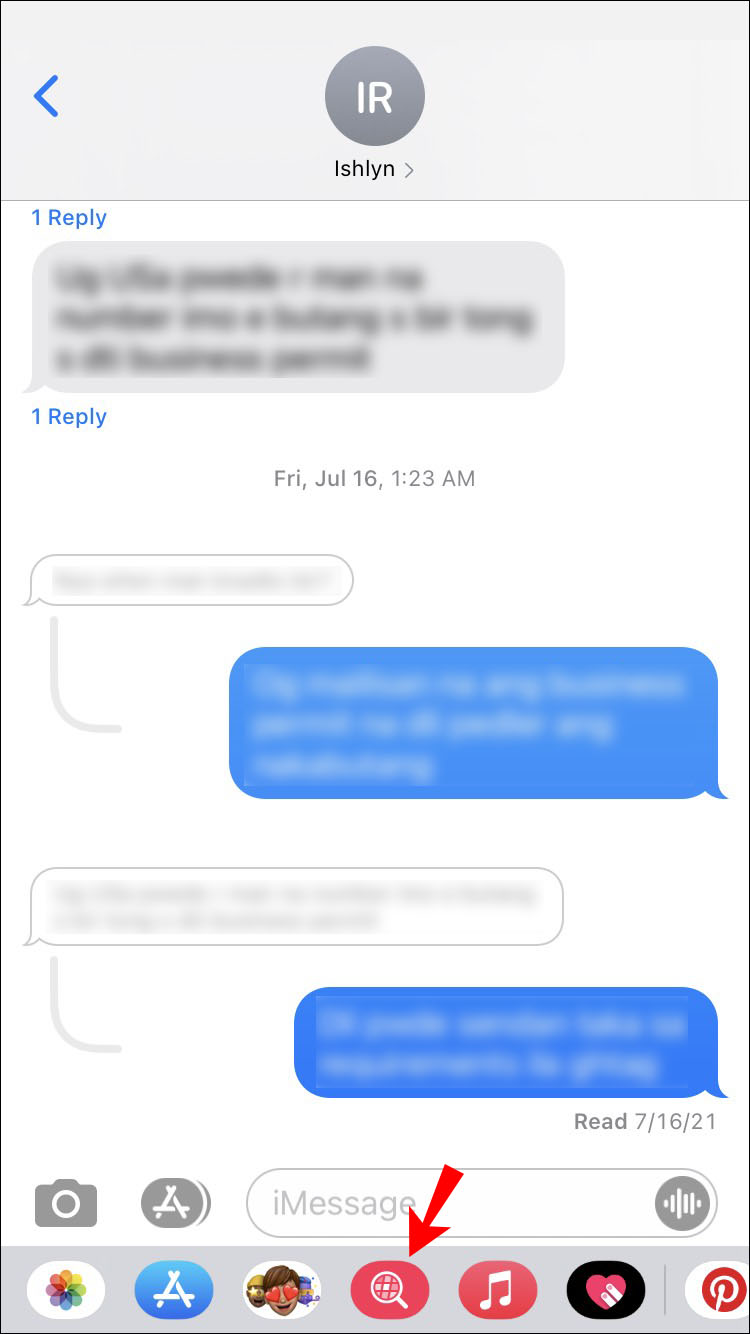
- Escribe las palabras clave para tu GIF en el cuadro de búsqueda. Por ejemplo, si deseas enviar un GIF de mensaje especial, puedes escribir “Que te mejores pronto” o “Felicidades” o algo similar.
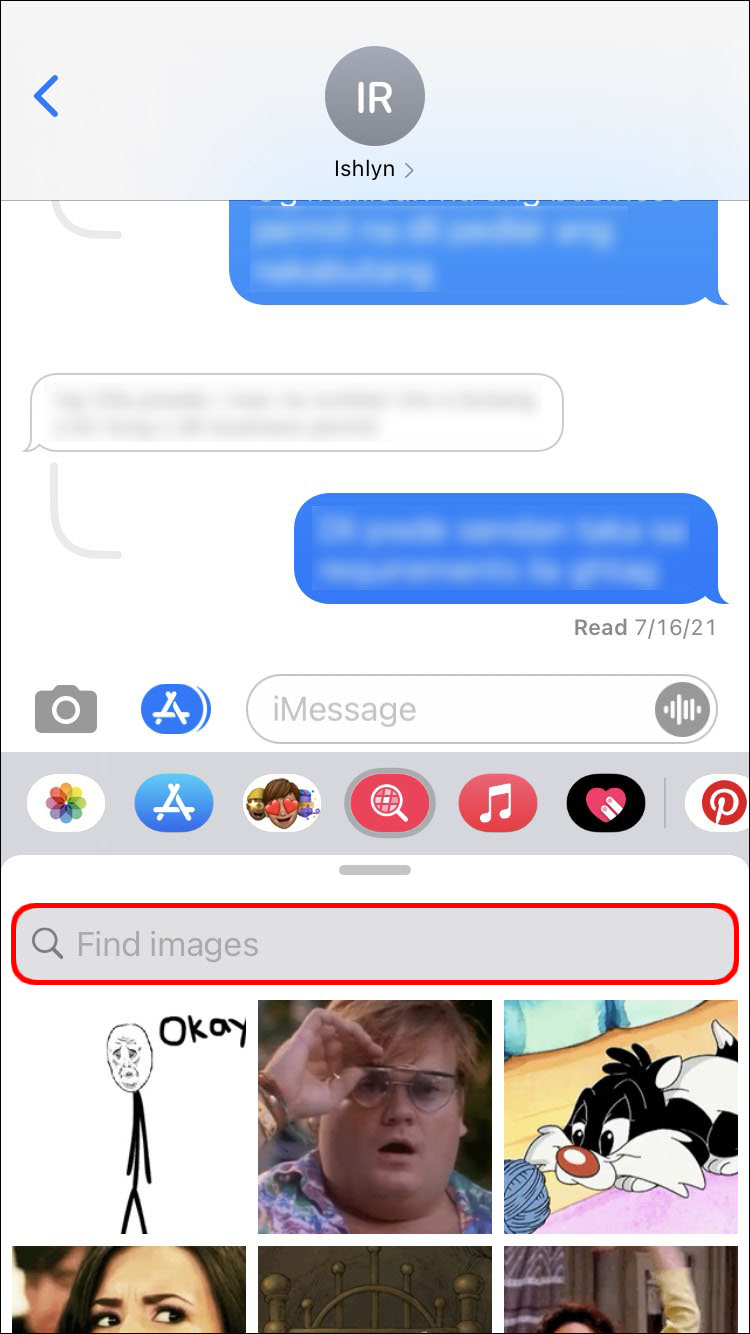
- Elige el GIF que te guste tocándolo.
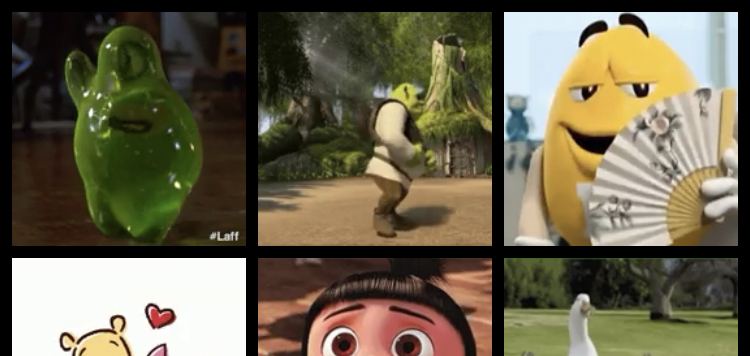
- Si deseas agregar un comentario para acompañar el GIF, hazlo escribiendo tu mensaje en el cuadro de texto y luego toca Enviar.

Quizás estés usando un iPad más antiguo que funciona con versiones anteriores a iOS 10, o no encontraste el GIF apropiado en la galería. En ese caso, continúa con la siguiente sección.
Enviar GIFs utilizando aplicaciones de terceros
Siempre puedes visitar sitios web de terceros y enviar GIFs desde allí. Por ejemplo, GIPHY tiene millones de GIFs que puedes buscar y enviar a través de iMessage.
A continuación, te mostramos cómo buscar y enviar GIFs en iMessage utilizando herramientas de terceros:
- Visita el sitio web que presenta un GIF que te gusta y toca el GIF para abrirlo.
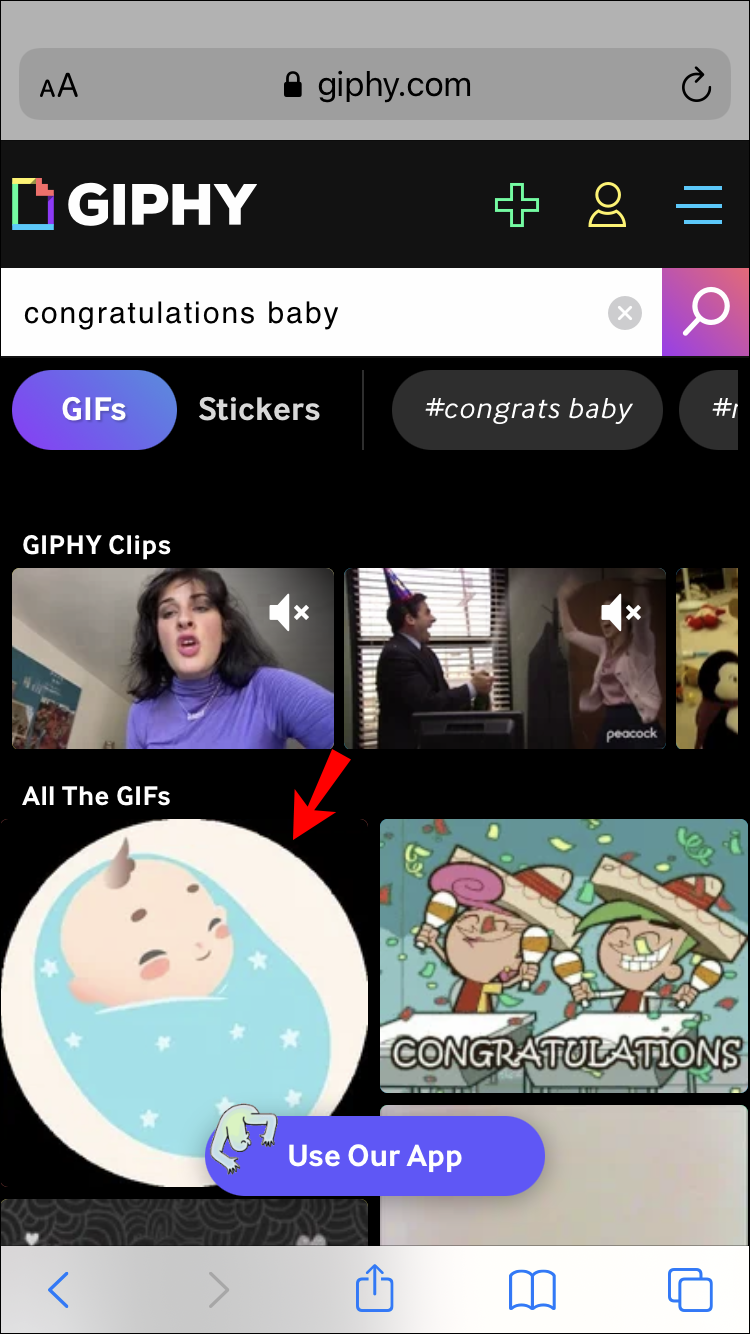
- Toca y mantén presionado el GIF, luego selecciona Copiar en la ventana emergente.
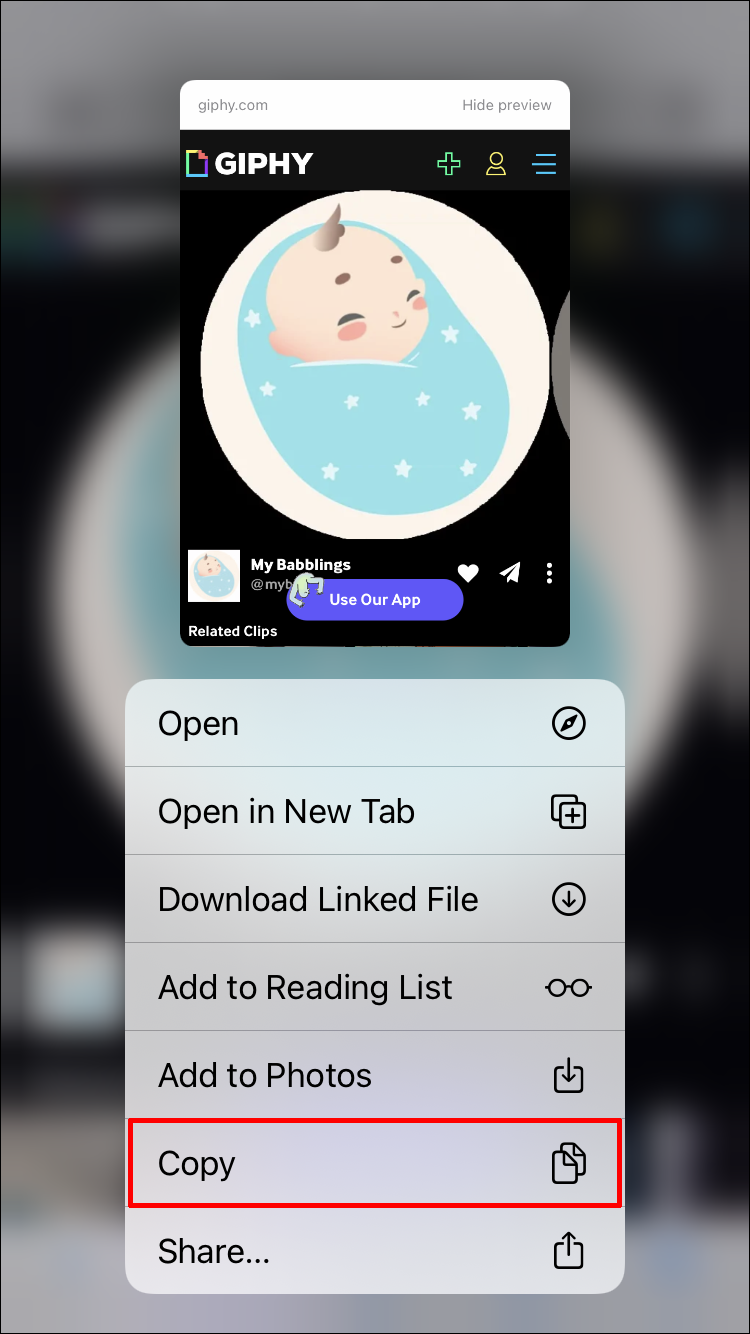
- Abre el hilo donde deseas enviar ese GIF y toca el cuadro de texto para hacer aparecer el teclado.
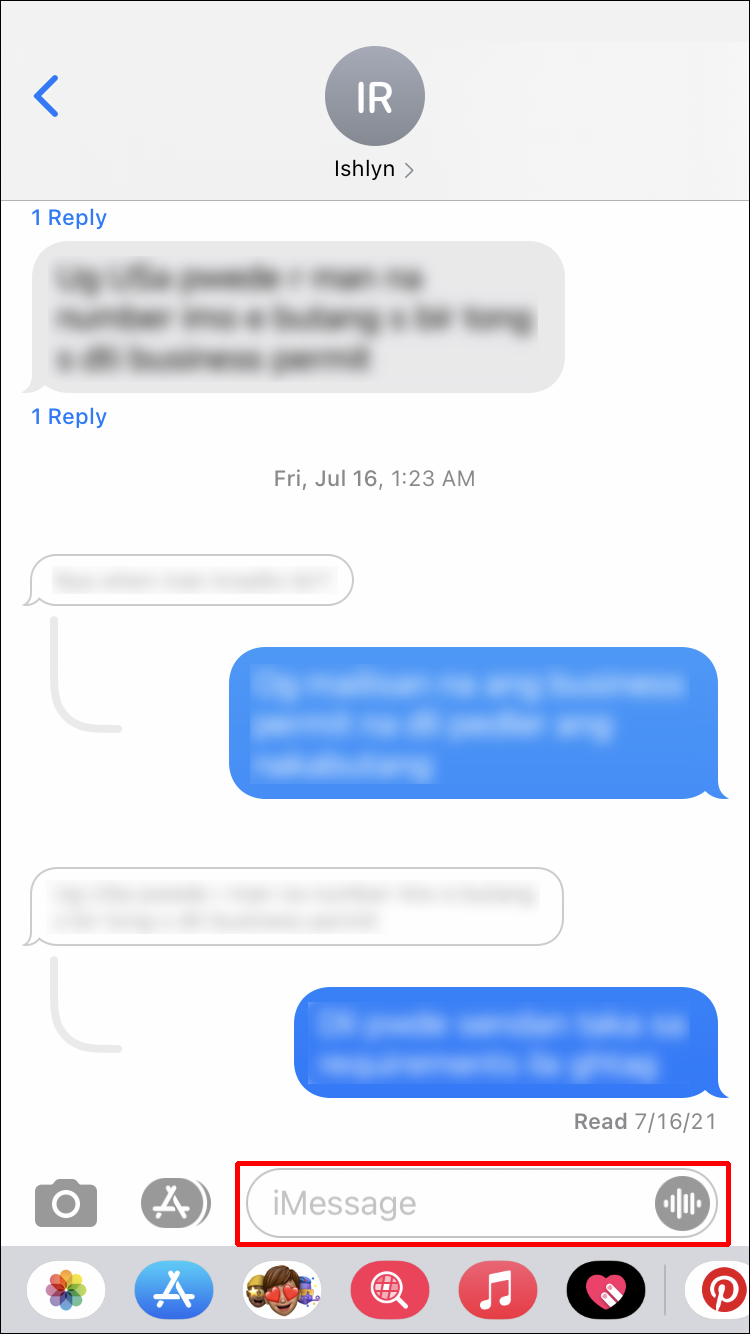
- Toca nuevamente el cuadro de texto para hacer aparecer el aviso de Pegar y luego tócalo.
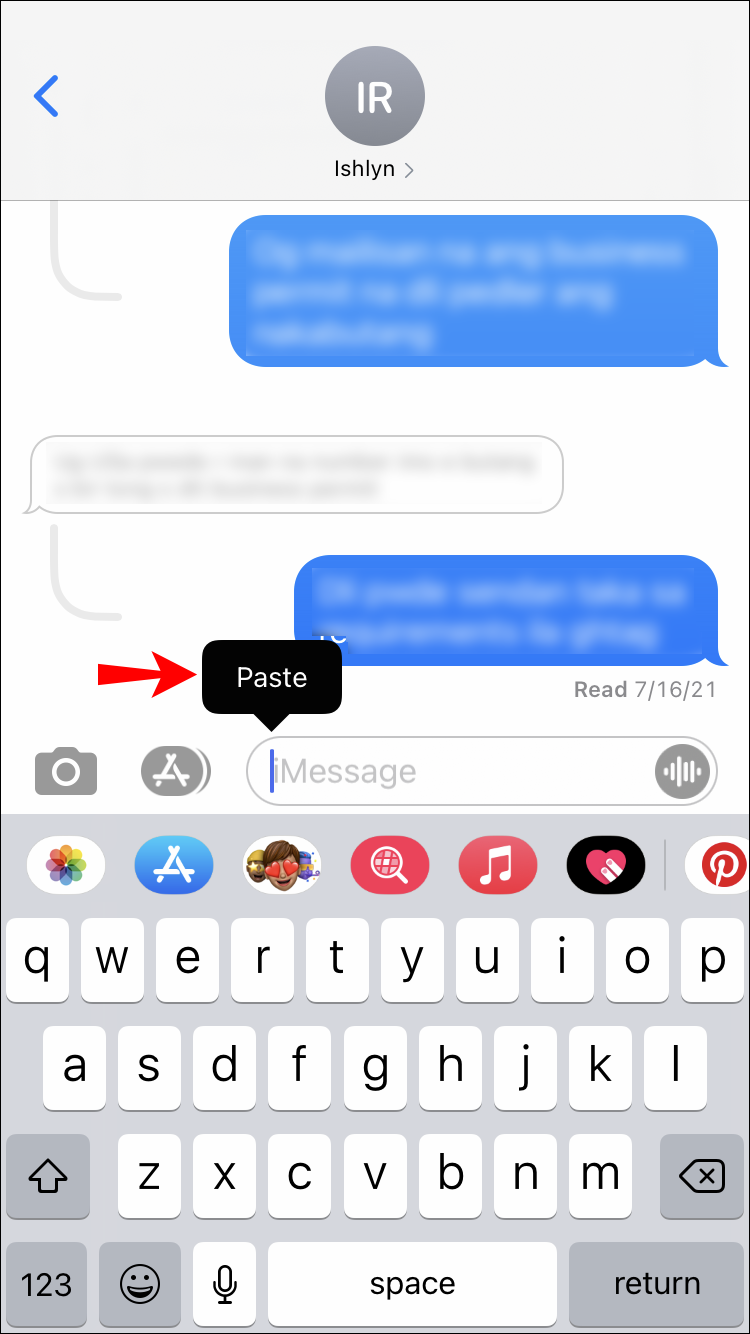
- Una vista previa de la imagen GIF aparecerá en tu cuadro de texto. Presiona Enviar cuando estés listo.
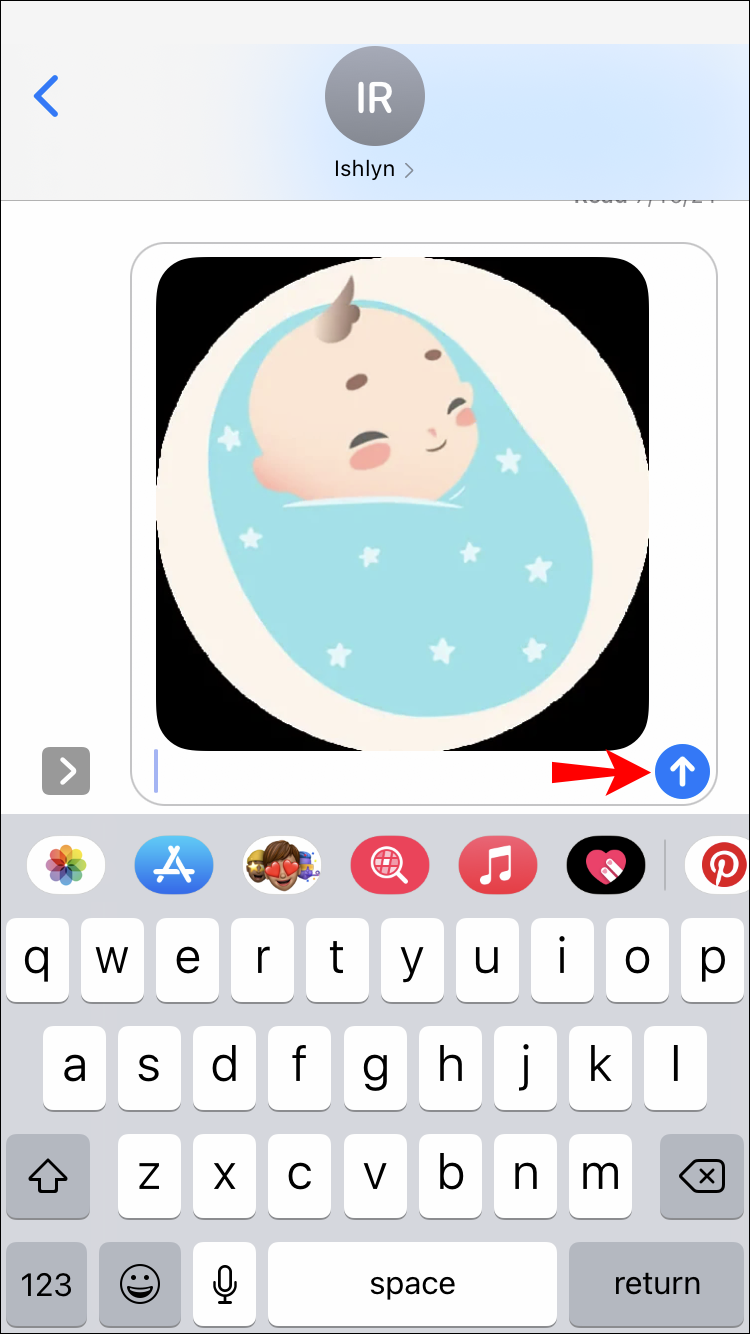
Si optas por un sitio web diferente a GIPHY, el GIF que envíes puede aparecer como un enlace en lugar de una imagen. A menos que estés de acuerdo con eso, asegúrate de que la dirección de la imagen animada que compartes termine en “.gif” para que tu iMessage pueda cargarla como tal.
Cómo enviar GIFs en iMessage en un Mac
Encontrar y compartir GIFs en un Mac no es diferente a hacerlo en cualquier otro dispositivo iOS. Solo tienes que buscar un GIF en la galería y presionar el botón de enviar. Si tu Mac funciona con iOS 10 o posterior, podrás hacerlo desde el teclado predeterminado del sistema. Si no, puedes encontrar uno en línea y enviarlo al chat.
Dependiendo de tus necesidades y del sistema operativo, sigue los pasos a continuación:
Enviar GIFs utilizando el teclado predeterminado de Mac
La forma más fácil de enviar GIFs en un chat de iMessage es a través de la función #images. Simplemente sigue los pasos a continuación para obtener instrucciones detalladas:
- Abre el hilo de mensajes al que deseas enviar un GIF en tu aplicación Mensajes.
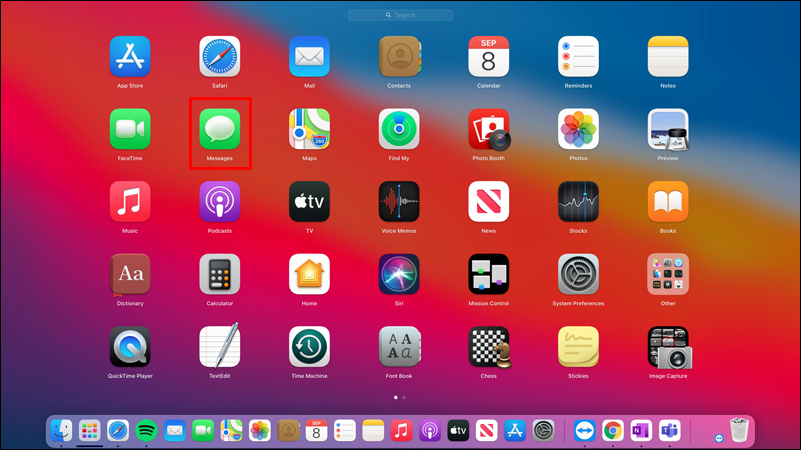
- Toca el ícono de App Store a la izquierda del cuadro de iMessage.
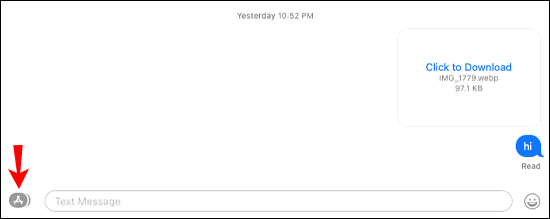
- Selecciona #images, es el ícono rojo con una lupa en él.
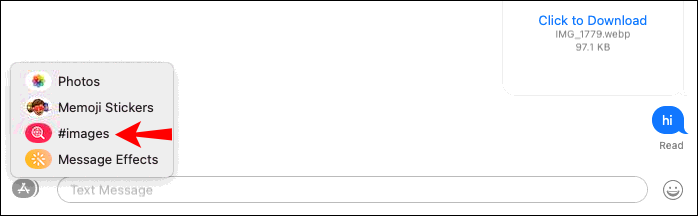
- Escribe las palabras clave para el GIF en el cuadro de búsqueda.
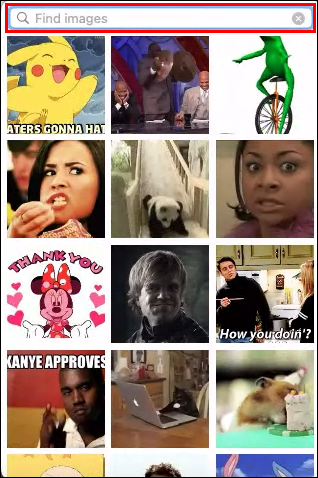
- Toca el GIF que te gustaría enviar.
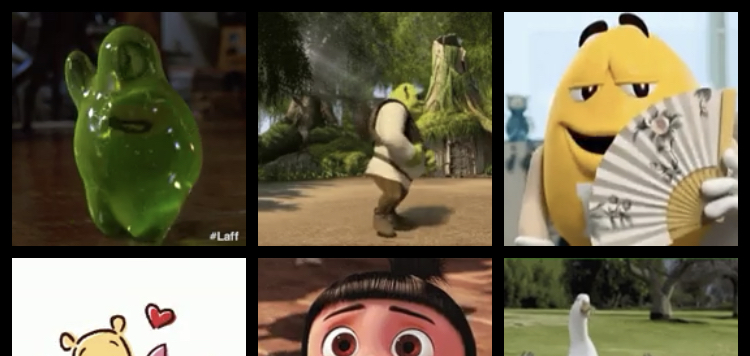
- (Opcional) Ingresa un mensaje para acompañar el GIF.
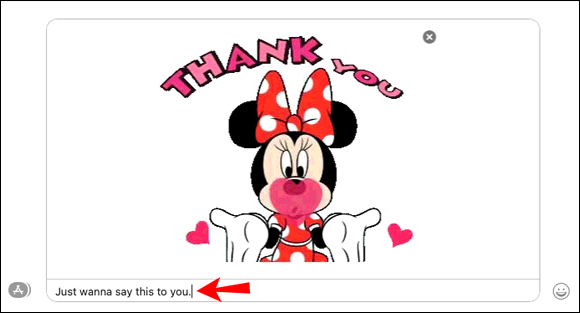
- Presiona la tecla Return en tu teclado para enviar el mensaje.

Enviar GIFs utilizando aplicaciones de terceros
Si no encontraste un GIF que te guste, siempre puedes buscar en la web y enviar el GIF a tu chat de iMessage. La aplicación Mensajes reconoce todos los enlaces que terminan en “.jpg” y los presenta como tales una vez que envías el enlace. Pero si el enlace no tiene ese final, se enviará como un enlace normal.
Puedes usar GIPHY para enviar imágenes GIF a tu cuadro de chat sin preocuparte por el formato, ya que siempre se entregan como GIFs.
A continuación se explica cómo hacerlo:
- Ve a www.giphy.com y busca el GIF que te gusta. Puedes usar otros sitios web, pero ten en cuenta que tu GIF puede no ser entregado como una imagen animada.
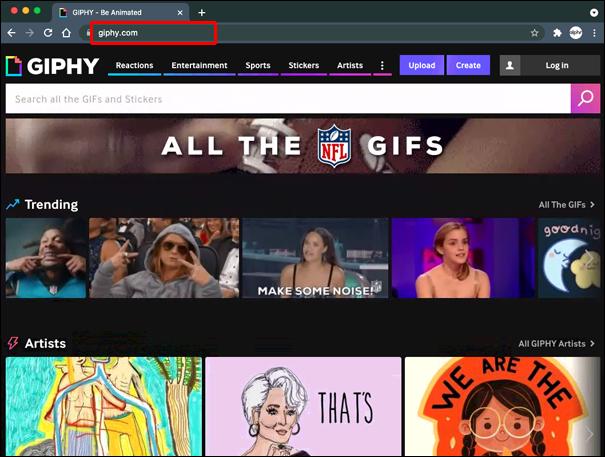
- Haz clic en el GIF que deseas enviar.
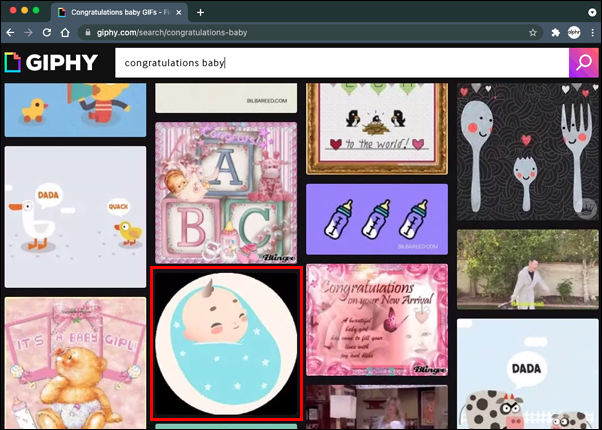
- Haz clic en el botón Compartir junto al GIF.
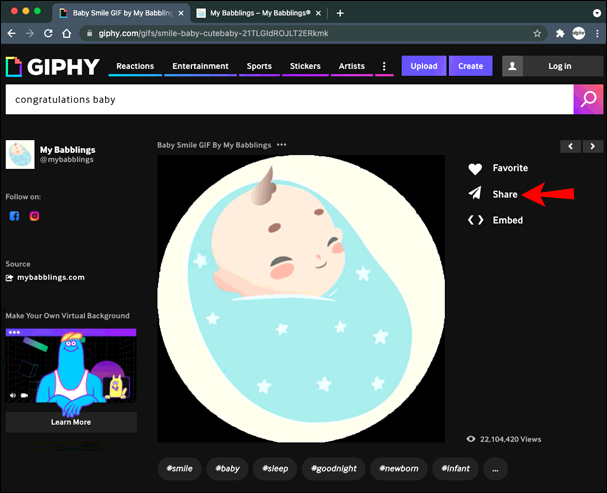
- Selecciona Copiar enlace del GIF.
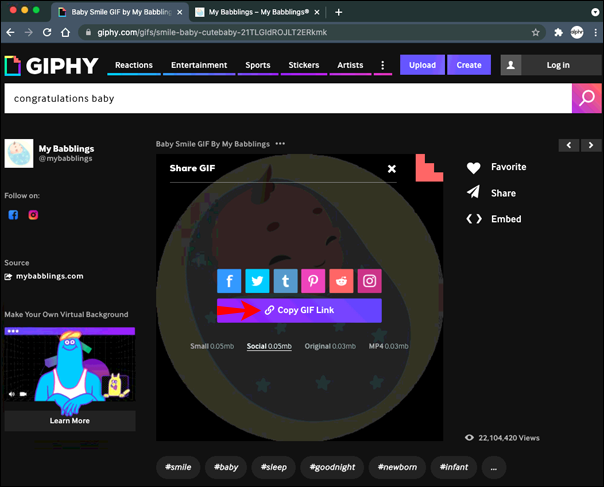
- Abre el hilo de iMessage donde deseas enviar ese GIF y pega el GIF en el cuadro de texto.
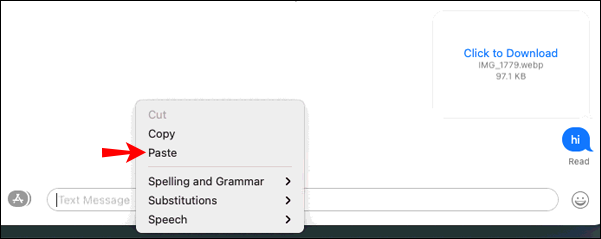
- Pulsa el botón Return para enviar el GIF.

GIFs en iMessage explicados
A veces, los stickers y emojis no son suficientes para transmitir nuestras emociones, y enviar GIFs es la mejor manera de hacerlo. Afortunadamente, hacerlo en iPhone, iPad y Mac es muy fácil. La mayoría de los usuarios utilizan el teclado predeterminado y buscan GIFs desde la función #images. Otros simplemente copian el enlace del GIF de cualquier sitio web y lo pegan en el cuadro de texto.
¿Cuál es tu forma favorita de enviar GIFs? ¿Utilizas la función predeterminada o buscas el GIF perfecto en línea? Háznoslo saber en la sección de comentarios a continuación.




