El popular software de audio Realtek requiere los últimos controladores de audio HD para funcionar correctamente. Estos controladores permiten la comunicación entre su computadora y los dispositivos de audio. Si los controladores están desactualizados, puede experimentar problemas de calidad de sonido, interrupciones o incluso la falta total de sonido.
Continúe leyendo para aprender cómo actualizar los controladores de audio HD de Realtek en su PC con Windows 11 o 10.
Actualización de los controladores de audio Realtek en Windows 11
Actualizar los controladores de audio Realtek es un proceso relativamente sencillo. Puede verificar si hay actualizaciones, buscar controladores a través del Administrador de dispositivos o descargar los archivos directamente desde el sitio web de Realtek.
Siga estos pasos para comprobar si hay una actualización del controlador de audio Realtek:
- Abra “Configuración” utilizando las teclas de acceso rápido “Windows + I” o a través del “Menú de inicio”.
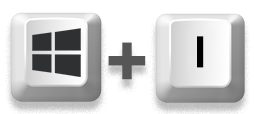
- En la columna de la izquierda, seleccione “Actualización de Windows”.
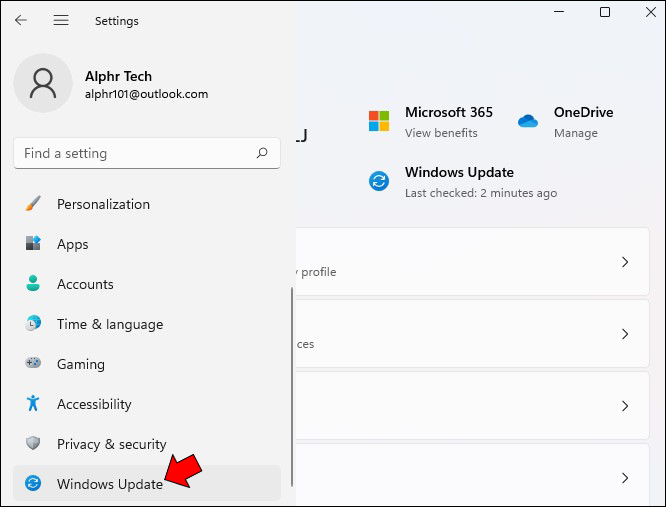
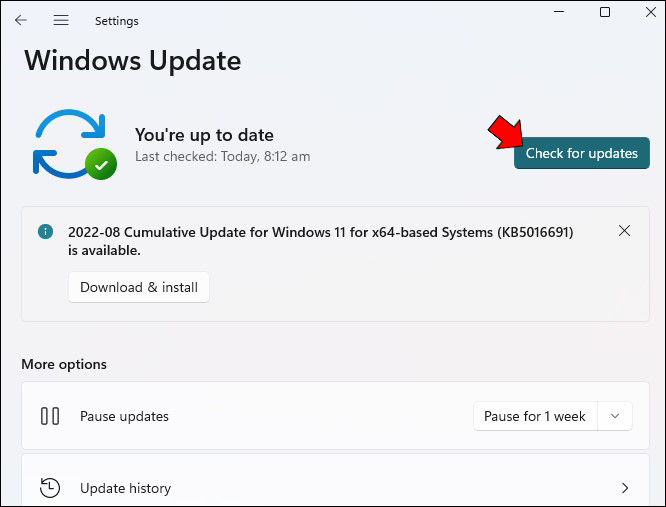
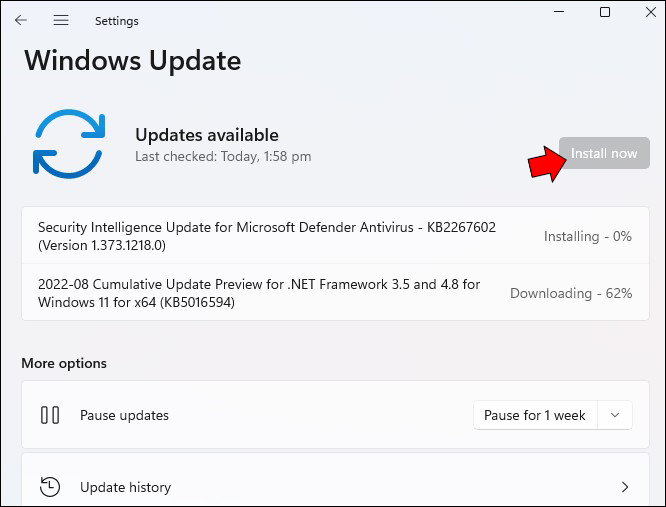
A continuación, le mostramos cómo encontrar el controlador de audio Realtek utilizando la búsqueda automática en el Administrador de dispositivos:
- Haga clic derecho en “Inicio” y luego seleccione “Administrador de dispositivos”.
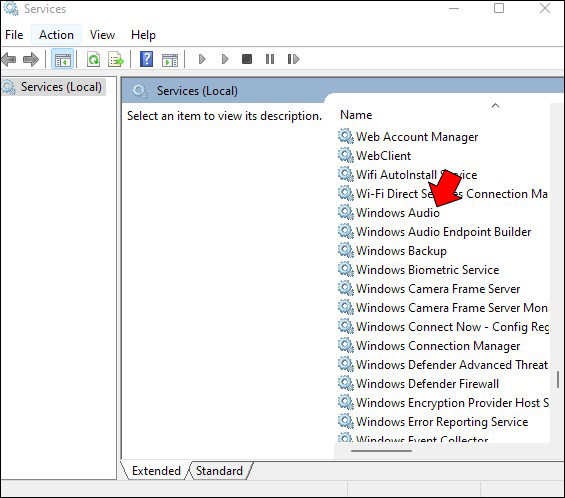
- Expanda la opción “Entradas y salidas de audio” y haga clic derecho en “Altavoz/Auriculares (Audio Realtek (R)”.
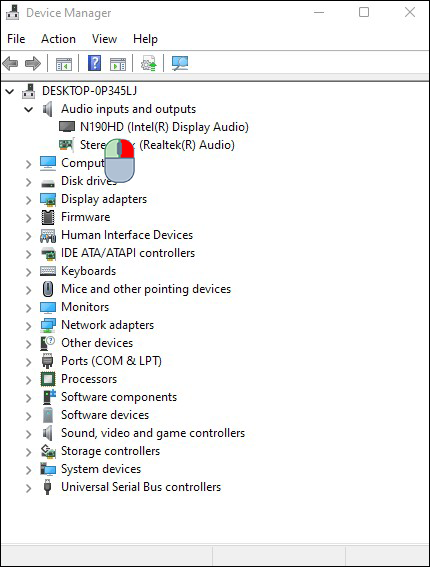
- Seleccione “Actualizar controlador”.
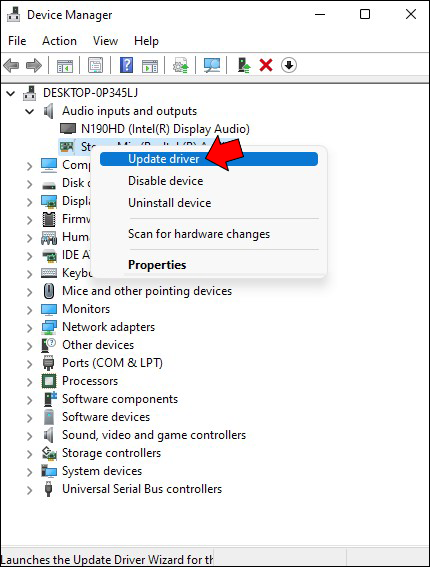
- En el aviso, elija “Buscar automáticamente controladores”.
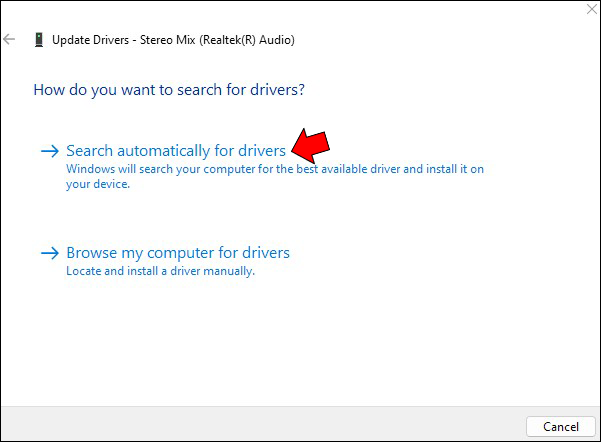
- Espere mientras se buscan los últimos controladores de audio Realtek. Luego haga clic en “Instalar” para completar el proceso.
- Una vez que la instalación esté completa, haga clic en “Cerrar” y reinicie su PC para que los cambios surtan efecto.
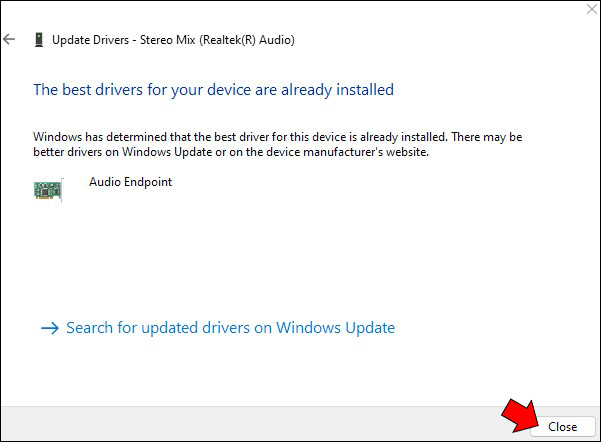
Si no puede encontrar los controladores utilizando el método anterior, intente descargarlos desde el sitio web de Realtek.
- Visite la página de Controladores de audio HD en un nuevo navegador web.
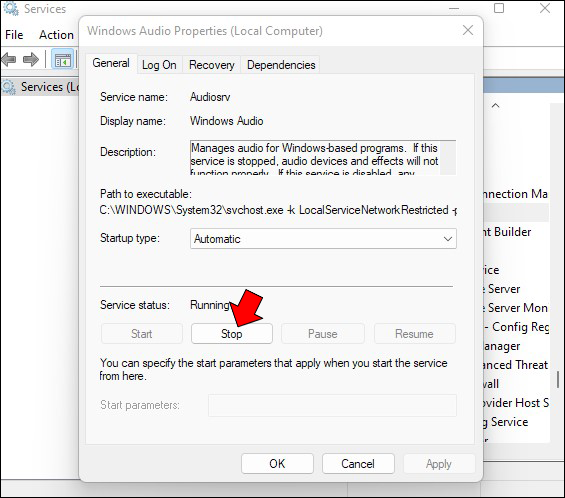
- En la categoría “Descripción”, encuentre el controlador correcto para su sistema y haga clic en el ícono de “Descargar”.
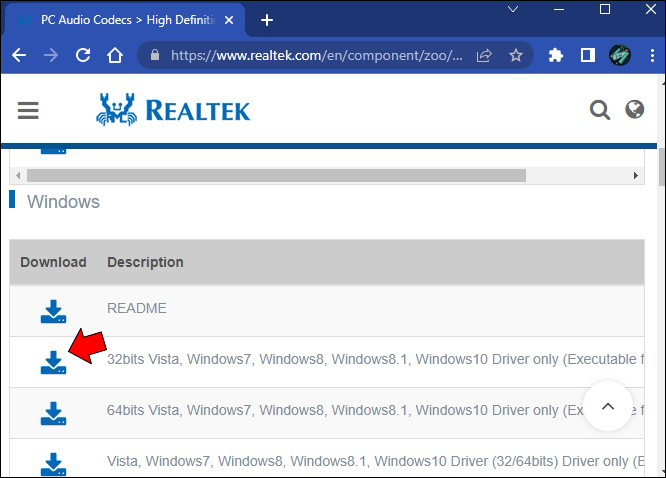
- Si su sistema no está listado, es posible que deba descargar el “Software de códecs de audio de alta definición”. Alternativamente, si está utilizando un sistema más antiguo, descargue el controlador para “Software de códecs de audio AC’97”.
- Haga doble clic en el archivo de instalación una vez que se haya descargado, y siga las instrucciones para instalar los últimos controladores de audio HD de Realtek.

Actualización de los controladores de audio Realtek en Windows 10
Existen tres formas de actualizar sus controladores de audio HD de Realtek en Windows 10. Puede verificar si hay actualizaciones a través de Actualización y seguridad, utilizar la función Actualizar controlador en el Administrador de dispositivos o instalar la actualización directamente desde el sitio web de Realtek.
Siga estos pasos para actualizar los controladores de audio utilizando el estado de actualización:
- Abra “Configuración” desde el “Menú de inicio” o usando la tecla de acceso rápido “Windows + I”.
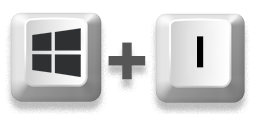
- Seleccione “Actualización y seguridad”.
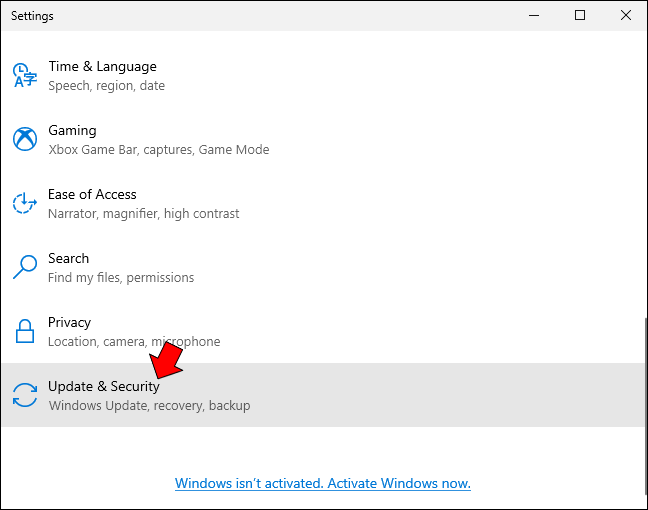
- Bajo “Actualización de Windows”, haga clic en el botón “Buscar actualizaciones”.

- Si hay una actualización disponible para su PC, haga clic en “Instalar” y luego reinicie su computadora.
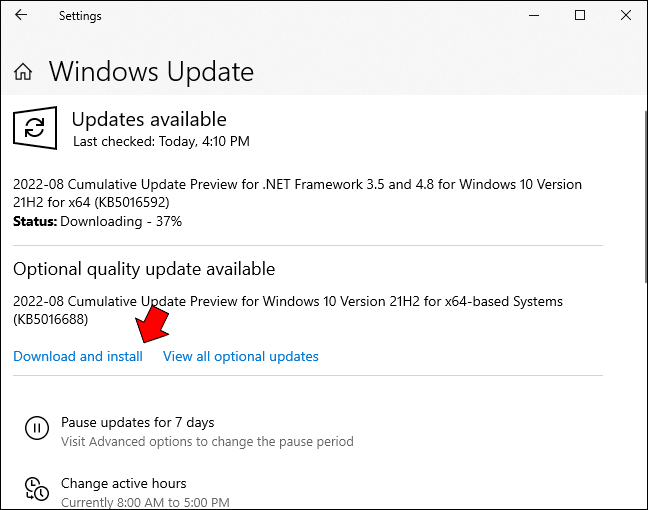
Siga estos pasos para actualizar los controladores a través del Administrador de dispositivos:
- Desde el cuadro de búsqueda en la barra de tareas, escriba “Administrador de dispositivos”.
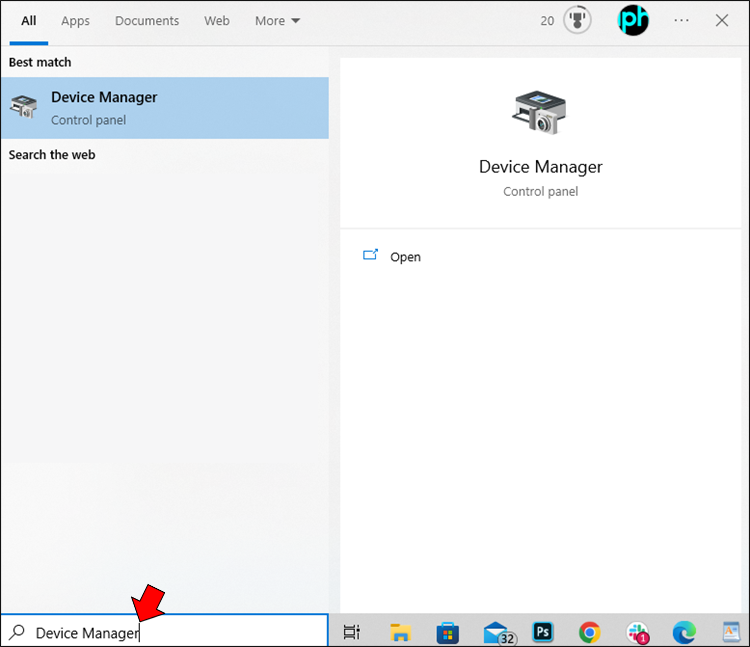
- Haga clic en él desde el menú.
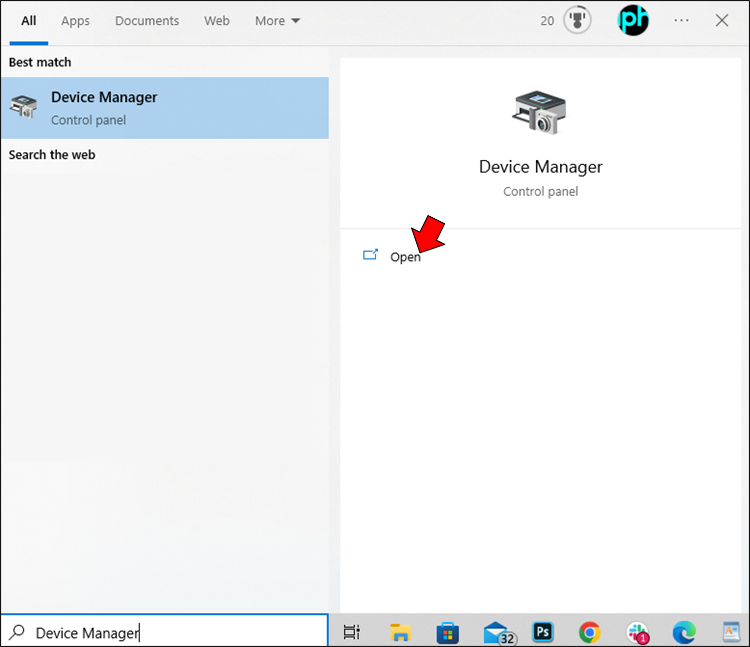
- Expanda la opción “Controladores de sonido, video y juegos”, luego haga clic derecho en la opción “Audio de alta definición Realtek”.

- Seleccione “Actualizar controlador”.
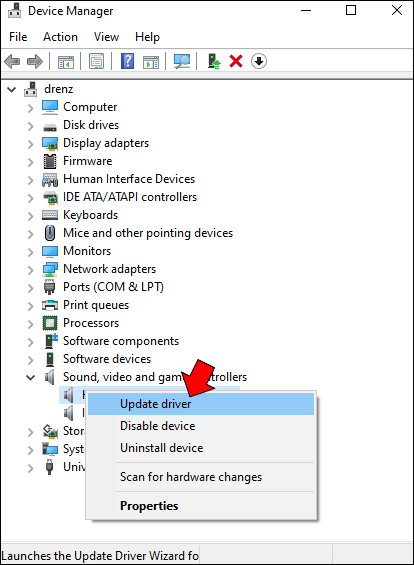
- Haga clic en “Buscar automáticamente software de controlador actualizado en la siguiente pantalla”.

- Una vez que se haya encontrado el último controlador de sonido, haga clic en “Instalar”.
- Después de que se instalen los controladores, haga clic en “Cerrar”, luego reinicie su PC para guardar los cambios.
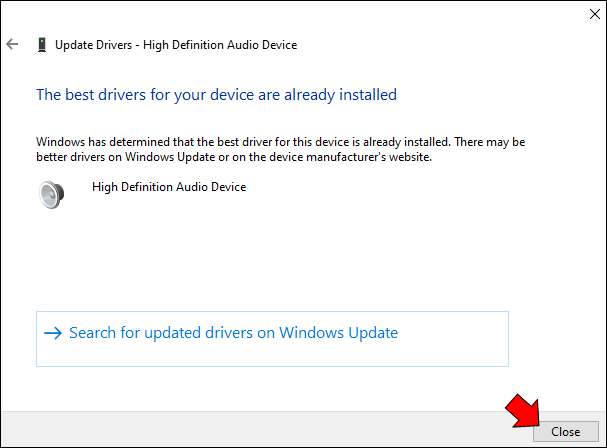
También puede descargar los controladores de audio desde el sitio web de Realtek.
- Visite la página de Controladores de audio HD en un nuevo navegador web.
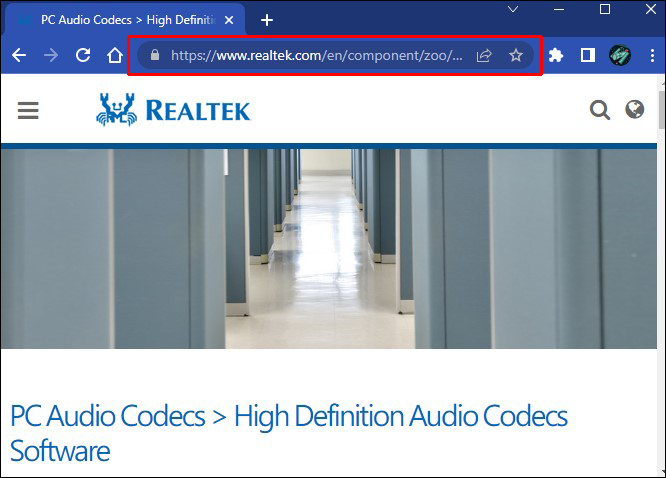
- En la categoría “Descripción”, encuentre el controlador correcto para su sistema y haga clic en el ícono de “Descargar”.
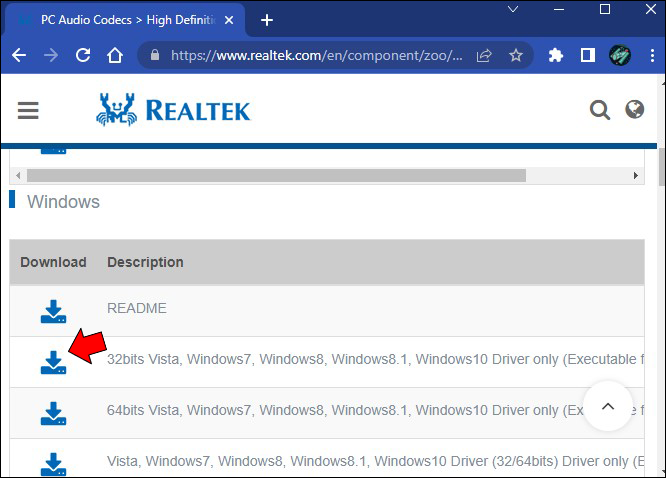
- Si no puede encontrar su sistema, es posible que deba descargar el “Software de códecs de audio de alta definición”. Alternativamente, si está utilizando un sistema más antiguo, descargue el controlador para “Software de códecs de audio AC’97”.
- Haga doble clic en el archivo de instalación una vez que se haya descargado, y siga las instrucciones para instalar los últimos controladores de audio HD de Realtek.
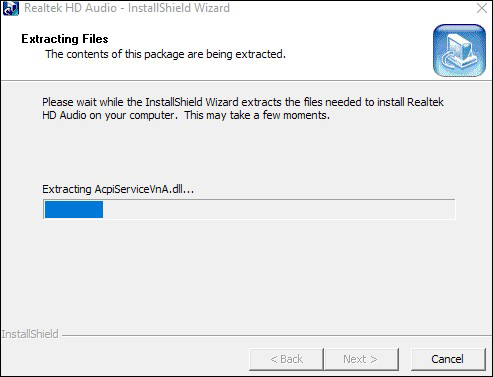
Cómo solucionar problemas de audio de Realtek en Windows 11
En el momento de escribir este artículo, Realtek no ha proporcionado información oficial sobre la compatibilidad con Windows 11, y algunos usuarios han reportado problemas con los controladores de audio Realtek. Si tiene controladores de audio actualizados pero sigue teniendo problemas de sonido, algunas causas comunes pueden ser:
- Configuraciones de audio incorrectas
- Mejoras de audio incompatibles
- Un conflicto entre los controladores de Realtek y de Windows
Intente seguir los siguientes consejos para hacer que su audio Realtek funcione correctamente.
Reinicie su computadora
A menudo, un simple reinicio es suficiente para solucionar problemas temporales que afectan el sonido o para forzar a la tarjeta de sonido a funcionar correctamente. La manera más rápida de reiniciar su PC con Windows 11 es haciendo clic en el botón “Encender” en la esquina inferior derecha del “Menú de inicio”.
Ajuste sus configuraciones de audio
Si no hay sonido, el problema podría ser causado por configuraciones de audio incorrectas. Aquí le mostramos cómo ajustar la configuración:
- Presione la tecla “Windows” para acceder a “Buscar”.
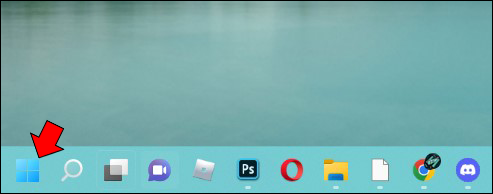
- Escriba “Control” en la barra de búsqueda y presione enter.
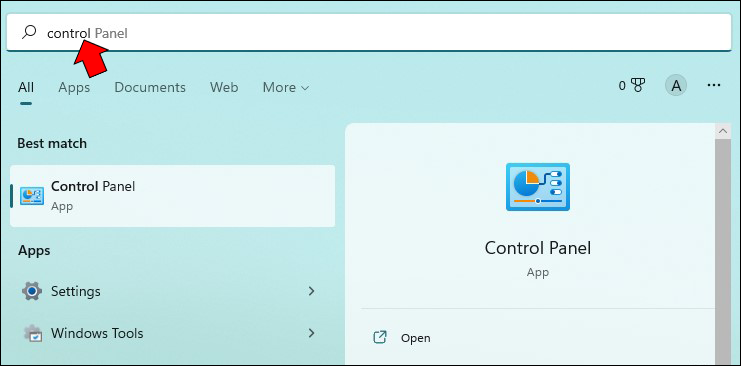
- Seleccione “Hardware y sonido”, luego “Sonido”.
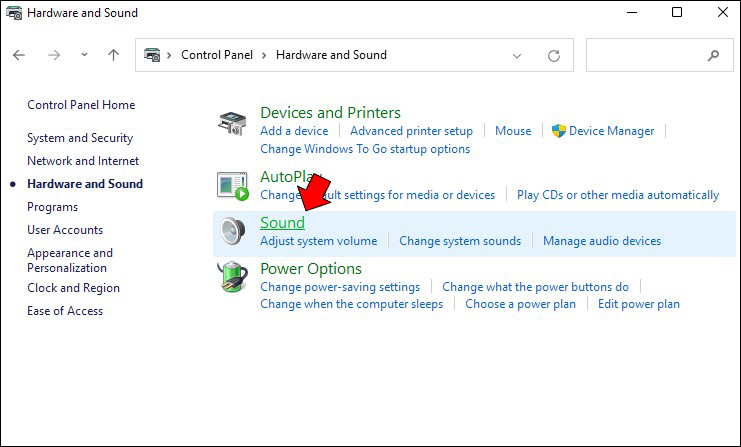
- En “Sonido”, puede modificar varias configuraciones de audio, incluyendo el micrófono y los altavoces.
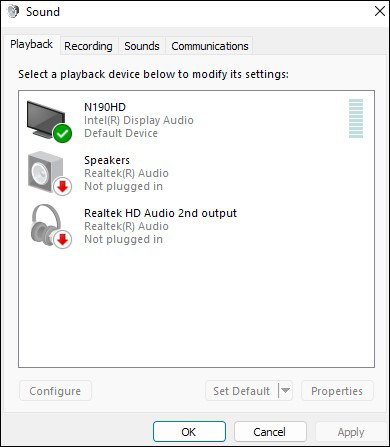
Desactive las mejoras de sonido
En algunos casos, las mejoras de audio pueden causar problemas con su tarjeta de sonido. Intente desactivar estas mejoras para ver si resuelve el problema.
- Presione las teclas “Windows + R” para abrir “Ejecutar”.
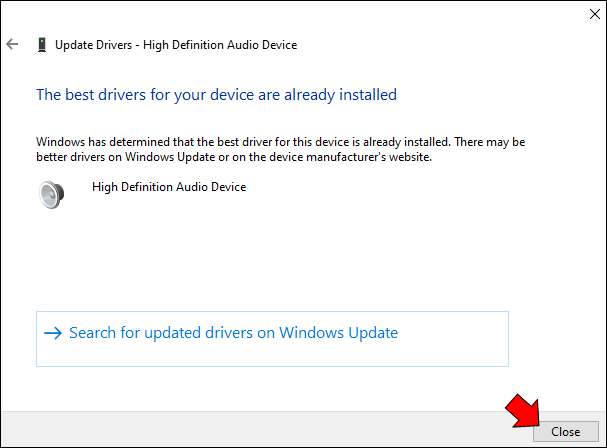
- Escriba “control” y presione enter.
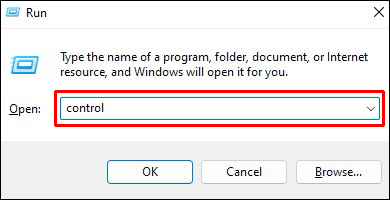
- Seleccione “Hardware y sonido”.
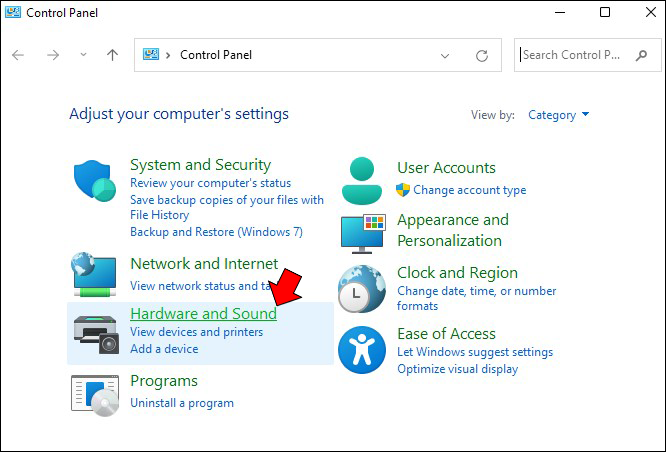
- Seleccione “Sonido”, luego, en “Reproducción”, elija su altavoz.
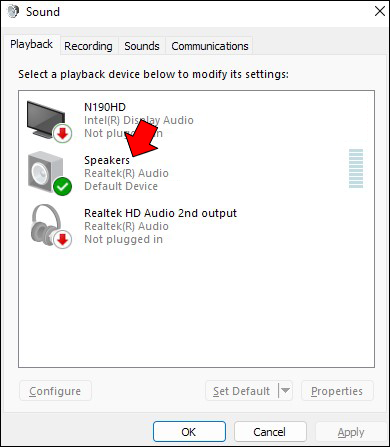
- Haga clic en la pestaña “Mejoras”. Seleccione “Deshabilitar todas las mejoras” y luego haga clic en “Aceptar”.
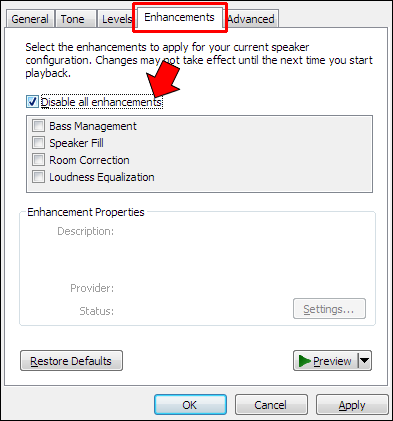
Desinstalación y reinstalación de los controladores de audio Realtek
Desinstalar y reinstalar los controladores de audio puede ayudar a eliminar errores temporales que estén causando problemas de sonido.
- Haga clic derecho en el “menú de inicio”.
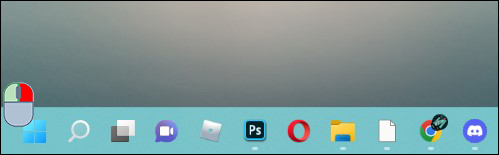
- Seleccione “Administrador de dispositivos”.

- Seleccione “Controladores de sonido, video y juegos”.
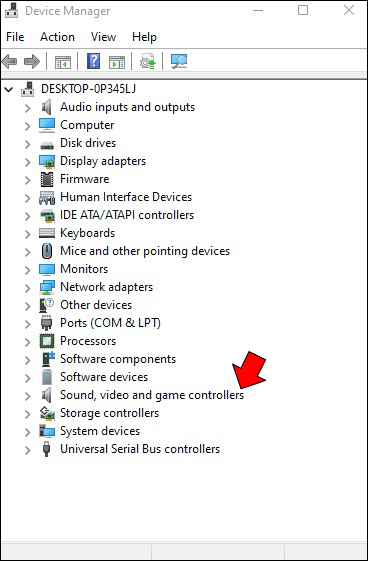
- Haga clic derecho en “Audio de alta definición Realtek”.
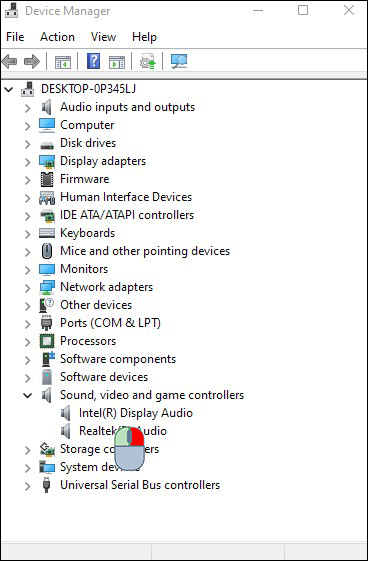
- Elija la opción “Desinstalar dispositivo”.
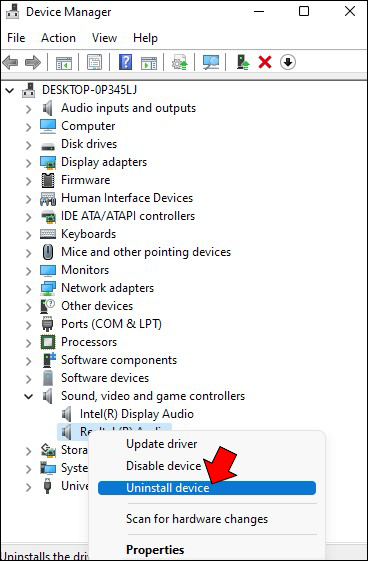
- Marque la casilla “Intentar eliminar el controlador para este dispositivo”.

- Seleccione “Desinstalar”.
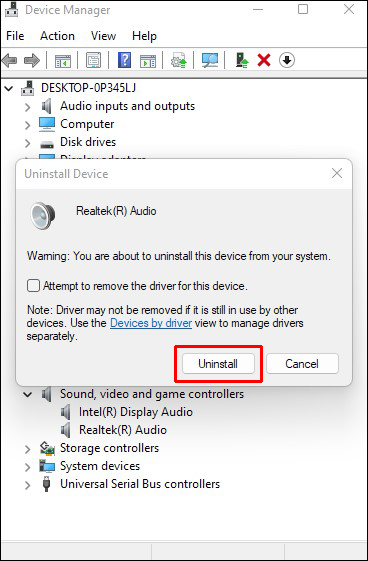
A continuación, le mostramos cómo reinstalar los controladores:
- Visite la página de Controladores de audio HD para descargar el último controlador de audio Realtek.

- Descargue el archivo y ejecute el programa de instalación.
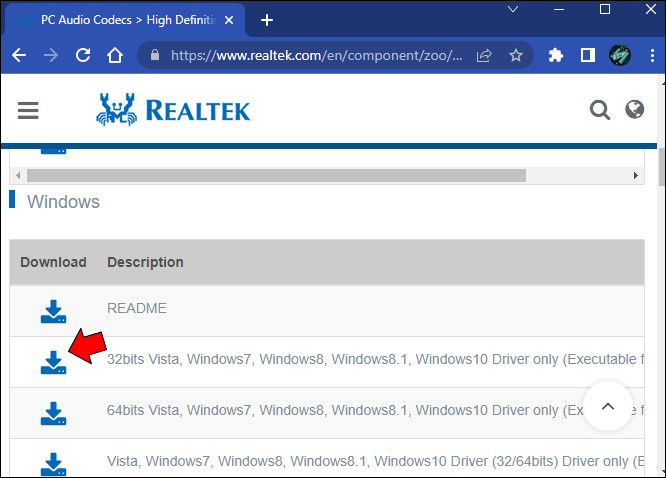
- Siga las instrucciones en pantalla para completar la instalación del controlador.
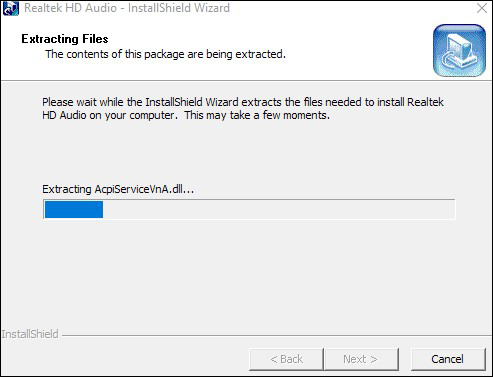
Reinicie el controlador de audio
Los problemas con los controladores de dispositivos pueden causar muchos problemas de software en Windows. Verifique si reiniciar el controlador de audio ayuda a que Realtek funcione correctamente.
- Haga clic derecho en el icono de Windows y seleccione “Administrador de dispositivos”.
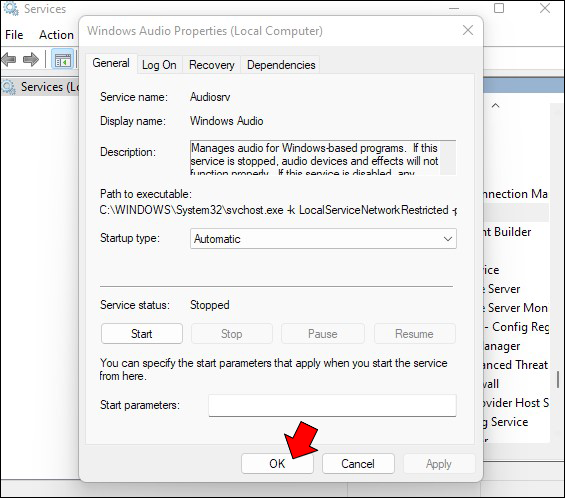
- Haga clic en la flecha hacia abajo junto a “Controladores de sonido, video y juegos”.
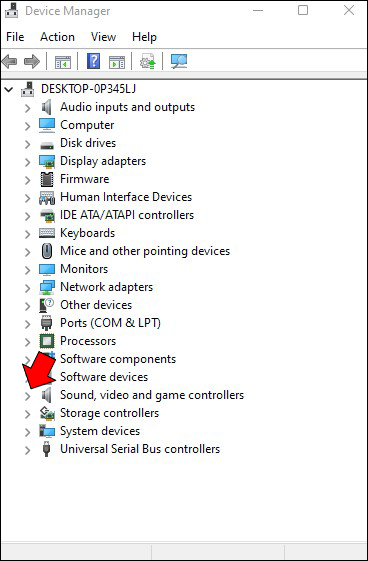
- Haga clic derecho en su controlador de audio y seleccione la opción “Deshabilitar dispositivo”.
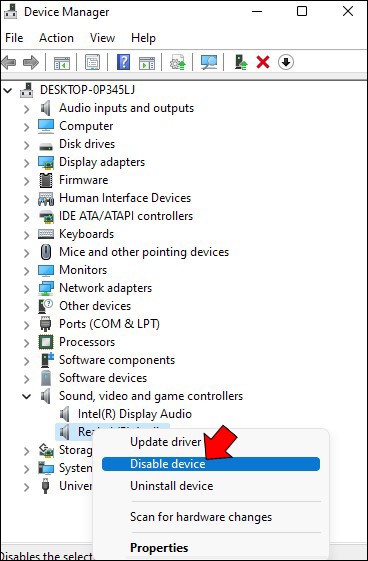
- Haga clic en “Sí” para confirmar la desactivación.
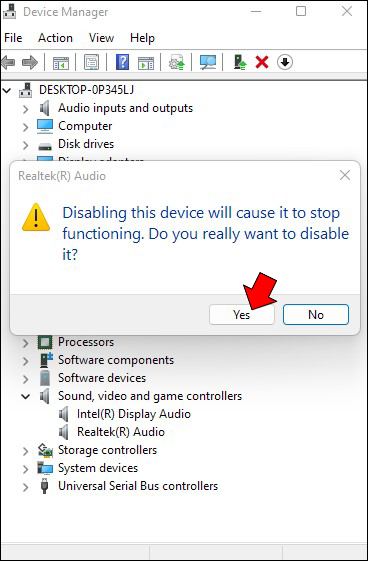
- La ventana “Cambio de configuración del sistema” se abrirá para reiniciar su computadora. Guarde cualquier trabajo no guardado y seleccione “Sí” para reiniciar su PC.
- Cuando su computadora se reinicie, haga clic derecho en el icono de Windows, luego en “Administrador de dispositivos”.
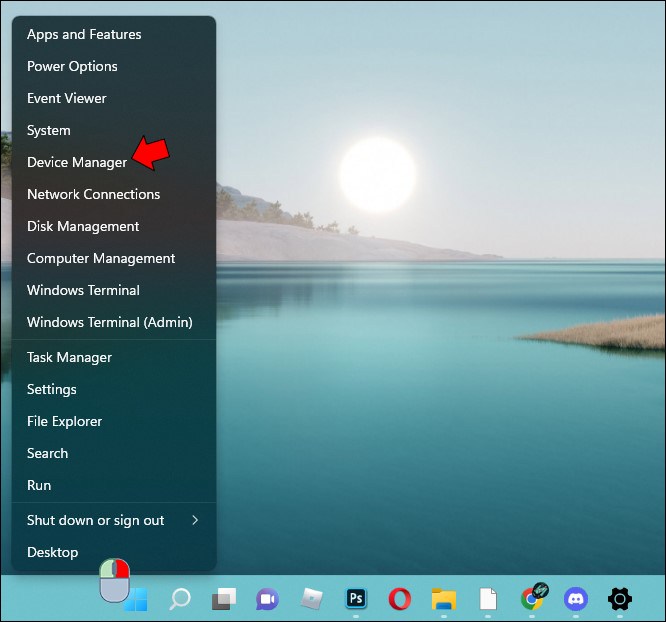
- Haga clic derecho en el controlador de audio y luego seleccione la opción “Habilitar dispositivo” para volver a habilitar su controlador de audio.
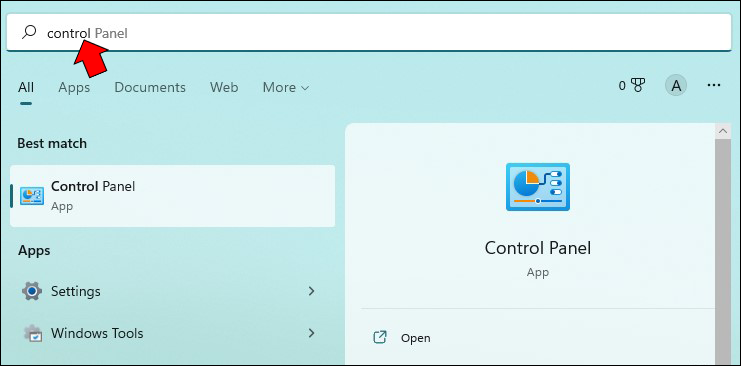
Reinicie el servicio de audio de Windows
Otra razón por la que puede estar experimentando problemas de sonido es que los servicios de audio de Windows no se han cargado correctamente o están fallando. Verifique si reiniciar los servicios de audio de Windows soluciona el problema.
- Use las teclas de acceso rápido “Windows + R” para abrir la aplicación “Ejecutar”.
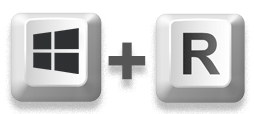
- Escriba “services.msc” y presione “Aceptar”.
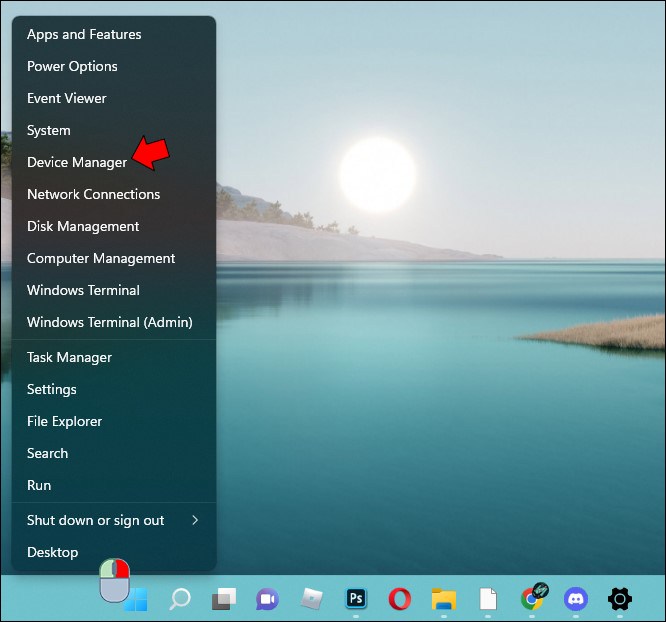
- Busque el servicio “Audio de Windows” en la lista y haga doble clic en él.
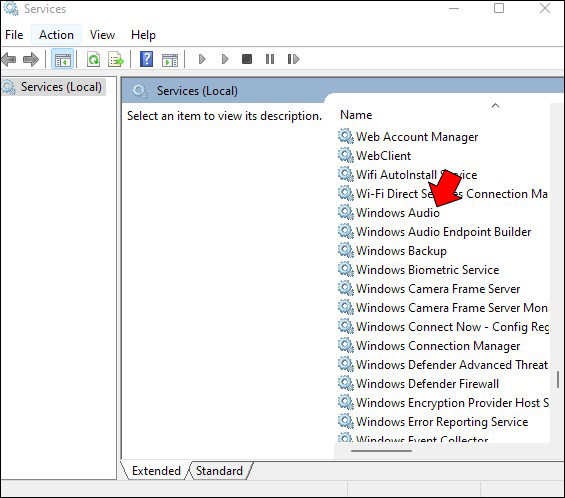
- Haga clic en el botón “Detener” para detener el servicio de audio de Windows.
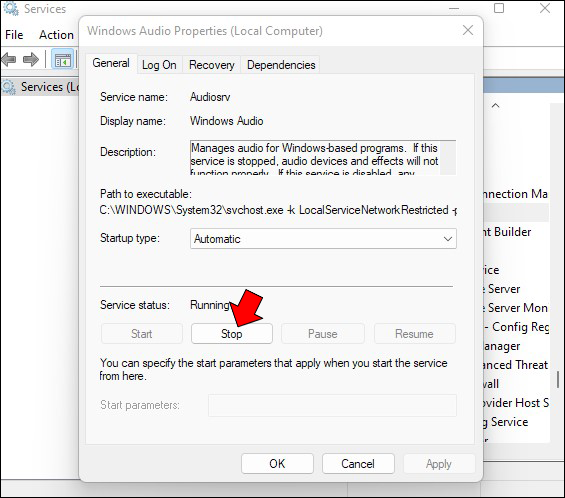
- Cierre la ventana “Propiedades del servicio de audio de Windows” y haga doble clic en el servicio de audio de Windows nuevamente.
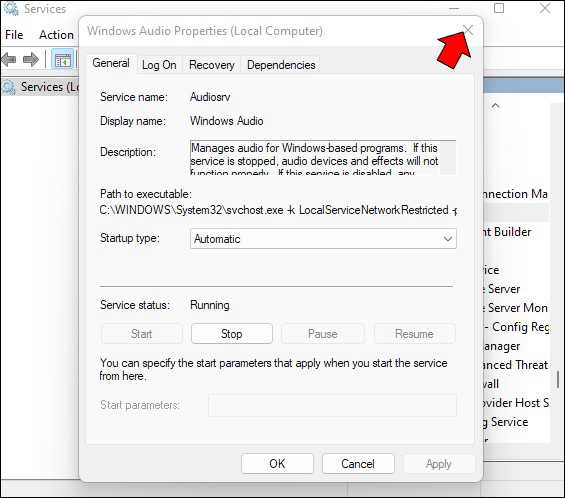
- Haga clic en el botón “Iniciar” para reiniciar el “servicio de audio de Windows”.
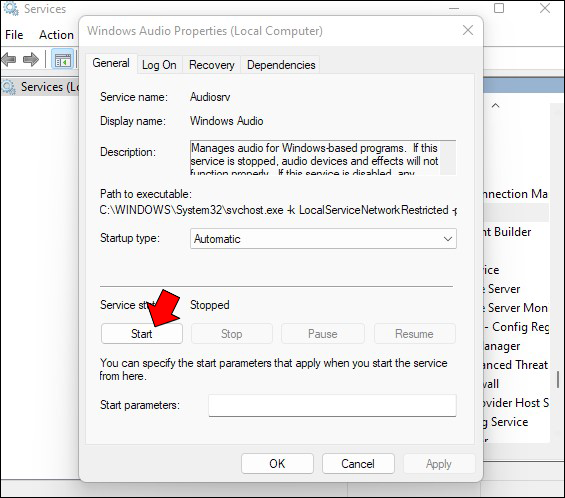
- Cierre la ventana de propiedades haciendo clic en “Aceptar”.
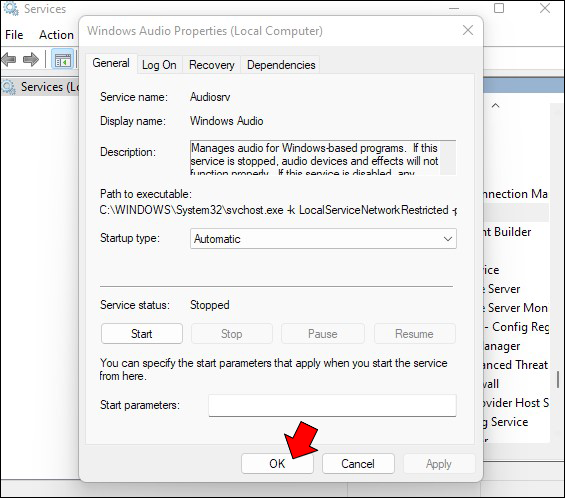
¡Controladores de audio Realtek actualizados!
Es importante mantener actualizados los controladores de audio Realtek para que su computadora pueda comunicarse adecuadamente con sus dispositivos de audio. Hay varias formas de encontrar la última actualización de los controladores de audio Realtek para su PC, como realizar una búsqueda automática en Windows o visitar el sitio web oficial de Realtek.
¿Pudo actualizar los controladores de audio Realtek en su PC con éxito? Compártalo con nosotros en la sección de comentarios a continuación.




