Google Chromecast est l’un des moyens les plus simples de regarder des vidéos de vos appareils sur votre téléviseur. Avec cet appareil, vous pouvez accéder à des contenus vidéo provenant de sites de streaming en ligne, même si vous n’avez pas de télévision intelligente. Le principe est simple : passer de l’écran petit au grand écran.
Google Chromecast permet de refléter l’affichage d’un appareil Android, d’un iPhone, d’un iPad, d’un Mac, d’un PC Windows ou d’un Chromebook. Le terme « refléter » signifie que vous pouvez afficher votre écran exactement comme vous le voyez sur votre ordinateur ou votre appareil mobile. De plus, vous avez la possibilité d’étendre votre surface de bureau sans fil, et pas seulement de la refléter. Cela peut s’avérer très utile dans de nombreuses situations, car cela vous permet d’utiliser un second écran comme un bureau supplémentaire.
Voici les étapes à suivre pour étendre votre affichage depuis un bureau Windows 8 ou Windows 10 :
Projetez votre bureau sur votre téléviseur avec Chromecast
Projeter l’écran de votre ordinateur est très facile. Assurez-vous simplement que votre ordinateur et votre appareil Chromecast sont connectés au même réseau WiFi. Vous pouvez afficher l’ensemble de l’écran de l’ordinateur avec des Chromebooks, des Mac et des Windows. Suivez ces étapes simples :
- Sur votre ordinateur, lancez Chrome.
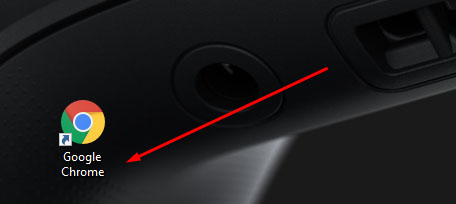
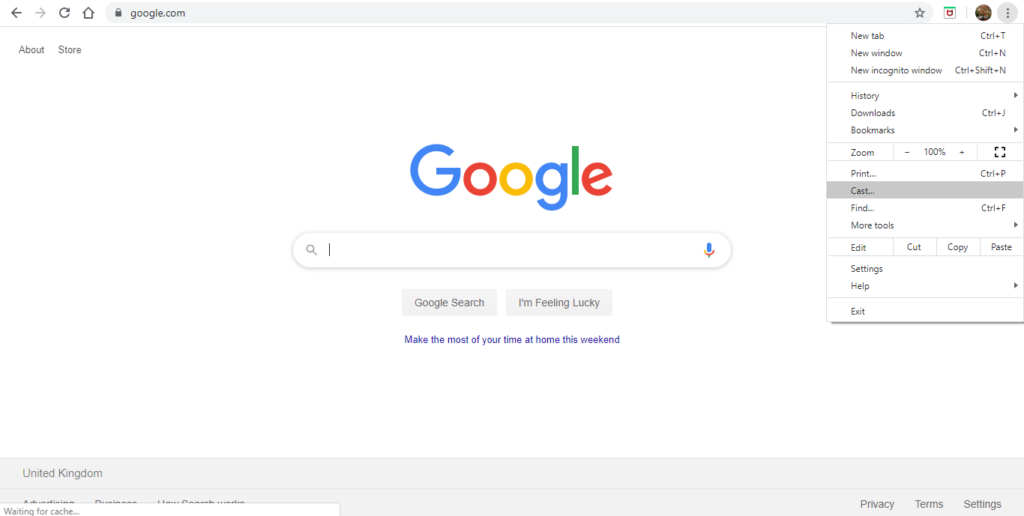
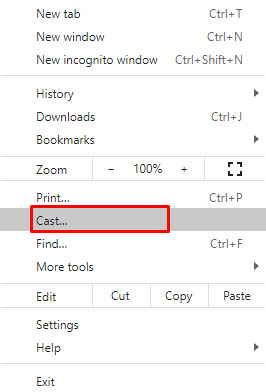
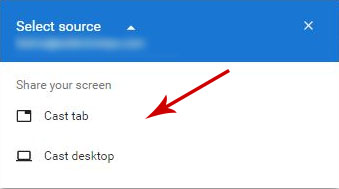
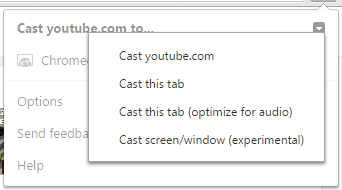
Étendre votre bureau avec Chromecast
Ce guide comprend des captures d’écran de Windows 10. Cependant, cette méthode d’extension de votre affichage fonctionne également avec Windows 8.
- Dans le menu Démarrer, sélectionnez « Paramètres ». (Une autre méthode consiste à faire un clic droit sur « Paramètres d’affichage » sur votre bureau pour accéder directement à Système > Affichage.)
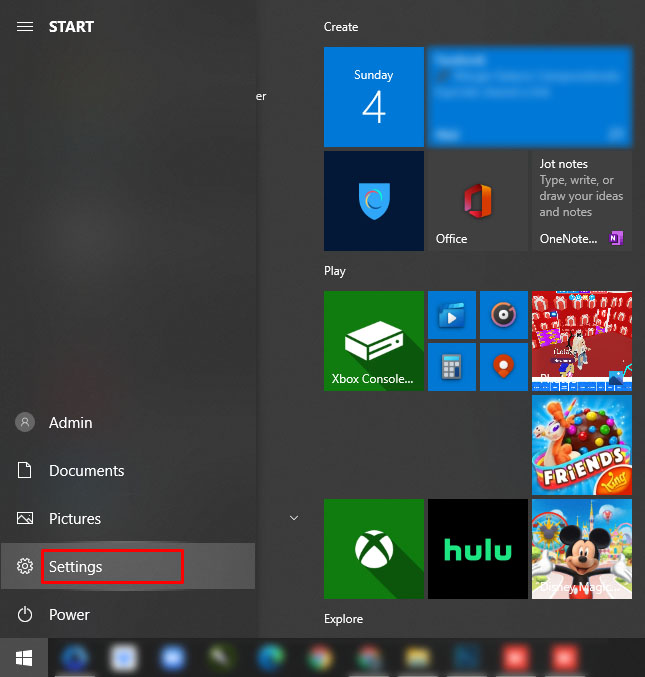
- Dans Paramètres, allez à « Système (Affichage, notifications, applications, alimentation) ».

- Une fois dans Affichage, cliquez sur Détecter. Ici, nous allons tromper Windows en lui faisant croire qu’il y a un affichage secondaire déjà connecté, même si ce n’est pas le cas. Il affichera « Affichage non détecté », mais montrera un écran bleu – cliquez dessus.
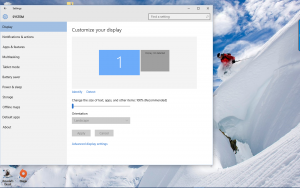
- Descendez à « Affichages multiples » et cliquez sur la boîte déroulante. Ensuite, sélectionnez « Essayer de se connecter quand même sur VGA ».
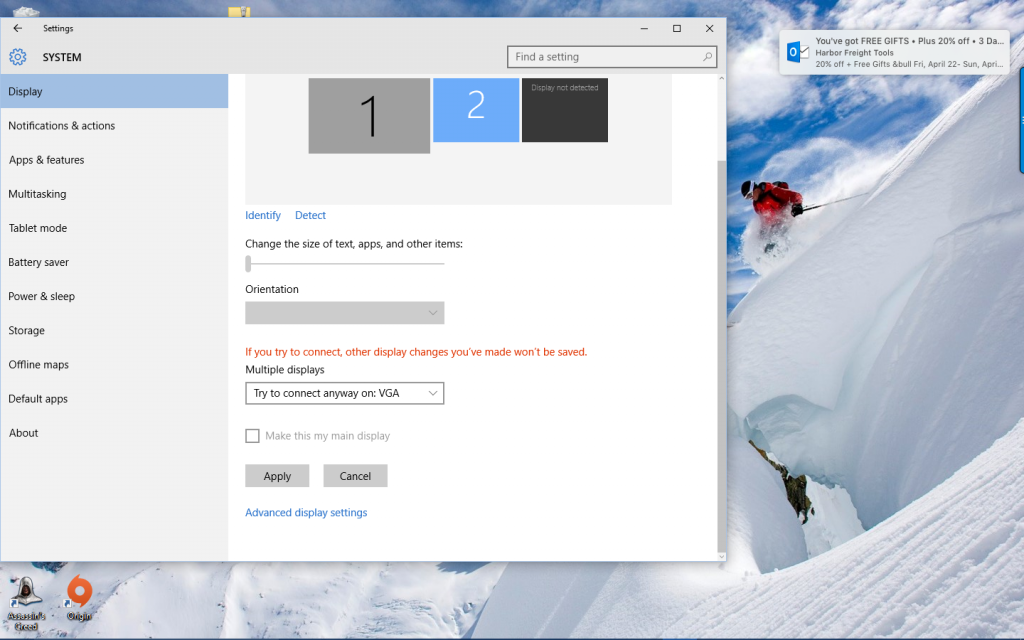
- Sélectionnez l’affichage 2. Dans la boîte déroulante, sélectionnez « Étendre ces affichages ». Cliquez sur le bouton « Appliquer ». Un message apparaîtra pour vous demander si vous souhaitez conserver ces paramètres d’affichage. Cliquez sur le bouton « Conserver les modifications ».

Vous êtes maintenant prêt à utiliser l’affichage secondaire pour étendre votre surface de bureau avec votre navigateur Google Chrome et Chromecast.
- Ouvrez Google Chrome sur votre bureau.
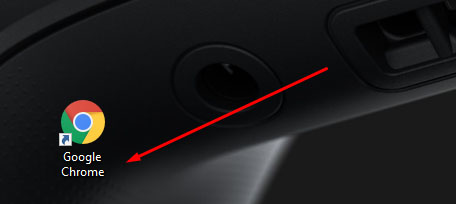
- Avant de pouvoir vous connecter à votre Chromecast en cliquant sur l’icône Chromecast dans le coin supérieur droit de votre navigateur Chrome, vous devez d’abord cliquer sur la petite flèche à côté de l’icône Chromecast. De là, faites défiler vers le bas jusqu’à « Projeter l’écran/fenêtre (expérimental) ». Ensuite, sélectionnez-le.
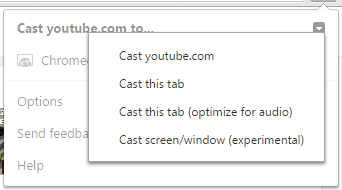
- Dans l’option « Projeter l’écran/fenêtre », choisissez le numéro d’affichage 2, celui que nous avons trompé Windows en lui faisant croire que nous avons. Vous devriez maintenant voir votre bureau Windows à la fois sur votre ordinateur et sur l’écran de votre téléviseur.
Vous disposez maintenant d’une surface de bureau étendue. Cela vous permet de déplacer des fenêtres supplémentaires ouvertes, d’ouvrir des programmes et des applications entre votre bureau et l’écran de votre téléviseur.
Étendre votre bureau en utilisant Chrome
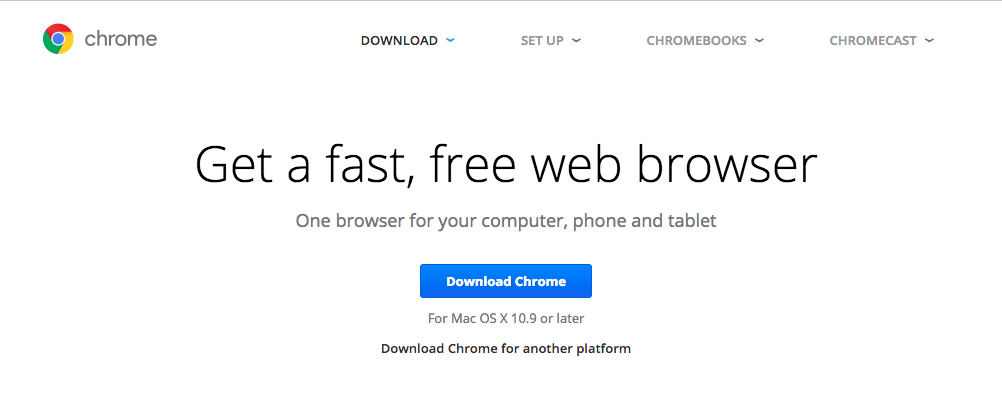
Le moyen le plus simple d’étendre votre bureau sur Windows et Mac est d’utiliser le service Chromecast intégré à Chrome. Étant donné que Google a développé à la fois le protocole Cast et le navigateur le plus populaire au monde, il est facile de combiner les deux pour créer un affichage étendu sans fil. Pour projeter sur votre Google Chromecast depuis votre ordinateur, vous devez télécharger et installer la version la plus récente du navigateur Chrome de Google. Le support Chromecast est maintenant intégré au navigateur Chrome. (Auparavant, il fallait télécharger et installer une extension séparée pour utiliser Chromecast.)
Une fois que votre navigateur Google Chrome est téléchargé et installé, ou ouvert sur votre PC ou Mac si vous l’aviez déjà, assurez-vous d’avoir la version la plus récente.
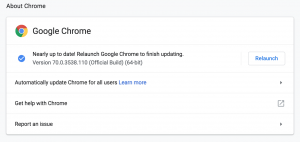
Pour ce faire, cliquez sur Chrome dans le coin supérieur gauche de votre écran. Ensuite, sélectionnez « À propos de Chrome ». À la fin de 2018, Chrome était à la version 71. Tant que votre navigateur Chrome est à jour, lorsque vous sélectionnez « À propos de Chrome », il vous notifiera que vous utilisez la version la plus récente de Chrome disponible. Sinon, cliquez sur le bouton pour obtenir des mises à jour lorsque l’option est proposée.
- Cliquez sur le bouton de menu dans Chrome, puis sélectionnez Projeter dans le menu déroulant.
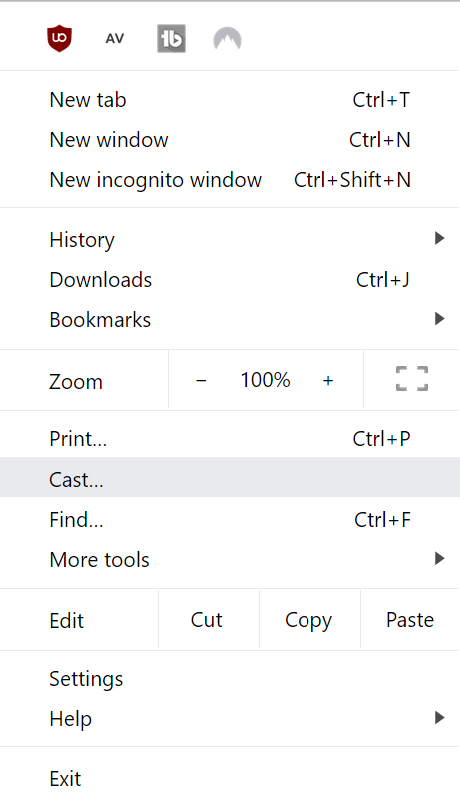
- Une fois que la boîte « Projeter vers » s’ouvre, sélectionnez la flèche déroulante. Vous aurez alors deux choix : « Projeter l’onglet » ou « Projeter le bureau ».
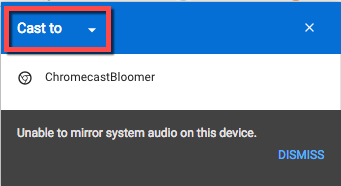
- Choisissez « Projeter le bureau ». Vous serez renvoyé à la boîte de sélection principale de Chromecast.
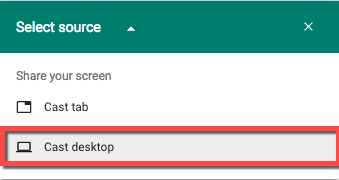
- Ensuite, sélectionnez votre appareil Chromecast. Le nôtre continue de nous indiquer qu’il est « Impossible de refléter l’audio système » pour le moment.
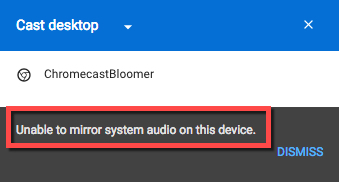
- Une autre boîte apparaît à l’écran, demandant : « Voulez-vous que Chrome Media Router partage votre écran ? » Cliquez sur le bouton « Oui ».

- Votre bureau Mac devrait maintenant être étendu vers l’endroit où votre appareil Chromecast est branché.
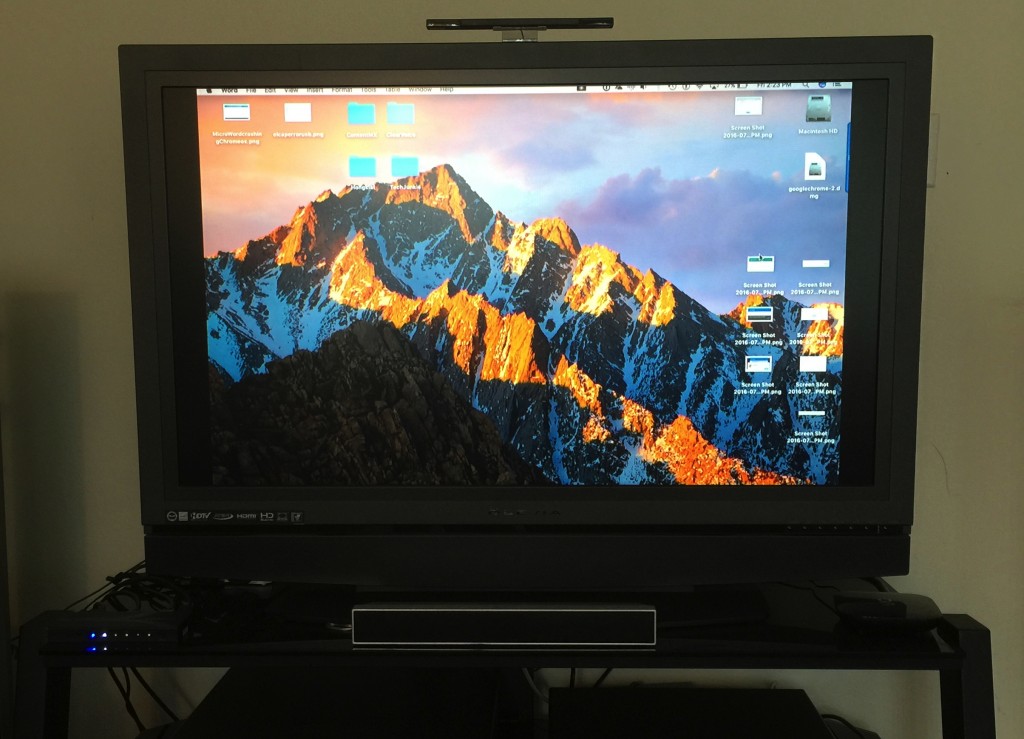
Gardez à l’esprit que le son sera toujours audible uniquement sur votre Mac, pas sur votre affichage étendu et votre configuration audio. Pour entendre l’audio sur votre téléviseur, utilisez un ordinateur Windows.
L’extension d’affichage sera très utile lorsque vous travaillez sur quelque chose depuis votre ordinateur portable ou de bureau et que vous souhaitez regarder, examiner ou travailler sur autre chose sur un affichage plus grand, comme votre télévision. Quels que soient vos besoins pour étendre votre écran de bureau – que ce soit pour le travail ou pour le loisir – c’est un excellent moyen d’utiliser le Chromecast à votre avantage lorsque vous avez besoin d’un bureau plus grand.




