Si vous êtes comme la plupart des gens, vous gardez probablement votre moniteur allumé en permanence. Mais que faire en cas de coupure de courant si vous n’avez pas de batterie de secours ?
Avec quelques frappes au clavier, vous pouvez éteindre votre moniteur pour éviter de gaspiller de l’énergie. Dans cet article, nous allons vous expliquer comment procéder.
Comment éteindre votre moniteur avec un raccourci clavier sous Windows
Les raccourcis sous Windows sont très pratiques pour accéder rapidement à des fichiers et des applications que vous utilisez fréquemment. Ils peuvent également être utilisés pour exécuter différentes commandes.
Voici comment éteindre votre moniteur sous Windows en utilisant un raccourci :
- Appuyez sur “Alt + D” pour réduire les fenêtres des programmes actuellement ouverts sur votre ordinateur.
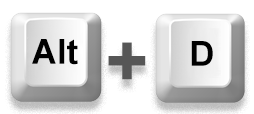
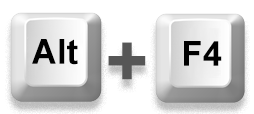
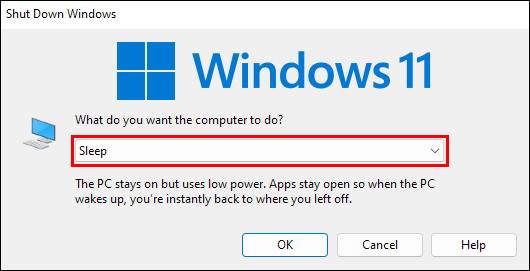
Pour rallumer votre moniteur, il vous suffit d’appuyer sur n’importe quelle touche de votre clavier.
Vous avez peut-être remarqué que le raccourci ci-dessus n’est pas un “vrai” raccourci car il nécessite l’utilisation de la souris. Après avoir appuyé sur la combinaison de touches “Alt + F4”, vous devez encore utiliser votre souris pour sélectionner l’option “sommeil”. C’est là qu’intervient PowerShell.
PowerShell est un interpréteur de commandes développé par Microsoft pour automatiser des tâches. Il permet de réaliser presque toutes les opérations qu’un administrateur Windows doit effectuer quotidiennement, comme la gestion des utilisateurs, des réseaux et des ressources. Il offre la possibilité d’automatiser presque tout, de la fermeture des programmes ouverts à l’extinction de l’écran.
Voici comment utiliser PowerShell pour éteindre le moniteur sous Windows :
- Accédez à votre écran d’accueil Windows.
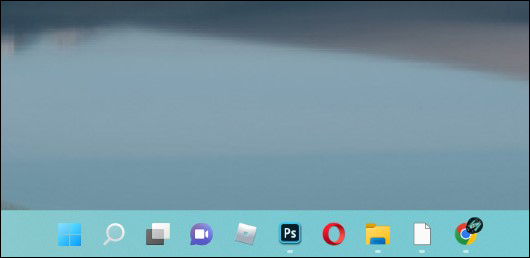
- Cliquez avec le bouton droit sur le Bureau.
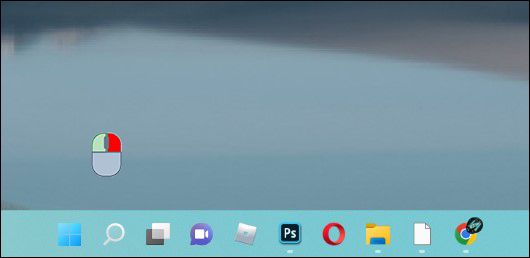
- Survolez “Nouveau” et choisissez “Raccourci” dans le sous-menu qui s’affiche.
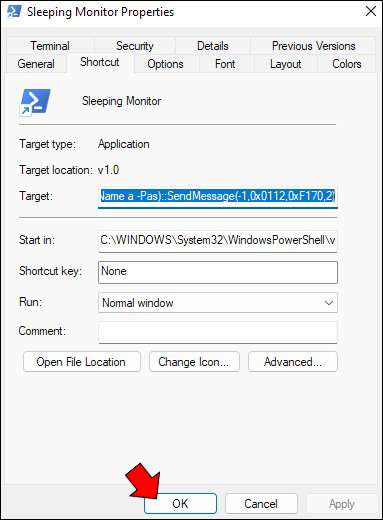
- Collez la commande PowerShell suivante dans la boîte vide.
powershell.exe -Command "(Add-Type '[DllImport("user32.dll")]public static extern int SendMessage(int hWnd,int hMsg,int wParam,int lParam);' -Name a -Pas)::SendMessage(-1,0x0112,0xF170,2)"
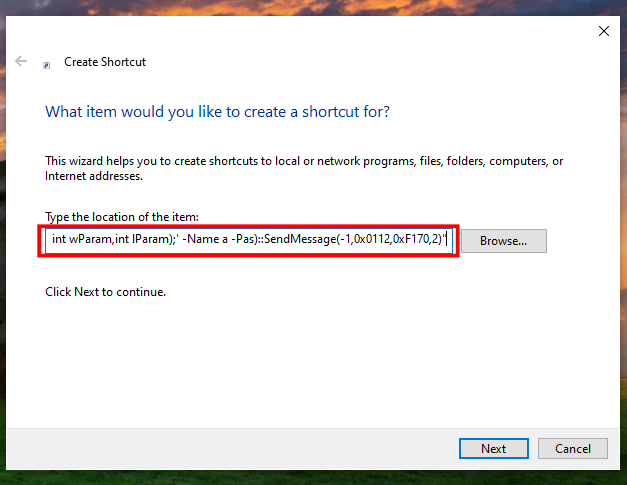
- Cliquez sur “Suivant”.
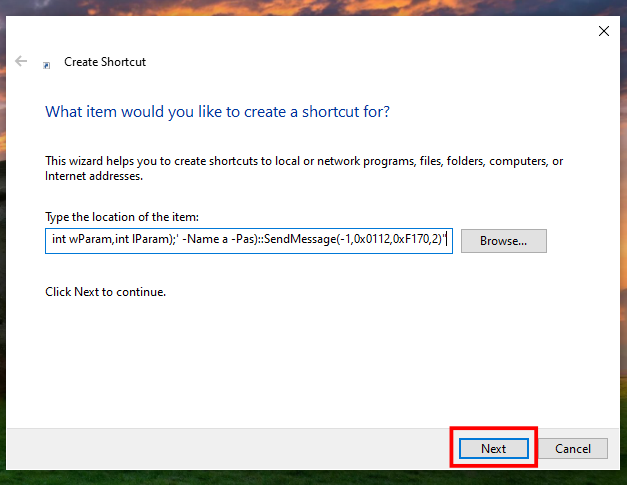
- Entrez un nom pour votre raccourci, comme “Éteindre le moniteur” ou “Moniteur en veille.”
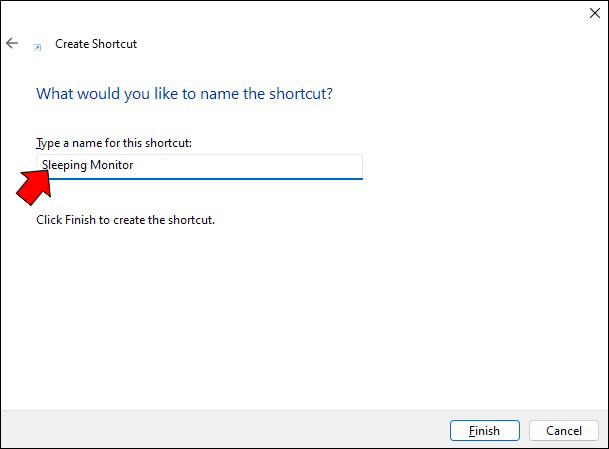
- Cliquez sur le bouton “Terminer”. Cela créera une icône sur le bureau pour votre nouveau raccourci.
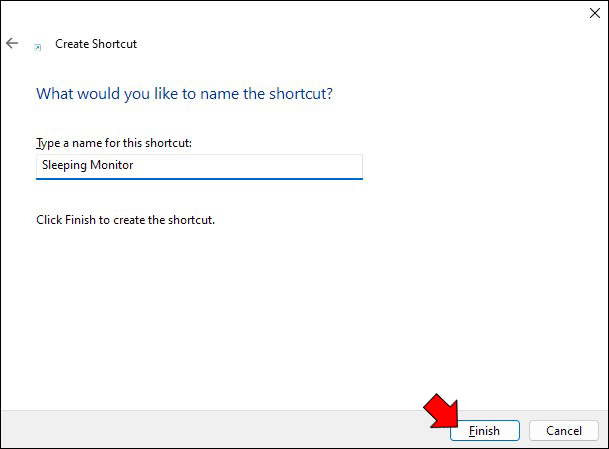
- À ce stade, vous devez définir une combinaison de touches qui exécutera le raccourci. Pour cela, cliquez avec le bouton droit sur le raccourci et sélectionnez “Propriétés.”
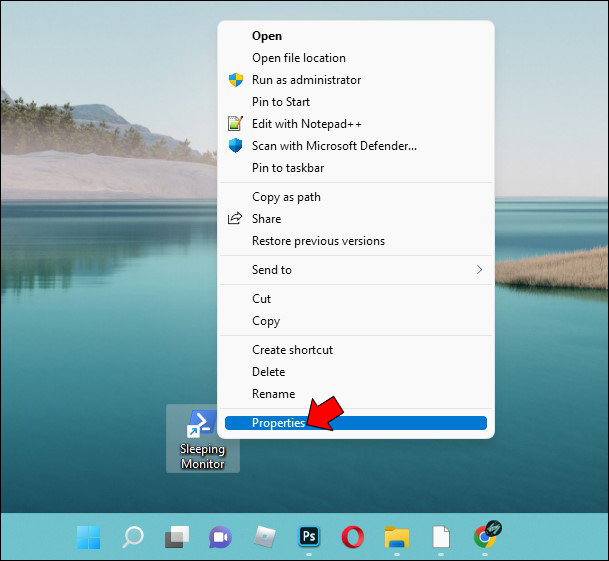
- Entrez un raccourci clavier dans la case à côté de “Touche de raccourci”.
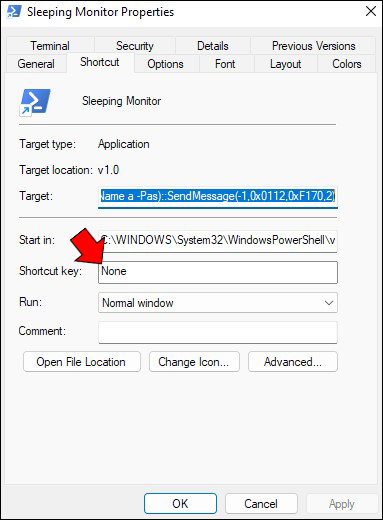
- Cliquez sur “OK” pour sauvegarder les modifications.
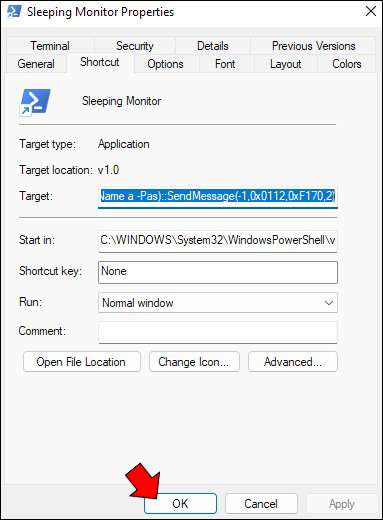
Et voilà ! Pour exécuter le raccourci, appuyez sur la combinaison de touches que vous venez de créer pour ouvrir une fenêtre d’invite de commandes sur votre écran. L’écran devrait s’éteindre quelques instants plus tard (environ 2 secondes). Un simple clic de souris réveillera l’écran lorsque vous serez prêt à continuer votre travail.
Comment éteindre votre moniteur avec un raccourci clavier sur un Mac
Tout comme Windows, macOS permet d’utiliser de nombreux raccourcis clavier pour automatiser des tâches qui prendraient autrement plus de temps. Cependant, contrairement à Windows, macOS dispose d’un raccourci intégré pour éteindre l’écran : “Contrôle + Maj + Éjecter.”
L’avantage de ce raccourci est qu’il éteint l’écran sans mettre l’ordinateur en veille. Cela signifie que vous pouvez reprendre votre travail immédiatement après avoir appuyé sur n’importe quelle touche du clavier, sans avoir à déverrouiller l’écran ou à entrer votre mot de passe Windows.
Si vous souhaitez éteindre l’écran tout en mettant votre ordinateur en veille, le raccourci à utiliser est “Option + Commande + Éjecter.”
Comment éteindre votre moniteur avec un raccourci clavier sur un Chromebook
Les Chromebooks sont conçus pour être faciles à utiliser, et l’une de leurs fonctionnalités est la possibilité d’éteindre rapidement l’écran. Vous pouvez également éteindre votre moniteur en mettant votre Chromebook en mode “veille”. Voici comment faire :
- Appuyez sur le bouton d’alimentation pendant trois secondes. Un menu d’alimentation apparaîtra.
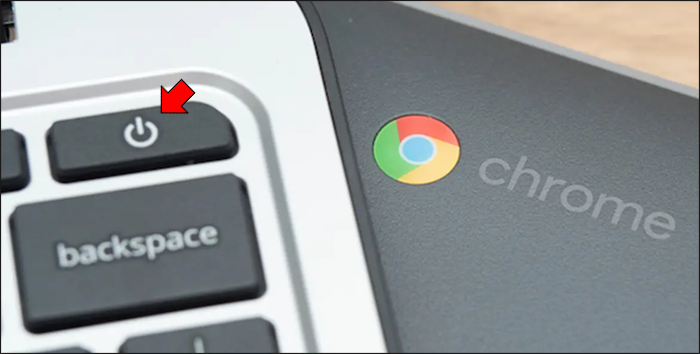
- Sélectionnez “Sommeil” pour éteindre l’écran.

Le Chromebook passera en mode veille, et l’écran s’assombrira. Pour le réveiller, appuyez sur n’importe quelle touche ou sur le bouton d’alimentation.
Le mode veille éteindra l’écran et la plupart des composants internes, tout en maintenant la RAM sous tension pour vous permettre de reprendre rapidement votre travail lorsque vous ouvrez à nouveau le couvercle.
Comment éteindre votre moniteur avec un raccourci clavier sur un appareil Linux
Le contrôle de votre moniteur sur les appareils Linux repose sur le Signalement de Gestion de l’Alimentation de l’Affichage (DPMS).
Le DPMS est une fonctionnalité prise en charge par la plupart des cartes vidéo et des moniteurs, permettant à l’ordinateur d’éteindre l’affichage lorsqu’il n’est pas utilisé. Cela peut réduire la consommation d’énergie et diminuer la fatigue oculaire si vous laissez votre ordinateur allumé longtemps.
Sur Linux, vous pouvez utiliser le DPMS pour éteindre votre écran avec une simple commande.
Ouvrez d’abord une fenêtre de terminal et tapez “xset dpms force off.” Cela éteindra immédiatement votre écran. Pour le rallumer, tapez “xset dpms force on.”
Vous pouvez aussi utiliser cette commande pour mettre votre ordinateur en mode veille ou suspendre. La commande “
xset dpms force standby“ mettra votre ordinateur en mode veille, tandis que “xset dpms force suspend“ suspendra l’écran (lancer le mode veille).Gardez à l’esprit que l’utilisation du DPMS ne sauvegardera pas les travaux non enregistrés ; assurez-vous de sauvegarder votre travail avant d’utiliser ces commandes.
Prolonger la vie de votre moniteur
Lorsque vous laissez votre ordinateur inactif pendant une période prolongée, il est important de prendre quelques précautions pour garantir qu’il fonctionnera correctement à votre retour. L’une des actions les plus importantes est d’éteindre votre moniteur.
Bien que cela puisse sembler insignifiant, éteindre votre moniteur peut aider à prévenir le brûlage d’image et prolonger sa durée de vie.




