Egal, ob Sie Programmierer oder ein durchschnittlicher Computerbenutzer sind, irgendwann mussten Sie wahrscheinlich zwei Dateien vergleichen. Der beste Weg ist es nicht, die Dateien manuell durchzusehen, um die Unterschiede zu finden. Das würde nur wertvolle Zeit verschwenden, die Sie besser nutzen könnten. Noch schlimmer ist, dass Sie möglicherweise wichtige Unterschiede zwischen den beiden Dateien übersehen.
Doch keine Sorge. In diesem Artikel erfahren Sie, wie Sie zwei Dateien mit Ihrem bevorzugten Texteditor, Notepad++, vergleichen können. Wir zeigen Ihnen, wie Sie zwei Dateien sowohl mit als auch ohne Plugin vergleichen können und erklären, wie Sie zwei Dateien diffen, falls Sie mit einem Versionskontrollsystem arbeiten. Lassen Sie uns gleich loslegen.
So vergleichen Sie zwei Dateien mit Notepad++
Es gibt viele Gründe, warum Sie zwei verschiedene Versionen einer Datei vergleichen möchten. Zum Beispiel kann es beim Kopieren einer Datei von einem Ordner in einen anderen zu Paketverlust und Datenbeschädigung kommen. Um sicherzustellen, dass Ihre Datei tatsächlich der Originalversion entspricht, müssen Sie einen Vergleich durchführen.
Notepad++ ist ein nützliches Werkzeug für den Dateivergleich. Leider ist diese Funktion nicht in die Software integriert. Daher müssen Sie das Compare-Plugin installieren, um sinnvolle Ergebnisse zu erzielen. Wie der Name schon sagt, ermöglicht das Compare-Plugin den Vergleich von zwei Dateien, indem es visuelle Unterschiede hervorhebt. Diese Unterschiede werden durch verschiedene Farben und Symbole angezeigt. Zum Beispiel bedeutet Rot, dass eine Zeile weggelassen wurde, Grün zeigt an, dass eine Zeile hinzugefügt wurde, und Orange bedeutet, dass eine Zeile geändert wurde.
Mit diesem Plugin können Sie verschiedene Versionen der auf Ihrem Computer gespeicherten Dateien vergleichen. Darüber hinaus erlaubt das Plugin den Vergleich von Dateien, die in Online-Repositories wie Git und SVN gespeichert sind. Egal, was Sie benötigen, das Notepad++ Compare-Plugin hat alles, was Sie brauchen.
So vergleichen Sie zwei Dateien in Notepad++ nebeneinander
Um zwei Dateien in Notepad++ nebeneinander zu vergleichen, befolgen Sie diese Schritte.
- Öffnen Sie auf Ihrem Computer die Notepad++-App.

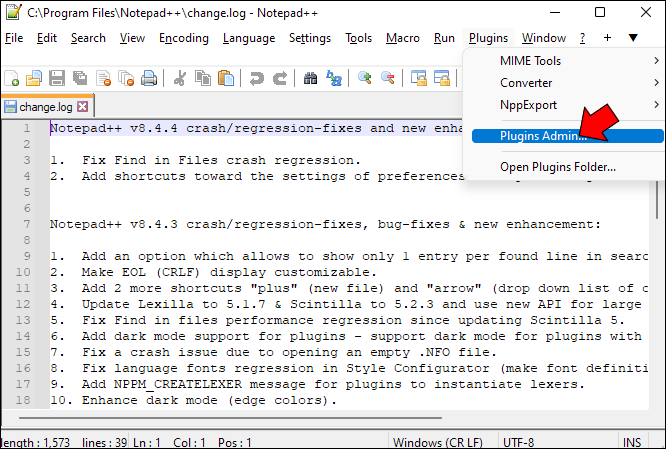
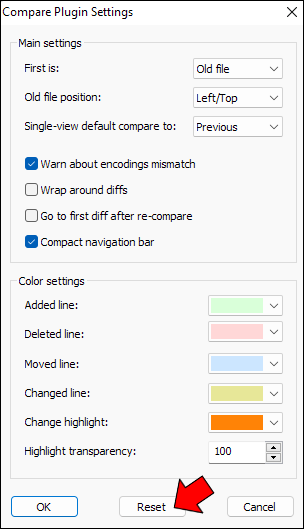
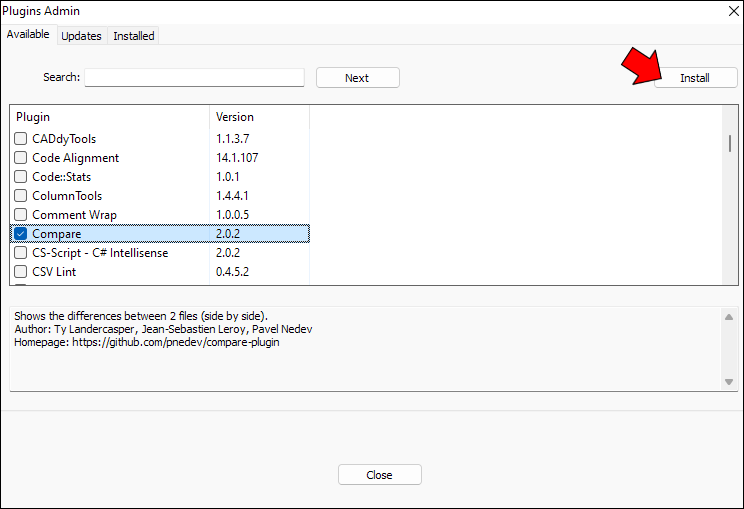
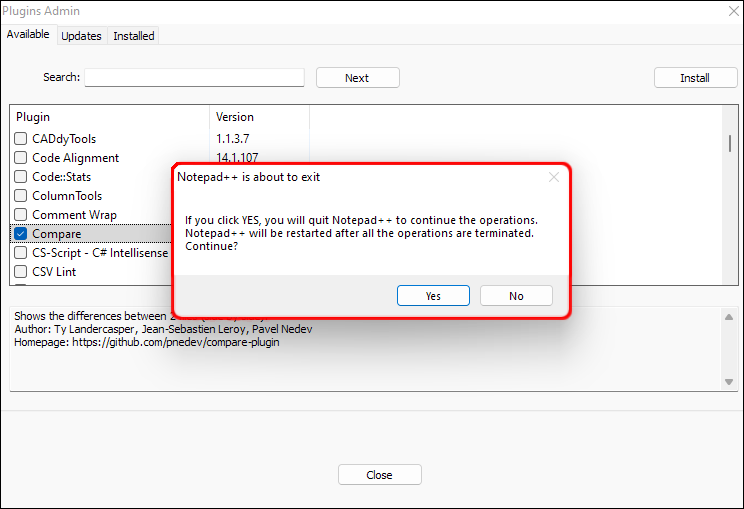
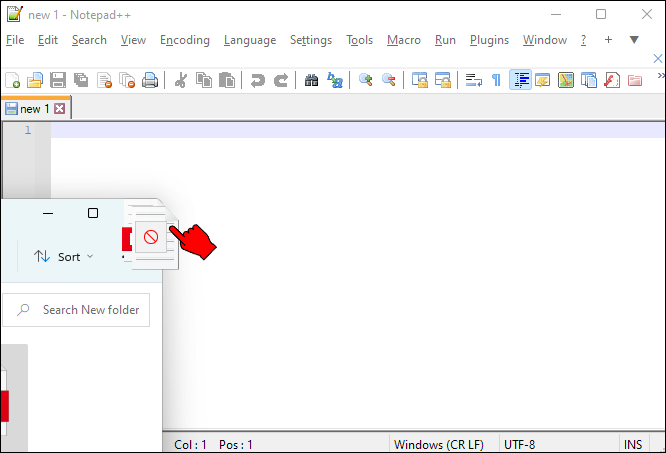
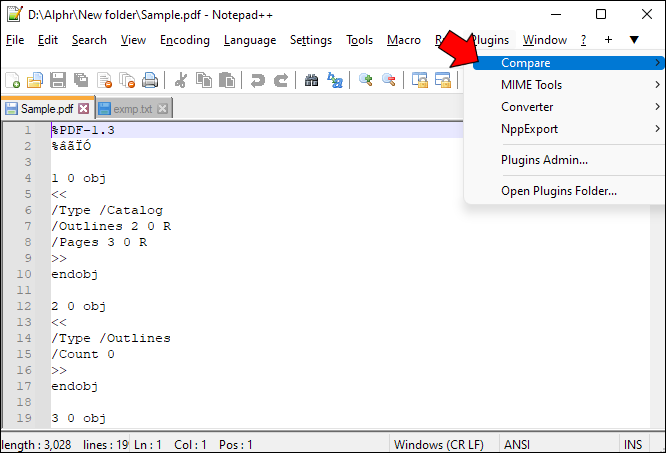
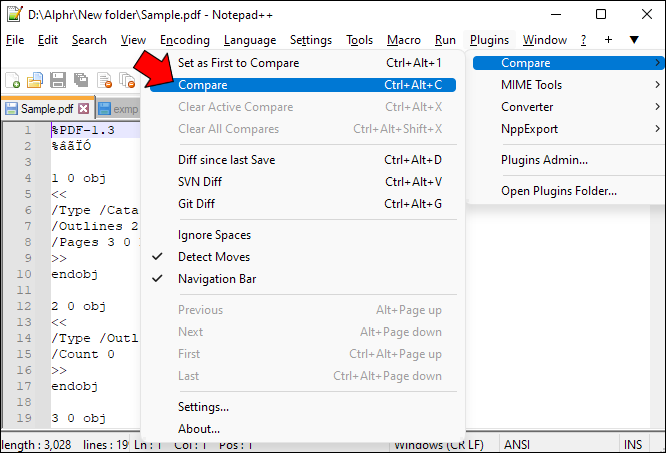
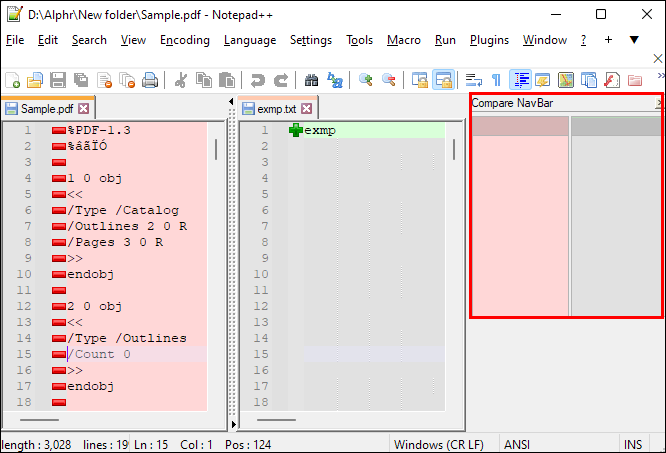
Wenn Sie gerne Dinge anpassen, haben Sie Glück. Das Compare-Plugin ermöglicht es Ihnen, die Einstellungen anzupassen und so ein individuelles Erlebnis in der App zu schaffen. Hier erfahren Sie, wie Sie die Einstellungen des Compare-Plugins anpassen.
- Gehen Sie zu „Plugins“ und öffnen Sie das Menü „Compare“.

- Wählen Sie aus den Optionen „Einstellungen“.
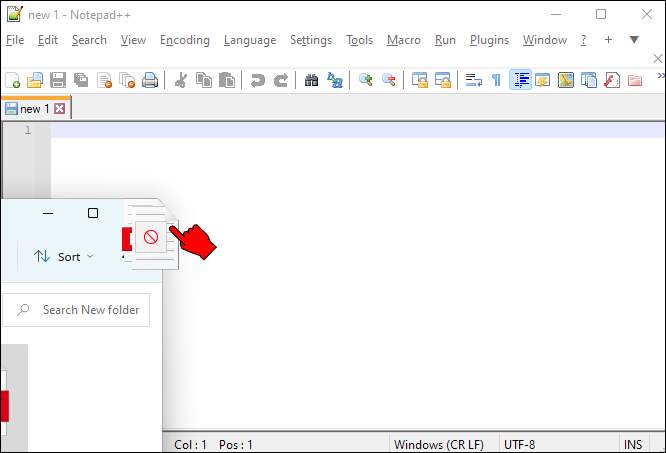
- Wählen Sie alle benutzerdefinierten Voreinstellungen für Ihre Dateien aus und drücken Sie die Schaltfläche „Zurücksetzen“.
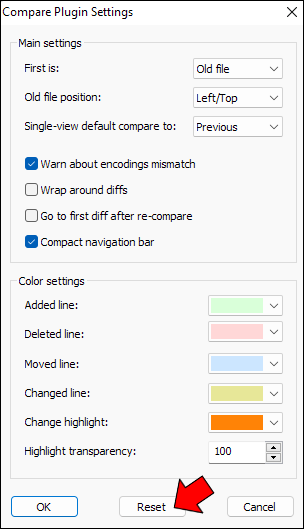
Sobald Sie mit dem Vergleichen Ihrer Dateien fertig sind, gehen Sie zu „Compare“ und wählen Sie die Option „Alle Vergleiche löschen“. Dadurch sollten Ihre Dateien wieder in den Normalzustand zurückversetzt und alle Hervorhebungen entfernt werden.
So diffen Sie zwei Dateien mit Notepad++
Wenn Sie ein Entwickler sind und zwei Dateien mit Notepad++ diffen möchten, müssen Sie das Compare-Plugin installiert haben. Mit diesem Plugin können Sie zwei Dateien diffen, die in einem lokalen Repository gespeichert sind. Derzeit unterstützt das Compare-Plugin nur zwei Versionskontrollsysteme: Git und SVN.
So diffen Sie Git-Dateien mit Notepad++.
- Starten Sie Notepad++.

- Öffnen Sie das Git-Repository, das Ihren Code enthält.
- Gehen Sie zu „Plugins“ und erweitern Sie das Menü „Compare“.
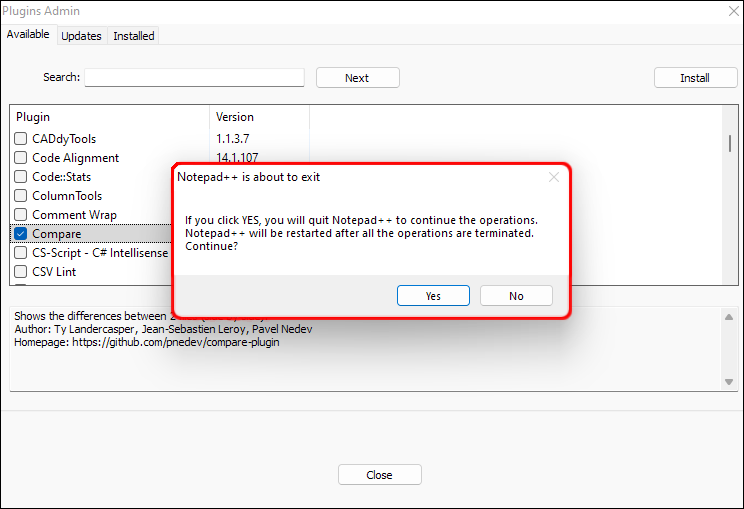
- Wählen Sie aus den Optionen „Git Diff“.
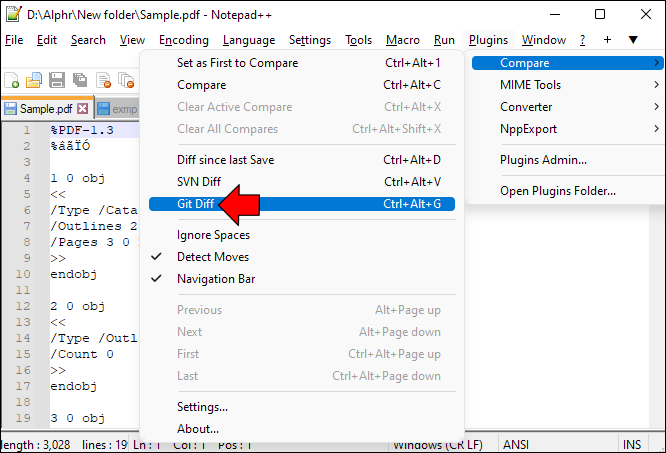
Wenn die Git Diff-Option ausgewählt ist, sollten Sie die Unterschiede zwischen der aktuellen Datei und der Datei, die Sie im Git-Repository gespeichert haben, sehen.
So diffen Sie zwei SVN-Dateien mit Notepad++.
- Öffnen Sie Notepad++.
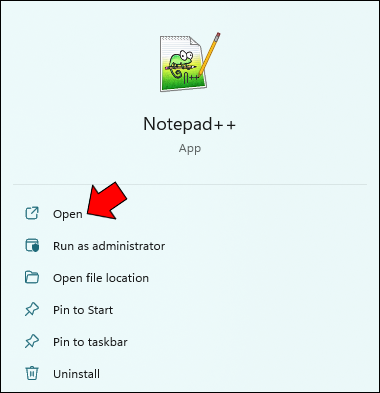
- Öffnen Sie die SVN-Repository-Datei, die Sie diffen möchten.
- Gehen Sie zu „Plugins“ und erweitern Sie das Menü „Compare“.
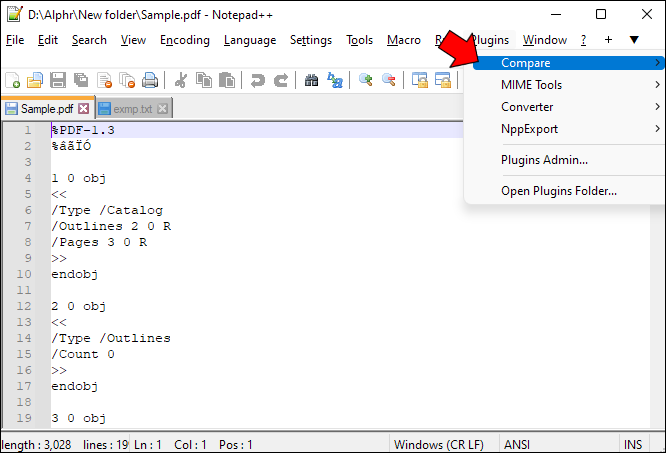
- Wählen Sie aus den Optionen „SVN Diff“.
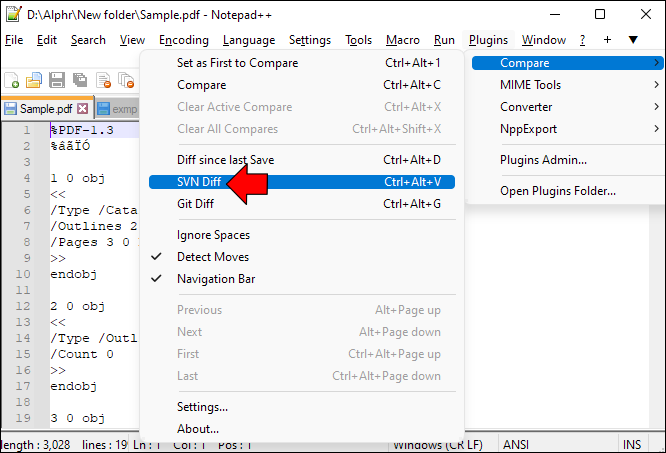
So vergleichen Sie zwei Dateien in Notepad++ ohne ein Plugin
Wollen Sie den Aufwand der Installation eines Drittanbieter-Plugins vermeiden? Hier erfahren Sie, wie Sie zwei Dateien in Notepad++ ohne ein Plugin vergleichen können.
- Öffnen Sie Notepad++.
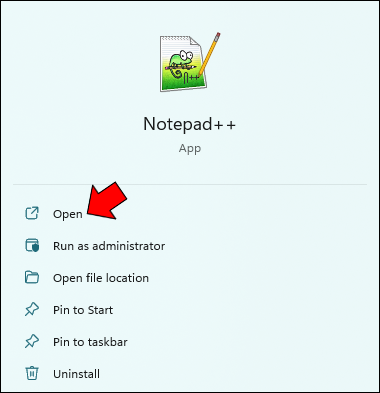
- Ziehen Sie die beiden Dateien, die Sie vergleichen möchten, in den Editor.
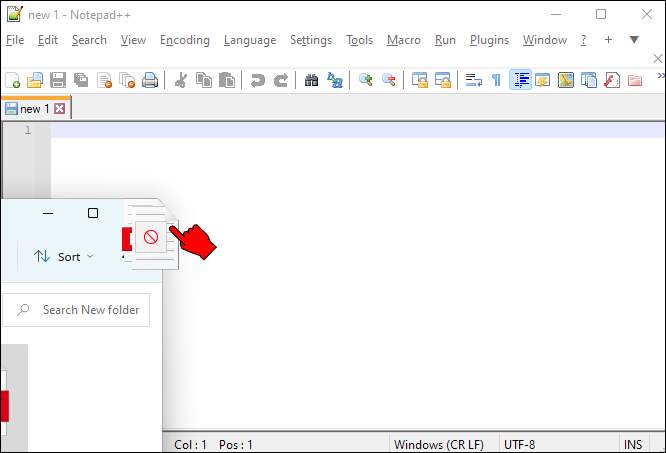
- Mit den beiden geöffneten Dateien klicken Sie mit der rechten Maustaste auf den Dateitab und wählen „In andere Ansicht verschieben“.
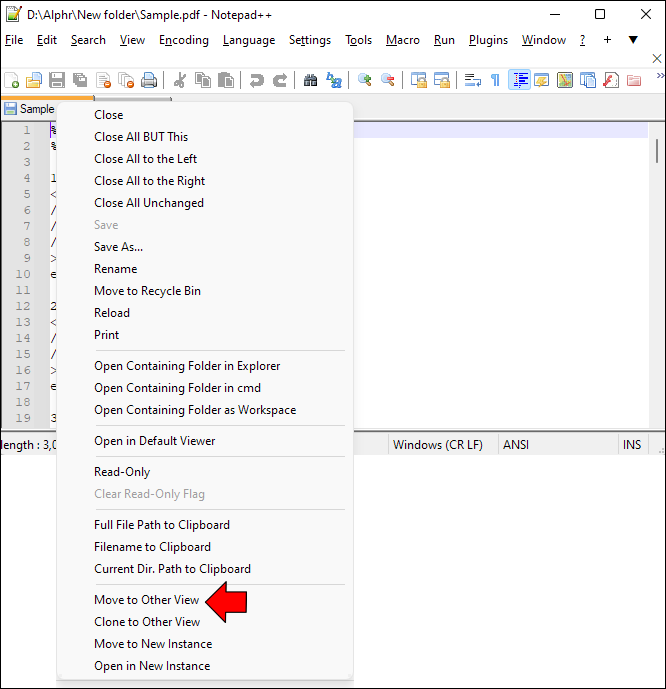
- Ihre Dateien sollten nun nebeneinander angezeigt werden, und Sie können sie vergleichen.
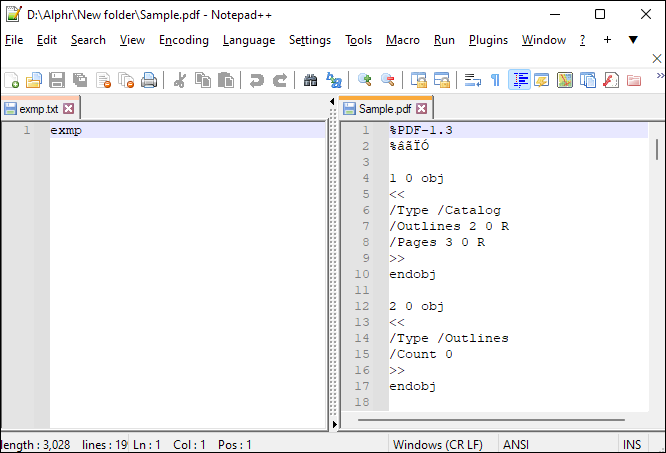
Der Nachteil dieser Methode ist, dass es schwierig ist, zwei große Dateien zu vergleichen. Wenn Sie die Dateien manuell durchsehen, werden Sie wahrscheinlich einige wichtige Details übersehen.
FAQ
Sind Git und SVN dasselbe?
Git und SVN sind beide Versionskontrollsysteme, aber sie sind nicht dieselbe Plattform (denken Sie an Facebook und Instagram; beide sind soziale Netzwerke, aber nicht genau dasselbe). Während Git dezentralisiert ist, ist SVN ein zentralisiertes Versionssystem.
Verabschieden Sie sich von der alten Methode, durch Dateien zu blättern
Dateien sind ein wesentlicher Bestandteil unserer Arbeitsabläufe, und es muss nicht kompliziert sein, den Unterschied zwischen zwei Dateiversionen zu erkennen. Notepad++ bietet das Compare-Plugin, das den Prozess erheblich vereinfacht. Das Plugin enthält die Funktionen Git Diff und SVN Diff, die es Programmierern erleichtern, Dateien zu diffen, die in Repositories und Online-Datenbanken gespeichert sind. Unabhängig von Ihren Bedürfnissen hoffen wir, dass Sie jetzt in der Lage sind, Dateien über den Notepad++-Texteditor zu vergleichen.
Haben Sie schon einmal versucht, einen Befehl oder ein Skript zu verwenden, um zwei Dateien mit Notepad++ zu vergleichen? Bitte lassen Sie es uns im Kommentarfeld unten wissen.




