頻繁にYouTubeを利用している方は、これまでに投稿したコメントを見返してみたくなるかもしれません。特に、削除したり編集したりしたいコメントがあるかもしれません。この記事では、他のユーザーがあなたのチャンネルに投稿したコメントではなく、あなた自身がYouTubeに投稿したコメントについて説明します。では、具体的にどうすれば良いのでしょうか?
YouTubeのコメント履歴を確認し、特定のコメントを編集または削除する方法についてのヒントを知りたい方は、ぜひ読み進めてください。
過去のYouTubeコメントを確認する理由
多くのYouTubeコンテンツを視聴していると、さまざまなチャンネルに何百、あるいは何千ものコメントを投稿していることがあるでしょう。以下の理由から、コメントを管理したいと思うかもしれません:
- 最近の状況を考慮して、もはや関連性がないと思うコメントを削除したい。
- 他のユーザーに対して攻撃的、不快、または無礼だと感じるコメントを削除したい。
- 投稿したコメントに誤字があるので修正したい。
- 新しい、より関連性のある情報を追加するためにコメントを編集したい。
- コメントを取得して、YouTube以外の場所で他の人と共有したい。
いずれにせよ、自分のコメントを見つけて、必要に応じて編集や削除を行うのは簡単です。繰り返しになりますが、この記事ではあなた自身が投稿したメッセージについてお話ししています。
ブラウザでYouTubeコメント履歴を表示/編集/削除する方法(Windows、Linux、macOS)
PCを使ってYouTubeのコメントを管理する場合、使用するオペレーティングシステムは関係ありません。任意のブラウザから変更を行うため、Windows、macOS、Linux、または他のOSを使用しても手順は同じです。YouTubeでコメントを修正するための手順は以下の通りです:
- 選択したブラウザを開き、YouTubeにアクセスします。まだログインしていない場合は、Google/YouTubeアカウントにサインインしてください。
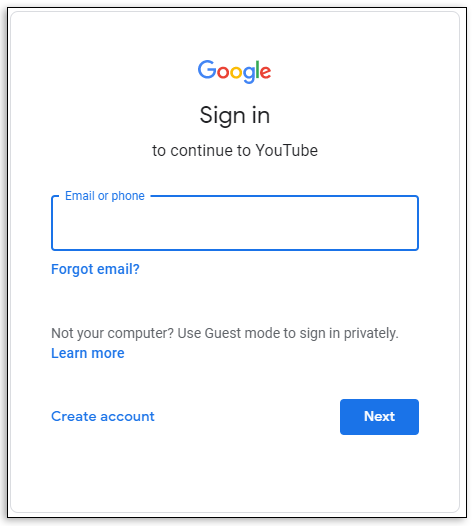
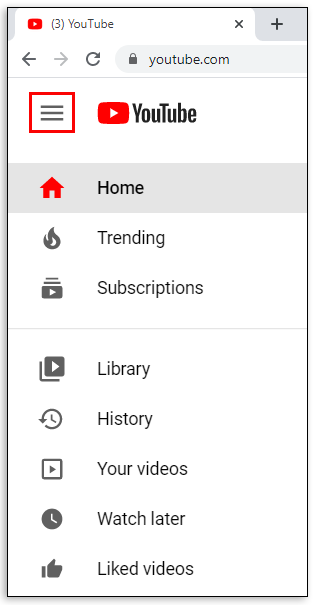
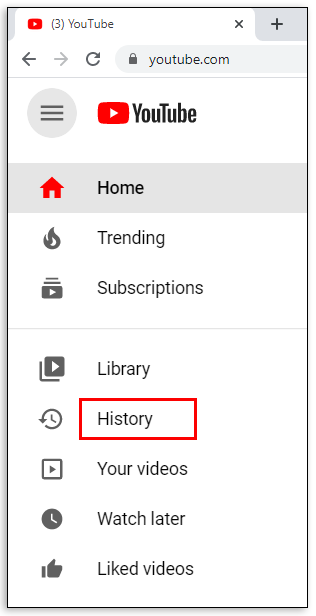
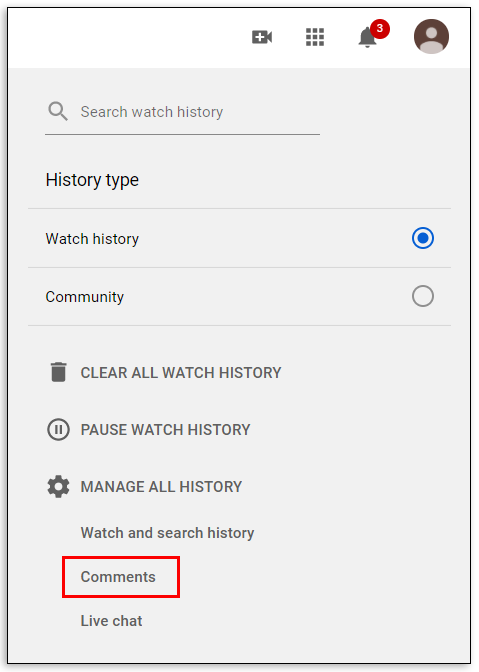
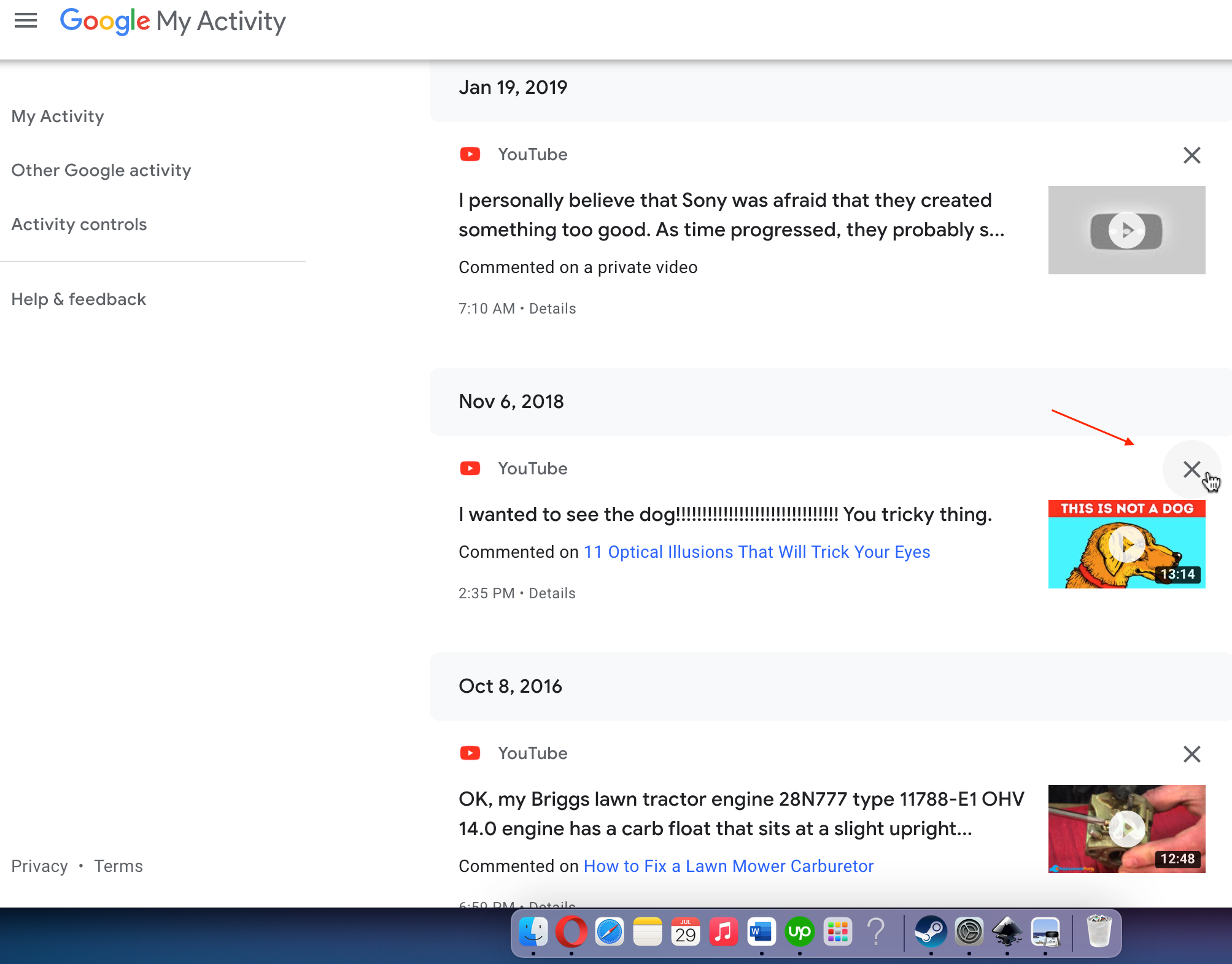
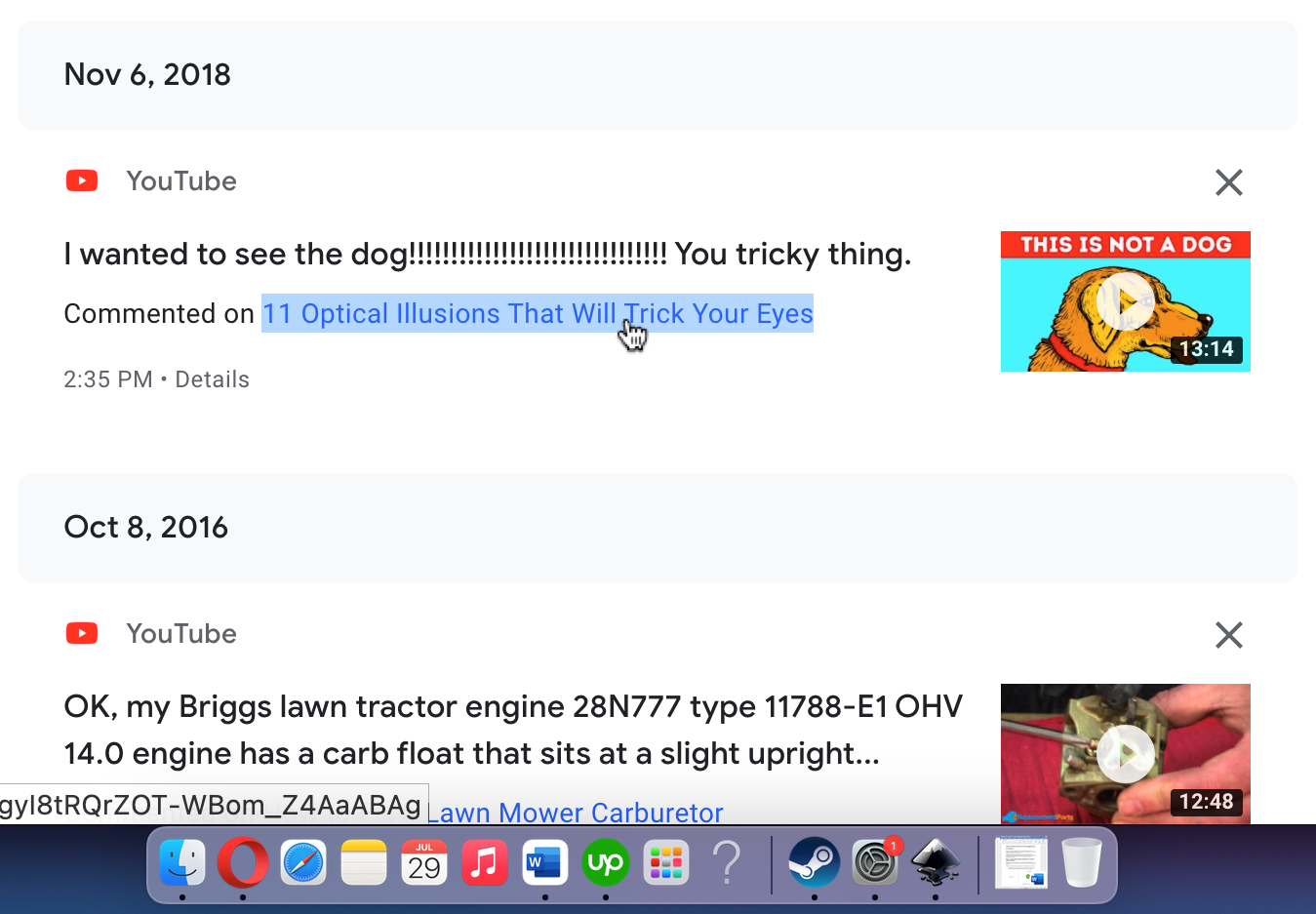
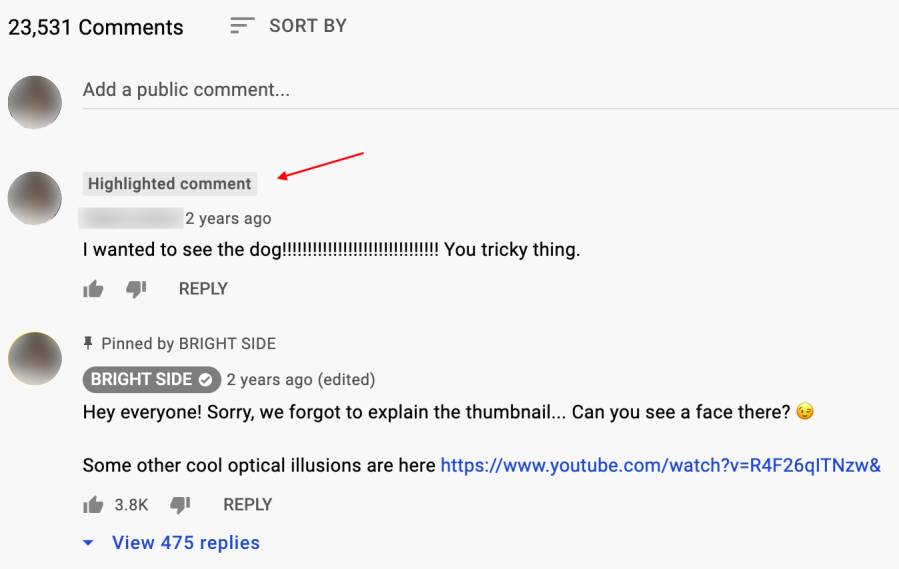

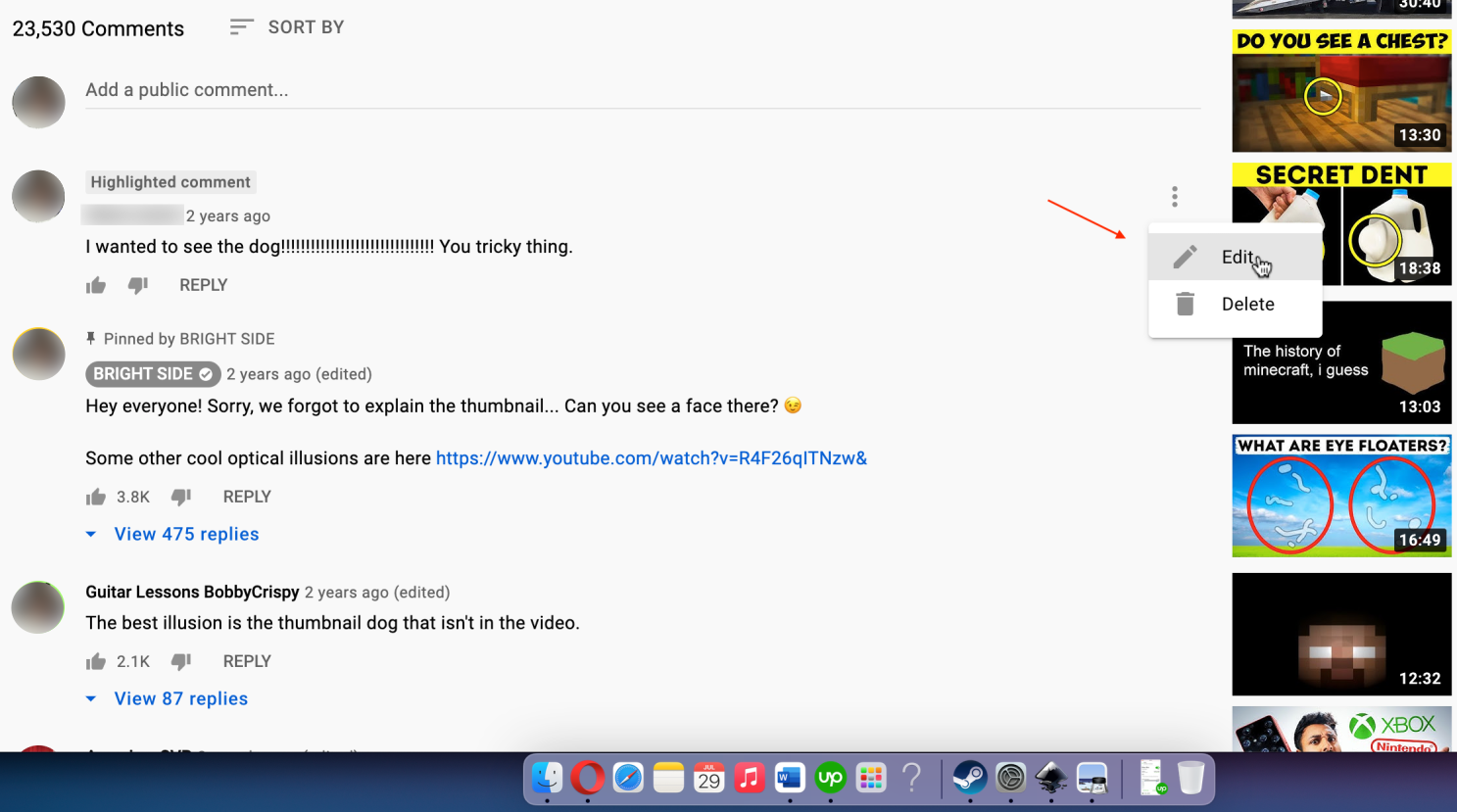
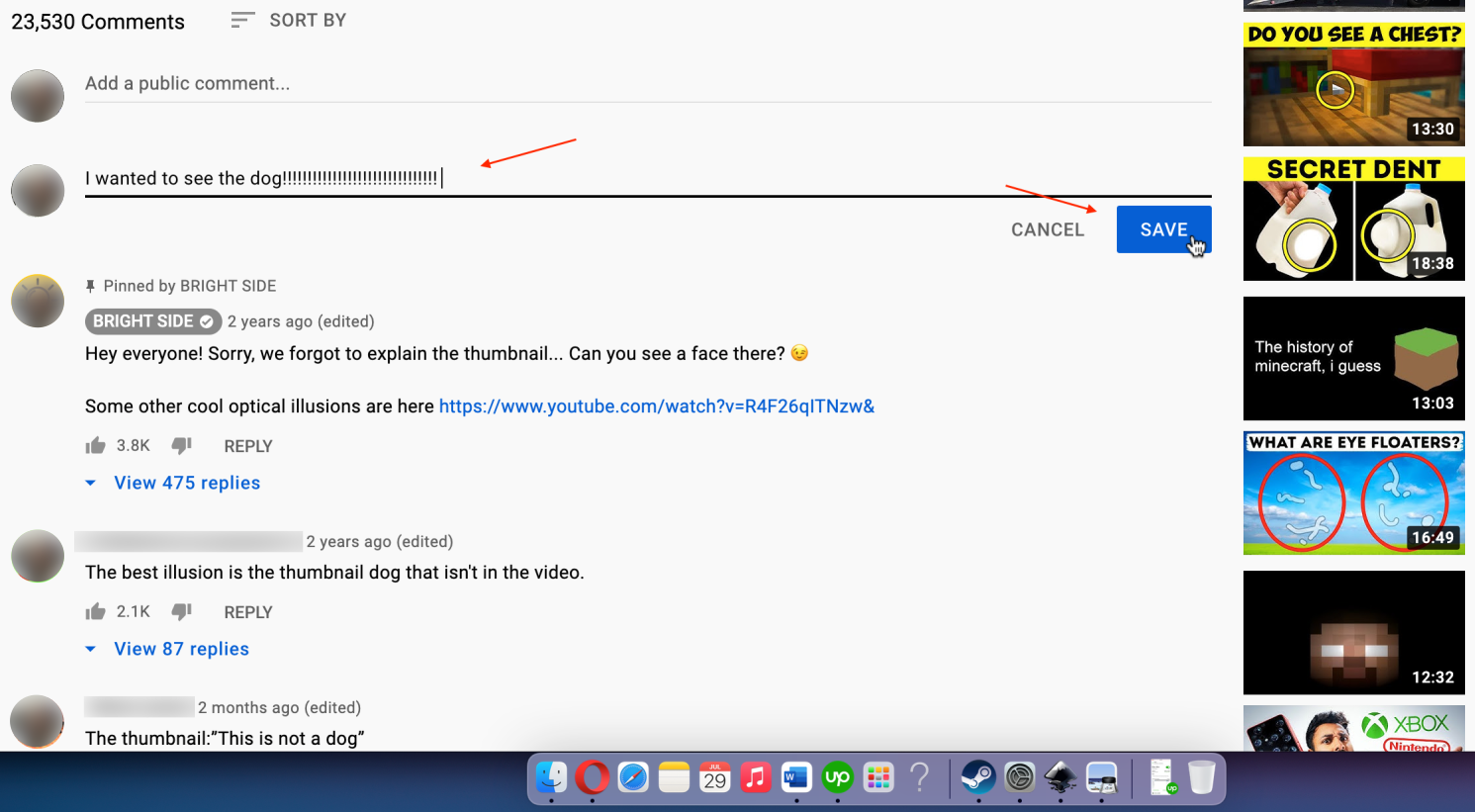
iOSでYouTubeコメント履歴を表示/編集/削除する方法
iPhone、iPad、またはiPodをお持ちの方は、ブラウザまたはiOS/iPhoneのYouTubeアプリを使って、簡単にYouTubeのコメントを追跡および管理できます。
iOSアプリを使ったYouTubeコメントの管理
iOSで一箇所でYouTubeコメントをすべて削除する方法は以下の通りです:
- YouTubeコメントのためのGoogleマイアクティビティページにアクセスし、必要に応じてサインインします。
- YouTubeでページを開くように促された場合は、「キャンセル」を選択し、YouTubeではなくGoogleマイアクティビティで履歴を開きます。
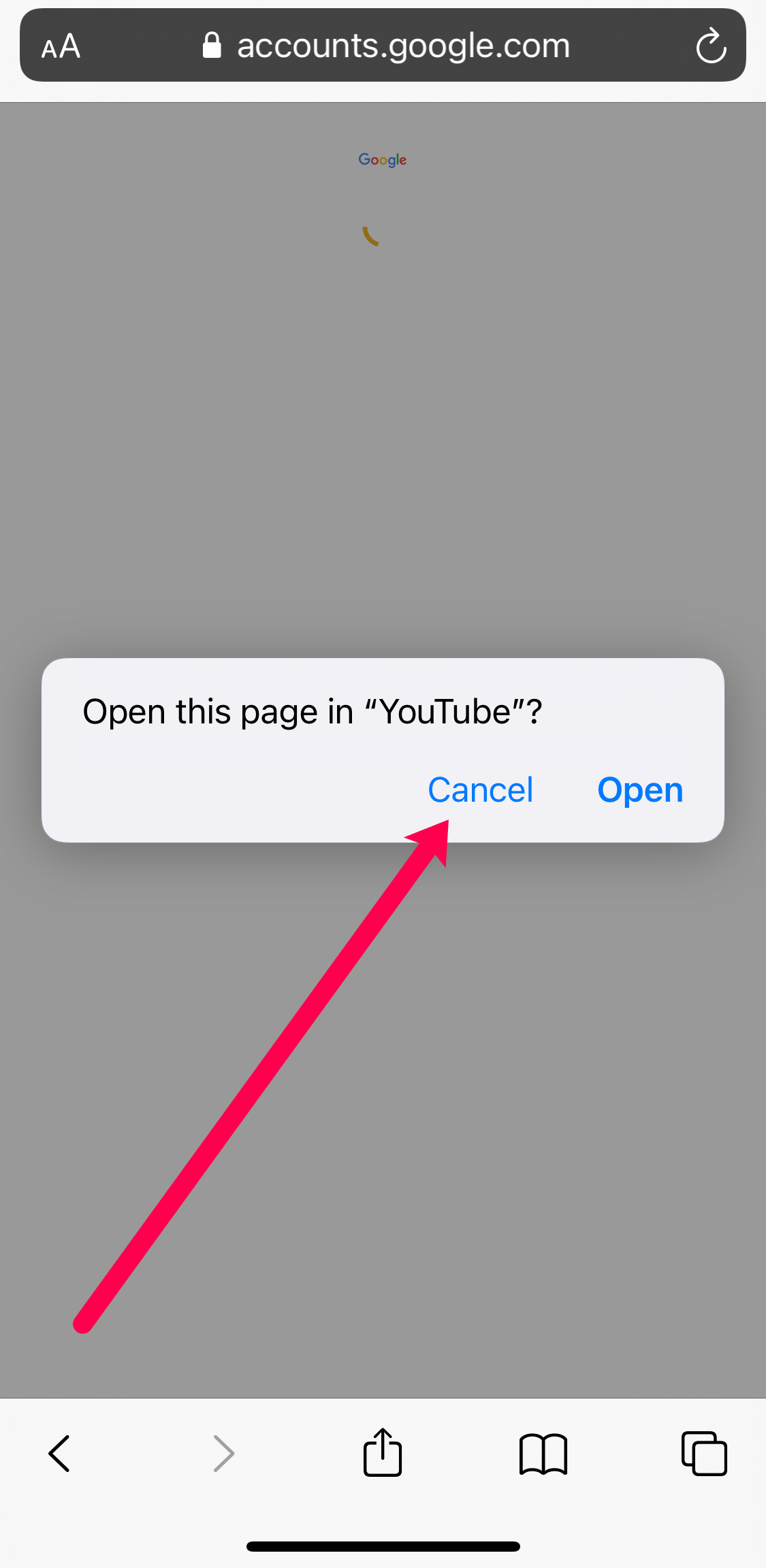
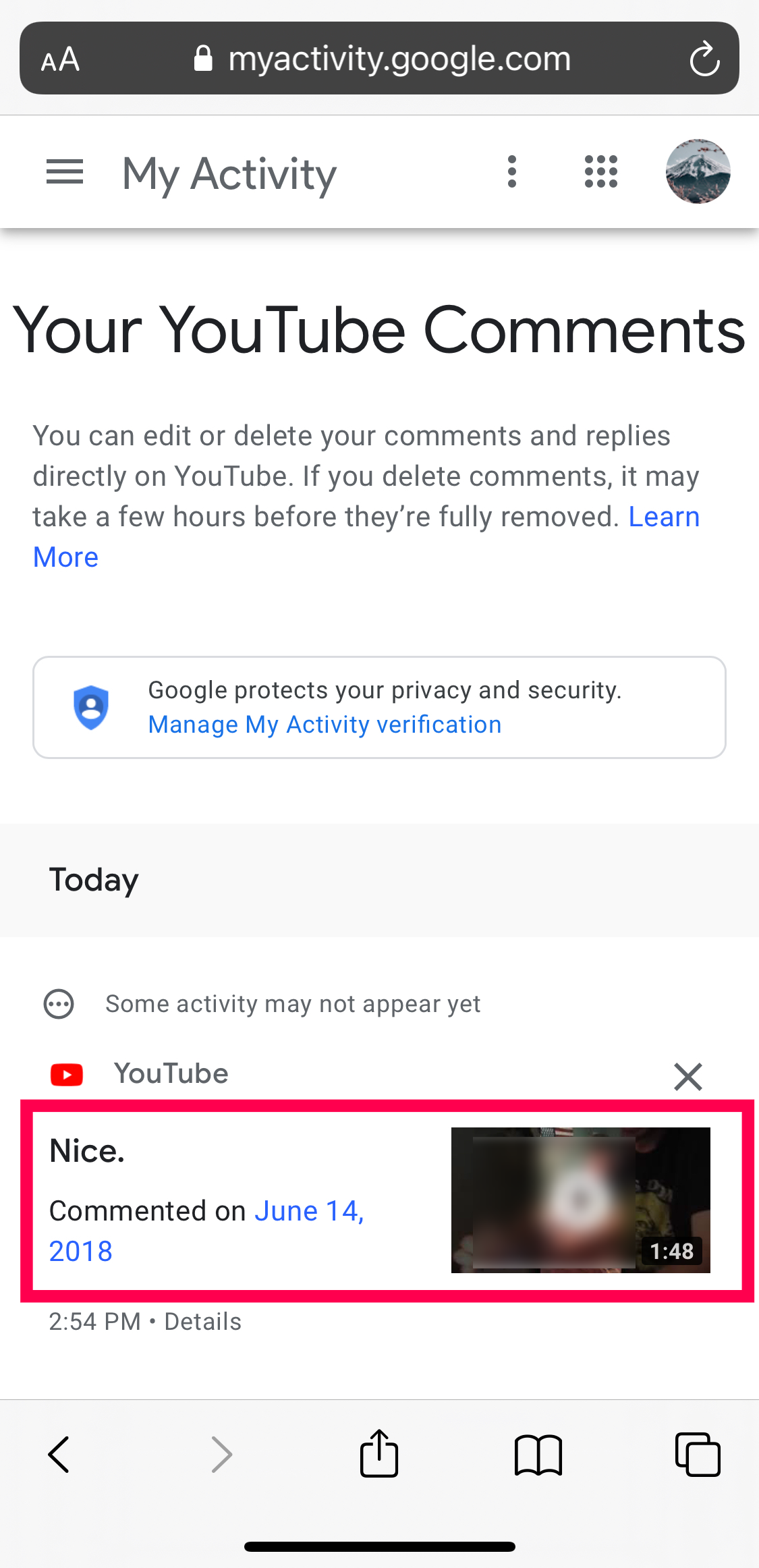

iOSアプリを使ったYouTubeコメントの管理
- まず「iOS YouTubeアプリ」を起動し、まだログインしていない場合はGoogle/YouTubeアカウントの情報を入力してサインインします。右上の「プロフィールアイコン」をタップします。
- リストから「YouTubeのデータ」を選択します。
- 「Your YouTube dashboard」セクションを見つけるまで上にスクロールし、次に「もっと見る」をタップして追加のデータオプションを選択します。
- 「## コメント」リンクを選択します。このリンクは「## 登録(公開)」リンクのすぐ下にあります。
- Googleの「マイアクティビティ」メニューが「Your YouTube Comments」ページに読み込まれます。
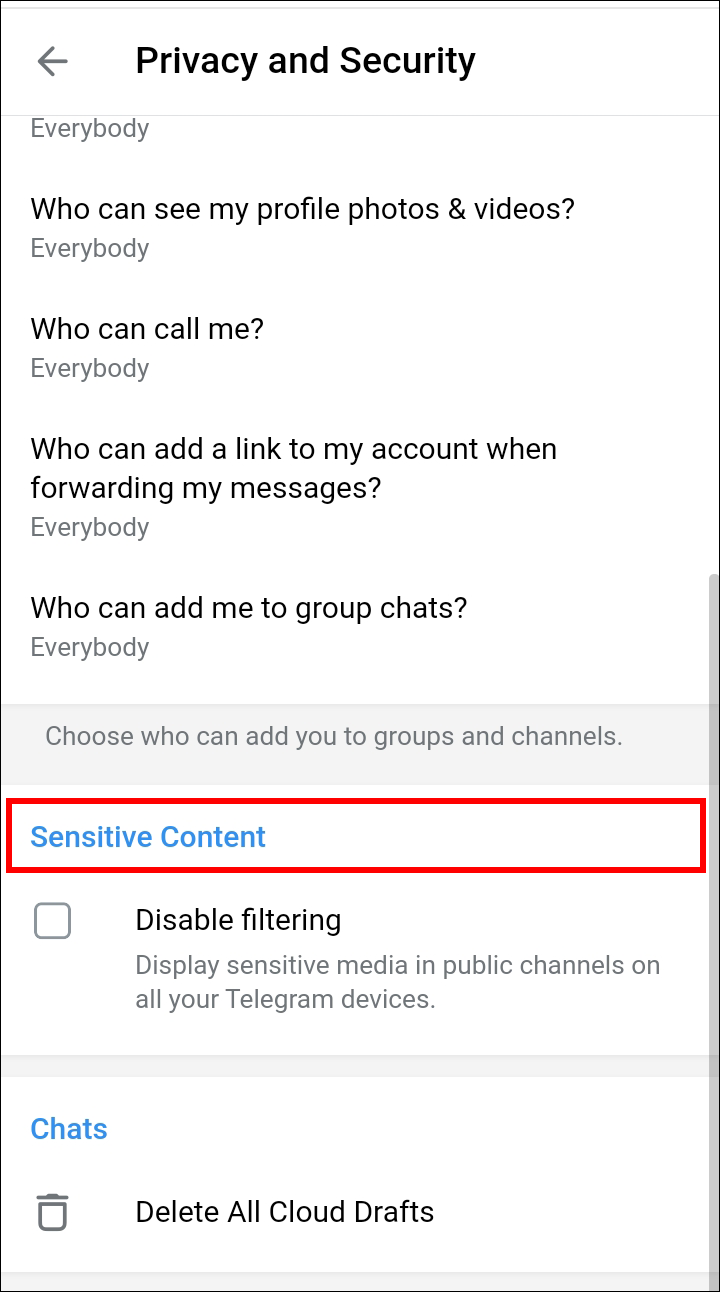
- コメントセクションを開くために「上/下矢印アイコン」(展開器)をタップします。
- あなたのコメントは一番上に表示されるはずですが、そうでない場合は見つけるまで上にスクロールします。オプションにアクセスするために「垂直の三点リーダー」(3つの縦の点)をタップします。
- 「削除」を選択します。コメントを削除する際に確認プロンプトは表示されません。一度削除すると、永久に失われます。
履歴の中でコメントを見つけられない場合、チャンネルの所有者がすでにそれを削除したか、削除したことを忘れた可能性があります。YouTubeの自動化技術や管理者も、サイトのポリシーに違反する場合はコメントを削除できます。チャンネルの所有者が動画を削除すると、その下に投稿されたすべての議論も消えます。
AndroidでYouTubeコメント履歴を表示/編集/削除する
以前は、YouTubeコメント履歴にアクセスするためにブラウザを使用する必要がありましたが、現在はYouTubeアプリ内でコメントを表示および管理できます!確かに、YouTubeはプロセス中に組み込みのChromeブラウザを起動しますが、まだアプリを使用しています。
- 「YouTube」アプリをAndroidデバイスで開き、まだ行っていない場合はサインインします。
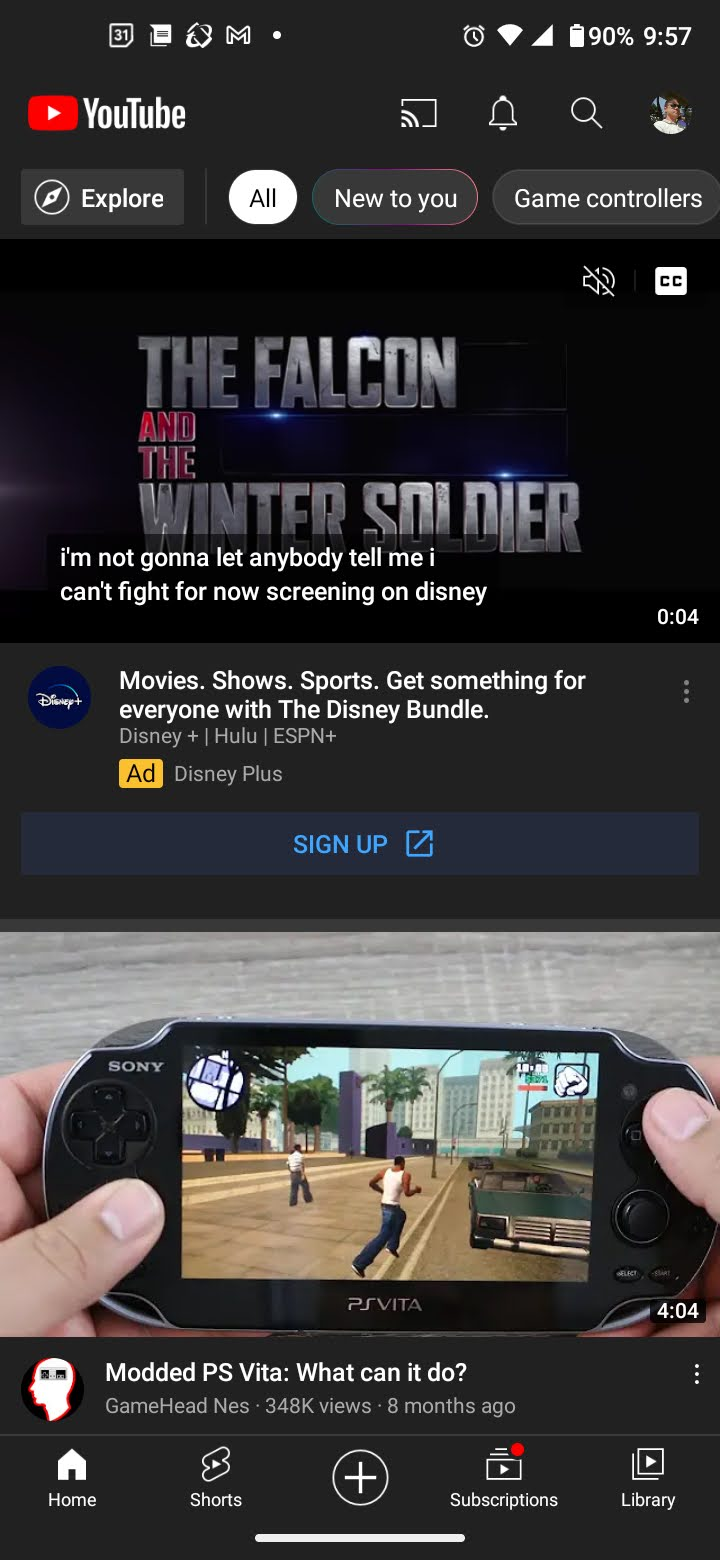
- 画面の右上隅にある「プロフィール」アイコンをクリックします。
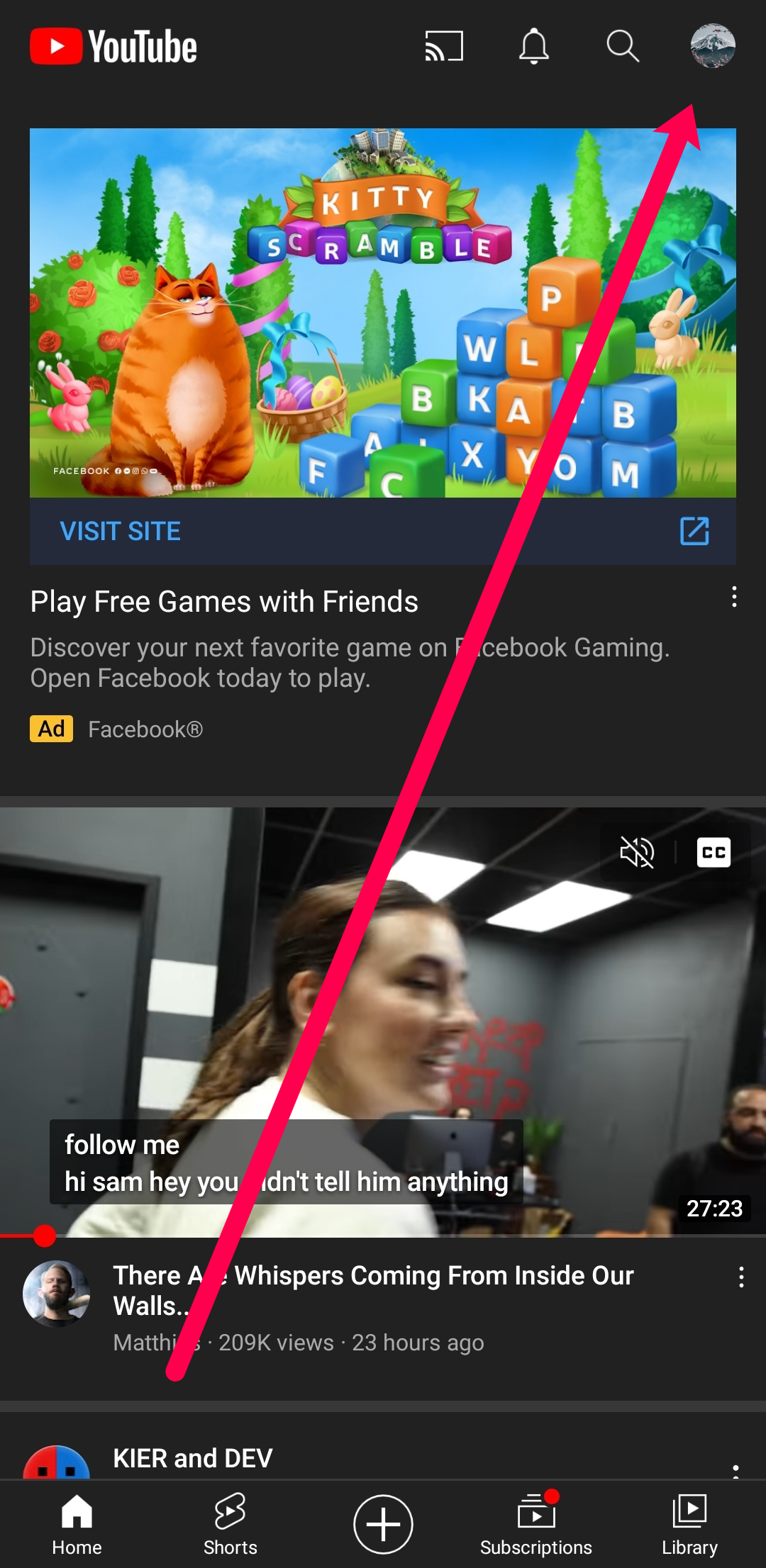
- 「設定」を選択します。
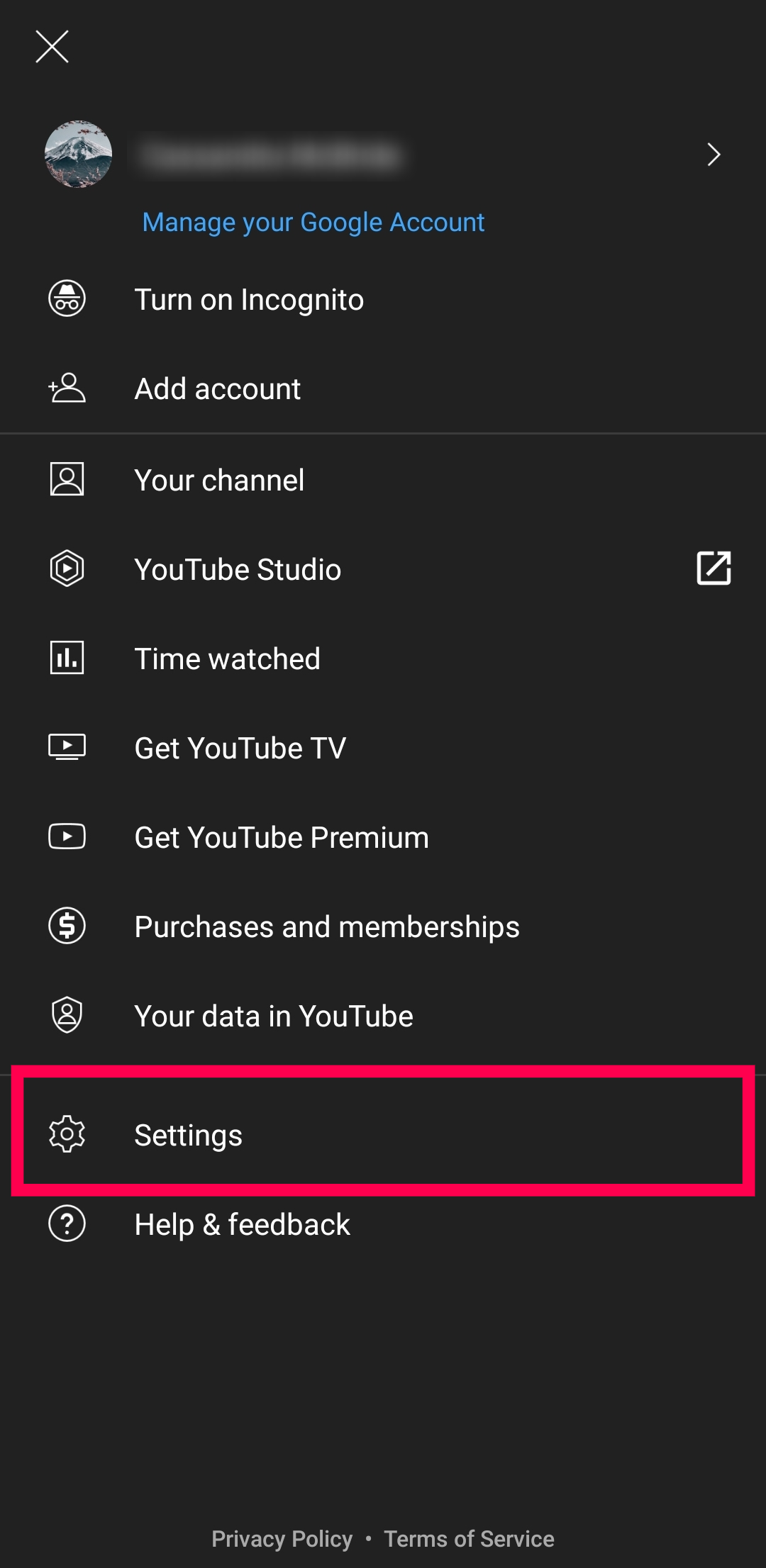
- 「履歴とプライバシー」を選択します。

- 展開されたリストで「すべてのアクティビティを管理」を選択します。
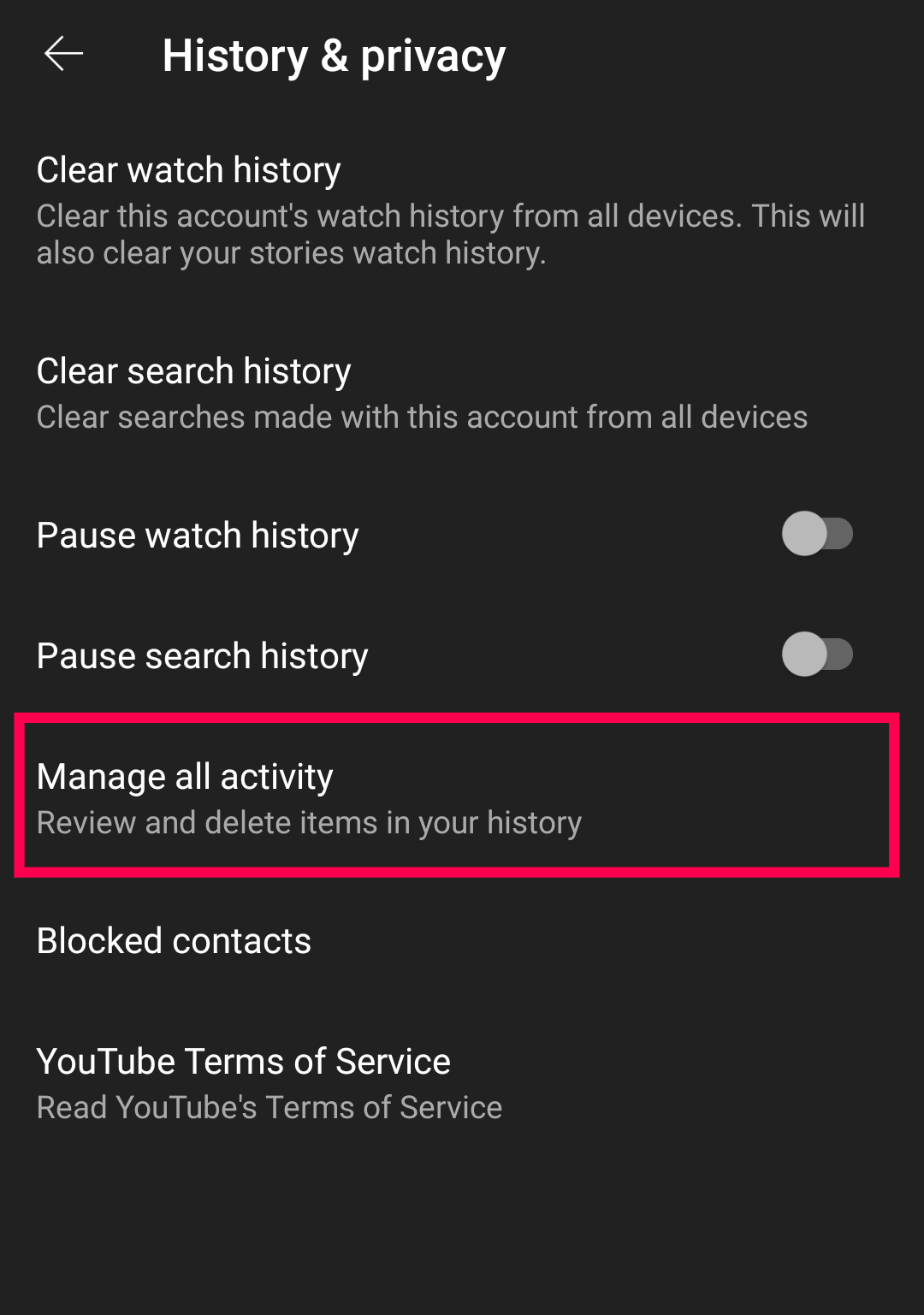
- 左上隅にある「ハンバーガーメニューアイコン」(3本の水平線)をタップします。
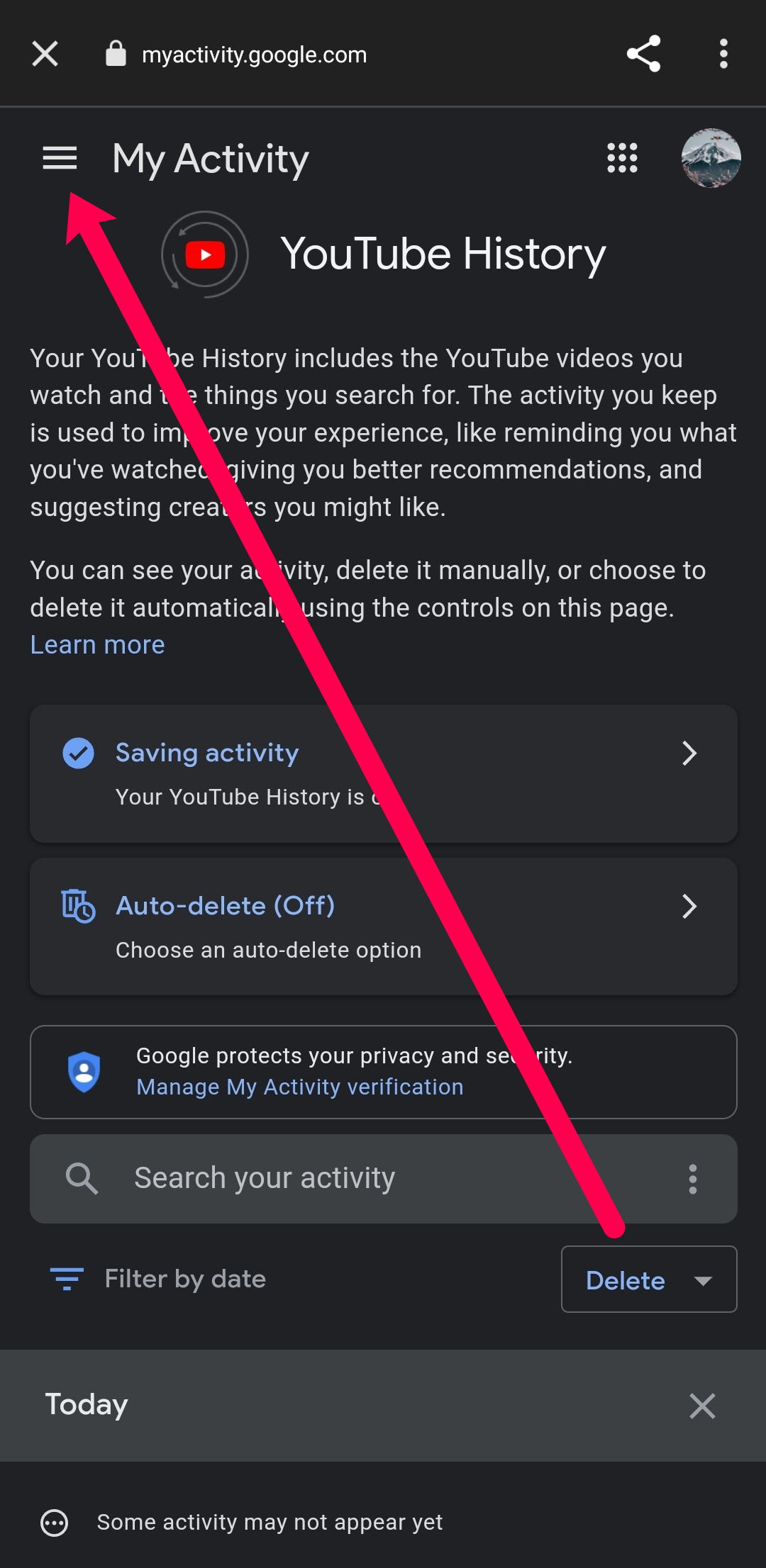
- 「その他のGoogleアクティビティ」を選択します。
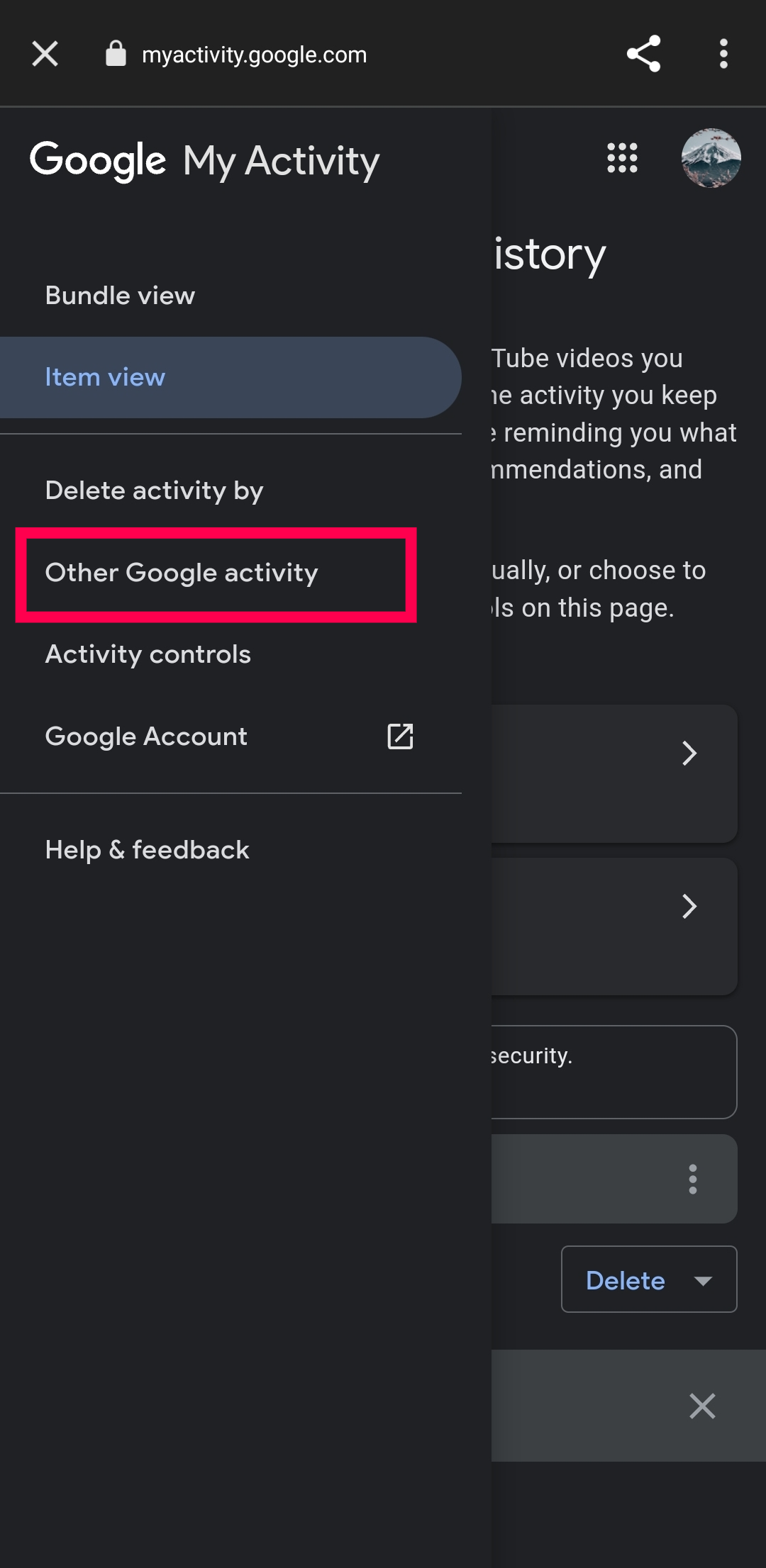
- ページを下にスクロールして「YouTubeのコメント」セクションまで移動します。「コメントを表示」をタップします。

- 新しく開いた「Your YouTube Comments」ページで、コメントをスクロールして見つけます。
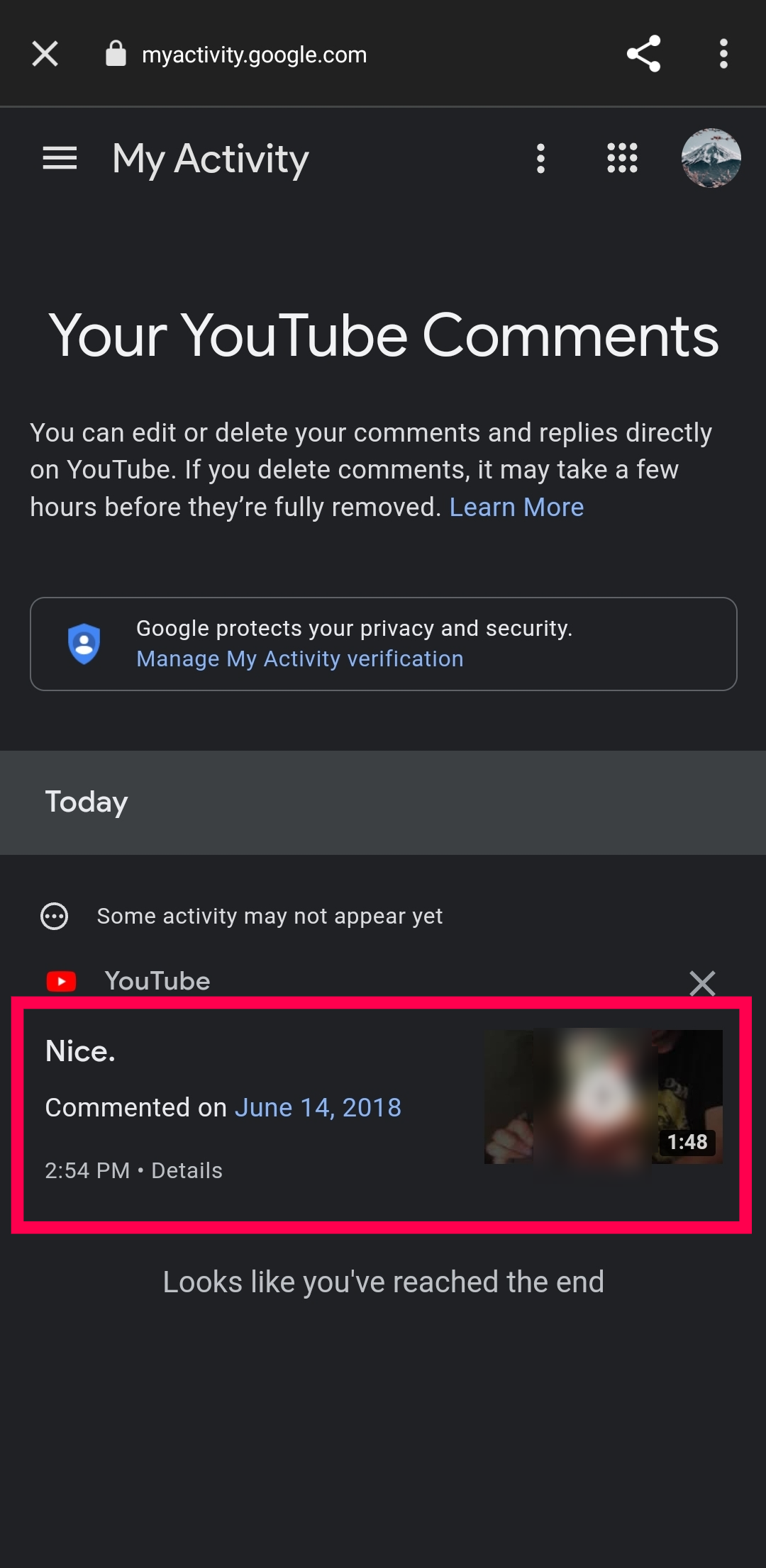
- コメントを削除するには、右上隅の「3つの縦の点」をタップします。次に、「削除」をタップします。コメントを編集するには、「ステップ11」に進みます。
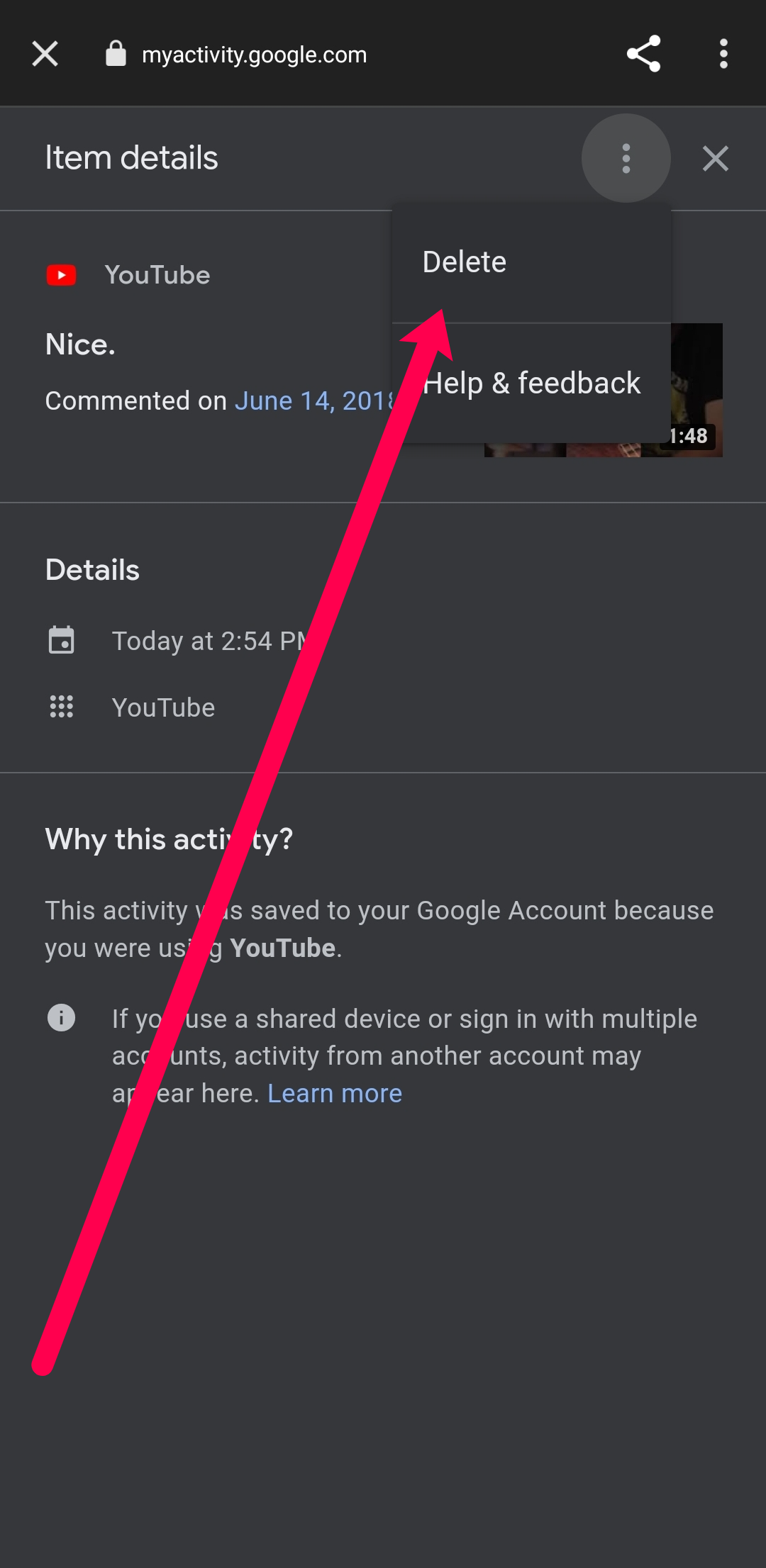
- コメントを編集するには、「コメントした」リンクをタップして動画のコメントページを開きます。

- あなたのコメントは「ハイライトされたコメント」という見出しの下に一番上に表示されます。オプションを開くために「垂直の三点リーダー」(3つの縦の点)をタップします。

- 次に「編集」を選択します。修正や調整を入力し、Androidの仮想キーボードで「Enter/Return」を押して変更を保存します。
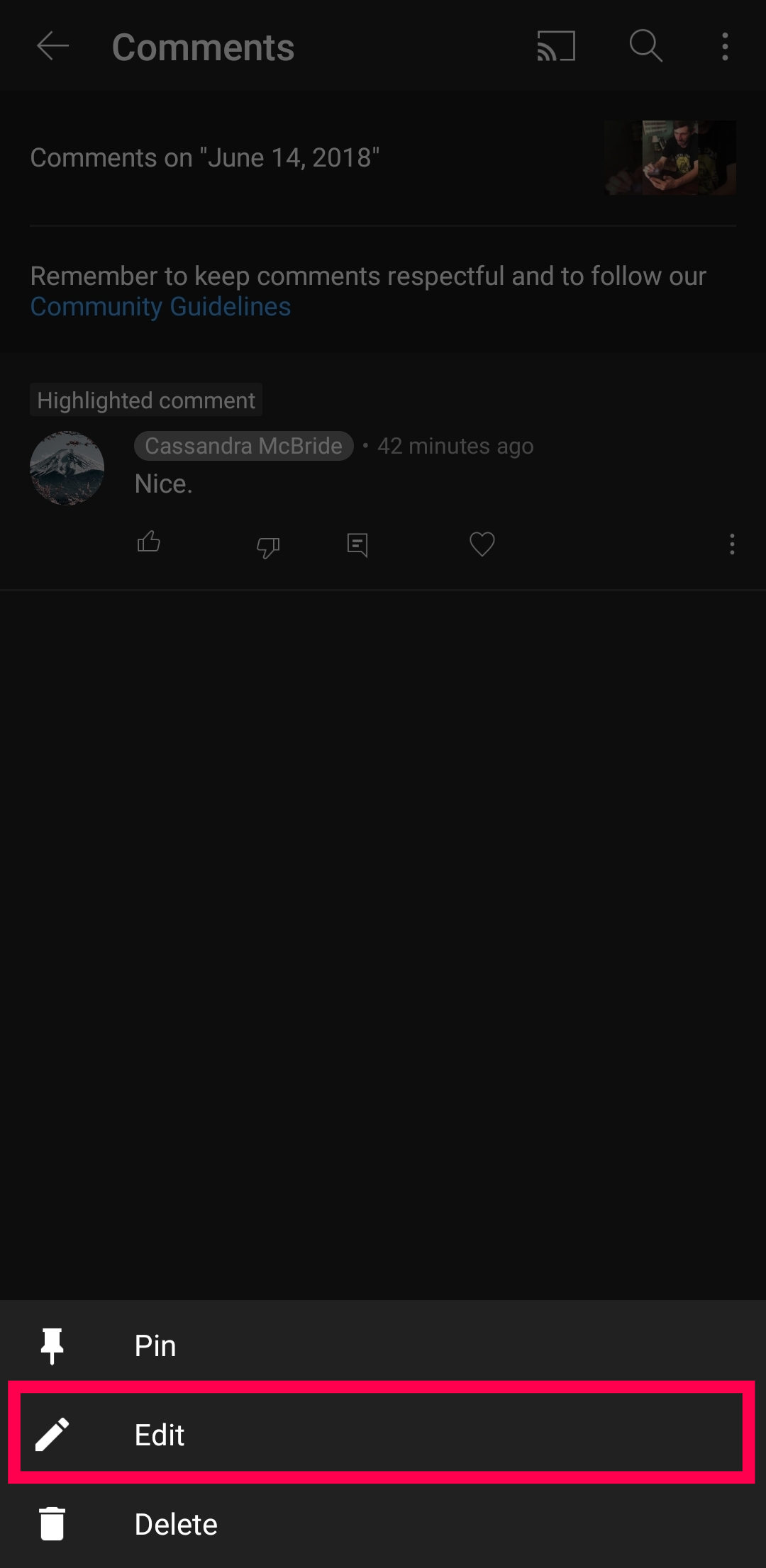
上記の手順からわかるように、このプロセスは面倒ですが、目的は達成されます!これで、Androidで古いYouTubeコメントを編集または削除できるようになりました。
最後に、YouTubeの開発者は、数年分のコメントを数秒で探せるようにしています。この機能は「履歴」と呼ばれ、過去のコメントや視聴した動画を表示できます。これにより、過去の議論を追跡したり、コメントを好きなように編集したりできます。そして今、あなたはYouTubeアプリを使ってコメントを表示し、管理できるようになりました。
YouTubeコメントの表示/削除/編集に関するFAQ
YouTubeコメントを一括削除できますか?
残念ながら、YouTubeにはコメントを一括削除するオプションがありません。コメント履歴全体を消去したい場合は、一つずつ行う必要があります。
YouTubeでコメントをオフにできますか?
自分のYouTubeチャンネルがある場合は、コメントをオフにできます。それ以外の場合は、オプションはありません。
YouTube履歴を検索するにはどうすればよいですか?
YouTubeアカウントの「履歴」セクションに移動したら、上部の検索ボックスを使って探している視聴済みの動画を見つけるか、特定のトピックに関連する視聴動画を見つけるために使用します。
YouTubeアプリでコメントを削除できますか?
残念ながら、YouTubeアプリではコメントを削除することはできません。Google ChromeやFirefoxなどのブラウザを通じてアカウントにサインインする必要があります。




