あなたがコンピュータープログラマーであれ、一般的なコンピューターユーザーであれ、過去に2つのファイルを比較する必要があったことがあるでしょう。手動でファイルをざっと見て違いを探すのは最善の方法ではありません。そうすることで、他の重要な作業に使える時間を無駄にしてしまうだけです。さらに悪いことに、2つのファイル間の重要な違いを見逃すリスクもあります。
しかし、心配はいりません。この記事では、お気に入りのテキストエディタであるNotepad++を使って2つのファイルを比較する方法を詳しく解説します。プラグインを使った方法と使わない方法、さらにバージョン管理システムを使用している場合のファイルのdiff方法についても説明します。それでは、さっそく始めましょう。
Notepad++で2つのファイルを比較する方法
ファイルの異なるバージョンを比較したい理由はいくつかあります。例えば、あるフォルダーから別のフォルダーにファイルをコピーする際、パケット損失やデータの破損が発生することがあります。そのため、ファイルが元のバージョンと同じであることを確認するために、比較を行う必要があります。
Notepad++はファイルを比較するための優れたツールです。しかし、残念ながら、その機能はソフトウェアに組み込まれていません。したがって、意味のある結果を得るためには、Compareプラグインをインストールする必要があります。このプラグインは、2つのファイルを比較し、視覚的な違いを強調表示することができます。違いは異なる色やアイコンで示されます。例えば、赤は行が省略されたこと、緑は行が追加されたこと、オレンジは行が修正されたことを意味します。
このプラグインを使うことで、ローカルマシンに保存されているファイルのさまざまなバージョンを比較できます。さらに、プラグインはGitやSVNなどのオンラインリポジトリに保存されているファイルを比較することも可能です。あなたのニーズに関わらず、Notepad++のCompareプラグインがサポートします。
Notepad++で2つのファイルを並べて比較する方法
Notepad++で2つのファイルを並べて比較するには、以下の手順に従ってください。
- コンピュータで、Notepad++アプリを開きます。

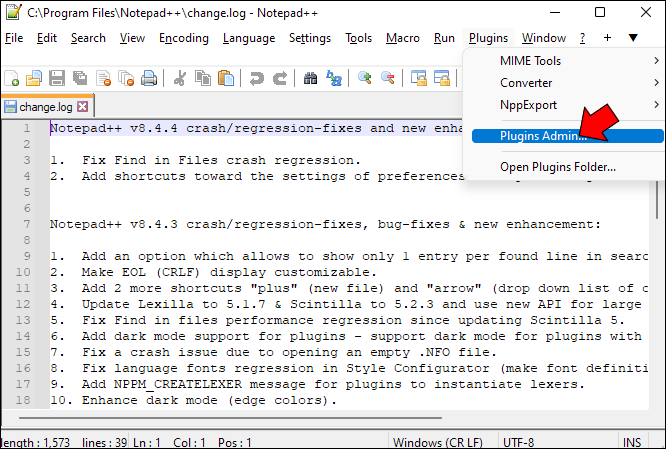
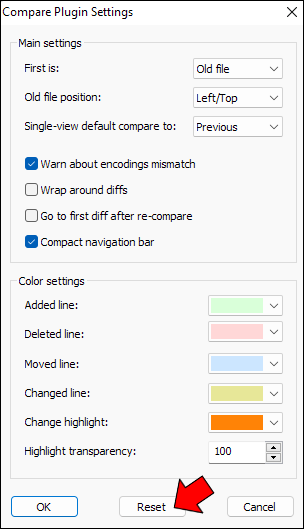
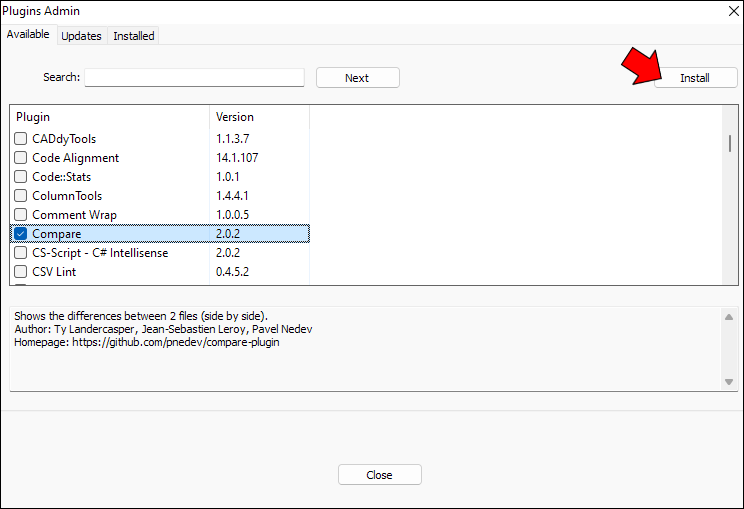
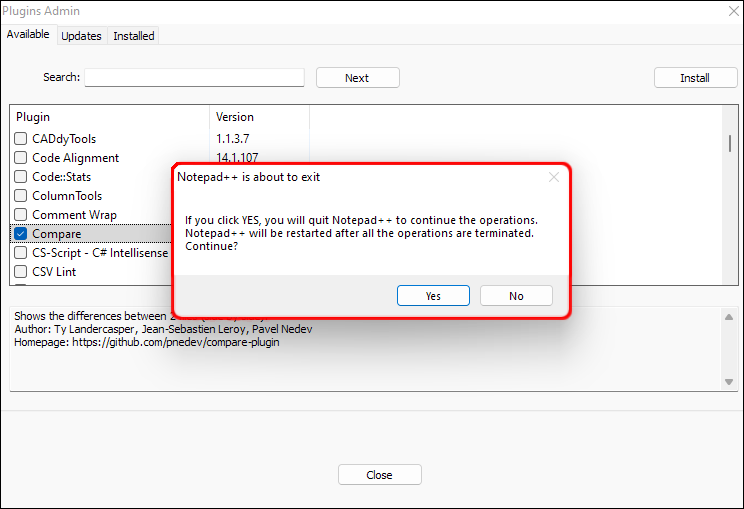
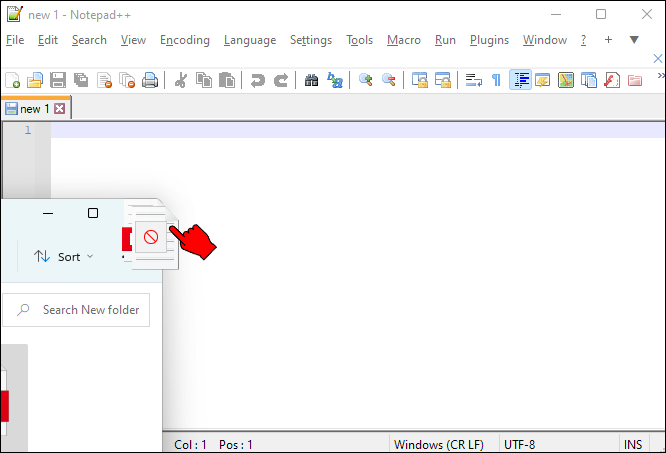
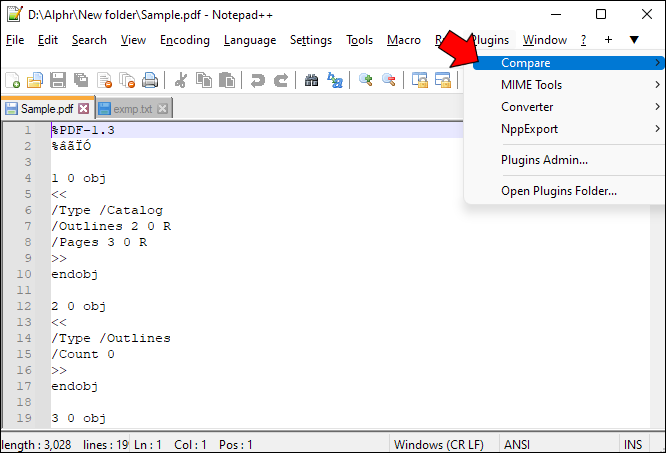
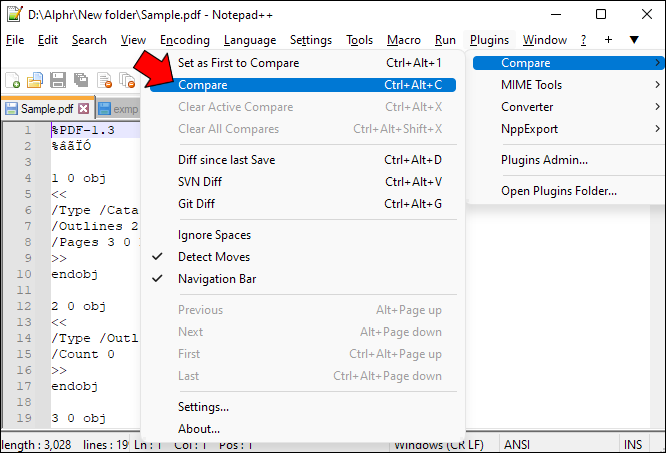
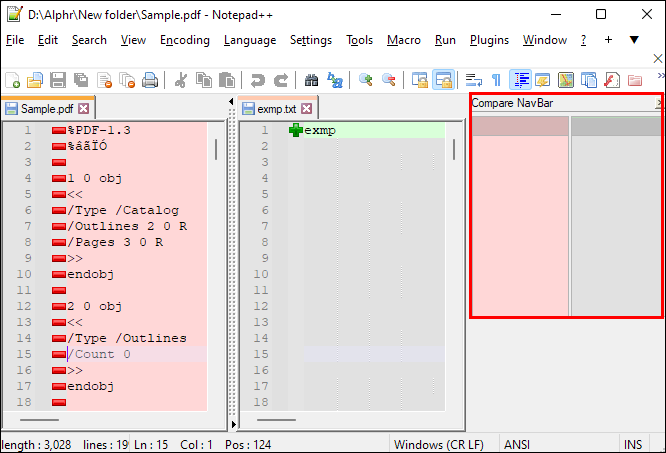
もしあなたが個性を重視し、物事を少し調整するのが好きなら、ラッキーです。Compareプラグインは、設定を調整することを可能にし、アプリからカスタマイズされた体験を提供します。Compareプラグインの設定をカスタマイズする方法は以下の通りです。
- 「プラグイン」に移動し、「Compare」メニューを開きます。

- オプションから「設定」を選択します。
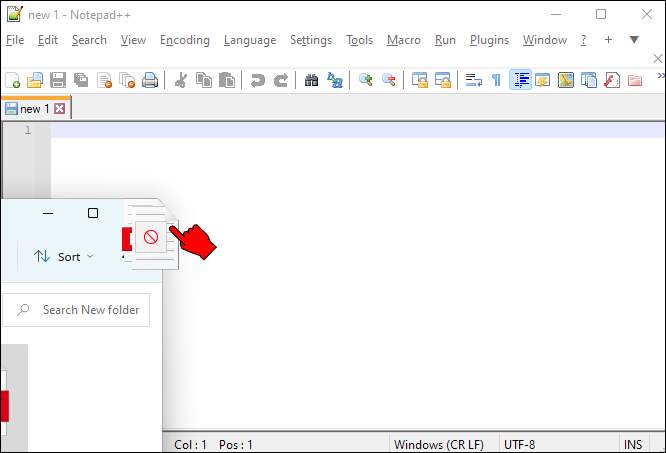
- ファイルのすべてのカスタムプリセットを選択し、「リセット」ボタンを押します。
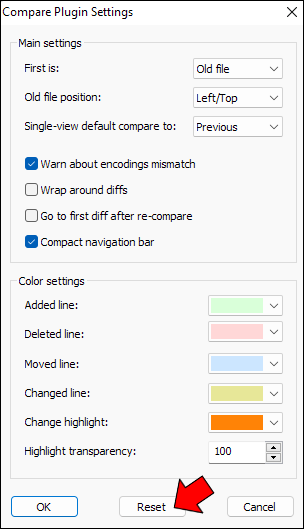
ファイルの比較が完了したら、「Compare」に移動し、「全ての比較をクリア」オプションを選択します。これにより、ファイルは通常の状態に戻り、すべてのハイライトが削除されます。
Notepad++で2つのファイルをdiffする方法
もしあなたが開発者で、Notepad++を使用して2つのファイルをdiffしたい場合は、Compareプラグインをインストールしておく必要があります。このプラグインを使用すると、ローカルリポジトリに保存されている2つのファイルをdiffできます。現在、CompareプラグインはGitとSVNの2つのバージョン管理システムのみをサポートしています。
以下は、Notepad++を使用してGitファイルをdiffする方法です。
- Notepad++を起動します。

- コードを保持しているGitリポジトリを開きます。
- 「プラグイン」に移動し、「Compare」メニューを展開します。
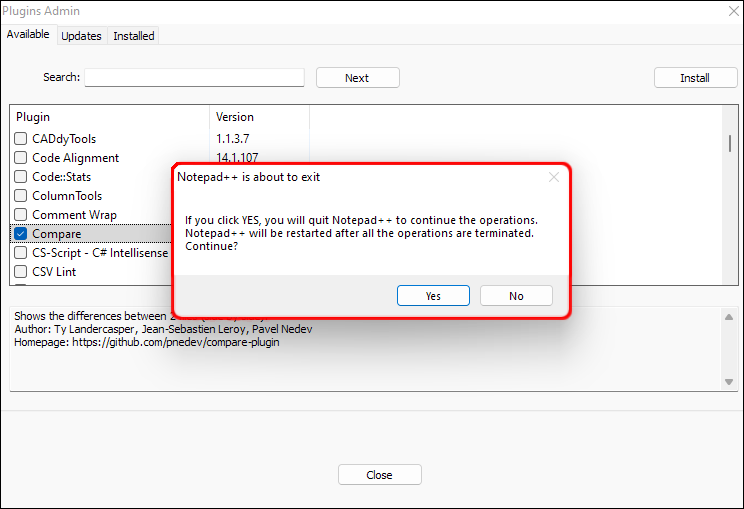
- オプションから「Git Diff」を選択します。
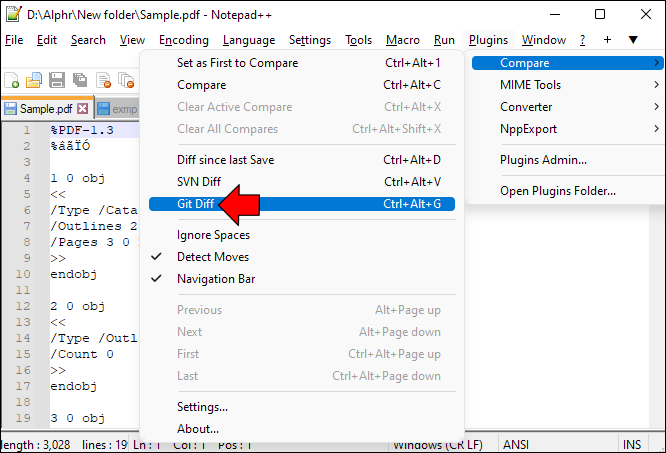
Git Diffオプションが選択されている状態で、現在のファイルとGitリポジトリに保存されているファイルとの違いが表示されるはずです。
以下は、Notepad++を使用して2つのSVNファイルをdiffする方法です。
- Notepad++を開きます。
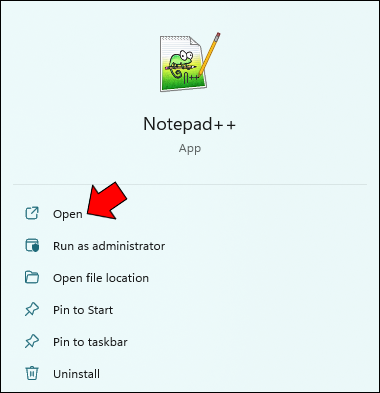
- diffしたいSVNリポジトリファイルを開きます。
- 「プラグイン」に移動し、「Compare」メニューを展開します。
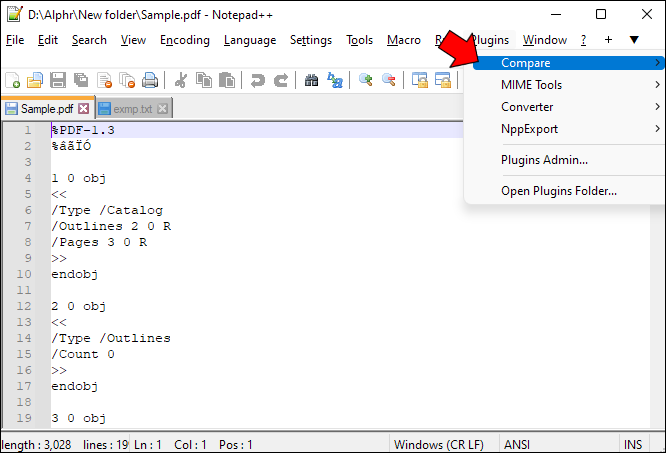
- オプションから「SVN Diff」を選択します。
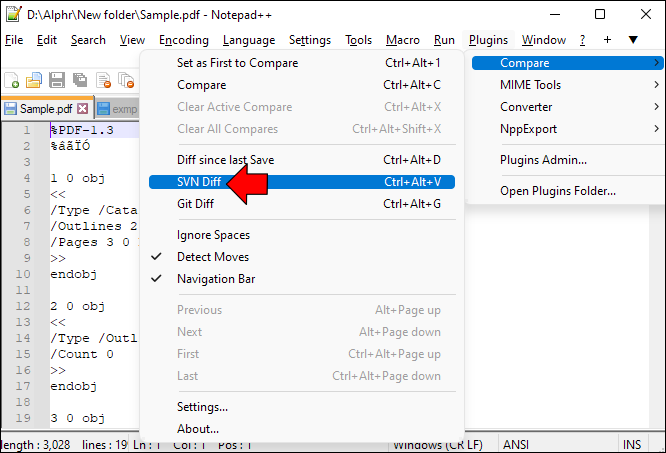
Notepad++でプラグインなしで2つのファイルを比較する方法
サードパーティのプラグインをインストールするプロセスを経たくないですか?それなら、Notepad++でプラグインなしで2つのファイルを比較する方法は以下の通りです。
- Notepad++を開きます。
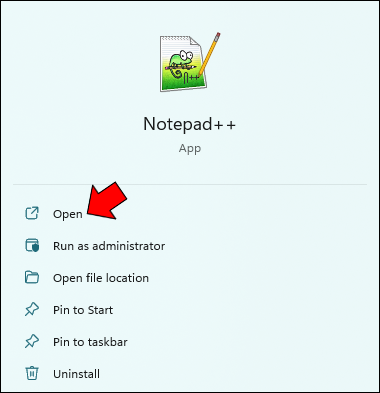
- 比較したい2つのファイルをエディタにドラッグアンドドロップします。
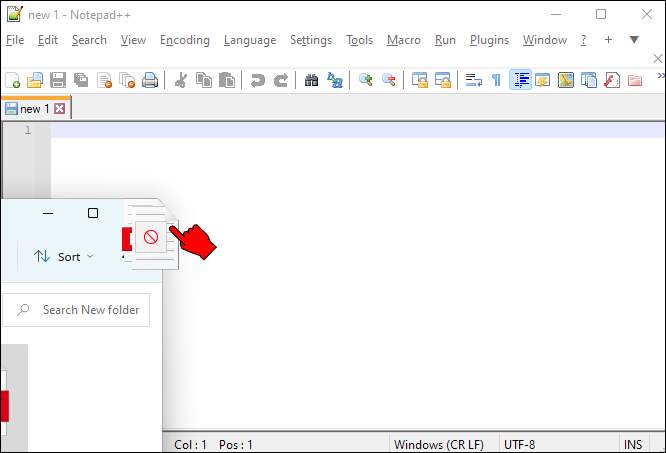
- 2つのファイルが開いている状態で、ファイルタブを右クリックし、「他のビューに移動」を選択します。
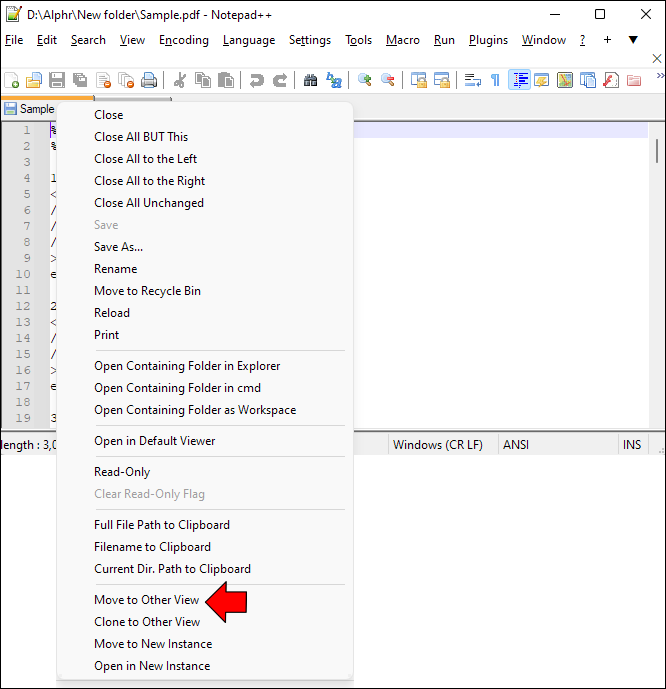
- ファイルが隣り合わせに配置され、比較できるようになります。
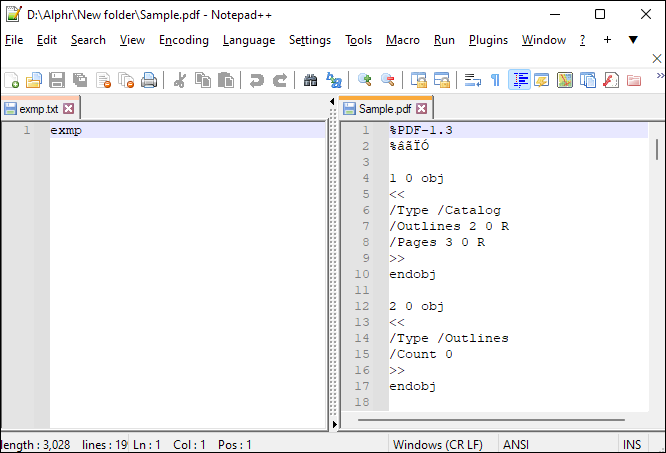
上記の方法の欠点は、大きなファイルを比較するのが難しいことです。手動でファイルをざっと見ると、重要な詳細を見逃す可能性があります。
FAQ
GitとSVNは同じものですか?
GitとSVNはどちらもバージョン管理システムですが、同じプラットフォームではありません(FacebookとInstagramを考えてみてください; どちらもソーシャルネットワークですが、正確には同じプラットフォームではありません)。Gitは分散型ですが、SVNはほぼ中央集権型のバージョン管理システムです。
ファイルをざっと見る古いやり方を捨てよう
ファイルは私たちのワークフローに欠かせない部分であり、2つのファイルバージョンの違いを知ることは面倒である必要はありません。Notepad++はCompareプラグインを搭載しており、プロセスをはるかに簡単にしています。このプラグインにはGit DiffとSVN Diffがあり、プログラマーがリポジトリやオンラインデータベースに保存されているファイルをdiffするのが簡単です。あなたのニーズに関わらず、Notepad++テキストエディタを通じてファイルを比較できることを願っています。
Notepad++を使用して2つのファイルを比較するためにコマンドやコードスクリプトを試したことがありますか?ぜひ、下のコメントセクションで教えてください。




