あなたのデバイスがルーターに接続できないとき、ストレスを感じることはありませんか?プロバイダーが誰かを派遣して確認するまで数日待たなければならないときはどうでしょうか?自分で問題を解決する方法を知っていると、心強いかもしれません。ルーターにアクセスする方法を知っていれば、これらの問題は過去のものになるかもしれません。
この記事では、いくつかの方法で自宅のルーターに接続し、そこから発生する可能性のあるほとんどの問題を解決する方法を説明します。また、接続を復元し、すべてのデバイスをオンラインにするための複数の方法についても紹介します。
ルーターに接続する方法
コンピュータをルーターに接続するには、ワイヤレスまたはEthernetケーブルを使用する必要があります。接続を始めるには、以下の手順を実行してください:
- ルーターのIPアドレスを特定します。次のいずれかのアドレスを試してみてください:192.168.0.1、192.168.1.1、192.168.2.1、または192.168.1.100。
- ブラウザを開き、検索ボックスにhttp://192.168.1.1と入力します。それが機能しない場合は、他のアドレスを試して、どれが機能するかを見つけてください。
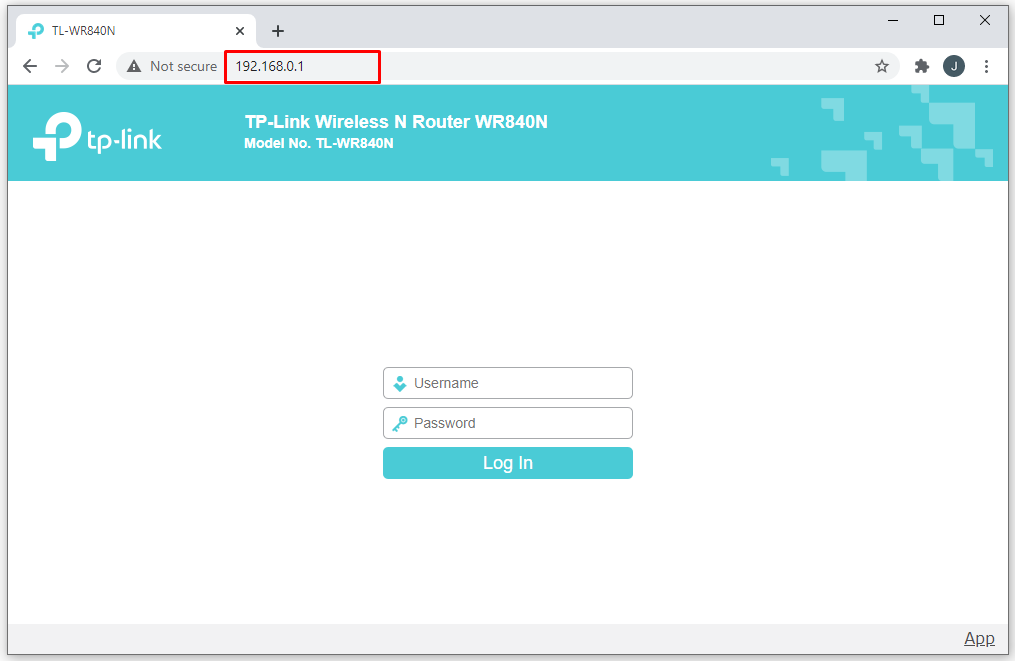

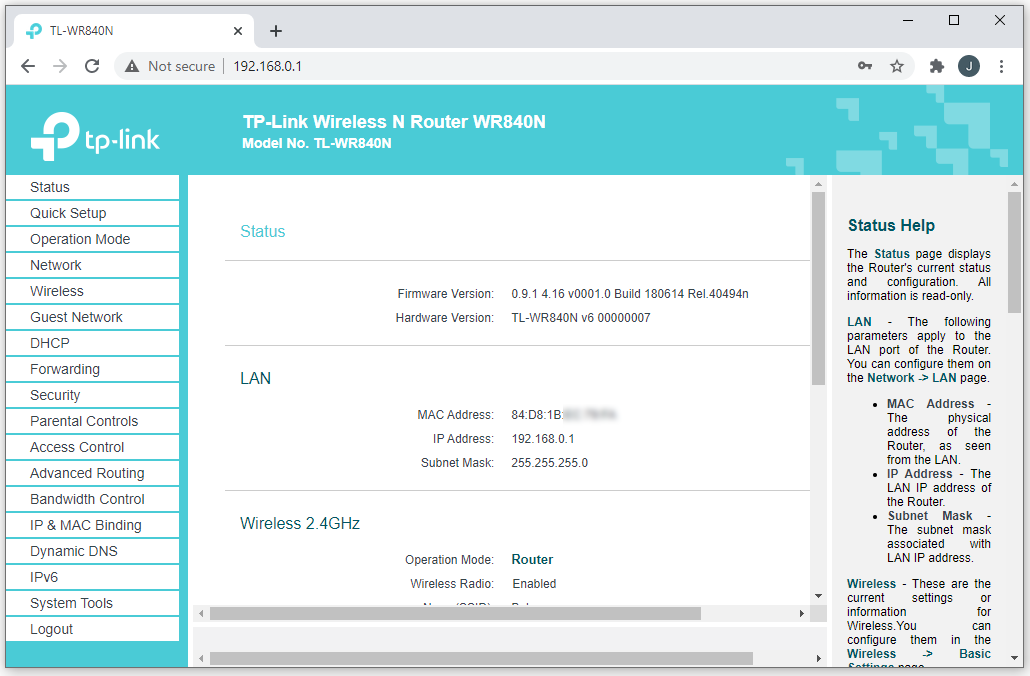
ルーターの設定に接続する方法
ルーターの設定に接続するのは簡単なプロセスです。手順に従えば問題ありません。以下の手順で行います:
- ルーターのIPアドレスを特定するために、次のいずれかのアドレスを試してください:192.168.0.1、192.168.1.1、192.168.2.1、または192.168.1.100。
- ブラウザを開き、検索ボックスにhttp://192.168.1.1または他のアドレスのいずれかを入力して、どれが機能するかを見つけます。

- 管理ページのログイン画面が表示されたら、ユーザー名とパスワードは通常同じです。一部のプロバイダーでは「admin」というユーザー名と「admin」というパスワードを使用しますが、他のプロバイダーではまったく異なる場合もあります。また、Googleでルーターの一般的なユーザー名とパスワードを調べることもできます。

- ユーザー名とパスワードを入力すると、ルーターの管理ページにアクセスできるはずです。
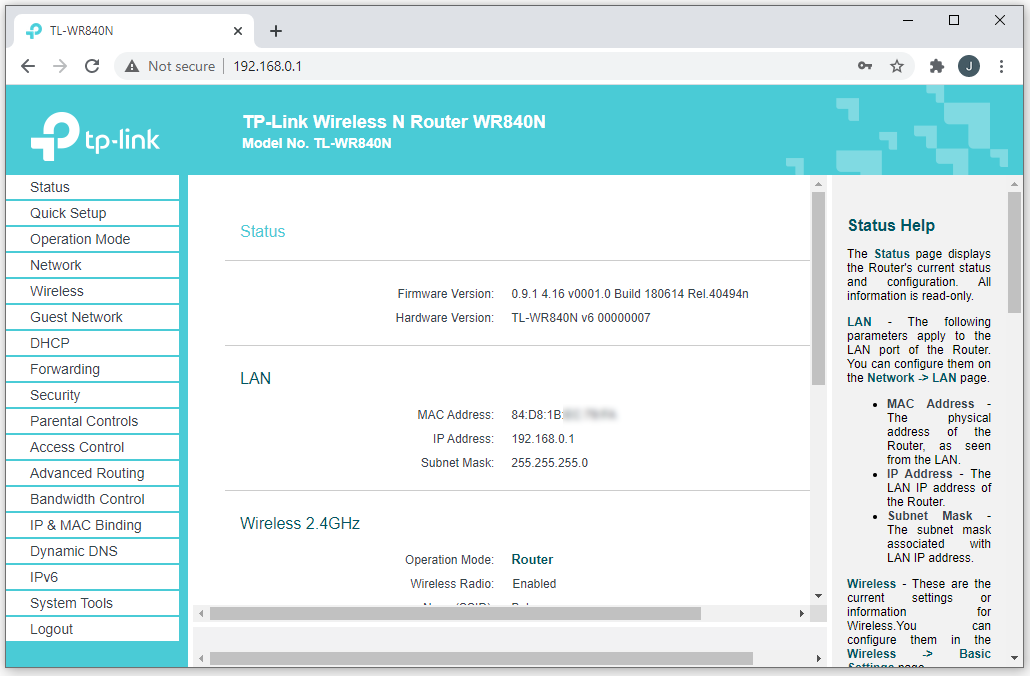
- 設定に移動し、必要な情報を変更します。ネットワーク名やパスワードを変更したり、セキュリティレベルを調整したりできます。
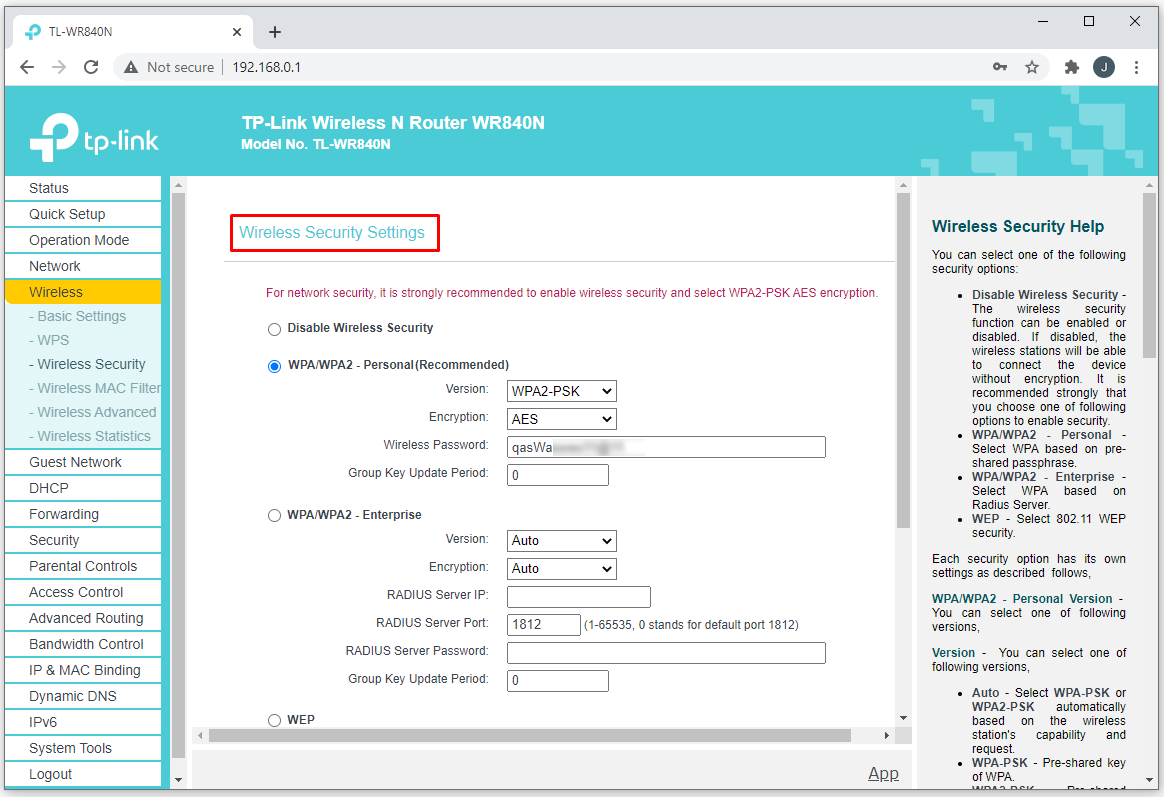
ルーターにリモートで接続する方法
ルーターにリモートで接続することは、接続が安定している場合にのみ可能です。したがって、コンピュータをルーターの近くに持って行き、プロセスを開始することをお勧めします。Ethernetケーブルを使用しているかWi-Fi接続を使用しているかにかかわらず、ルーターに接続する方法は同じです。以下の手順で行います:
- ブラウザを開き、IPアドレス(通常は192.168.1.1)を入力します。
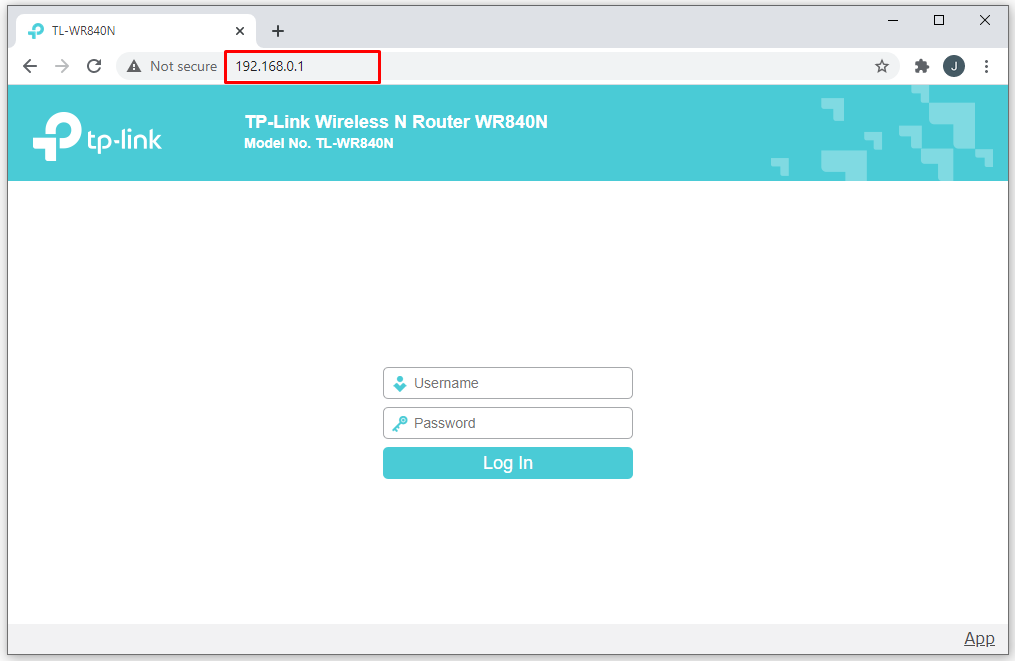
- ログインページで、ユーザー名とパスワード(通常は「admin」と「admin」)を入力します。
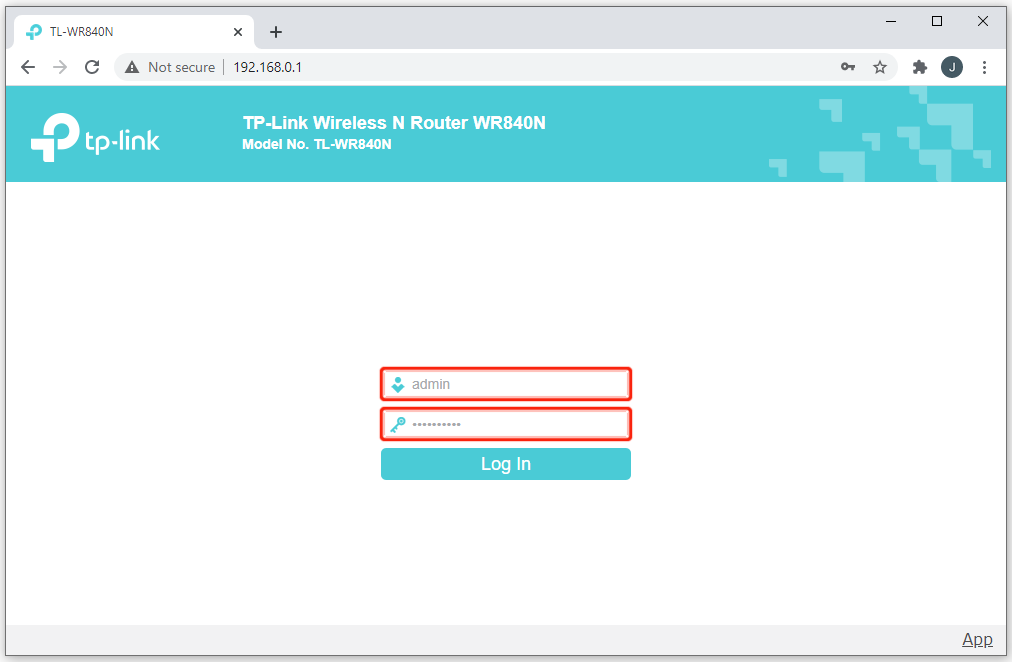
- ログインすると、基本設定または詳細設定を選択して、いくつかの変更を行います。
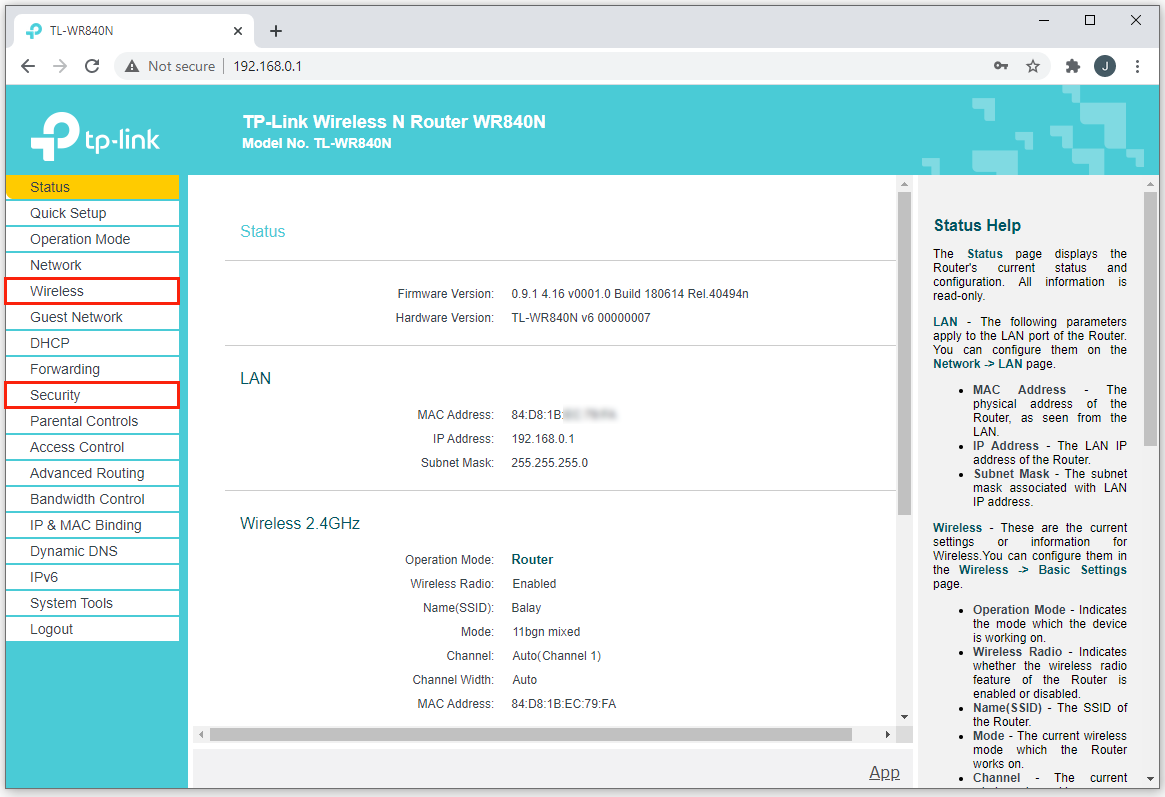
パスワードなしでルーターに接続する方法
通常、すべてのルーターには、安全かつプライベートにアクセスするためのユーザー名とパスワードがあります。しかし、パスワードがない場合、デバイスをルーターに接続する方法があります:
- ルーターにWPSボタンがあるか確認します。
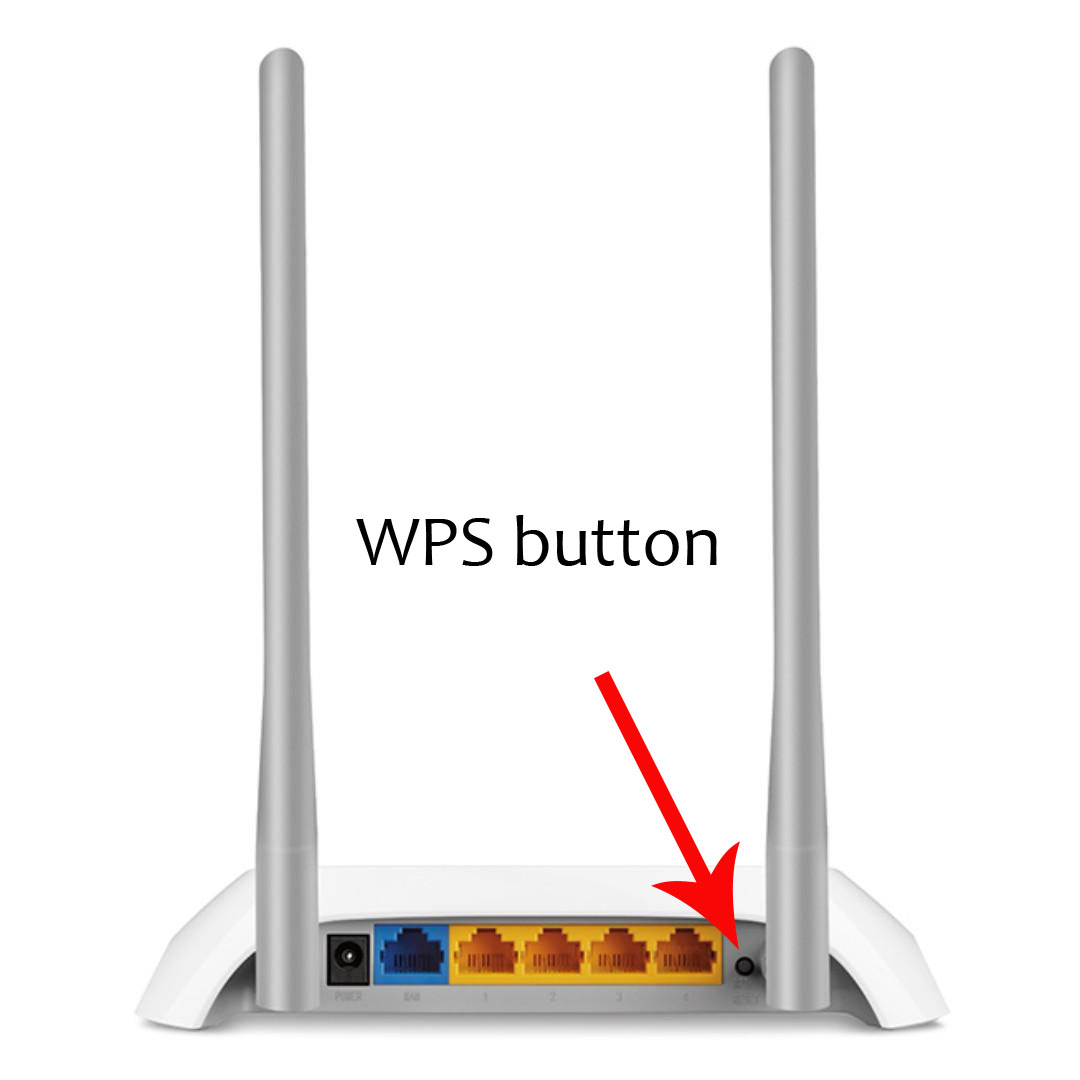
- ワイヤレスルーターをオンにし、WPSボタンを3秒間押し続けます。
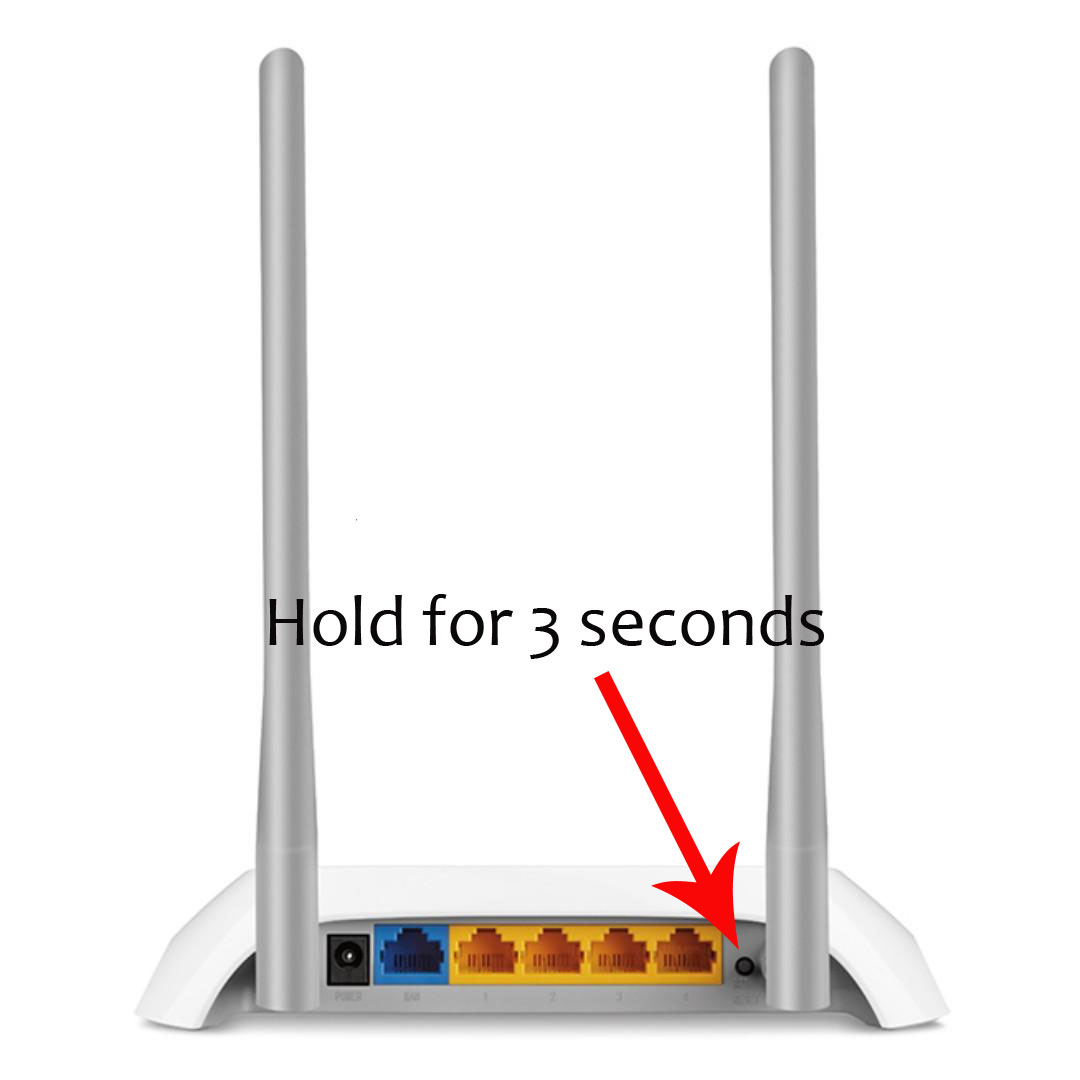
- WPSライトが点滅し、接続設定が準備完了であることを示します。
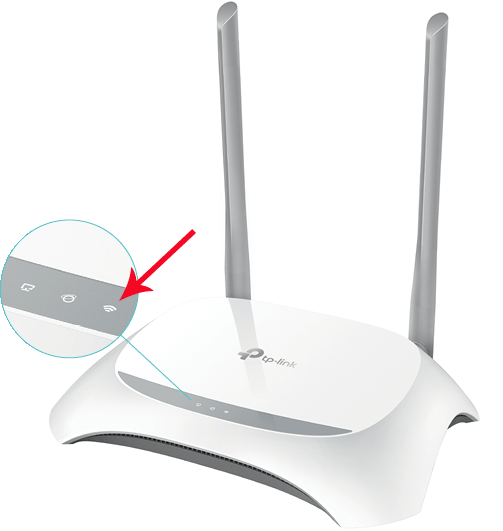
- 電話を使用してWi-Fi経由でデバイスに接続し、他のネットワークのリストからルーターの名前を選択します。
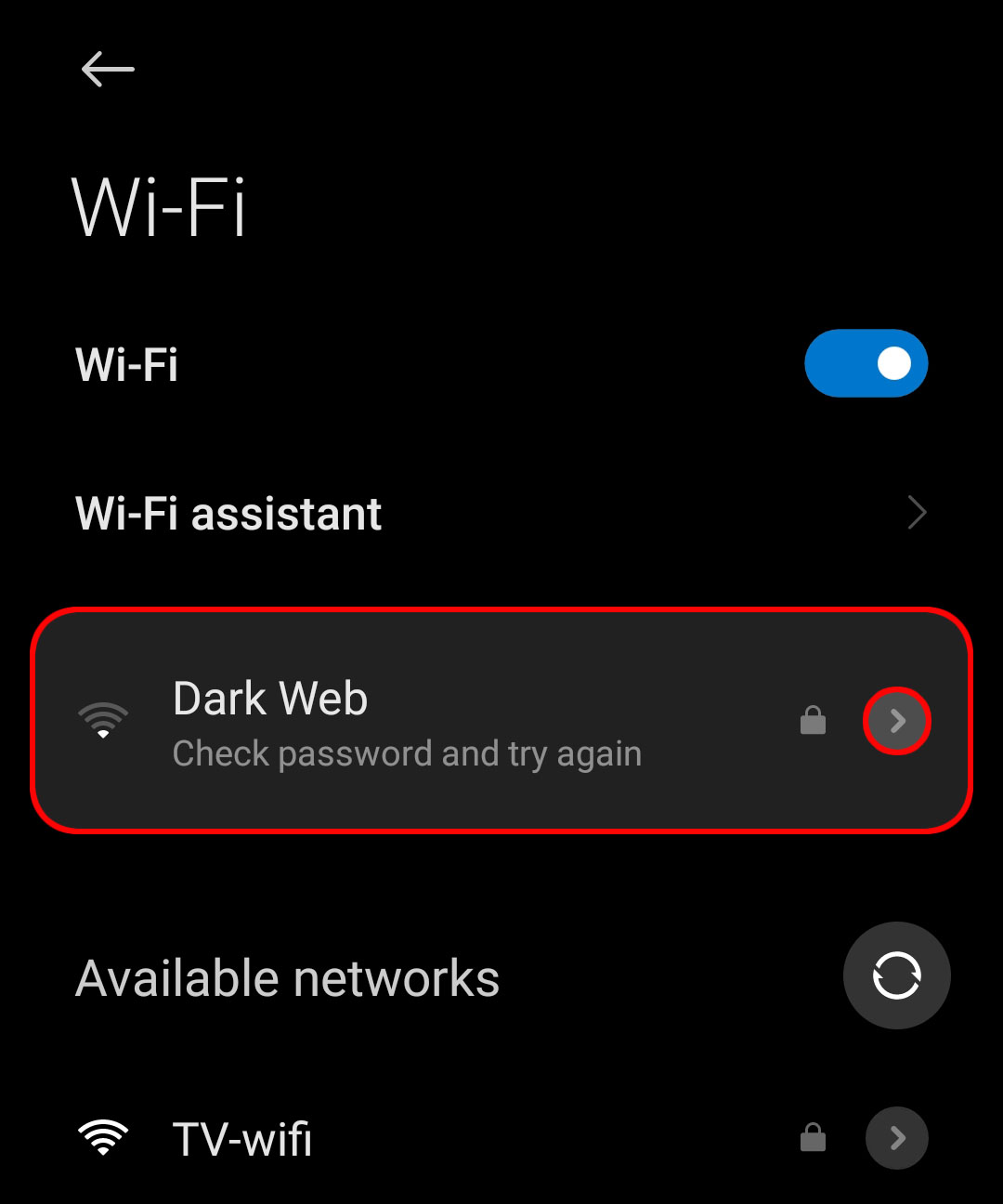
- タップすると、ルーターのセキュリティキーを入力するように求められ、[キャンセル]をタップします。
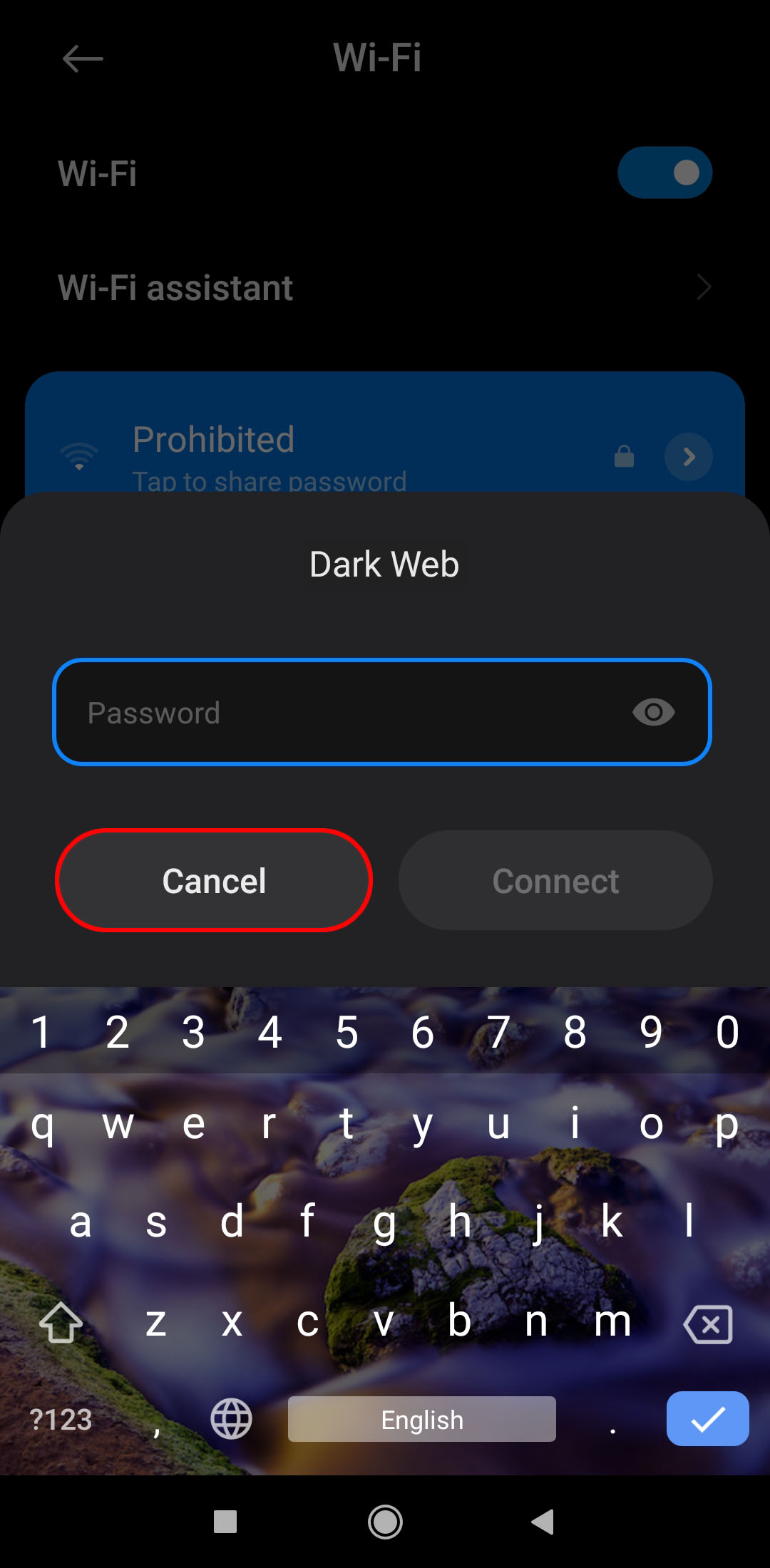
- [その他]または3点アイコンをタップし、オプションから[WPSプッシュボタン]を選択します。

- 数分後、接続して電話でインターネットを使用できるようになります。
Ethernet経由でルーターに接続する方法
ルーターにリモートで接続することは、接続が安定している場合にのみ可能です。したがって、コンピュータをEthernetケーブルでルーターに接続することをお勧めします。以下の手順で行います:
- コンピュータにEthernetケーブルを接続します。

- ブラウザを開きます。

- IPアドレス(通常は192.168.1.1)を入力します。
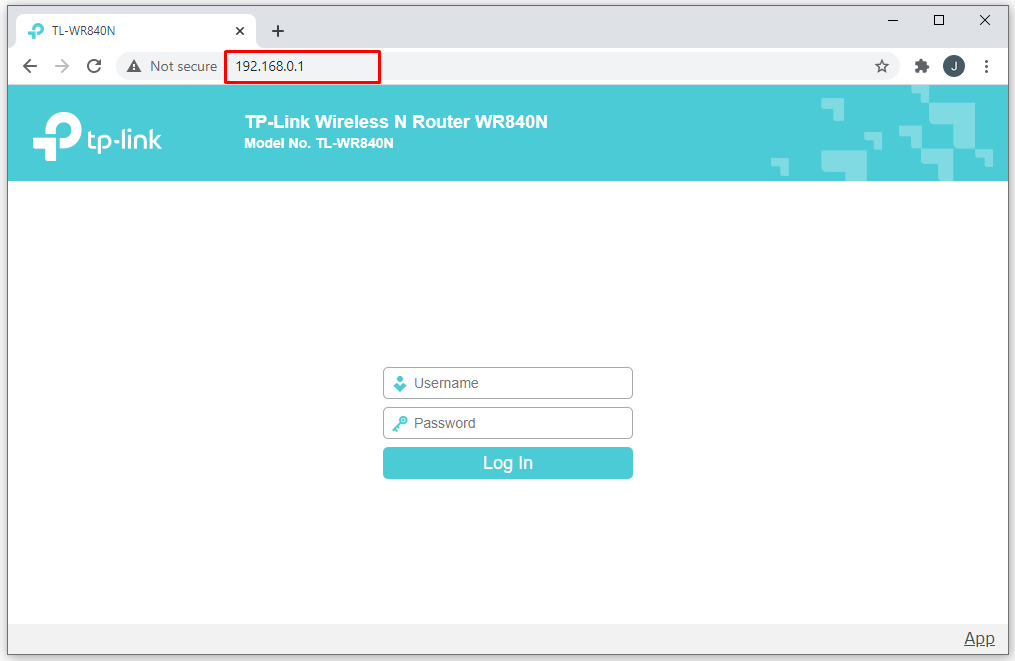
- ログインページで、ユーザー名とパスワード(通常は「admin」と「admin」)を入力します。
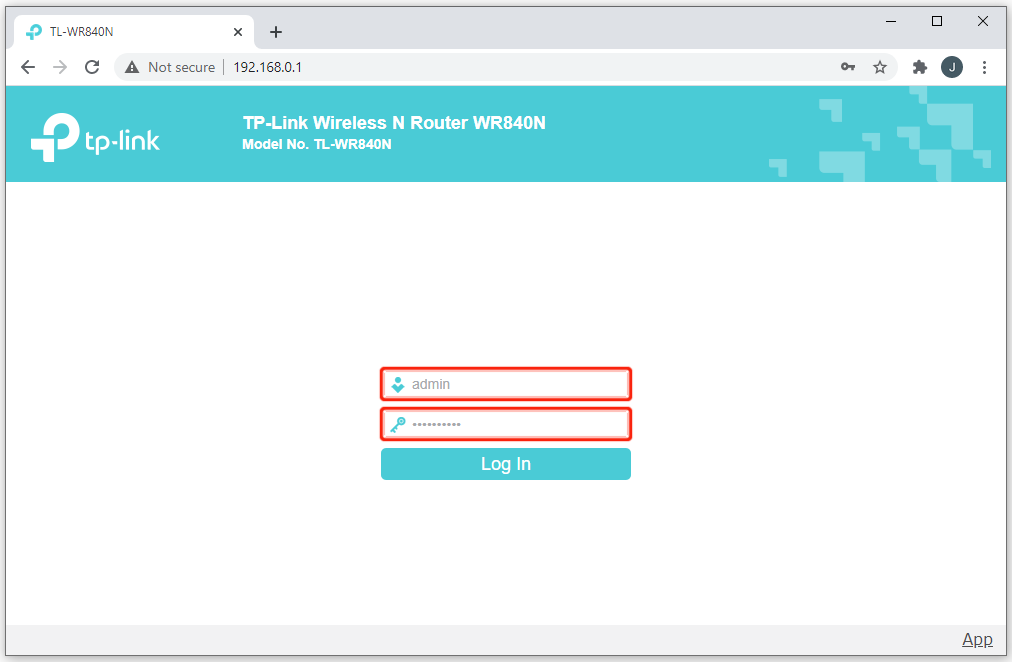
- ログインすると、基本設定または詳細設定を選択して、いくつかの変更を行うことができます。
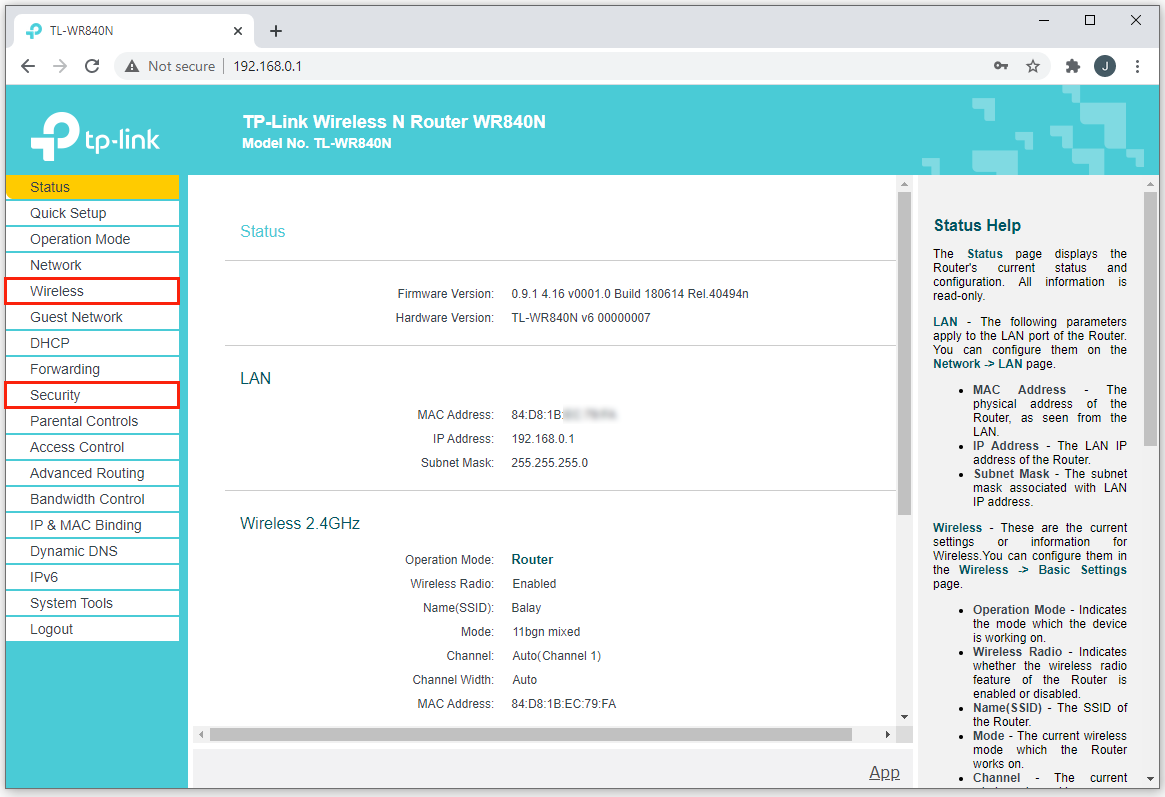
PuTTYを使用してルーターに接続する方法
PuTTYは、ユーザーがサーバーに接続できるターミナルエミュレーターです。EthernetインターフェースでIPを設定していない限り、PuTTYでルーターに接続することはできません。
ノートパソコンからワイヤレスでルーターに接続する方法
ノートパソコンを自宅のルーターに接続するには、安定した接続が必要です。そのため、コンピュータをルーターの近くに持って行き、プロセスを開始することをお勧めします。ノートパソコンをルーターに接続する手順は以下の通りです:
- ブラウザをIPアドレス(通常は192.168.1.1)に向けます。
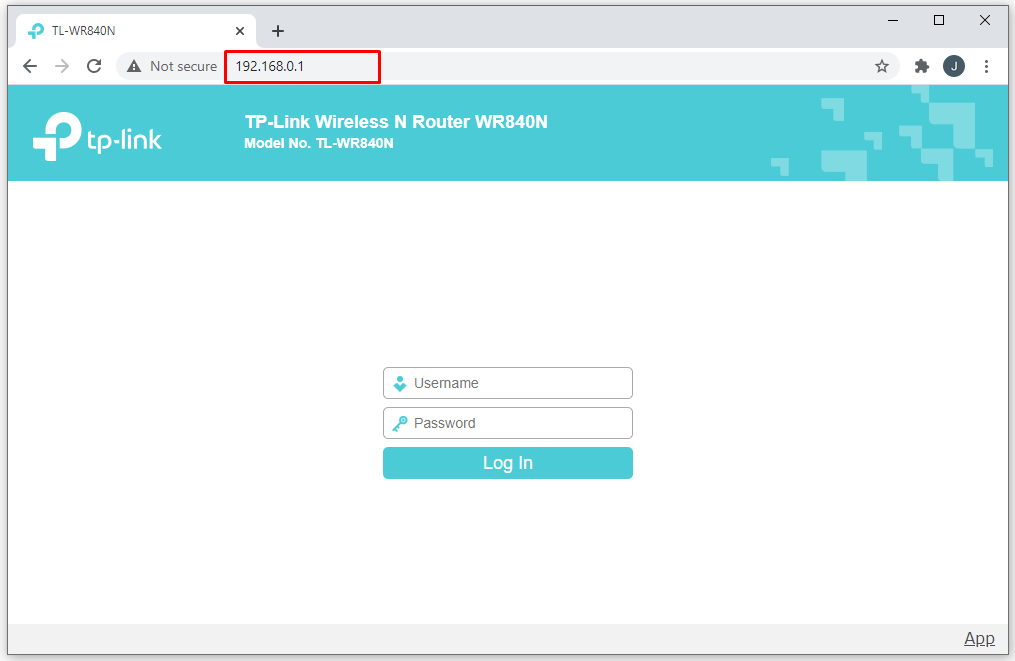
- ログインページで、ユーザー名とパスワード(通常は「admin」と「admin」)を入力します。
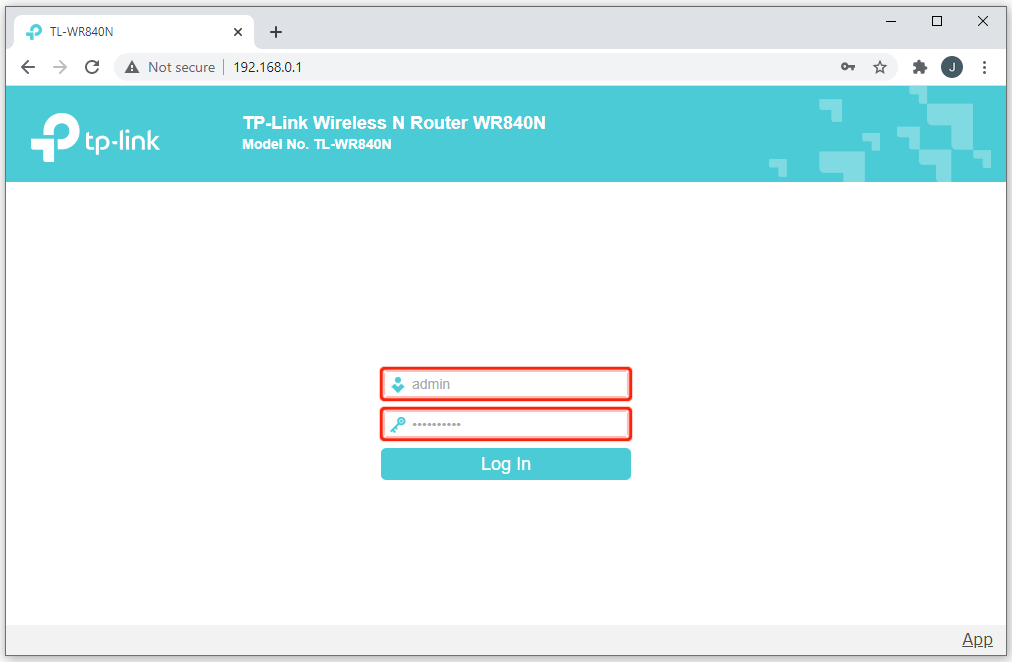
- ログインすると、基本設定または詳細設定を選択して、いくつかの変更を行うことができます。
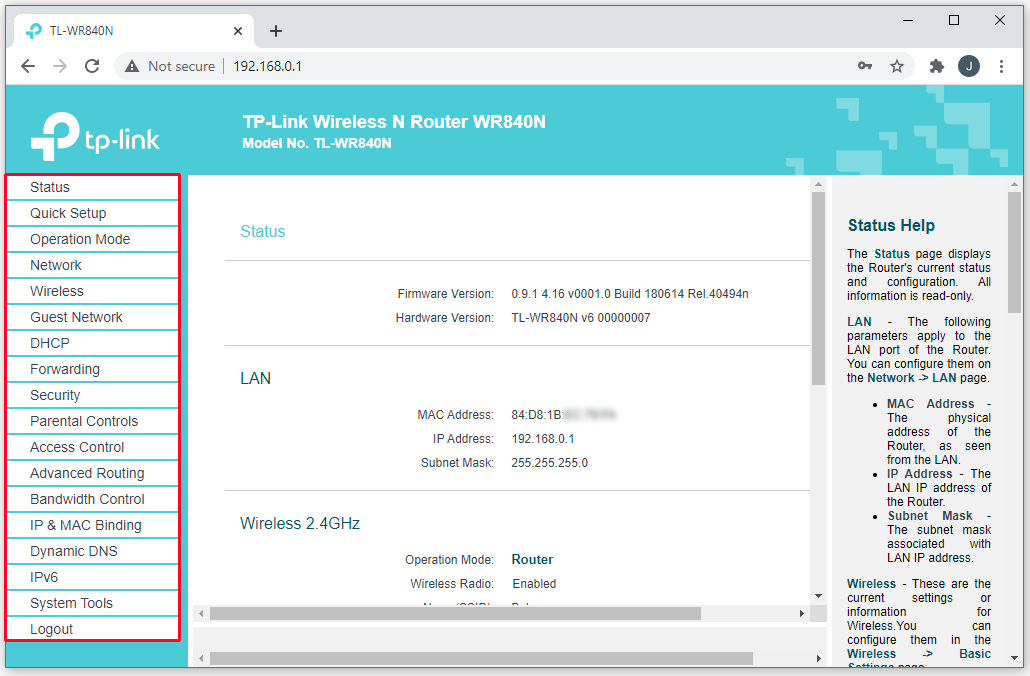
インターネットからルーターに接続する方法
自宅のネットワークルーターにリモートアクセスしたい場合、最初に「リモートマネージャー」機能をオンにする必要があります。また、ルーターを再起動するたびに、パブリックIPが変更されることがあることに注意してください。この問題を解決するには、NOLPやDynDNSなどのサービスを使用する必要があります。すべての設定が完了すると、リモートの場所からルーターにアクセスできるようになります。
Netgearルーターに接続する方法
Webブラウザを使用してNetgearルーターに接続したい場合、次の手順を実行します:
- Webブラウザを開きます。

- アドレスバーに「routerlogin.net」または「http://192.168.1.1」と入力します。
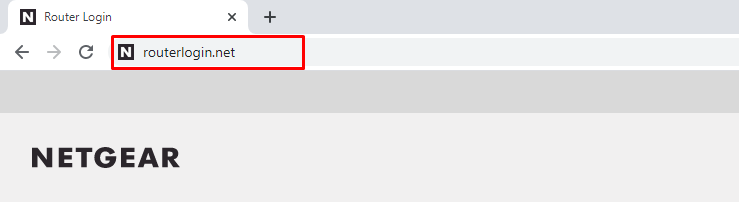
- ルーターのパスワードとログイン資格情報(「admin」と「admin」)を入力します。

- ログインすると、ルーターの設定に完全にアクセスできます。
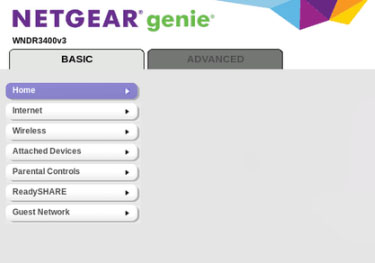
192.168.1.1にアクセスする方法
ルーターのIPアドレスへのアクセスは非常に簡単なプロセスです。コンピュータを起動してインターネットに接続したら、これらの数字を入力する必要があります – http://192.168.1.1。これにより、ルーターにアクセスできます。このアドレスは現在市場に出回っているほとんどのルーターで機能し、複数のデバイスで使用できます。
追加のFAQ
Wi-Fiルーターを構成するにはどうすればよいですか?
ルーターの構成はそれほど複雑ではありません。ブラウザを使用してログインすると、セキュリティ設定、接続性、基本情報を変更できます。ルーターとコンピュータの間にインターネット接続があれば大丈夫です。手順は以下の通りです:
• ブラウザを開き、IPアドレス(通常は192.168.1.1)を入力します。
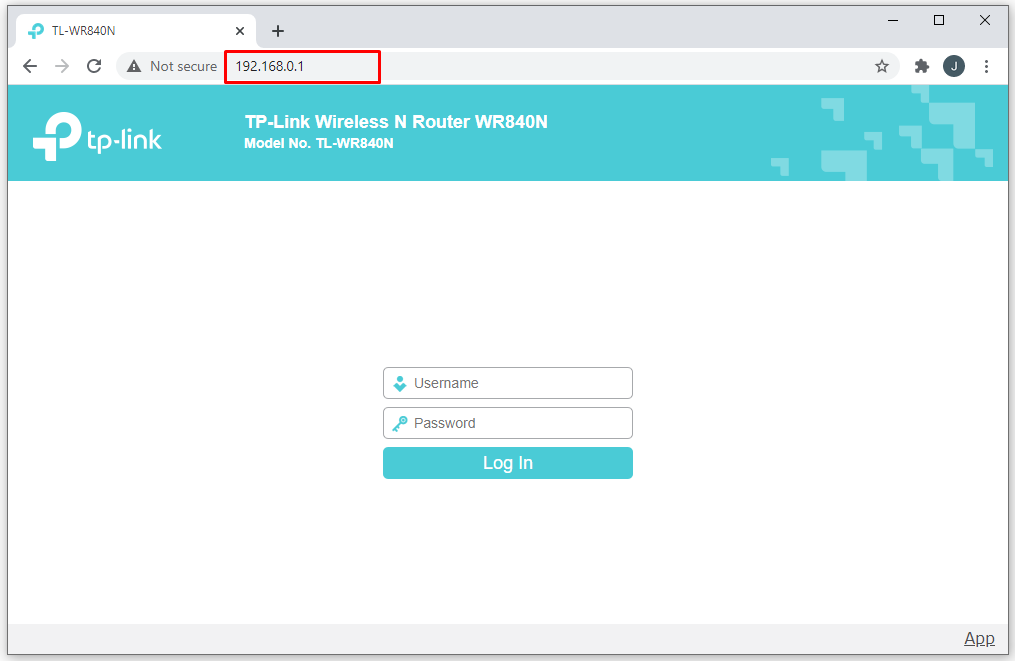
• ログインページで、ユーザー名とパスワード(通常は「admin」と「admin」)を入力します。
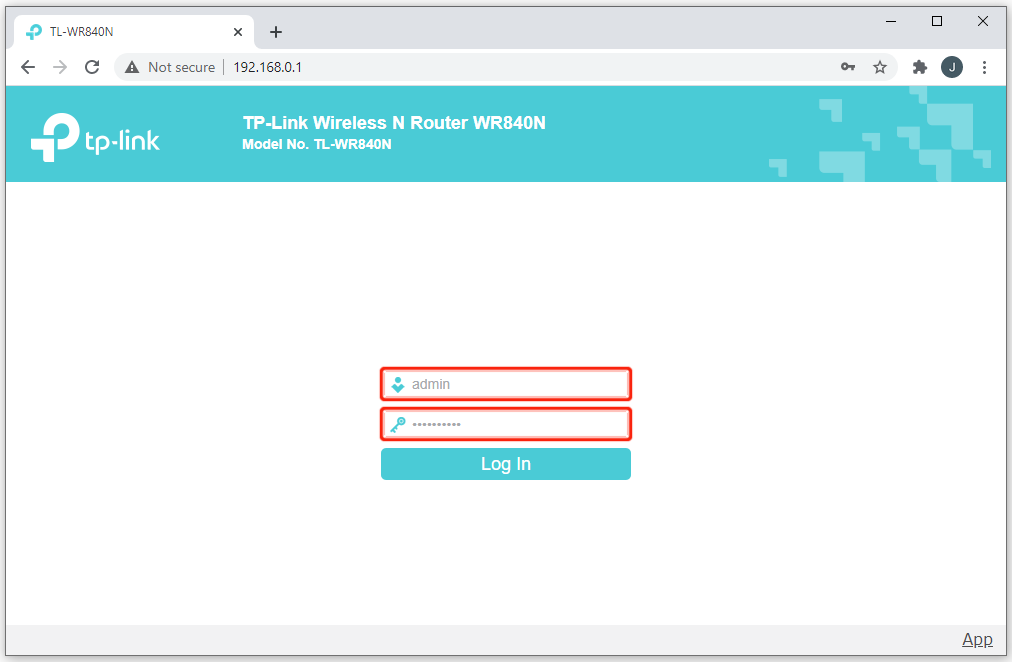
• ログインすると、基本設定または詳細設定を選択して、いくつかの変更を行うことができます。
ワイヤレスルーターにアクセスするにはどうすればよいですか?
ルーターにリモートで接続することは、接続が安定している場合にのみ可能です。したがって、コンピュータをルーターの近くに持って行き、プロセスを開始することをお勧めします。Ethernetケーブルを使用しているかWi-Fi接続を使用しているかにかかわらず、ルーターに接続する方法は同じです。以下の手順で行います:
• ブラウザを開き、IPアドレス(通常は192.168.1.1)を入力します。
• ログインページで、ユーザー名とパスワード(通常は「admin」と「admin」)を入力します。
• ログインすると、基本設定または詳細設定を選択して、いくつかの変更を行うことができます。
192.168.1.2はどのように使用されますか?
ルーターの設定を開くには、インターネットに接続するためにルーターを使用しているブラウザにIPアドレスを入力する必要があります。最後の数字は、1つの家庭内ネットワーク内に2つの個別のデバイスが存在することを示唆しています。それはスマートテレビ、コンピュータ、またはタブレットである可能性があります。通常、ルーターのIPは「192.168.1.1」であり、最後の数字が「1」以外のものであれば、それが何を参照しているのかがわかります。
ルーターにアクセスするにはどうすればよいですか?
以下の手順で行います:
• 安定したインターネット接続があることを確認します。
• ブラウザにIPアドレス(通常は192.168.1.1)を入力します。
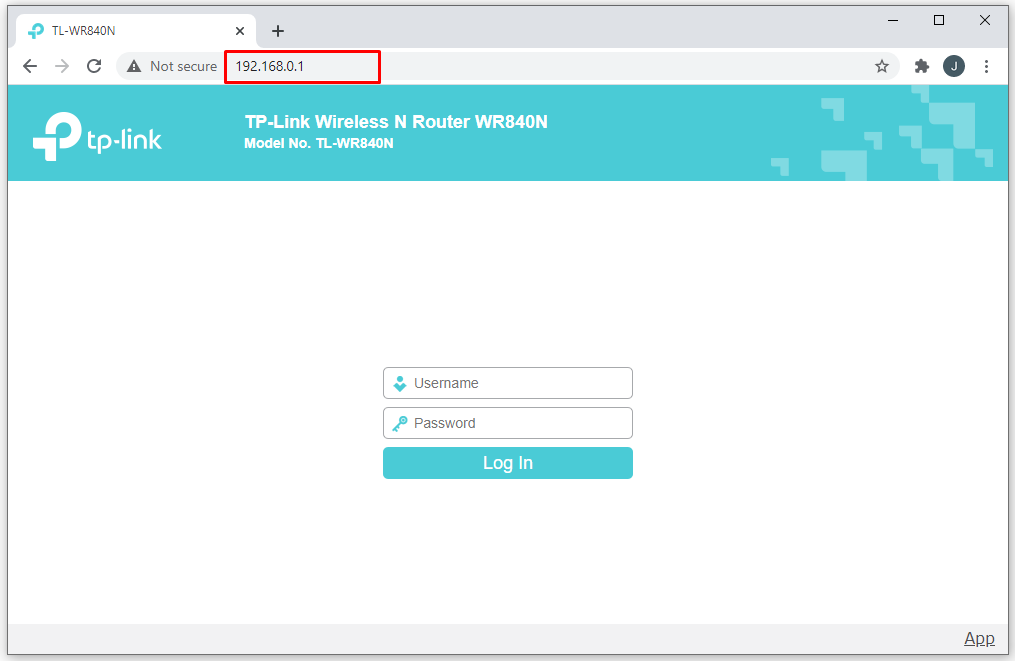
• ログインページで、ユーザー名とパスワード(通常は「admin」と「admin」)を入力します。
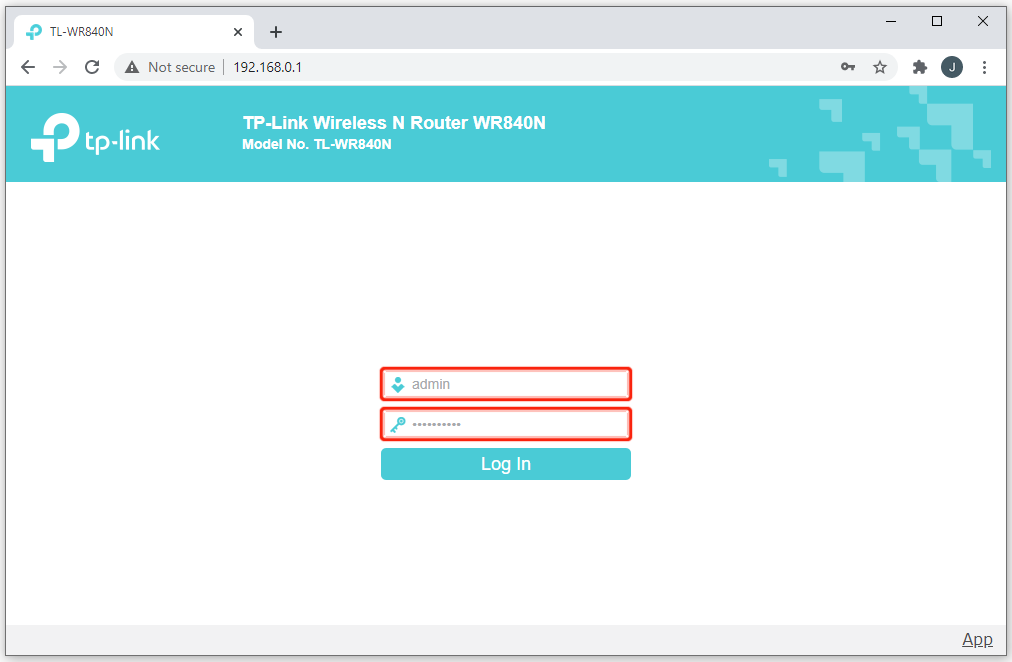
• ログインすると、基本設定または詳細設定を選択して、必要な変更を行うことができます。
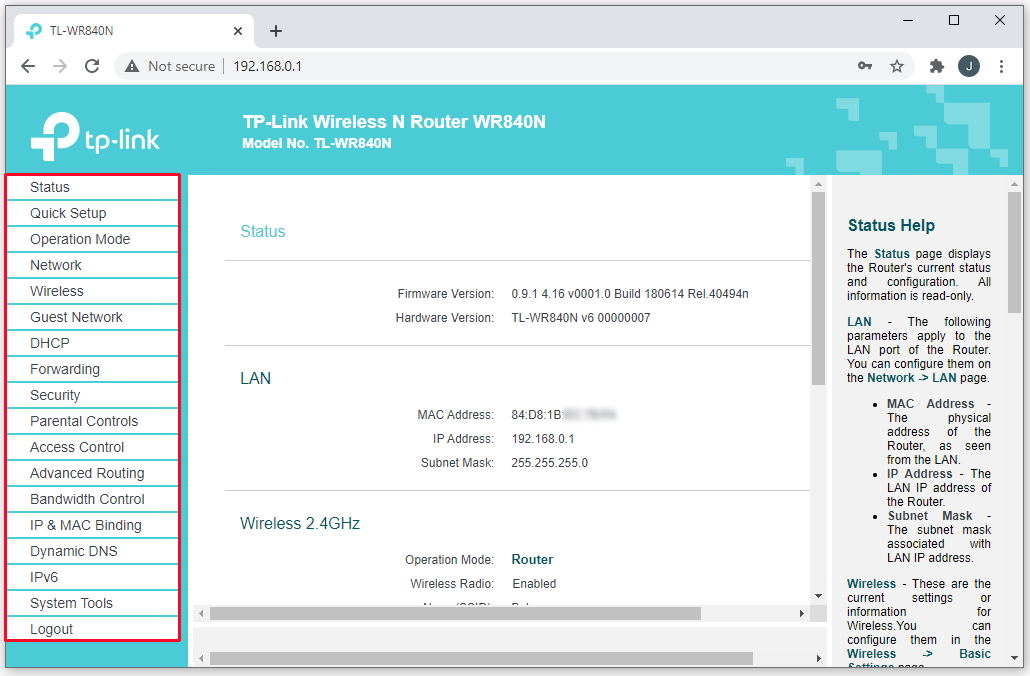
ルーターのIPアドレスを見つけるにはどうすればよいですか?
IPアドレスを見つける方法は以下の通りです:
• 画面の左下隅にあるWindows アイコンを右クリックし、コマンドプロンプトを選択します。
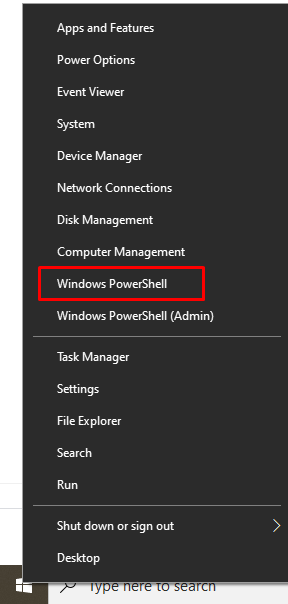
• ウィンドウにIPCONFIGと入力し、Enterを押します。
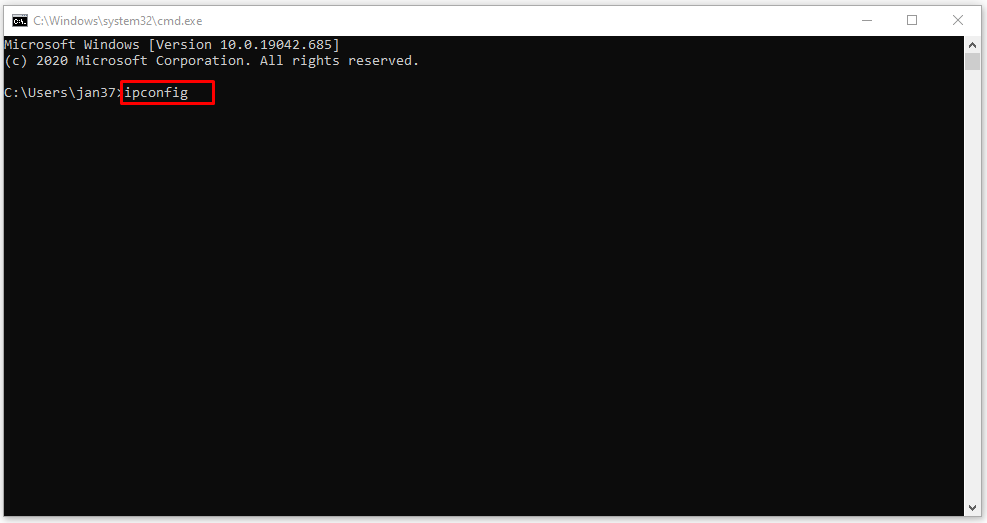
• デフォルトゲートウェイの横に、ルーターのIPアドレスを示す番号が表示されます。
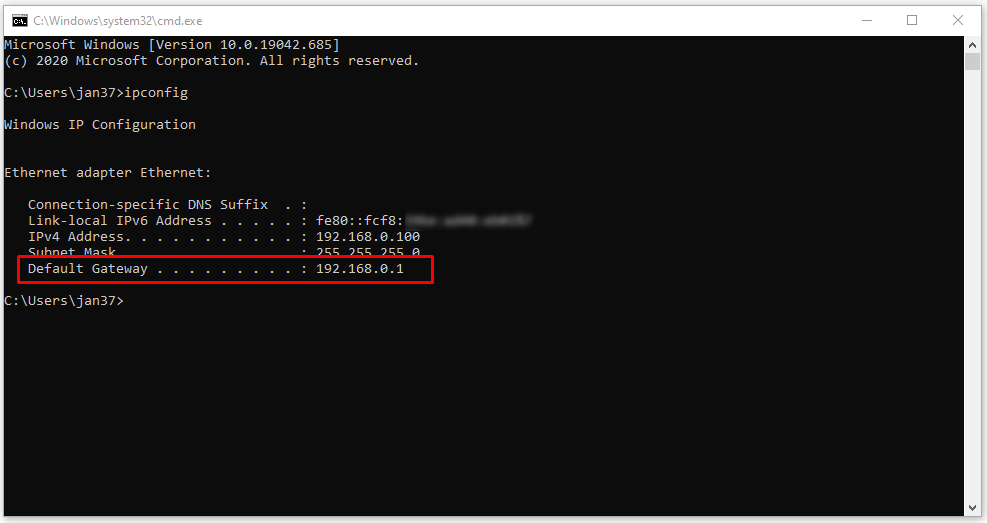
接続が鍵です
ルーターが正常に動作している限り、心配する必要はありません。しかし、故障し始めたり、設定を変更したりしたい場合は、もっと学ぶ必要があります。
これで、自宅のネットワークルーターに接続するための基本的な原則と手順について、より深く理解できるようになったでしょう。ルーターにアクセスし、その名前や設定を変更できるようになります。自宅のルーターで問題が発生することはどのくらいありますか?接続を試みたことはありますか?成功しましたか?
あなたの経験を以下に共有してください。




