もしあなたがほとんどの人と同じであれば、おそらくモニターを常にオンにしているでしょう。しかし、停電が起きたときにバッテリーバックアップがない場合はどうすればいいのでしょうか?
数回のキーストロークでモニターをオフにすることができ、エネルギーを無駄にしないようにできます。この記事では、その方法を詳しく説明します。
Windowsでキーボードショートカットを使ってモニターをオフにする方法
Windowsのショートカットは、よく使うファイルやアプリケーションに素早くアクセスする便利な方法です。また、さまざまなコマンドを実行するためにも使用できます。
以下は、Windowsでショートカットを使ってモニターをオフにする手順です:
- 「Alt + D」を押して、現在開いているプログラムのウィンドウを最小化します。
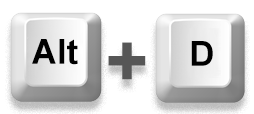
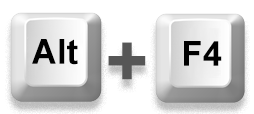
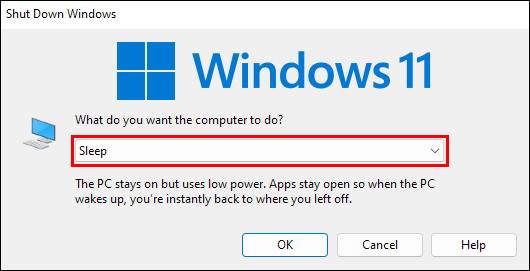
モニターを再びオンにするには、キーボードの任意のキーを押すだけです。
上記のショートカットは「真の」ショートカットではないことに気づいたかもしれません。なぜなら、マウスを使わなければならないからです。「Alt + F4」のキーを押した後、マウスを使って「スリープ」オプションを選択する必要があります。でも、ここでPowerShellが役立ちます。
PowerShellは、Microsoftによってタスクの自動化のために設計されたコマンドラインシェルです。ユーザー管理やネットワーク、リソースの管理など、Windows管理者が日常的に行う必要がある作業をほぼすべて実行できます。オープンプログラムを閉じたり、画面をオフにしたりすることも自動化できます。
以下は、PowerShellを使用してWindowsでモニターをオフにする方法です:
- Windowsのホーム画面に移動します。
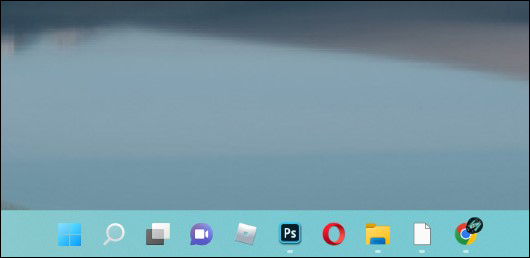
- デスクトップを右クリックします。
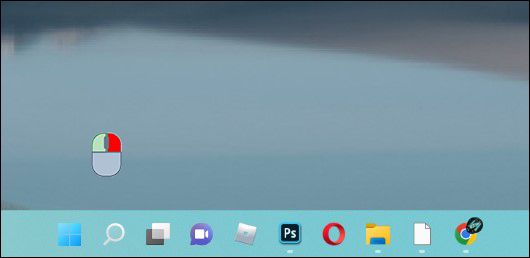
- 「新規」をマウスオーバーし、表示されるメニューから「ショートカット」を選択します。
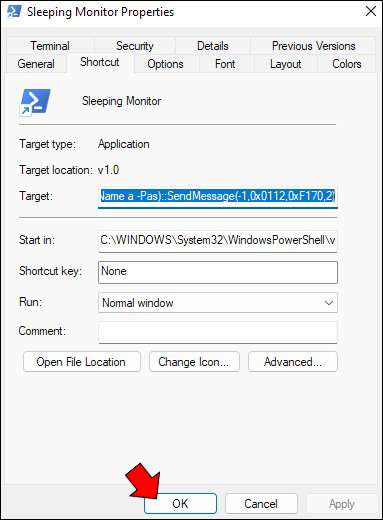
- 空白のボックスに以下のPowerShellコマンドを貼り付けます。
powershell.exe -Command "(Add-Type '[DllImport("user32.dll")]public static extern int SendMessage(int hWnd,int hMsg,int wParam,int lParam);' -Name a -Pas)::SendMessage(-1,0x0112,0xF170,2)"
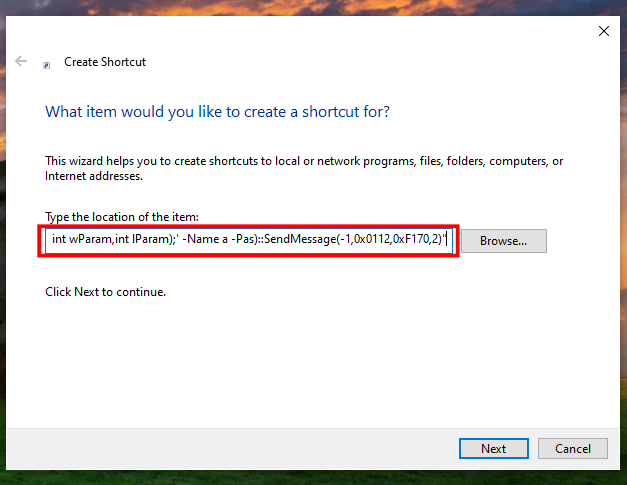
- 「次へ」をクリックします。
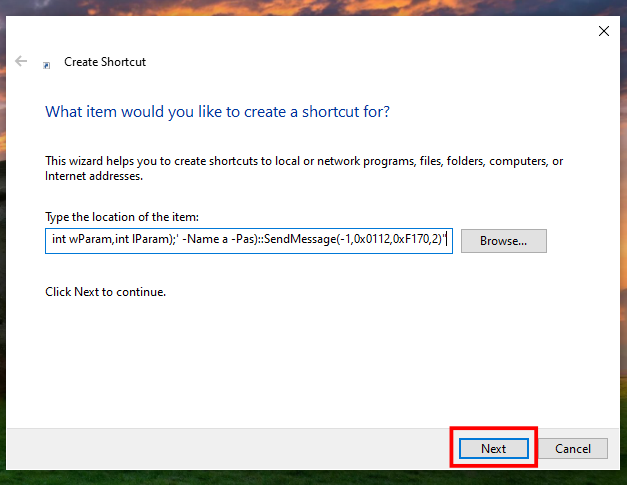
- ショートカットの名前を入力します。たとえば、「モニターをオフにする」や「スリープ中のモニター」などです。
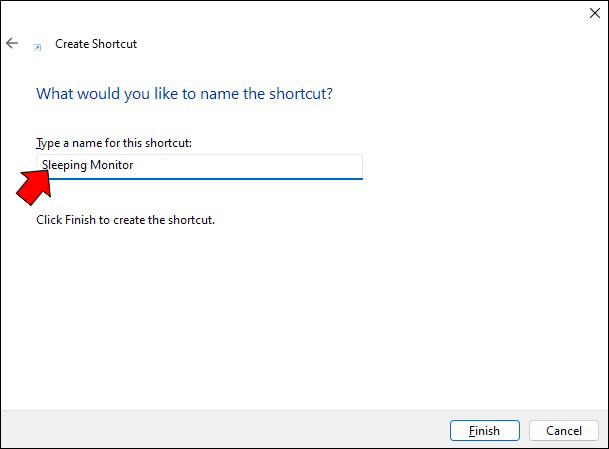
- 「完了」ボタンをクリックします。これにより、新しいショートカットのデスクトップアイコンが作成されます。
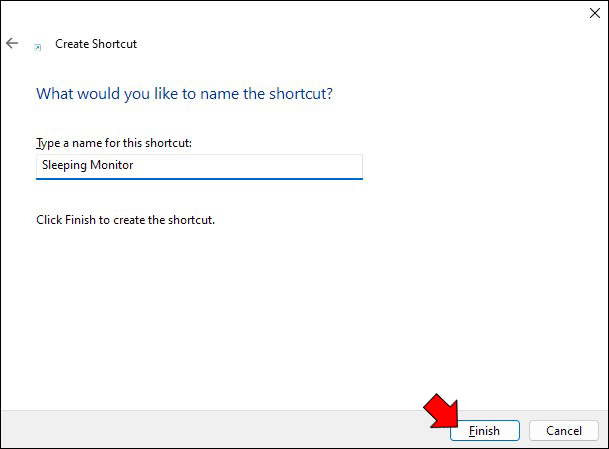
- この時点で、ショートカットを実行するためのキーボードの組み合わせを設定する必要があります。ショートカットを右クリックし、「プロパティ」を選択します。
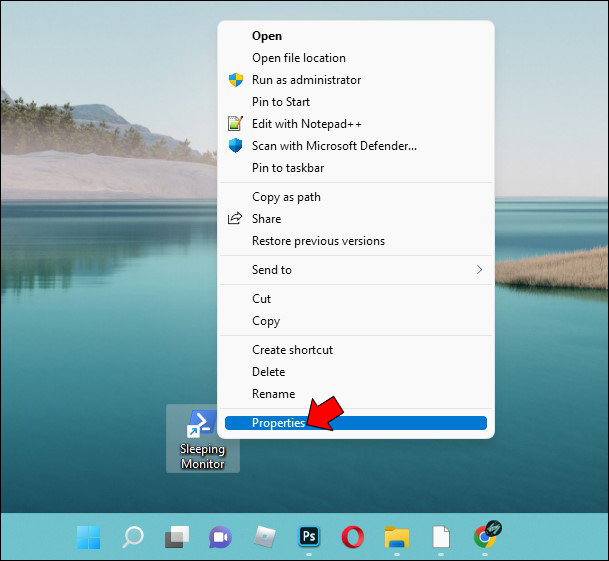
- 「ショートカットキー」の隣のボックスにキーボードショートカットを入力します。
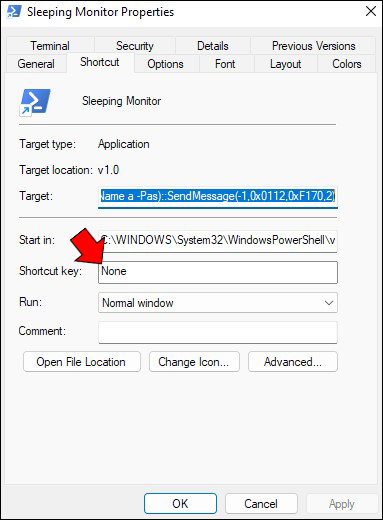
- 「OK」をクリックして変更を保存します。
これで完了です!ショートカットを実行するには、作成したキーボードの組み合わせを押して、画面にコマンドプロンプトウィンドウを開きます。数秒後(約2秒)に画面がオフになります。作業を再開する準備ができたら、簡単なマウスクリックで画面が点灯します。
Macでキーボードショートカットを使ってモニターをオフにする方法
Windowsと同様に、macOSでも多くのキーボードショートカットを使って、通常よりも時間がかかるタスクを自動化できます。しかし、Windowsには画面をオフにするための組み込みのキーボードショートカットがないのに対し、macOSには「Control + Shift + Eject。」というショートカットがあります。
このキーボードショートカットの最も良い点は、画面をスリープ状態にせずにオフにできることです。これにより、キーボードの任意のボタンを押した後、すぐに作業を再開できます。画面のロック解除やローカルWindowsパスワードの入力を求められることはありません。
ただし、画面をオフにしながらコンピュータをスリープ状態にしたい場合は、キーボードショートカットは「Option + Command + Eject。」です。
Chromebookでキーボードショートカットを使ってモニターをオフにする方法
Chromebookは使いやすさを重視して設計されており、画面を素早くオフにする機能がその一つです。また、Chromebookを「スリープ」モードにすることでモニターをオフにすることもできます。以下がその手順です:
- 電源ボタンを3秒間押します。電源メニューが表示されます。
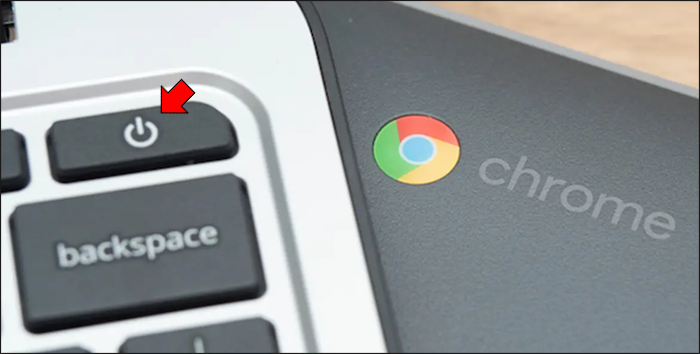
- 「スリープ」を選択して画面をオフにします。

Chromebookはスリープモードに入り、画面が暗くなります。再び起動するには、任意のキーを押すか、電源ボタンを押します。
スリープモードでは、画面とほとんどの内部コンポーネントがオフになり、RAMに電力が供給されるため、蓋を再度開いたときにすぐに作業を再開できます。
Linuxデバイスでキーボードショートカットを使ってモニターをオフにする方法
Linuxデバイスでのモニターの制御は、ディスプレイ電源管理信号(DPMS)によって行われます。
DPMSは、使用されていないときにコンピュータがディスプレイをオフにできるようにする、ほとんどのビデオカードとモニターがサポートする機能です。これにより、長時間コンピュータをオンにしている場合に、電力を節約し、目の疲れを軽減できます。
Linuxでは、DPMSを使用して簡単なコマンドで画面をオフにできます。
まず、ターミナルウィンドウを開き、「xset dpms force off。」と入力します。これにより、すぐに画面がオフになります。画面を再びオンにしたい場合は、「xset dpms force on。」と入力します。
このコマンドを使用して、コンピュータをスタンバイまたはサスペンドモードにすることもできます。コマンド「
xset dpms force standby」はコンピュータをスタンバイモードにし、「xset dpms force suspend」は画面をサスペンド(スリープモードを開始)します。DPMSを使用すると、保存されていない作業は保存されないことに注意してください。これらのコマンドを使用する前に、必ず作業を保存してください。
モニターの寿命を延ばす
コンピュータを長時間離れる場合、戻ったときに良好な状態で動作するようにするためにいくつかの予防措置を講じることが重要です。その中でも、モニターをオフにすることが最も重要なことの一つです。
小さなことのように思えるかもしれませんが、モニターをオフにすることで、焼き付きの防止や寿命の延長に役立ちます。




