MacとAndroidを一緒に使うのは楽しいですが、ファイルを移動する必要があるときは少し面倒です。幸いなことに、両方のオペレーティングシステム間でファイルを共有する方法はいくつかあります。具体的には、GoogleのFTPアプリやBluetooth、さらには多くのサードパーティ製アプリを利用できます。
MacからAndroid、またはその逆にファイルを転送する際の選択肢をいくつか見ていきましょう。
以下のオプションは、どちらの方向にもファイルを転送するために利用できます。
Androidファイル転送
最初に紹介するMacからAndroidへのファイル転送方法は、GoogleのAndroid File Transferアプリです。このアプリを使用するには、MacにOS X 10.5以上がインストールされている必要があります。MacのファイルをAndroidに転送するには、以下の手順に従ってください:
- Android File TransferをMacにダウンロードしてインストールします。
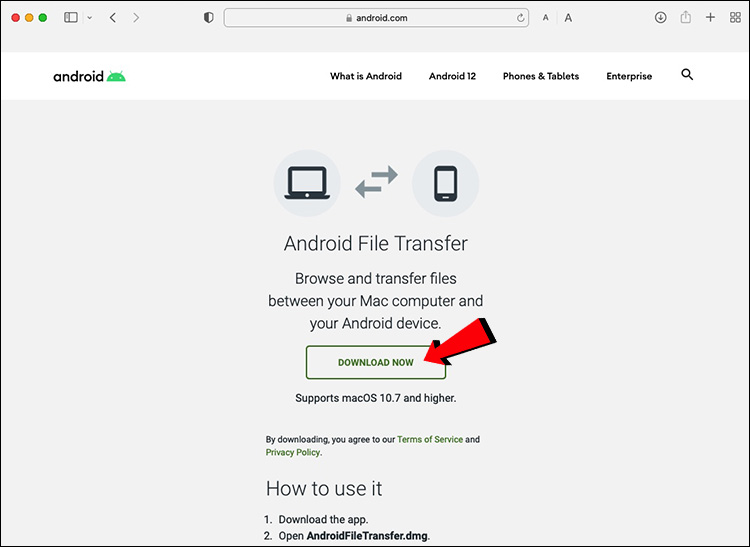

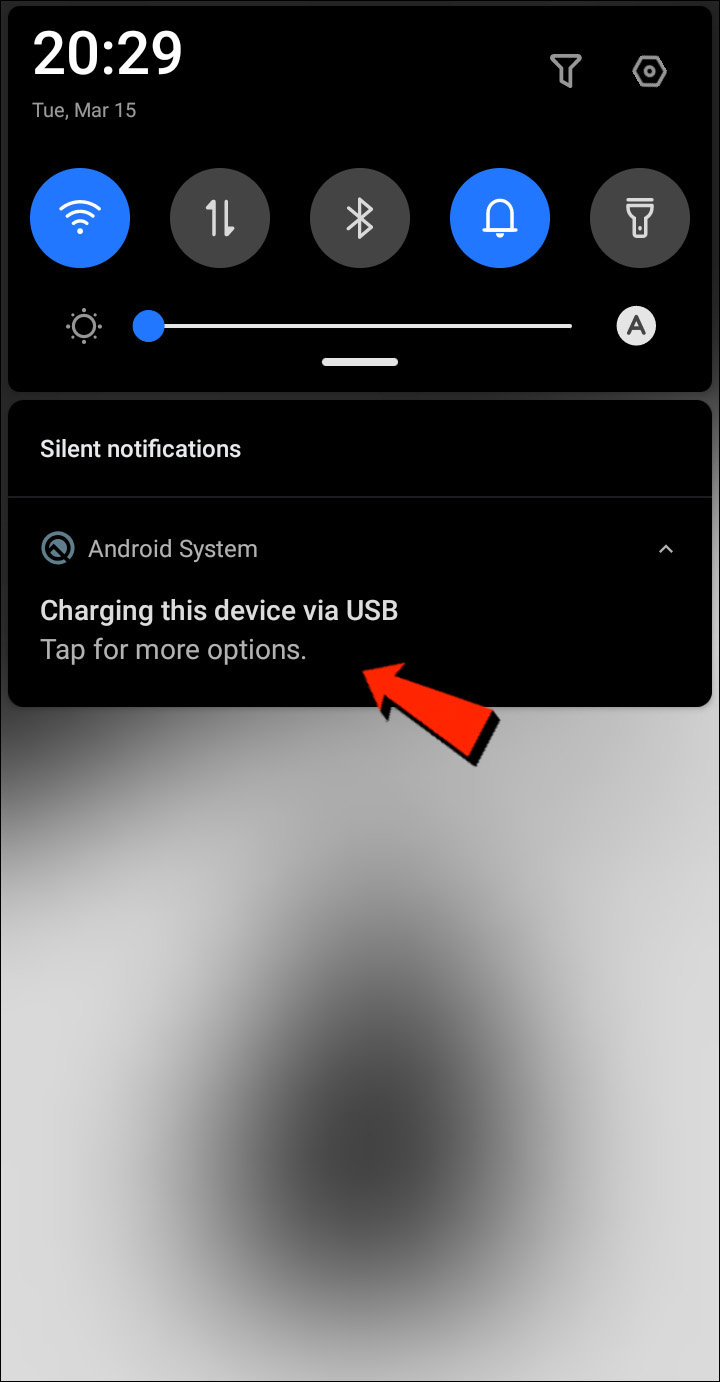
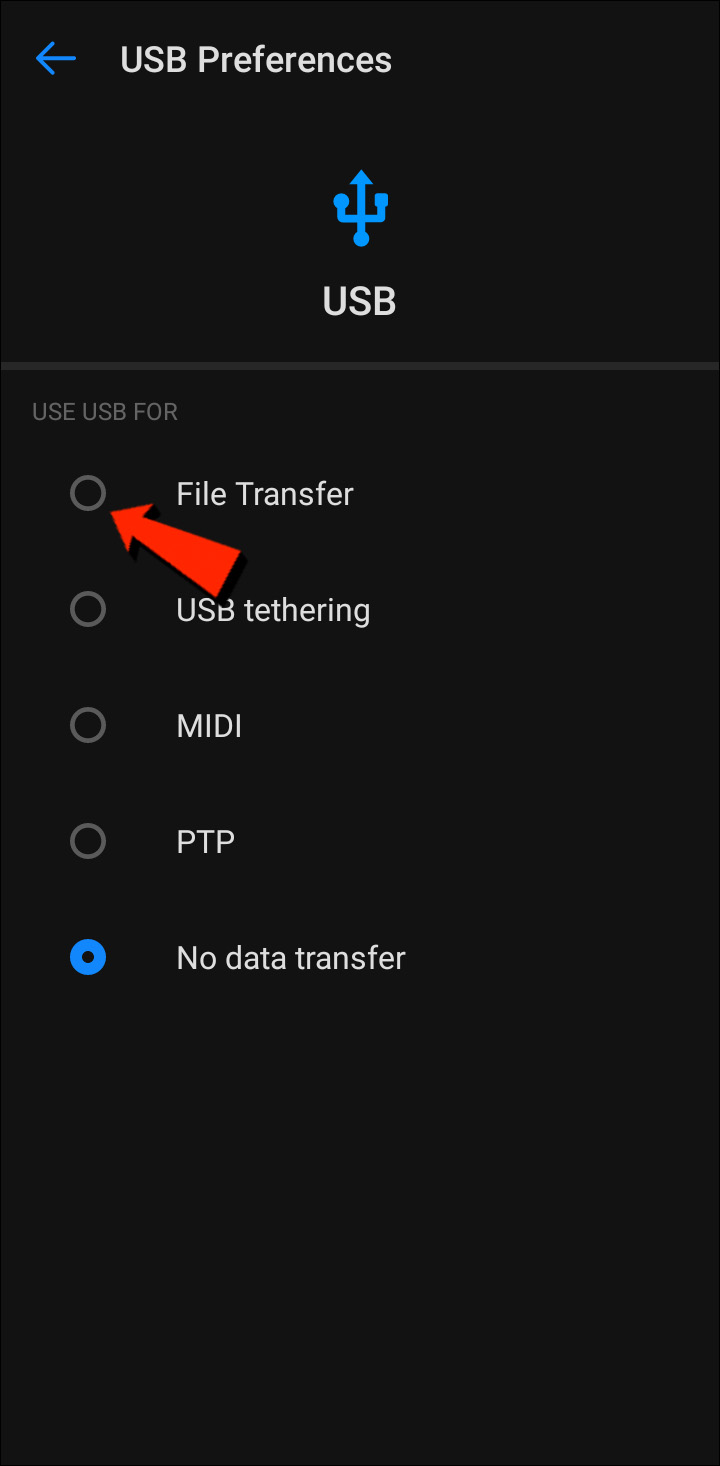
Bluetooth
Bluetoothは、MacとAndroid間でワイヤレスにファイルを転送するための便利なオプションです。
ペアリングの設定
まず、MacとAndroidデバイスをペアリングする必要があります。これは一度設定すれば、その後は解除するまでペアリングが維持されます。MacとAndroidデバイスをペアリングする手順は以下の通りです:
- Macのメニューバーまたはシステム、環境設定、次にBluetoothに移動してBluetoothを有効にします。
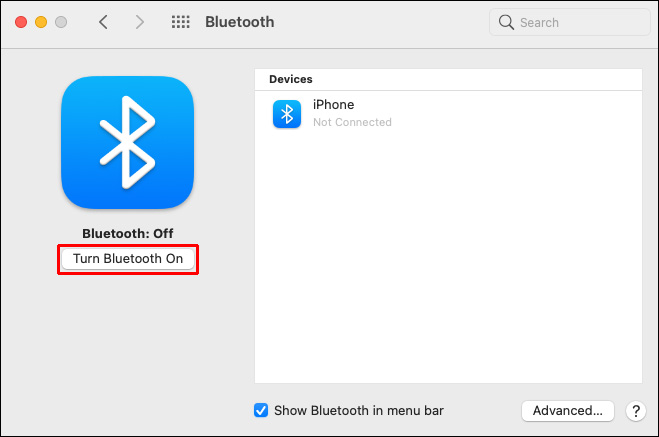
- Androidデバイスでも、設定、次にBluetoothでBluetoothを有効にします。
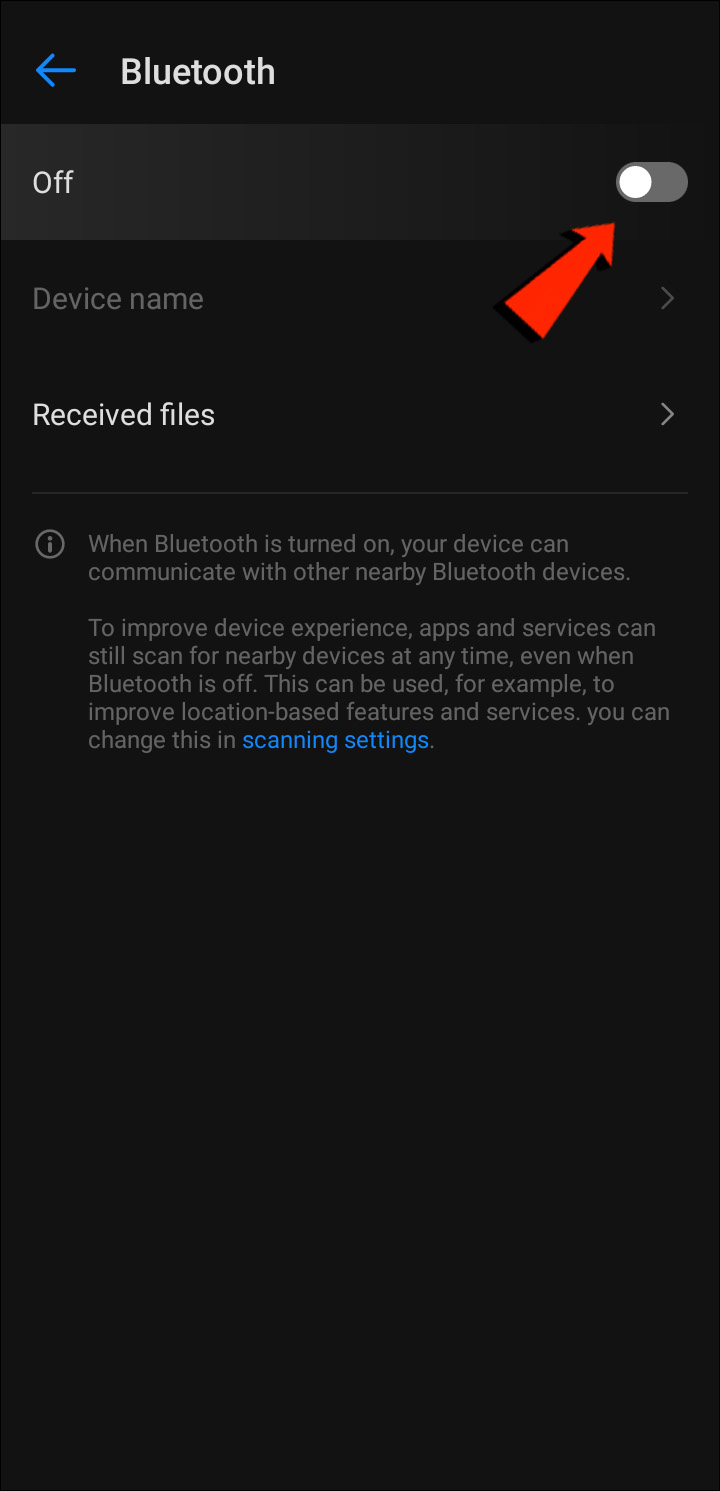
- Macでシステム環境設定、次に共有に移動し、Bluetooth共有オプションを有効にします。ここで受信ファイルの保存場所や、受信ファイル転送リクエストの処理方法を選択できます。
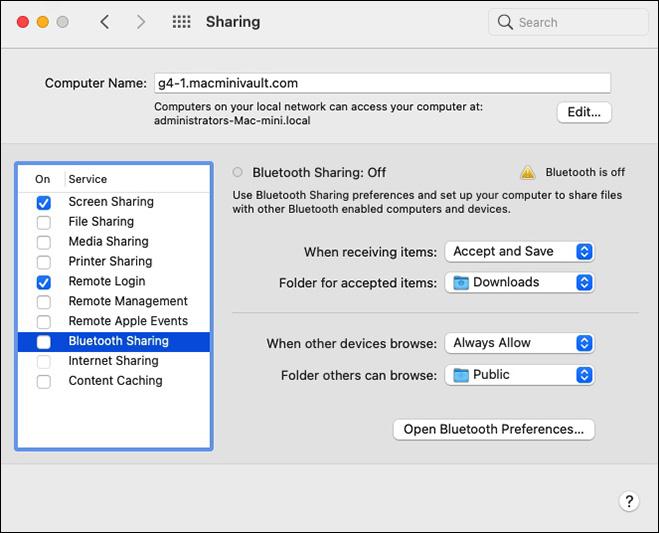
- Androidデバイスで、設定、次にBluetoothに移動してMacを選択します。パスコードが両方の画面に表示されます。
- パスコードが一致することを確認し、ペアリングを完了するためにMacで接続をクリックします。
MacからAndroidへのファイル送信
MacでBluetoothを使用してファイルを共有する方法は少し異なります。macOSにはAndroidと似た共有メニューがありますが、Bluetoothは利用可能な転送方法のリストには含まれていません。幸いなことに、内蔵アプリのBluetoothファイル交換を使用すれば、ファイルの送信が可能です。MacからAndroidデバイスにファイルを送信する手順は以下の通りです:
- アプリケーション、次にユーティリティに移動してBluetoothファイル交換アプリを開きます。

- 送信したいファイルを見つけてクリックし、次に送信をクリックします。
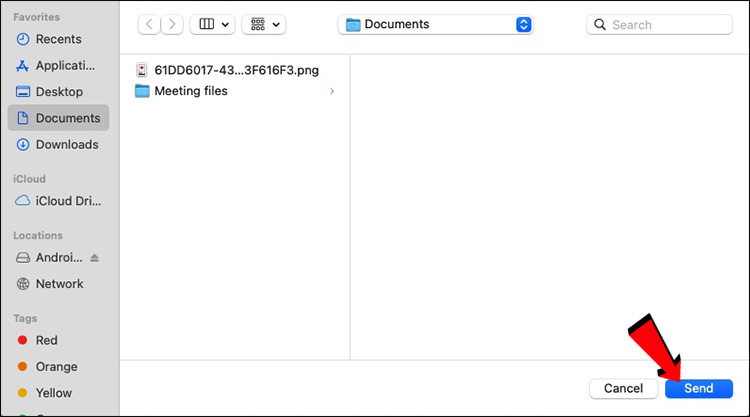
- 送信先のペアリングされたAndroidデバイスをクリックし、再度送信をクリックします。
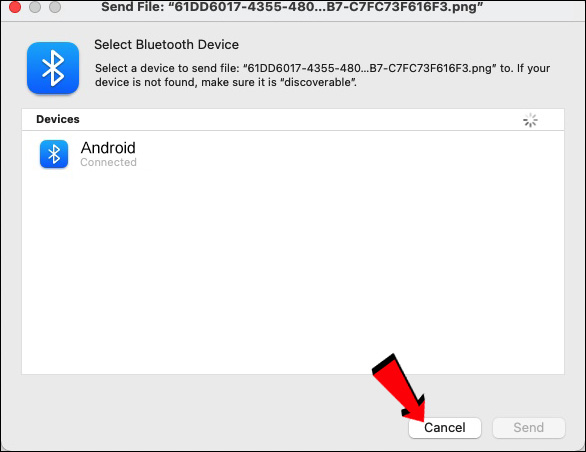
- Androidデバイスで受け入れるをタップして、受信転送を承認します。
Androidで受信したファイルは、関連するデフォルトのファイルアプリや他の関連フォルダーに表示されます。例えば、Macから送信された画像ファイルは、AndroidデバイスのPhotosアプリに表示されるはずです。
AndroidからMacへのファイル共有方法
Bluetooth
最初に紹介するファイル転送オプションはBluetoothです。AndroidデバイスとMacをペアリングしたら、Bluetoothを使ってファイルを転送できます。上記の「ペアリングの設定」手順を参考にし、その後以下の手順に従ってAndroidデバイスからMacにファイルを送信します:
- AndroidデバイスとMacでBluetoothが有効になっていることを確認します。
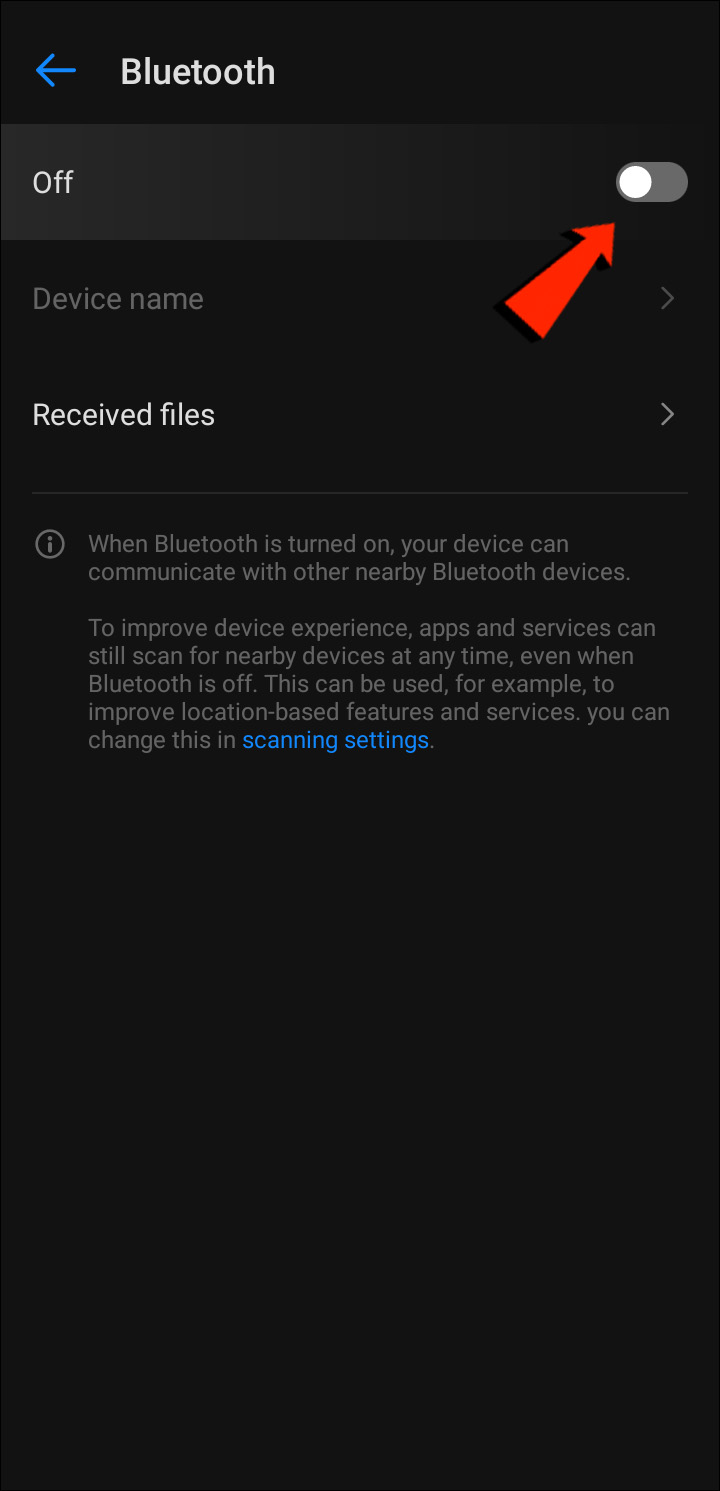
- Androidデバイスで、Macに送信したいファイルを見つけてタップします。
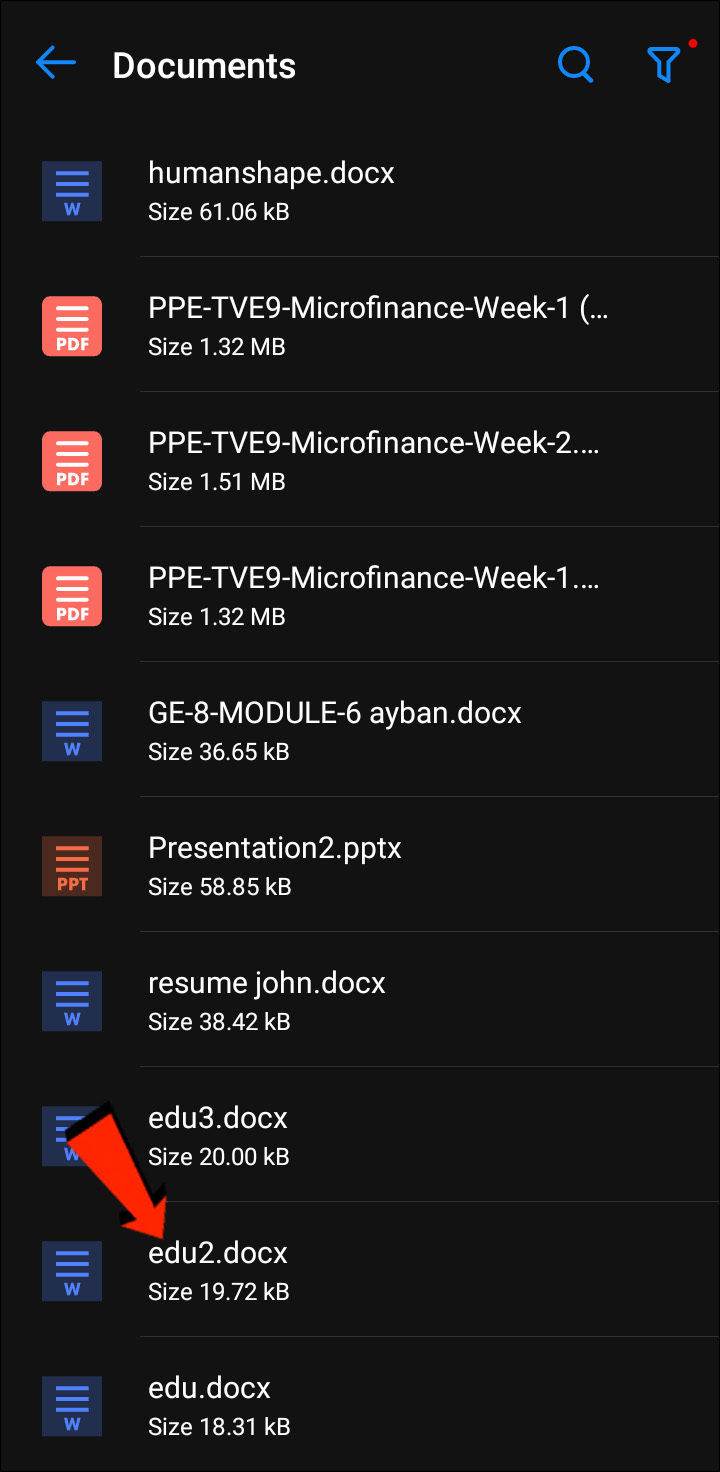
- 共有アイコンを選択します。
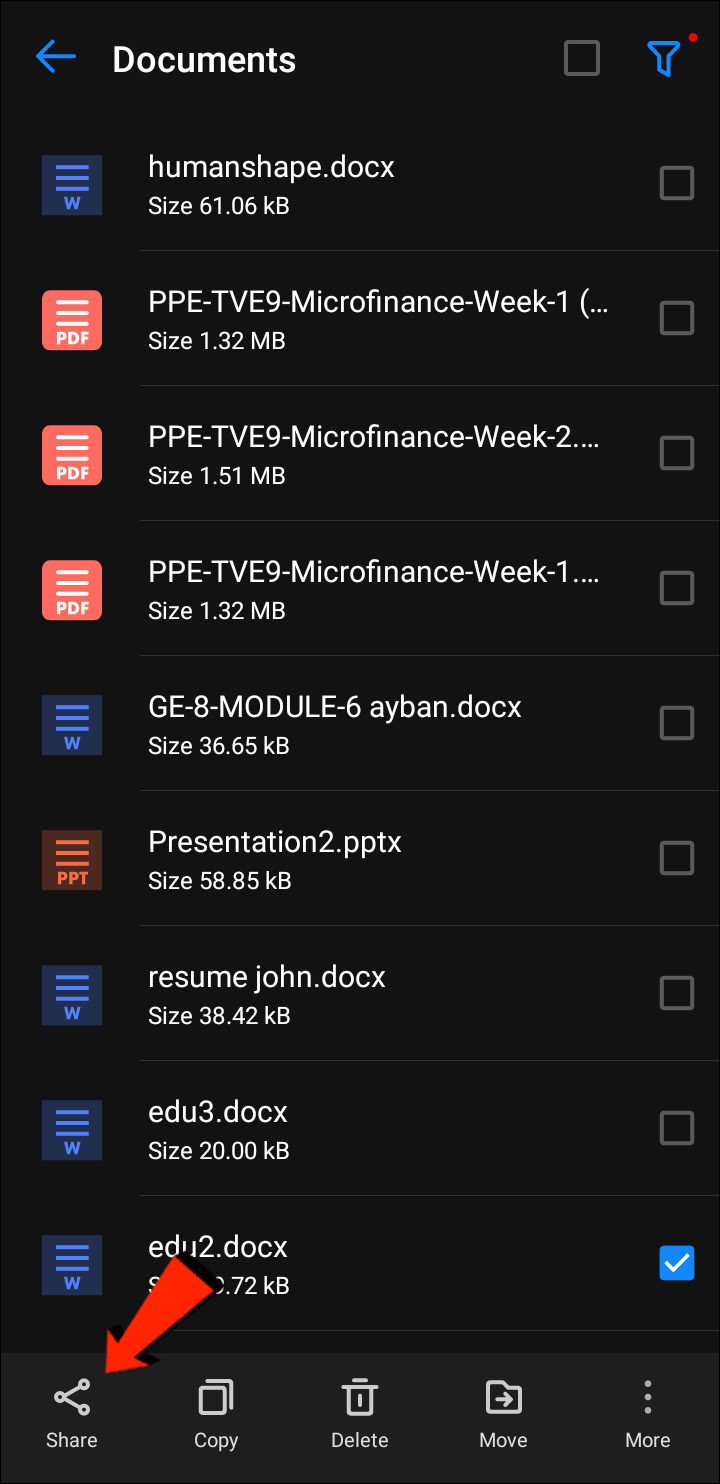
- 転送方法としてBluetoothを選び、次にMacを選択します。
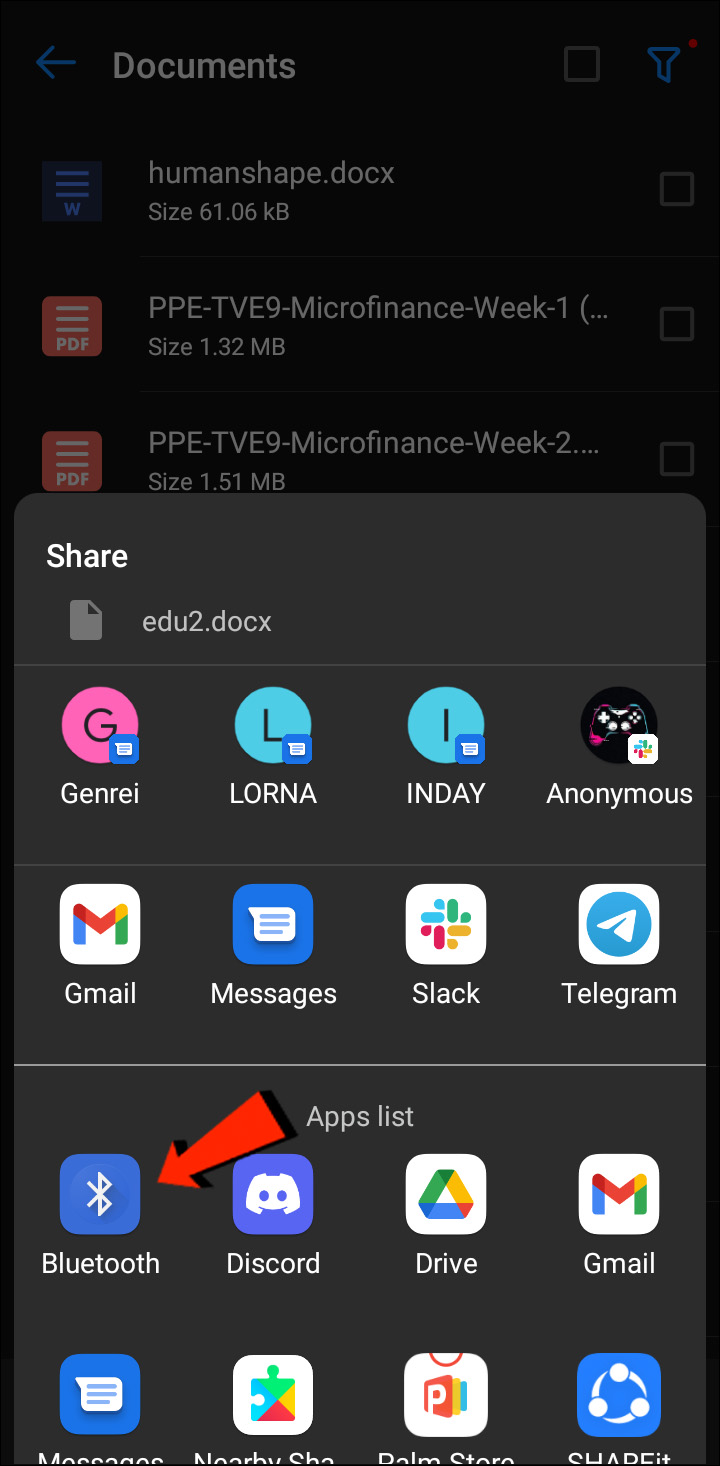
- Macでプロンプトが表示されたら、転送を受け入れます。
Macで受信したファイルは、システム環境設定で指定した場所やデフォルトフォルダー「ダウンロード」に保存されます。この方法でMacからAndroidにファイルを送信するには、上記のMacからAndroid電話へのファイル共有方法セクションを参照してください。
ファイル転送プロトコル
ファイル転送プロトコル(FTP)は、ファイルを一つの場所から別の場所にダウンロード、アップロード、転送するために使用される標準的な通信プロトコルです。コンピュータシステム間やインターネット経由での転送に使用できます。
まず、AndroidとmacOS間でファイルを共有するには、MacにFTPクライアントが必要です。FileZillaは、最も人気があり、優れた選択肢の一つです。他にも多くの代替品がありますが、ここではFileZillaを使って説明します。Androidデバイスには、FTPサーバーを作成するために、Solid File Explorerのようなファイルエクスプローラーをダウンロードしてインストールする必要があります。
FileZillaとSolid File Explorerまたは類似のアプリがインストールされたら、AndroidからMacにファイルを転送する手順は以下の通りです:
- AndroidでSolid File Explorerを開き、ハンバーガーアイコンを押してFTPサーバーを選択します。
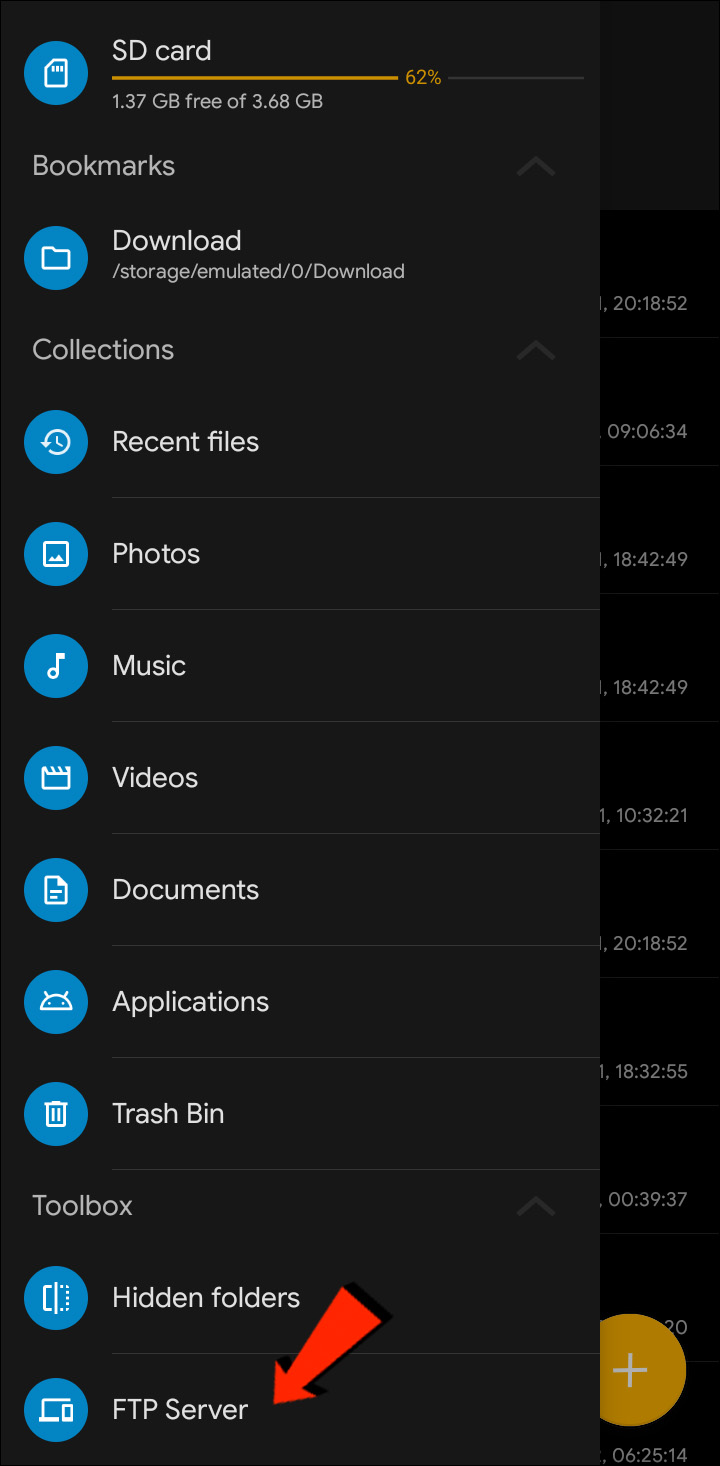
- 右上の三点メニューアイコンをタップします。次に、匿名アクセスを有効にするか無効にするかを選択します。どちらのオプションを選んでも構いませんが、匿名アクセスを無効にすると他の誰もAndroidに接続できなくなります。
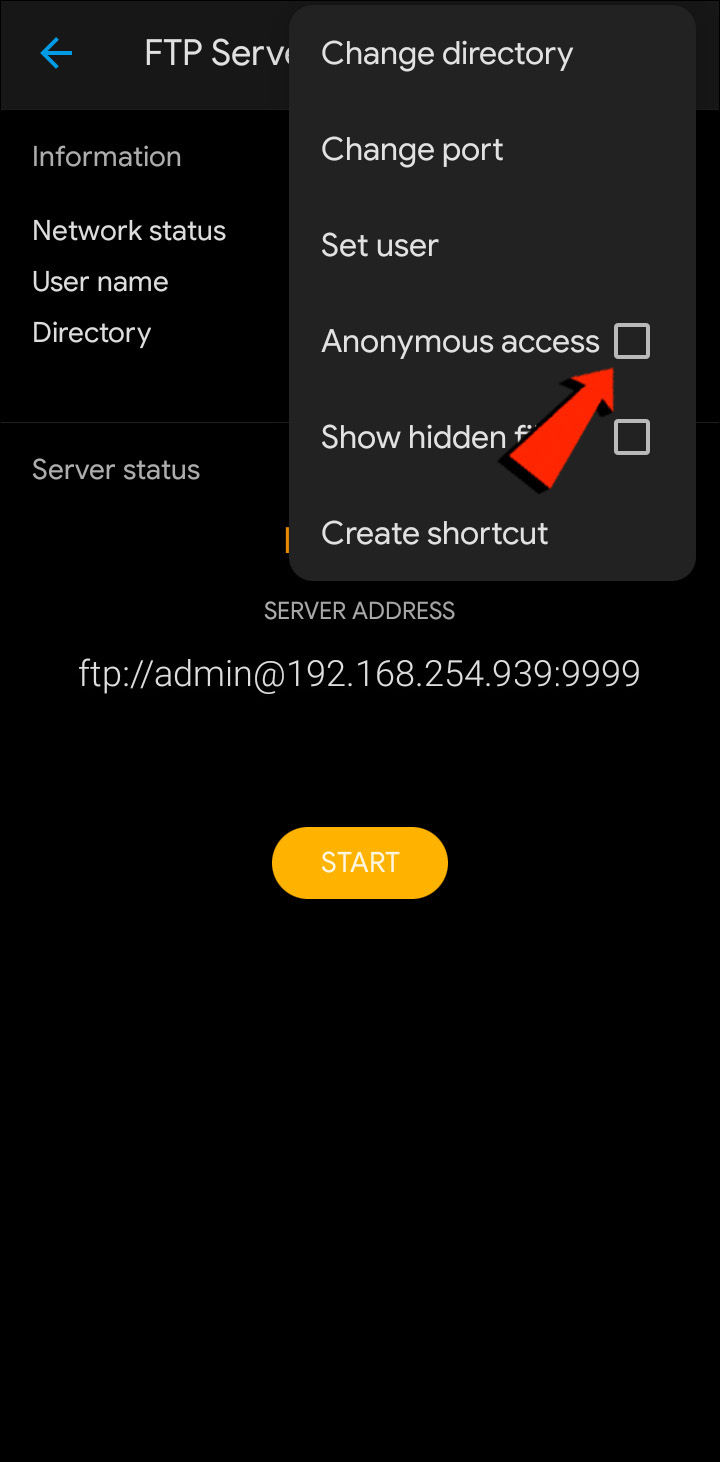
- 次に、ユーザー設定を押し、ファイルにアクセスするためのユーザー名とパスワードを作成します。
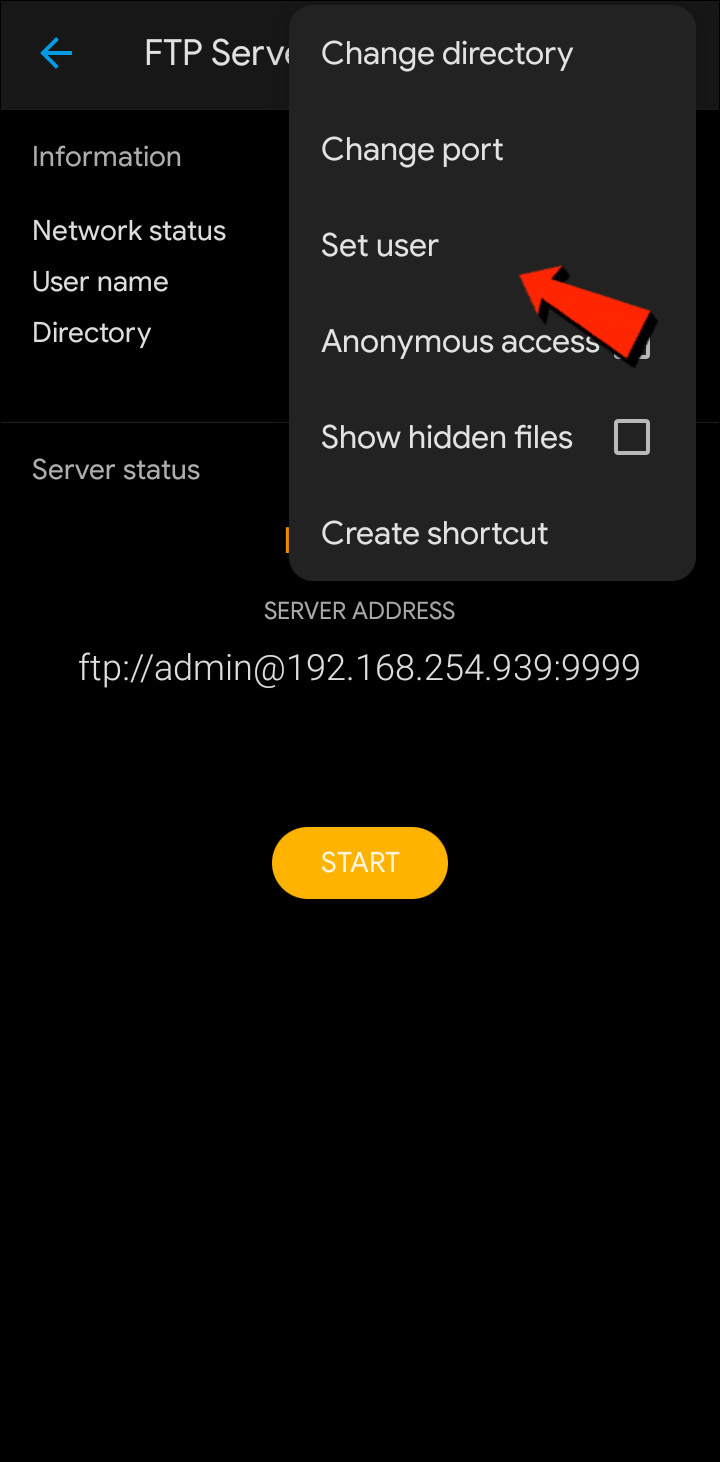
- 次に、開始をタップしてFTPサーバーを起動します。
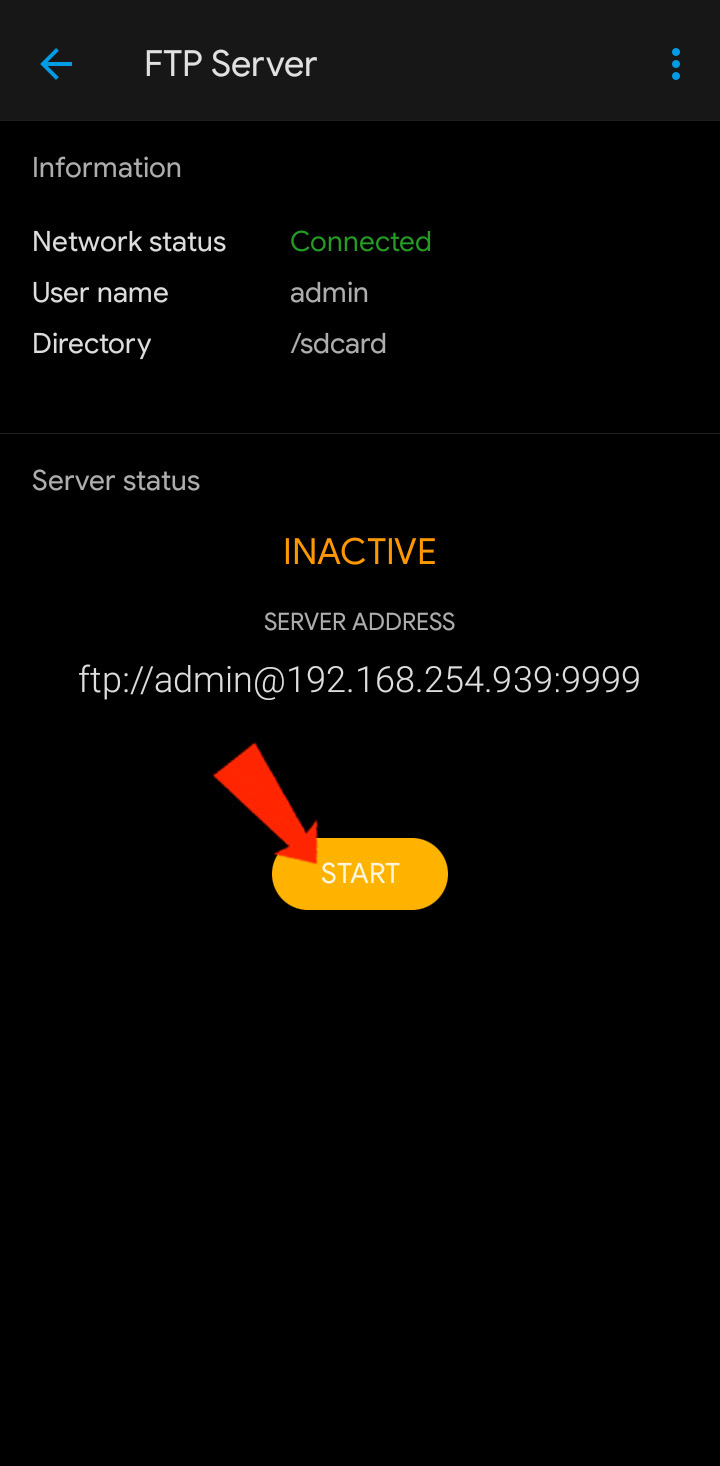
- MacでFileZillaを開きます。
- Solid File ExplorerアプリのAndroidデバイスに表示されるIPアドレスと、作成したユーザー名、パスワードをホスト名フィールドに入力します。
- ポートフィールドにポート番号を入力します。ポート番号はSFEアプリのIPアドレスの後に表示されます。
- 次に、クイック接続ボタンをクリックします。
- 必要に応じてパスワードを保存できます。
- これで、FileZillaのリモートサイトエリアにAndroidファイルが表示されます。共有したいファイルをMac(ローカルサイト)にドラッグするか、その逆を行います。
Open MTP – プラグアンドプレイソリューション
AndroidファイルをMacに転送するためのやや簡単な方法として、プラグアンドプレイソリューションのOpenMTPを考慮してみてください。OpenMTPは、Androidファイル転送アプリの一例です。オープンソースで完全に無料で使用でき、興味があればソースコードを確認することもできます。
始めるには、MacにOpenMTPをダウンロードしてインストールし、次の手順に従います:
- アプリを開き、USBケーブルを使ってAndroid電話をMacに接続します。

- アプリは左側にMacのファイルを表示し、右側に接続されたAndroidデバイスを表示します。
- ファイルをMacとAndroidの間でドラッグアンドドロップすることで転送できます。
AirDroid
AirDroidは、いくつかの追加機能を備えたファイル転送の例です。AirDroidを使うと、MacからAndroidデバイスを操作したり、通知を受け取ったり、その他多くのことができます。AirDroidが電話にインストールされたら、次の手順に従ってAndroidデバイスとMac間でファイルを転送します:
- 電話でAirDroidにサインインします。
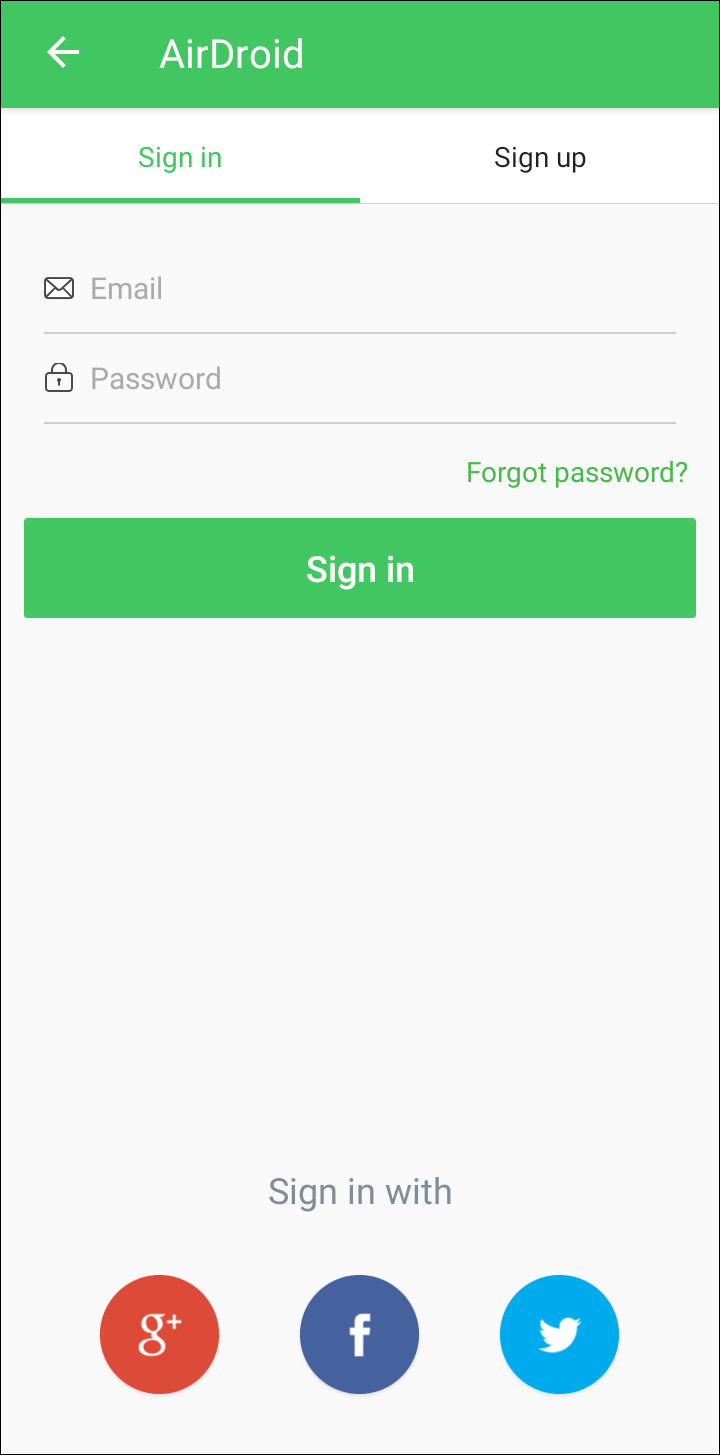
- AirDroid Webをタップし、次にQRコードをスキャンします。

- 次に、MacでAirDroidのWebアプリを起動します。
- ウェブサイトにQRコードが表示されます。それをスマートフォンでスキャンし、プロンプトが表示されたらサインインを押します。
- これで、AndroidデバイスがMacに接続され、両者間でファイルを共有できるようになります。また、スマートフォンとMacが同じWi-Fiネットワークに接続されている場合、データはインターネット経由で送信されないため、セキュリティ面でも優れています。
FAQ
MacからAndroidにAirDropできますか?
残念ながら、AirDropを使用してAppleデバイスからAndroidに、またその逆にファイルを転送することはできません。
MacからAndroidへのファイル転送完了
macOSとAndroidは、最高のオペレーティングシステムの2つです。同じOSでファイル共有を行う場合、ファイルは簡単に転送されます。しかし、これら2つのオペレーティングシステム間でファイルを共有するのはそれほど簡単ではありません。幸いなことに、AppleとAndroidの開発者は、異なるOSの世界でデバイスを使用することを楽しむ人々を考慮し、ファイルを共有したいと考えています。MacからAndroid、またその逆にファイルを転送するためのいくつかの方法が用意されています。方法にはBluetooth、FTP、およびサードパーティアプリが含まれます。
あなたはどのオペレーティングシステムを好みますか、macOSそれともAndroidですか?下のコメントセクションであなたの考えを共有してください。




