Apple Music es una plataforma poderosa para disfrutar de tus canciones favoritas, pero la función de reproducción automática a veces puede sorprenderte. Esta opción está habilitada por defecto en todos los dispositivos de Apple y permite que las listas de reproducción, álbumes, canciones y música relacionada sigan sonando incluso después de que la canción o lista de reproducción que elegiste haya terminado.
Además, quienes utilizan Apple Music con CarPlay deben lidiar con la aplicación que empieza a reproducir música automáticamente al conectarse a sus vehículos. Algunos también enfrentan problemas similares con sus iPads, AirPods, auriculares o iPhones en momentos en los que preferirían no tener música.
Ya sea que estés cansado de que las canciones comiencen sin tu permiso o simplemente quieras tener más control sobre tu experiencia musical, aquí te ayudamos. En esta guía, te mostraremos cómo detener Apple Music de reproducirse automáticamente y devolverte el control de tu experiencia de escucha.
Cómo detener Apple Music de reproducirse automáticamente
Al modificar ciertos ajustes o desactivar funciones en tu iPad, iPhone, Mac u otros dispositivos de Apple, puedes evitar que Apple Music se reproduzca automáticamente. A continuación, hemos cubierto algunas de estas opciones.
Desactivar la reproducción automática en Apple Music
Si tienes un plan activo de Apple Music, desactivar la reproducción automática detendrá la reproducción de cualquier canción que estés escuchando en ese momento. Sigue estos pasos para detener Apple Music de reproducirse automáticamente en tu iPhone o iPad:
- Abre la aplicación Apple Music y expande la canción que se está reproduciendo actualmente.
- Toca el ícono con tres puntos y tres líneas en la esquina inferior derecha de la pantalla.
- Haz clic en el ícono de Reproducción Automática (infinito) para desactivar la reproducción automática. El ícono cambiará de blanco a transparente.
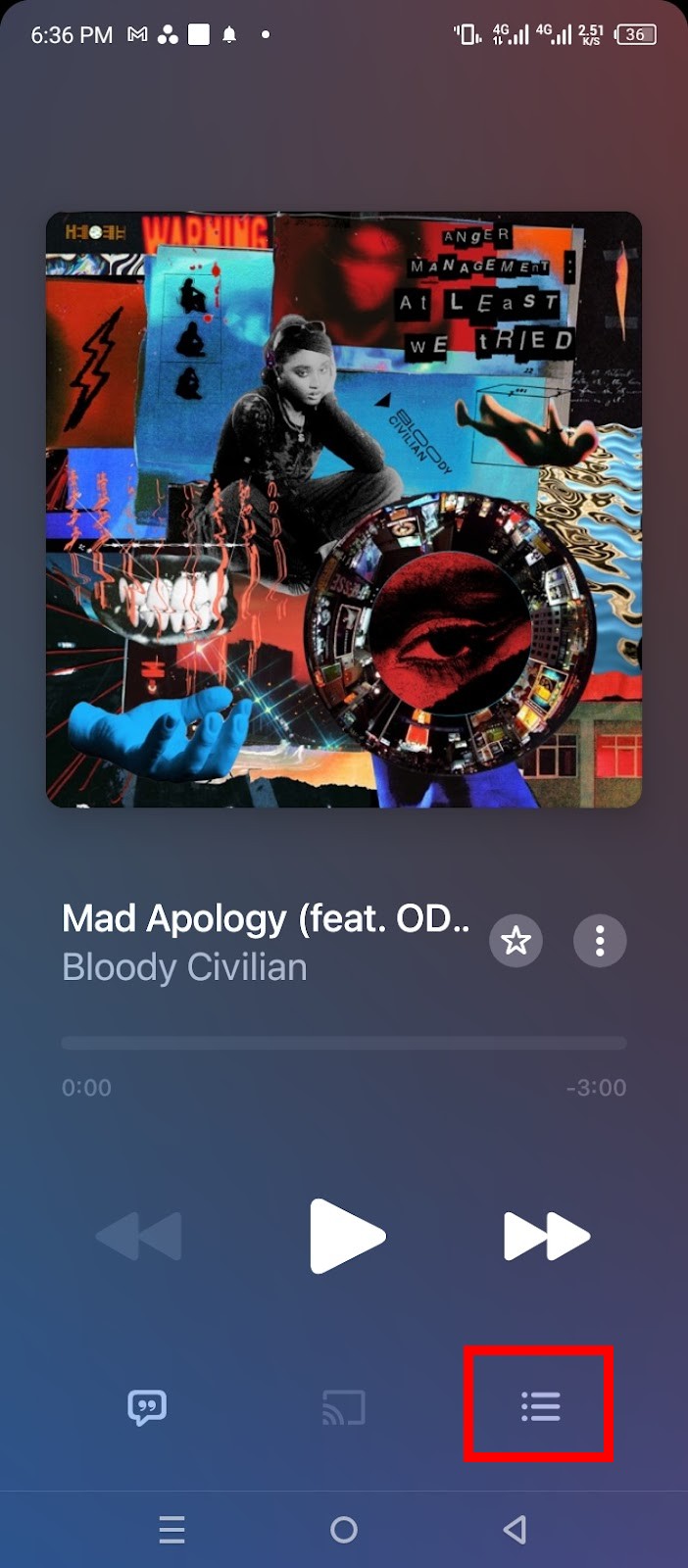
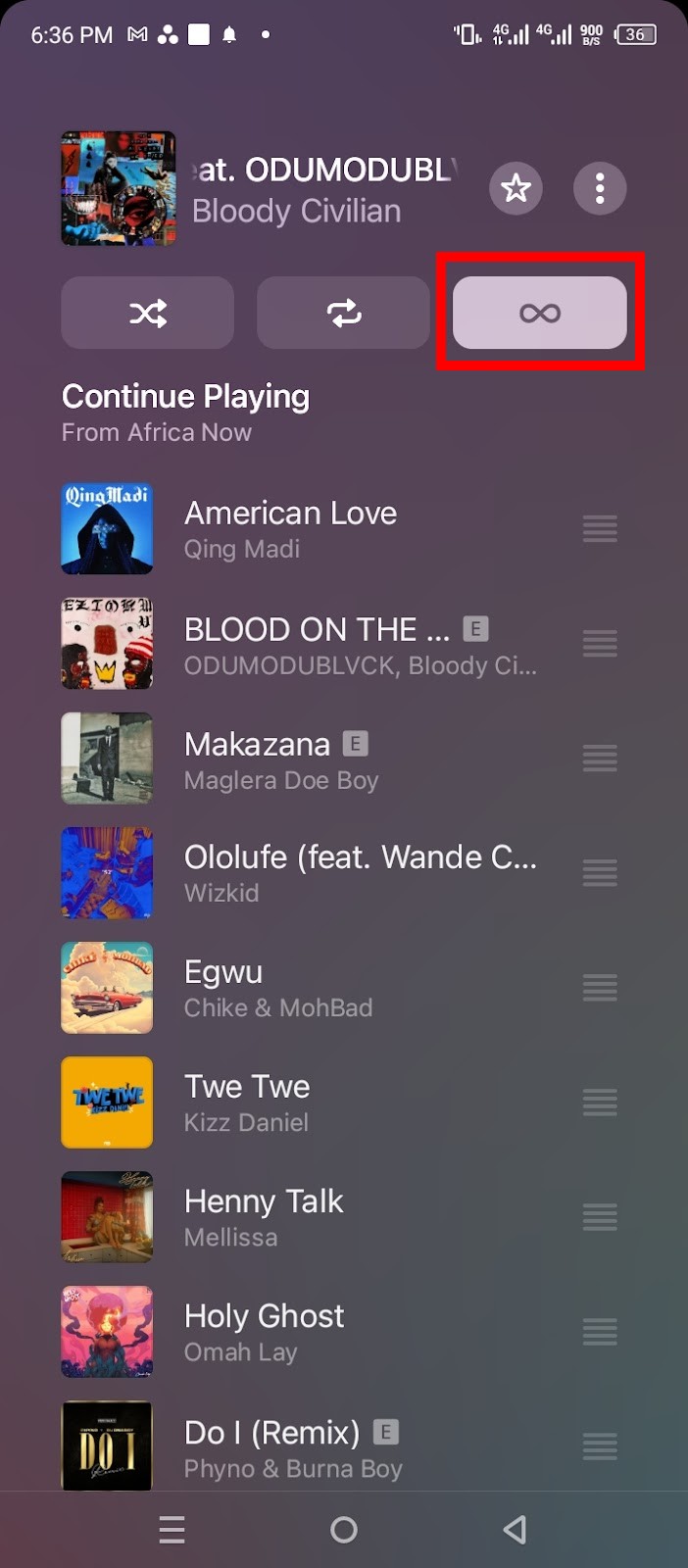
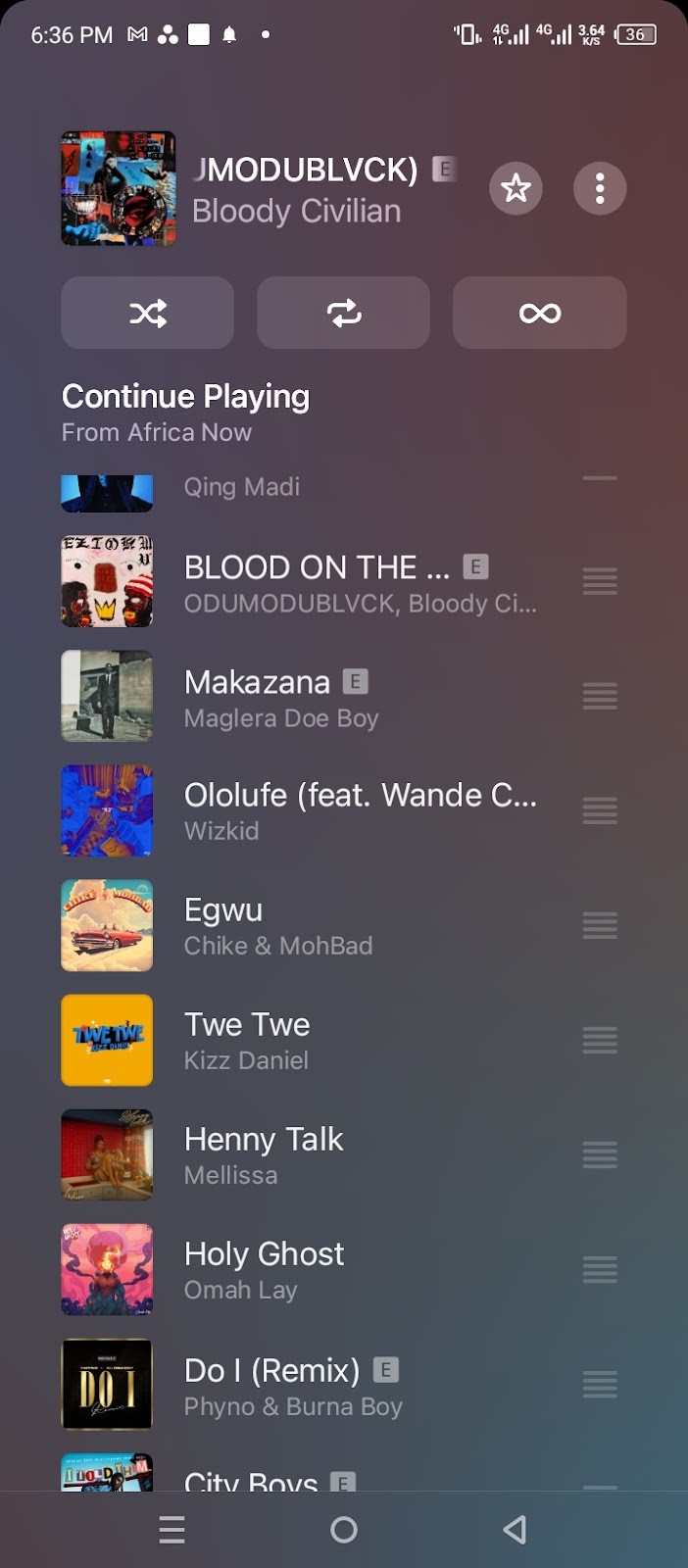
La aplicación de Mac no permite desactivar directamente la reproducción automática de Apple Music. Sin embargo, puedes lograr un efecto similar eliminando la lista de Reproducción Siguiente. Aquí te explicamos cómo:
- Inicia Apple Music en tu Mac.
- Haz clic en el ícono con tres puntos y líneas en la esquina superior derecha de tu Apple Music.
- Haz clic en el botón Limpiar para eliminar todas las canciones próximas de tu lista de Reproducción Siguiente. Esto detendrá la reproducción automática.
Desactivar Handoff
La función Handoff te permite comenzar una tarea en un dispositivo y reanudarla en otro desde el mismo punto donde la dejaste. Por ejemplo, puedes empezar a redactar un correo electrónico en Mail con tu iPhone y terminarlo en tu Mac.
Handoff también se aplica a la aplicación Apple Music. Si lo desactivas en la configuración de tu iPhone o iPad, evitarás que Apple Music reanude automáticamente la reproducción en otros dispositivos vinculados a la misma ID de Apple.
Aquí te mostramos cómo detener Apple Music de reproducirse automáticamente desactivando Handoff:
- Inicia la aplicación de Configuración de iOS.
- Ve a General y selecciona AirPlay y Handoff de la lista.
- Toca el interruptor junto a Handoff para desactivarlo.
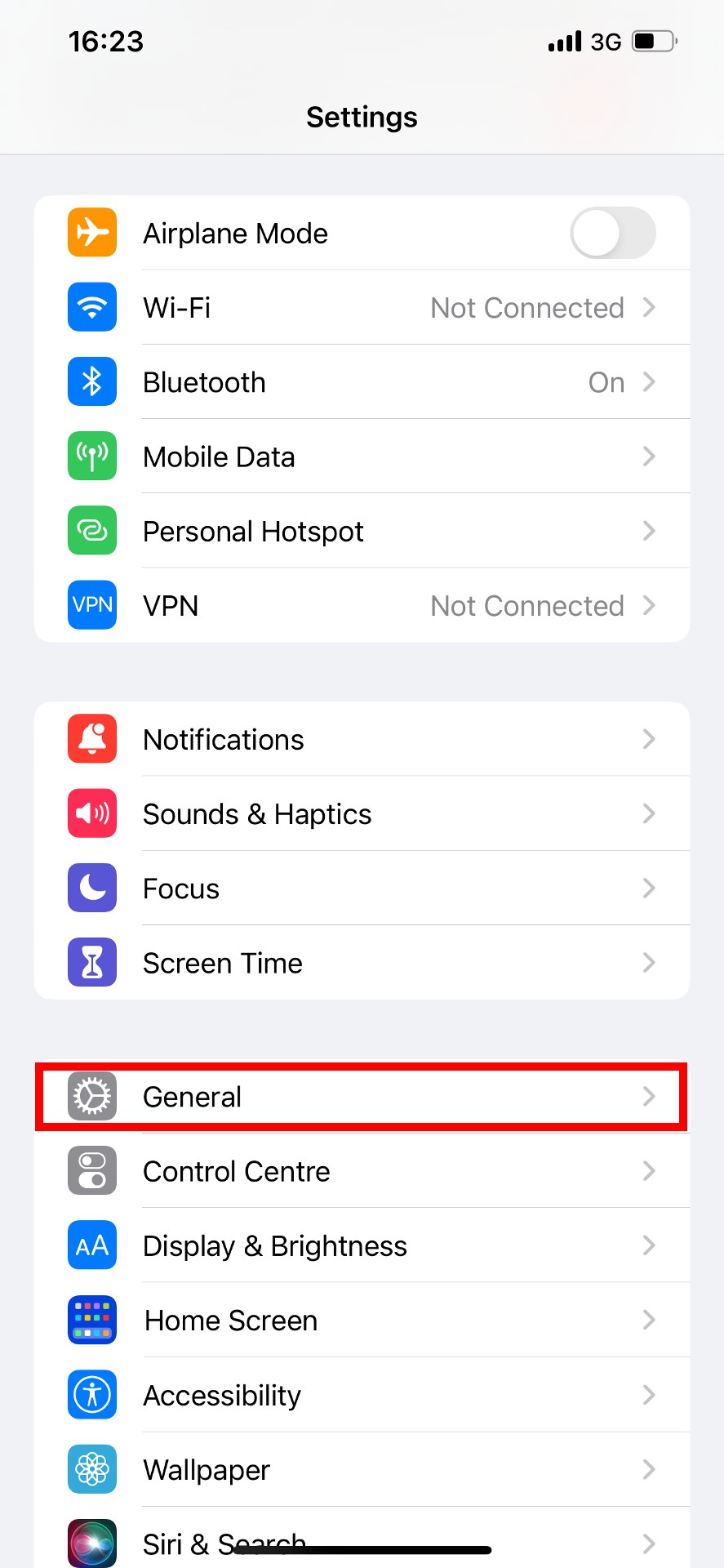
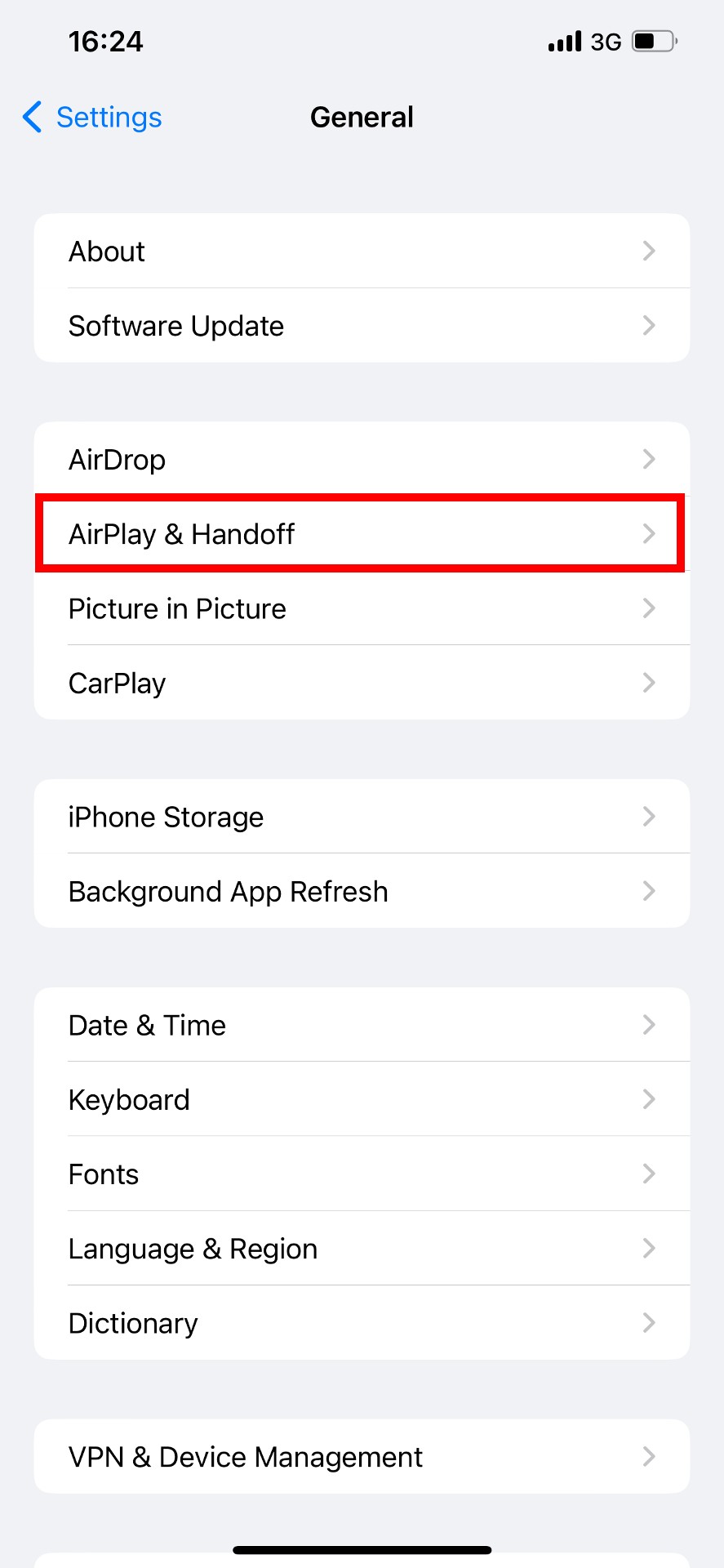
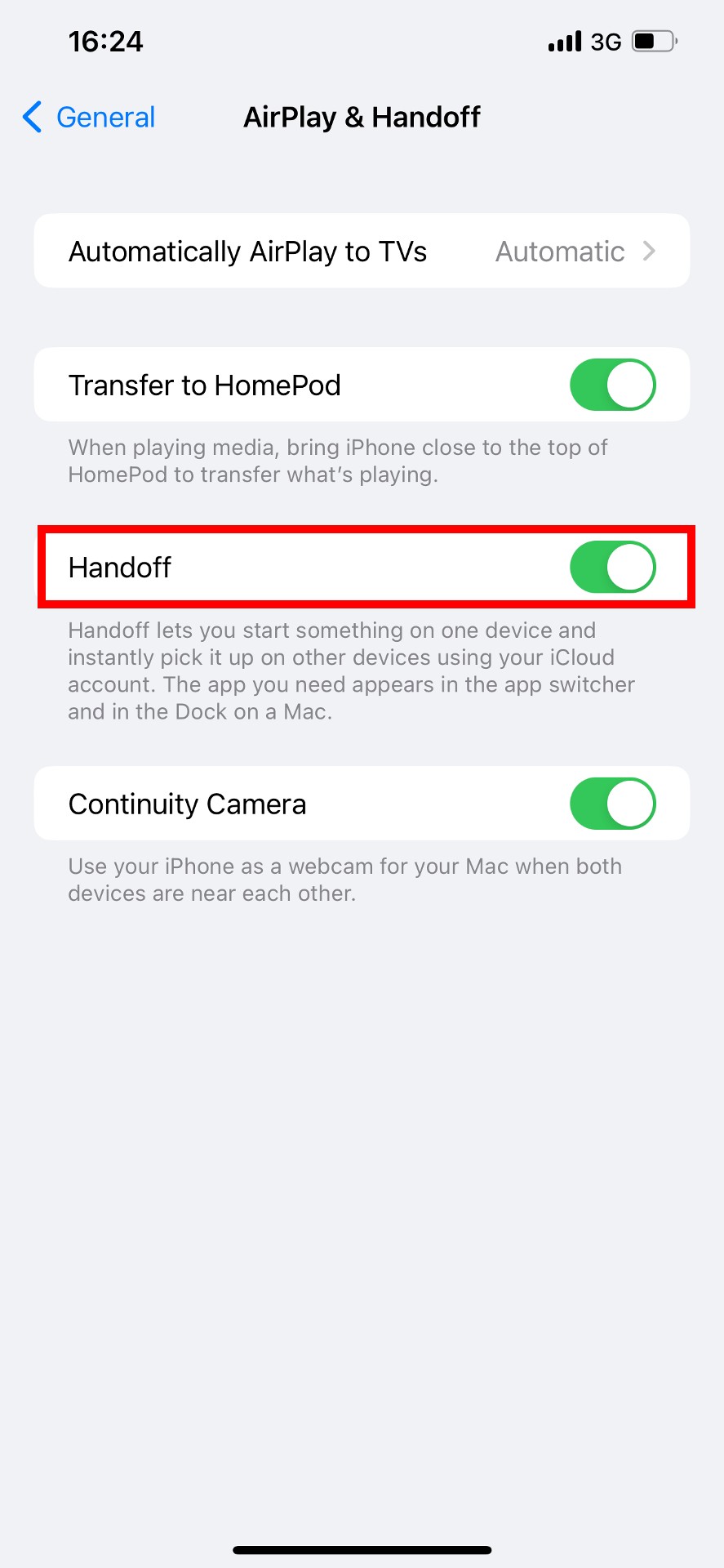
Desactivar la función CarPlay
Desactivar CarPlay evitará que tu coche reproduzca automáticamente música desde tu iPhone o iPad cercano. Sigue estos pasos:
- Ve a Configuración en tu dispositivo iOS.
- Toca General y selecciona CarPlay.
- Encuentra tu coche en la lista y selecciona Olvidar este coche.
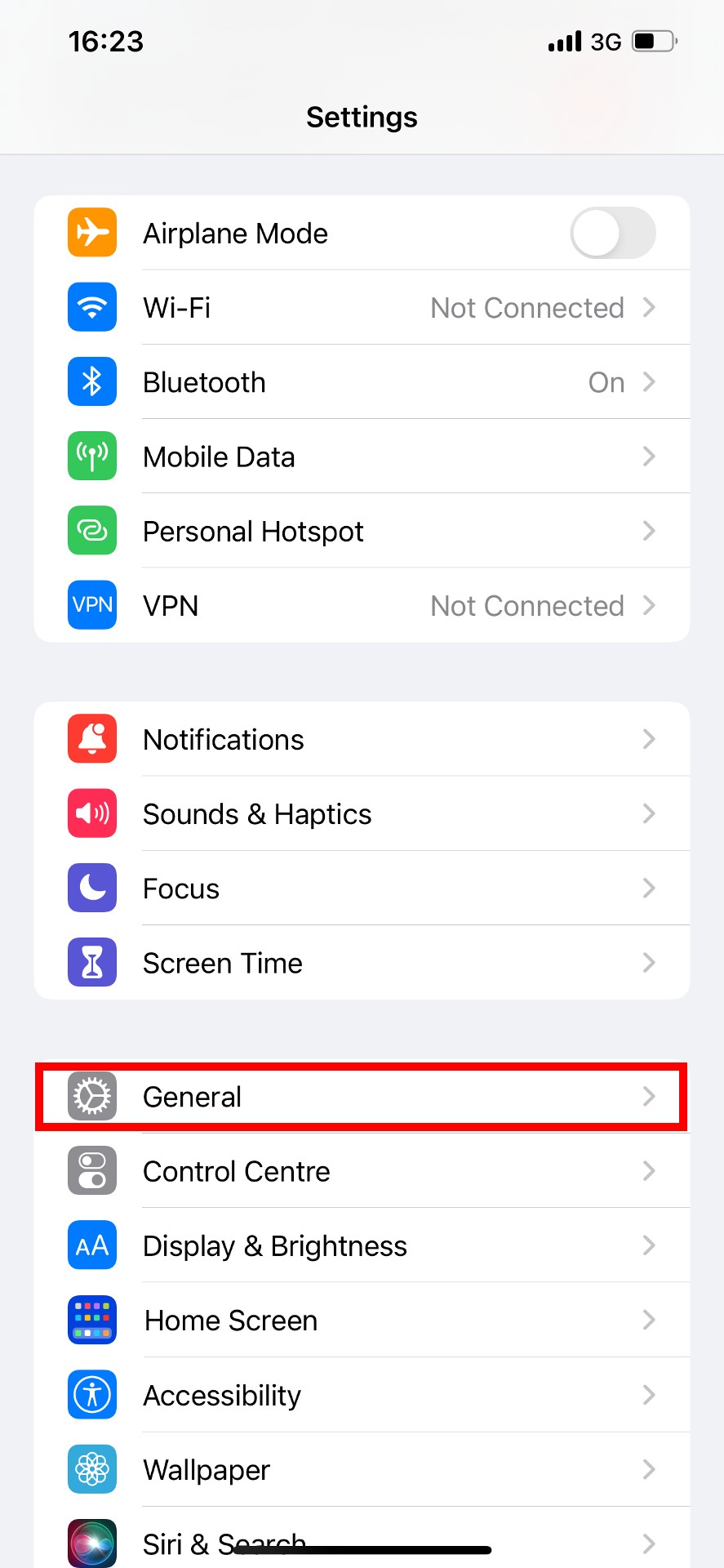

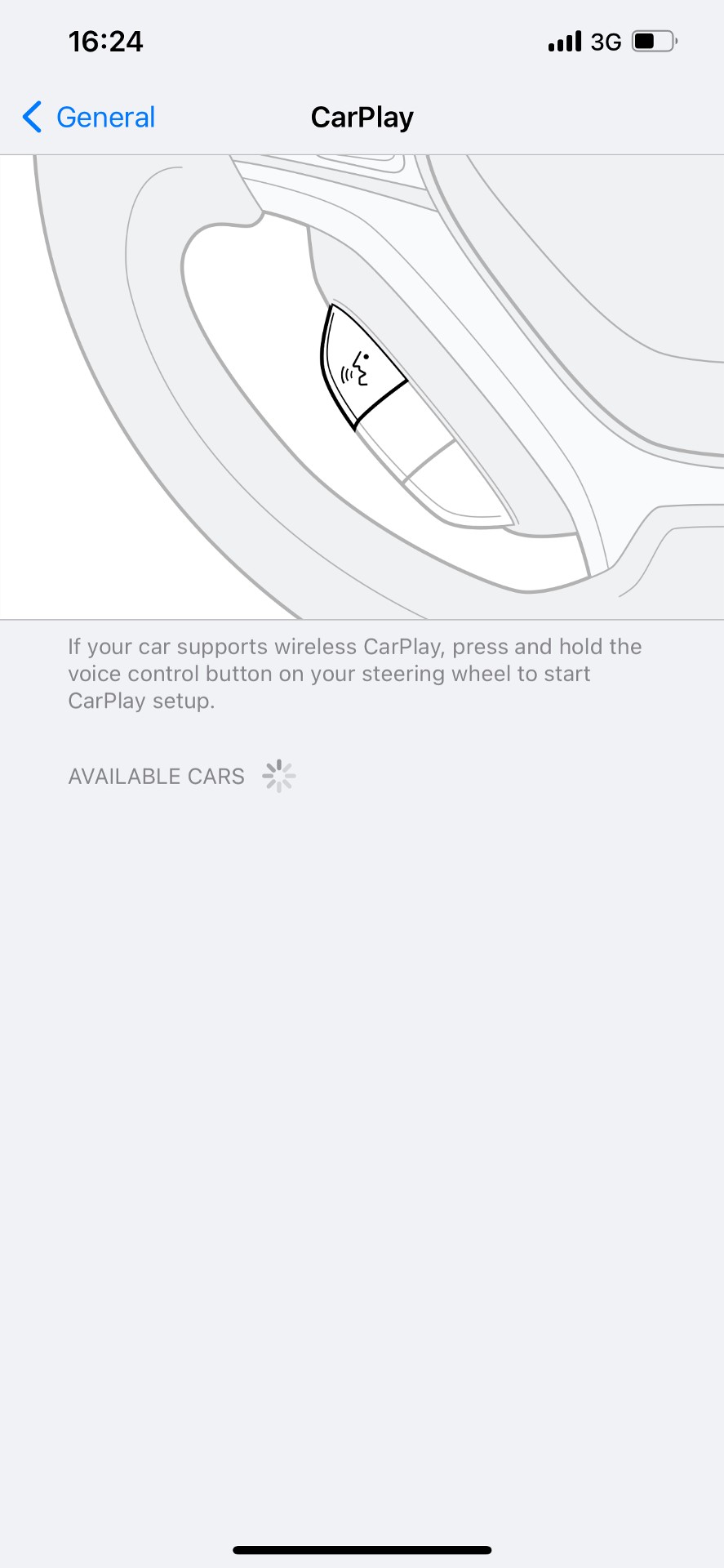
Desactivar Apple Music para usar datos
Evitar que Apple Music use datos móviles limita la reproducción a Wi-Fi o archivos descargados. Sigue estos pasos para desactivar el acceso a datos móviles en todos los iPhones y ciertos iPads con planes de datos móviles:
- Abre la aplicación de Configuración y selecciona Música de la lista.
- Bajo la opción Permitir que Música acceda a, activa el interruptor junto a Datos móviles para desactivarlo.
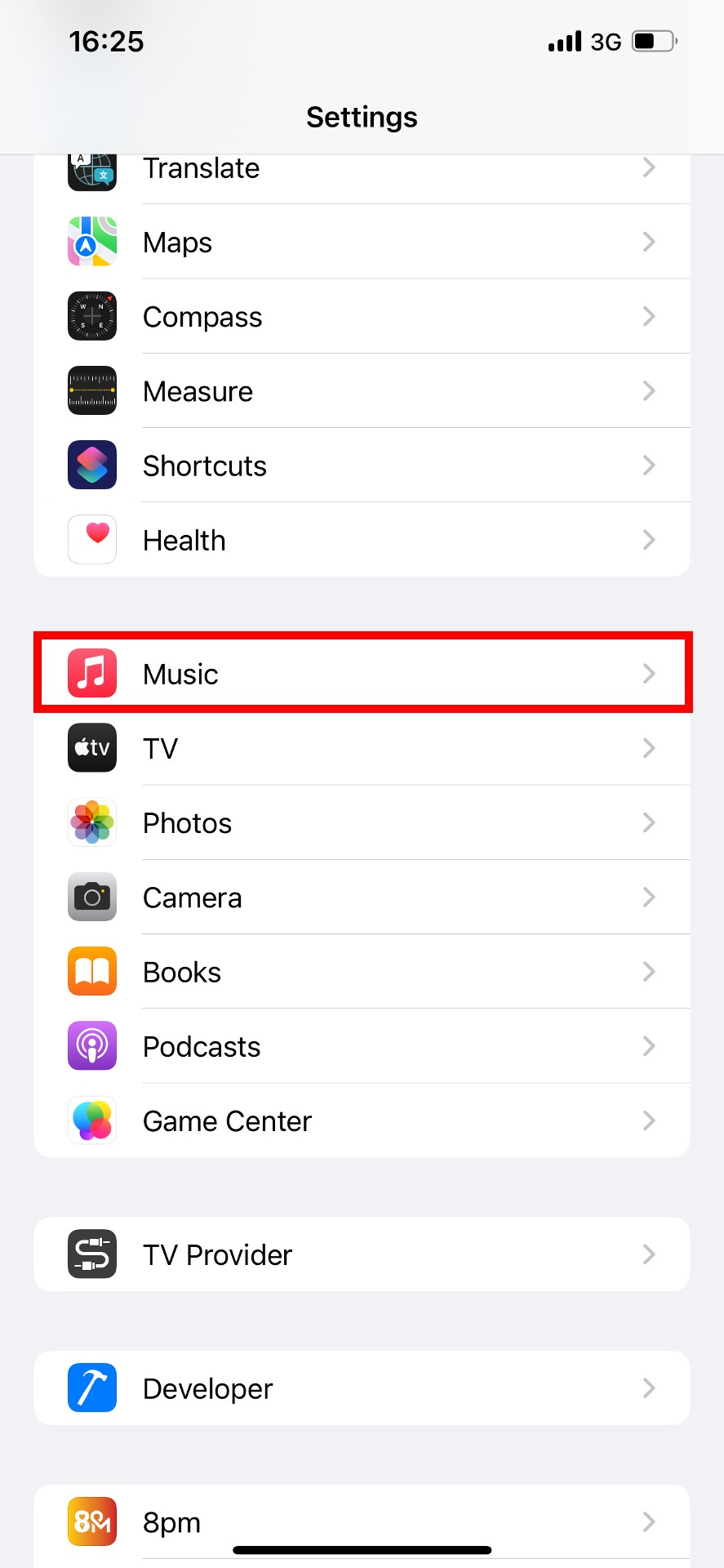
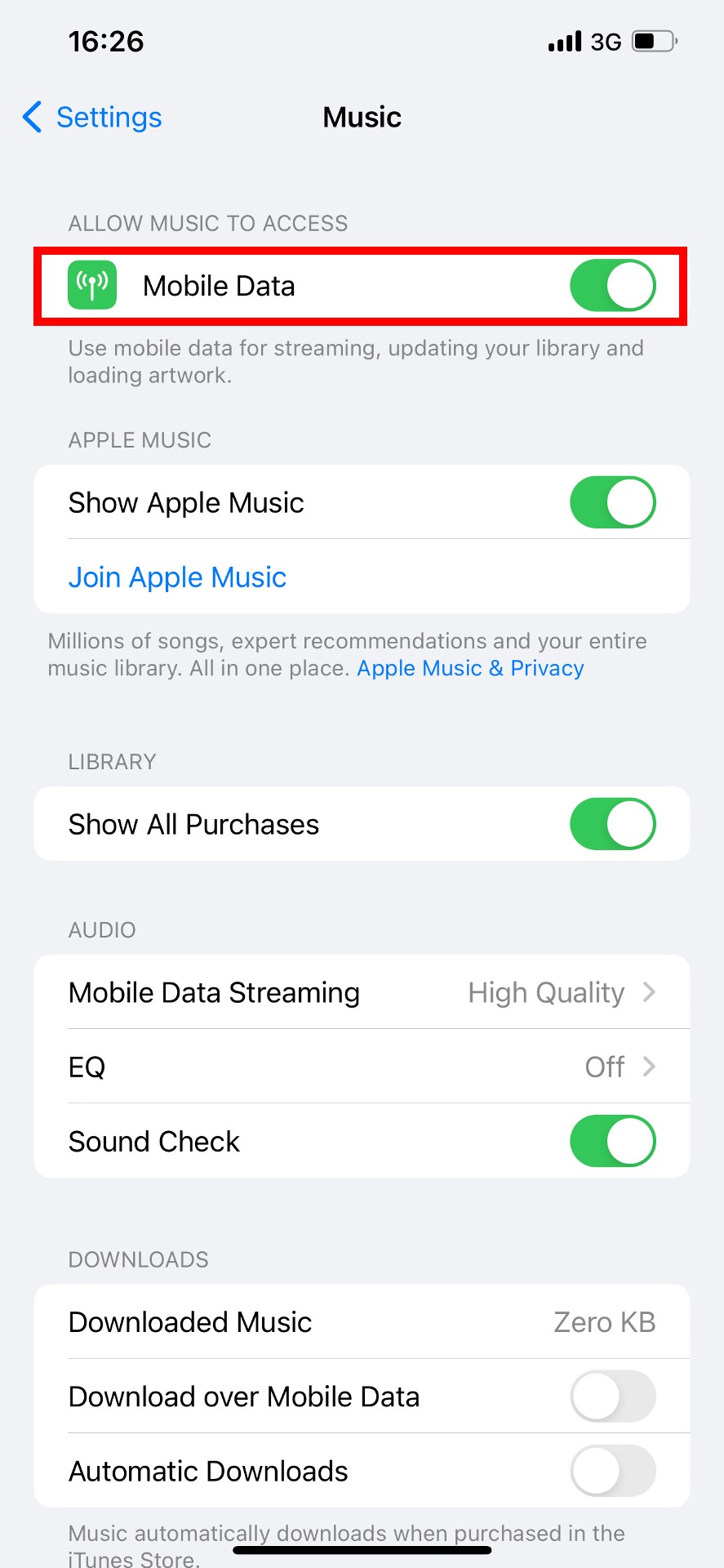
Cambiar la configuración de AirPods
Modificar la configuración de tus AirPods puede evitar que Apple Music se reproduzca en momentos no deseados. Por ejemplo, puedes evitar que tus AirPods reanuden automáticamente la reproducción cuando detectan que están en tus oídos. Para cambiar esta configuración en tu iPhone y iPad:
- Navega a Configuración y toca Bluetooth.
- Encuentra tus AirPods en Mis Dispositivos.
- Toca el botón i (información) junto a tus auriculares.
- Encuentra la opción Detección Automática de Oídos y desactívala.
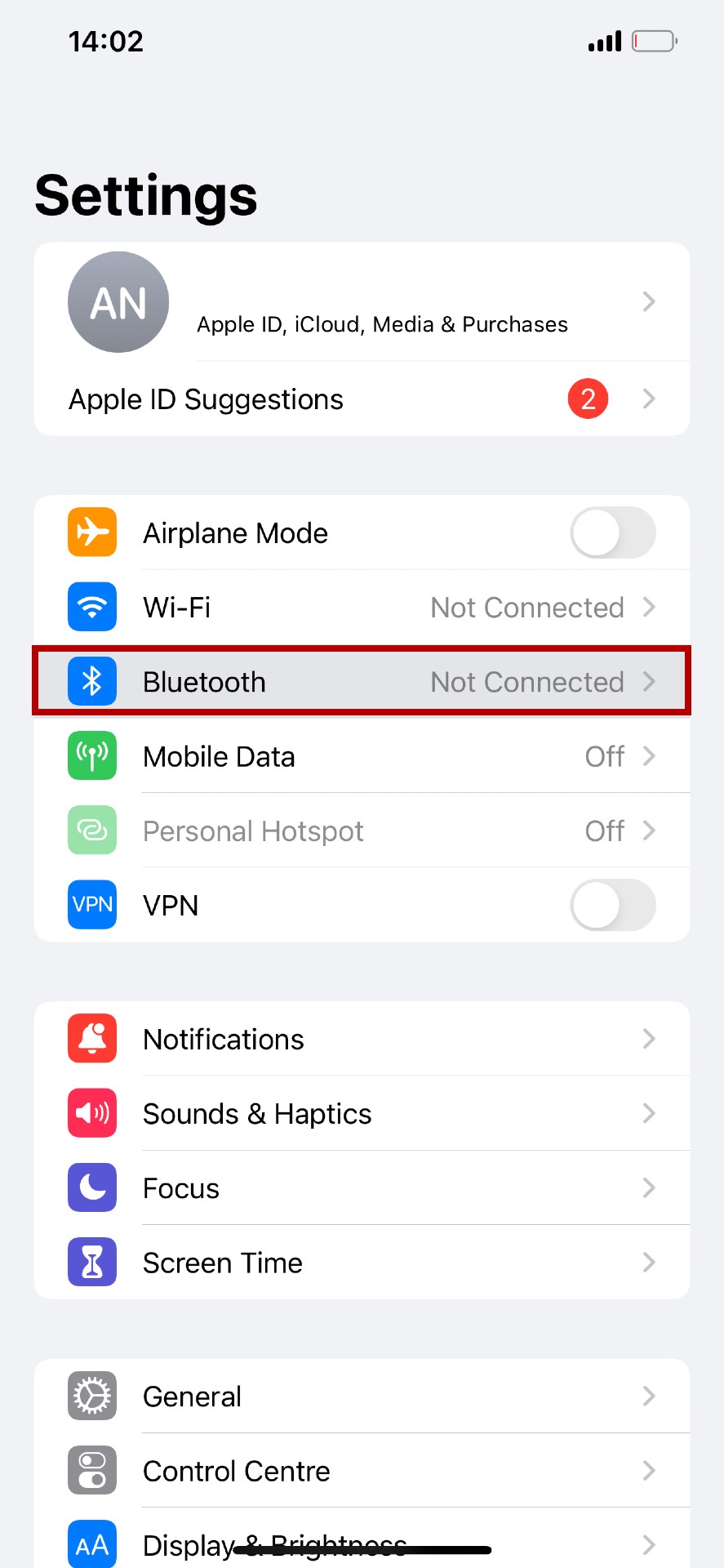
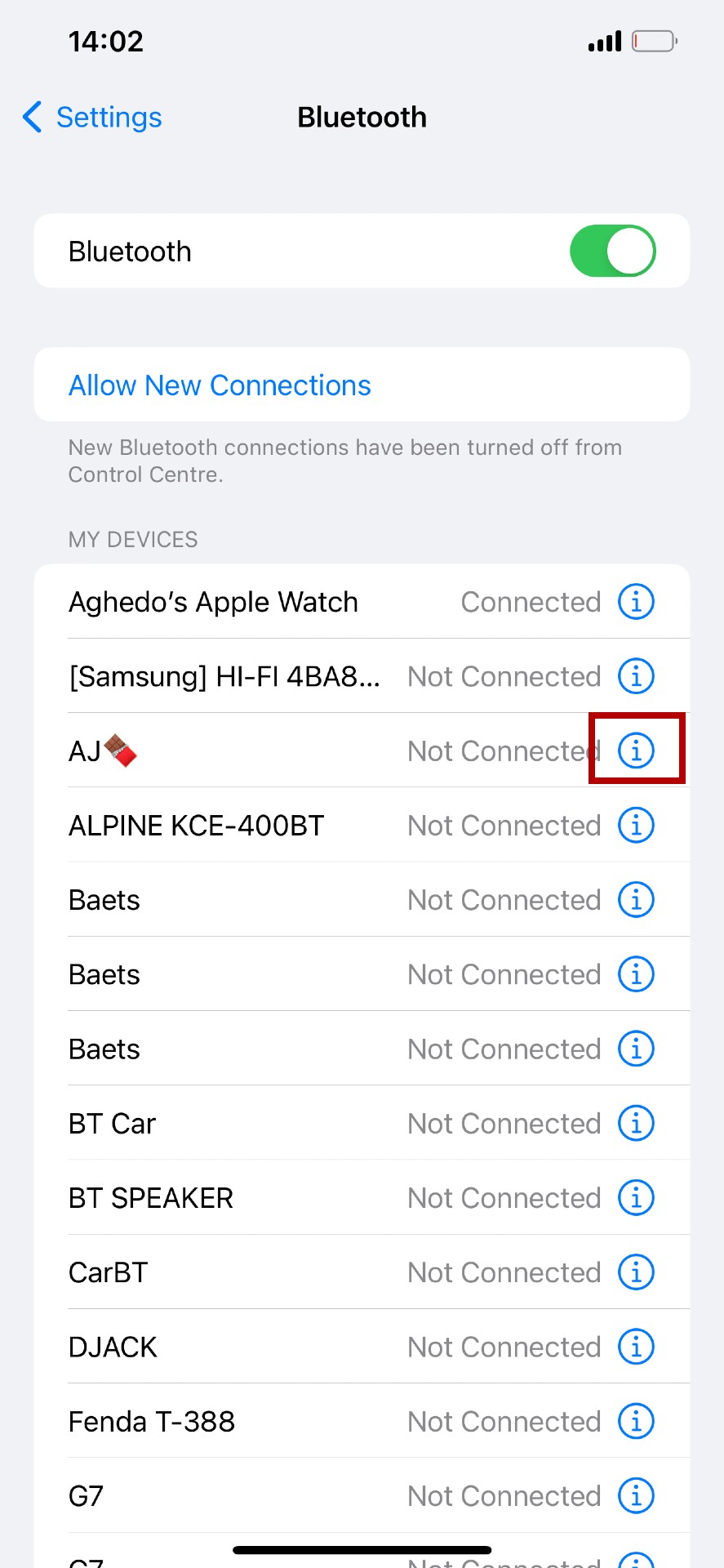
También puedes desactivar la Detección Automática de Oídos cuando uses AirPods en tu Mac. Sigue estos pasos:
- Haz clic en el ícono de Apple en la barra de herramientas superior izquierda.
- Selecciona Configuración del Sistema en el menú desplegable.
- Localiza tus AirPods en la barra de herramientas de la izquierda.
- Encuentra Detección Automática de Oídos y desactívala.




